 Problème commun
Problème commun
 Quelles sont les trois touches sur lesquelles appuyer lorsque l'ordinateur plante dans le logiciel système Win7 ?
Quelles sont les trois touches sur lesquelles appuyer lorsque l'ordinateur plante dans le logiciel système Win7 ?
Quelles sont les trois touches sur lesquelles appuyer lorsque l'ordinateur plante dans le logiciel système Win7 ?
De nombreux utilisateurs rencontrent le problème des pannes informatiques lors de l'utilisation de l'ordinateur. Lorsque l'écran de l'ordinateur est noir, vous pouvez généralement appuyer sur trois touches pour faire apparaître le gestionnaire de ressources. Ci-dessous, nous vous indiquerons les trois touches sur lesquelles appuyer pour résoudre le problème de l'ordinateur. crash dans le système win7. Jetons un coup d'œil à l'introduction détaillée.
1. La plupart des choses qui se produisent lorsque vous rencontrez ce genre de chose sont causées par le blocage de l'ordinateur et le crash. alt+delete" pour ouvrir le gestionnaire de ressources et supprimer le processus logiciel. Terminez-le simplement.

2. Si le problème ne peut pas être résolu, nous redémarrons l'ordinateur et continuons d'appuyer sur la touche F8 du clavier pendant le démarrage, sélectionnons la configuration appropriée la plus récente (avancée) et l'ordinateur restaurera le dernier démarrage. situation à l'époque.
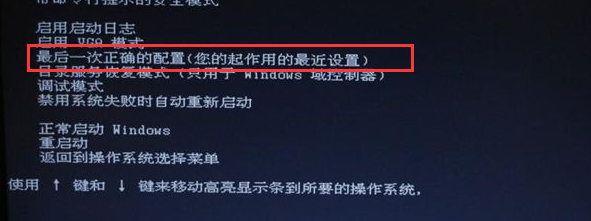
3. Ou sur la page Options de démarrage avancées, sélectionnez le mode sans échec, cela signifie qu'il n'y a aucun problème avec l'ordinateur. Cliquez ensuite sur Démarrer, tous les programmes, accessoires, sélectionnez le logiciel système, restaurez. le système, et enfin cliquez sur Suivant.
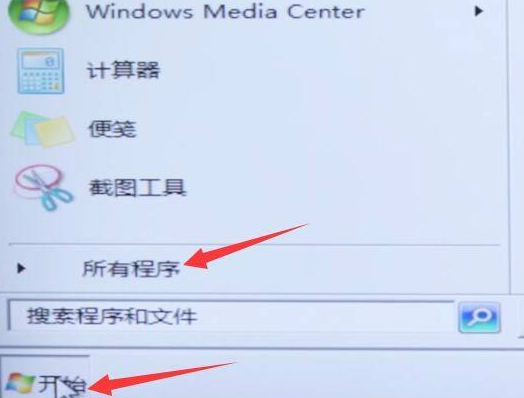
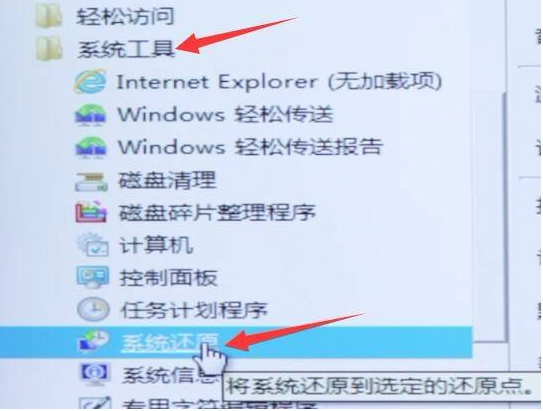
Si la méthode ci-dessus ne produit pas de résultats réels, le logiciel système peut être défectueux et le système doit être réinstallé. Nous pouvons utiliser le logiciel système de réinstallation en un clic de Xiaobai pour créer un disque de démarrage USB et réinstaller le système.
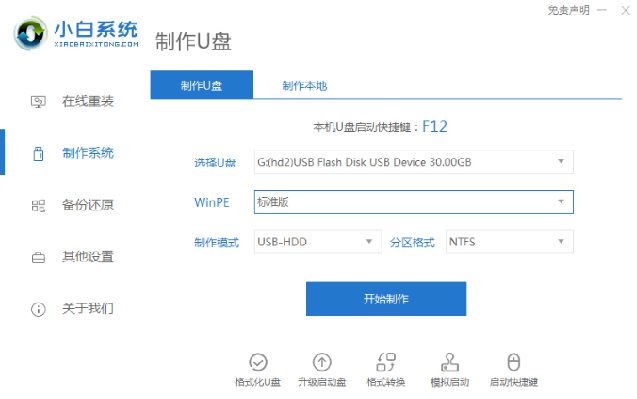
Ce qui précède est le contenu du crash du système win7. Les amis qui en ont besoin peuvent s'y référer. J'espère que cela pourra vous aider.
Ce qui précède est le contenu détaillé de. pour plus d'informations, suivez d'autres articles connexes sur le site Web de PHP en chinois!

Outils d'IA chauds

Undresser.AI Undress
Application basée sur l'IA pour créer des photos de nu réalistes

AI Clothes Remover
Outil d'IA en ligne pour supprimer les vêtements des photos.

Undress AI Tool
Images de déshabillage gratuites

Clothoff.io
Dissolvant de vêtements AI

AI Hentai Generator
Générez AI Hentai gratuitement.

Article chaud

Outils chauds

Bloc-notes++7.3.1
Éditeur de code facile à utiliser et gratuit

SublimeText3 version chinoise
Version chinoise, très simple à utiliser

Envoyer Studio 13.0.1
Puissant environnement de développement intégré PHP

Dreamweaver CS6
Outils de développement Web visuel

SublimeText3 version Mac
Logiciel d'édition de code au niveau de Dieu (SublimeText3)
 Comment vérifier la cause première du crash du système Windows 10
Apr 23, 2024 pm 04:22 PM
Comment vérifier la cause première du crash du système Windows 10
Apr 23, 2024 pm 04:22 PM
Face au problème de crash soudain du système Windows 10 lors de son utilisation, les utilisateurs sont souvent confus et ne connaissent pas les raisons spécifiques qui en sont la cause. Afin de vous aider à identifier et à résoudre efficacement ce problème, cet article fournira des conseils détaillés sur la façon de résoudre la cause première du crash du système Win10 et fournira une série d'étapes pratiques de détection et d'analyse. Que vous soyez un utilisateur fréquemment confronté à des plantages ou que vous souhaitiez prendre des mesures préventives à l'avance, vous souhaiterez peut-être suivre le contenu suivant pour en savoir plus sur les stratégies efficaces permettant d'interroger les causes des plantages. Méthode de fonctionnement 1. Utilisez la touche de raccourci « win+R » pour démarrer l'exécution, entrez « eventvwr » et cliquez sur « OK » pour ouvrir. 2. Après avoir accédé à la page « Observateur d'événements », cliquez sur l'option « Journal Windows » dans la colonne de gauche. 3. Ensuite, vous pouvez choisir
 Que faire si WPS Office ne peut pas ouvrir le fichier PPT - Que faire si WPS Office ne peut pas ouvrir le fichier PPT
Mar 04, 2024 am 11:40 AM
Que faire si WPS Office ne peut pas ouvrir le fichier PPT - Que faire si WPS Office ne peut pas ouvrir le fichier PPT
Mar 04, 2024 am 11:40 AM
Récemment, de nombreux amis m'ont demandé quoi faire si WPSOffice ne pouvait pas ouvrir les fichiers PPT. Ensuite, apprenons comment résoudre le problème de l'incapacité de WPSOffice à ouvrir les fichiers PPT. J'espère que cela pourra aider tout le monde. 1. Ouvrez d'abord WPSOffice et accédez à la page d'accueil, comme indiqué dans la figure ci-dessous. 2. Saisissez ensuite le mot-clé « réparation de documents » dans la barre de recherche ci-dessus, puis cliquez pour ouvrir l'outil de réparation de documents, comme indiqué dans la figure ci-dessous. 3. Importez ensuite le fichier PPT pour réparation, comme indiqué dans la figure ci-dessous.
 Quel logiciel est CrystalDiskmark ? -Comment utiliser crystaldiskmark ?
Mar 18, 2024 pm 02:58 PM
Quel logiciel est CrystalDiskmark ? -Comment utiliser crystaldiskmark ?
Mar 18, 2024 pm 02:58 PM
CrystalDiskMark est un petit outil de référence pour disques durs qui mesure rapidement les vitesses de lecture/écriture séquentielles et aléatoires. Ensuite, laissez l'éditeur vous présenter CrystalDiskMark et comment utiliser crystaldiskmark~ 1. Introduction à CrystalDiskMark CrystalDiskMark est un outil de test de performances de disque largement utilisé pour évaluer la vitesse et les performances de lecture et d'écriture des disques durs mécaniques et des disques SSD (SSD). ). Performances d’E/S aléatoires. Il s'agit d'une application Windows gratuite qui fournit une interface conviviale et divers modes de test pour évaluer différents aspects des performances du disque dur. Elle est largement utilisée dans les revues de matériel.
 Explication détaillée des étapes pour obtenir les autorisations d'administrateur système Win11
Mar 08, 2024 pm 09:09 PM
Explication détaillée des étapes pour obtenir les autorisations d'administrateur système Win11
Mar 08, 2024 pm 09:09 PM
Windows 11, en tant que dernier système d'exploitation lancé par Microsoft, est profondément apprécié des utilisateurs. Lors de l'utilisation de Windows 11, nous devons parfois obtenir les droits d'administrateur système afin d'effectuer certaines opérations nécessitant des autorisations. Ensuite, nous présenterons en détail les étapes pour obtenir les droits d'administrateur système dans Windows 11. La première étape consiste à cliquer sur "Menu Démarrer". Vous pouvez voir l'icône Windows dans le coin inférieur gauche. Cliquez sur l'icône pour ouvrir le "Menu Démarrer". Dans la deuxième étape, recherchez et cliquez sur "
 Tutoriel d'utilisation de CrystalDiskinfo – Quel logiciel est CrystalDiskinfo ?
Mar 18, 2024 pm 04:50 PM
Tutoriel d'utilisation de CrystalDiskinfo – Quel logiciel est CrystalDiskinfo ?
Mar 18, 2024 pm 04:50 PM
CrystalDiskInfo est un logiciel utilisé pour vérifier les périphériques matériels informatiques. Dans ce logiciel, nous pouvons vérifier notre propre matériel informatique, tel que la vitesse de lecture, le mode de transmission, l'interface, etc. ! Alors en plus de ces fonctions, comment utiliser CrystalDiskInfo et qu'est-ce que CrystalDiskInfo exactement ? Laissez-moi faire le tri pour vous ! 1. L'origine de CrystalDiskInfo En tant que l'un des trois composants principaux d'un ordinateur hôte, un disque SSD est le support de stockage d'un ordinateur et est responsable du stockage des données informatiques. Un bon disque SSD peut accélérer la lecture et la lecture des fichiers. affecter l’expérience du consommateur. Lorsque les consommateurs reçoivent de nouveaux appareils, ils peuvent utiliser des logiciels tiers ou d'autres disques SSD pour
 Comment redémarrer votre ordinateur à l'aide du clavier
Mar 18, 2024 pm 10:52 PM
Comment redémarrer votre ordinateur à l'aide du clavier
Mar 18, 2024 pm 10:52 PM
Comment utiliser les touches de raccourci pour redémarrer l'ordinateur 1. Appuyez sur Ctrl+Alt+Suppr pour redémarrer l'ordinateur. Utilisez d’abord les trois combinaisons de touches Ctrl+Alt+Suppr en même temps. Ensuite, on peut directement sélectionner l'icône « Arrêter » dans le coin inférieur droit. Enfin, cliquez sur Redémarrer l'arrêt. De plus, vous pouvez également redémarrer rapidement via "Ctrl+Alt+Home". 2. ++. ++. , puis une boîte de dialogue apparaîtra et vous pourrez également forcer le redémarrage de l'ordinateur en appuyant sur le clavier. 3. Redémarrez rapidement l'ordinateur (touche de raccourci Ctrl+Alt+Accueil). Vous pouvez configurer manuellement un fichier de commandes pour redémarrer l'ordinateur, et cliquer dessus devient une touche de raccourci pour redémarrer l'ordinateur. 4. Pour redémarrer l'ordinateur, appuyez sur Ctrl+Alt+Suppr.
 Comment définir l'incrément du clavier dans Adobe Illustrator CS6 - Comment définir l'incrément du clavier dans Adobe Illustrator CS6
Mar 04, 2024 pm 06:04 PM
Comment définir l'incrément du clavier dans Adobe Illustrator CS6 - Comment définir l'incrément du clavier dans Adobe Illustrator CS6
Mar 04, 2024 pm 06:04 PM
De nombreux utilisateurs utilisent le logiciel Adobe Illustrator CS6 dans leurs bureaux, alors savez-vous comment définir l'incrément du clavier dans Adobe Illustrator CS6. Ensuite, l'éditeur vous proposera la méthode de définition de l'incrément du clavier dans Adobe Illustrator CS6. jetez un oeil ci-dessous. Étape 1 : Démarrez le logiciel Adobe Illustrator CS6, comme indiqué dans la figure ci-dessous. Étape 2 : Dans la barre de menu, cliquez successivement sur la commande [Modifier] → [Préférences] → [Général]. Étape 3 : La boîte de dialogue [Incrément du clavier] apparaît, entrez le nombre requis dans la zone de texte [Incrément du clavier] et enfin cliquez sur le bouton [OK]. Étape 4 : utilisez la touche de raccourci [Ctrl]
 La carte graphique peut-elle être utilisée sans installer le pilote ?
Mar 28, 2024 pm 02:31 PM
La carte graphique peut-elle être utilisée sans installer le pilote ?
Mar 28, 2024 pm 02:31 PM
Une carte graphique indépendante peut-elle être utilisée sans pilote installé ? 1. Si une carte graphique indépendante n'a pas de pilote installé, le moniteur ne pourra pas afficher l'image et l'ordinateur ne pourra pas utiliser les fonctionnalités du carte graphique indépendante, ce qui réduira considérablement les performances et la stabilité de l'ordinateur, et même provoquera un crash de l'ordinateur, un écran bleu et d'autres anomalies. 2. Il ne peut pas être utilisé sans pilote de carte graphique dans le système informatique. Le pilote de la carte graphique est un langage de commande utilisé pour communiquer entre le système de contrôle de l'ordinateur et le matériel de la carte graphique. Grâce à cet outil de commande, des commandes de contrôle sont émises pour permettre à la carte graphique d'effectuer des tâches associées. Sans le pilote, la connexion ne peut pas être établie et l'écran est noir au démarrage. 3. Ne peut pas être utilisé. Si le pilote n'est pas installé, la carte graphique indépendante ne fonctionnera pas. Sans la carte graphique intégrée, l'ordinateur ne fonctionnera pas correctement. 4. S'il s'agit d'un système WIN7 ou WIN8, après avoir installé la carte graphique indépendante, n'installez pas la carte graphique indépendante.




