 Problème commun
Problème commun
 Comment définir les touches de raccourci de changement de méthode de saisie dans Win10
Comment définir les touches de raccourci de changement de méthode de saisie dans Win10
Comment définir les touches de raccourci de changement de méthode de saisie dans Win10
Comment définir la touche de raccourci de changement de méthode de saisie dans Win10 ? Comment définir les touches de raccourci pour la méthode de saisie Win10. De nombreux utilisateurs ne sont pas habitués à la méthode de saisie intégrée de Microsoft. Ils téléchargeront la méthode de saisie qu'ils utilisent souvent. Cependant, lors du changement de méthode de saisie, les touches de raccourci par défaut sont définies. .J'oublie souvent que je dois utiliser la souris pour changer. Jetons un coup d'œil à la méthode de configuration des touches de raccourci de commutation avec l'éditeur.
Comment définir les touches de raccourci pour la méthode de saisie Win10
1 Cliquez sur la barre de menu et ouvrez « Paramètres ».
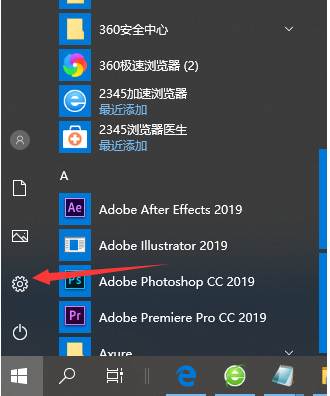
2. Dans "Paramètres Windows", cliquez sur l'option "Périphériques".
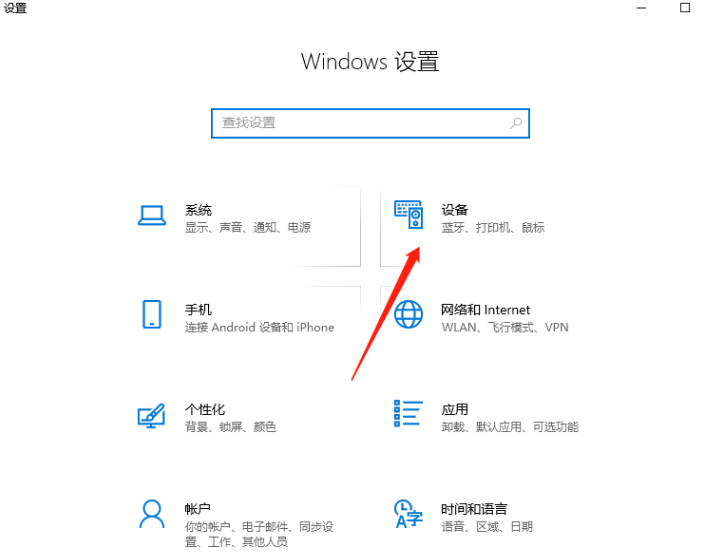
3. Basculez vers la page « Saisie » sur la gauche et sélectionnez « Paramètres avancés du clavier ».
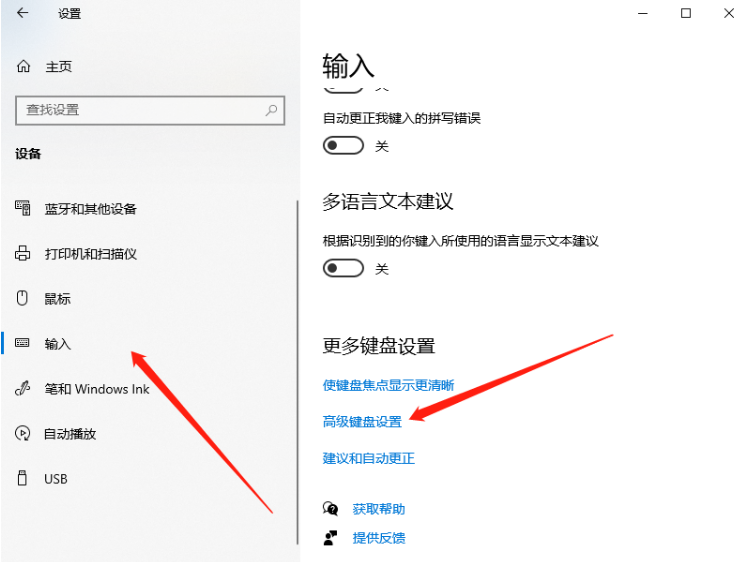
4. Cliquez ensuite sur "Options de la barre de langue".
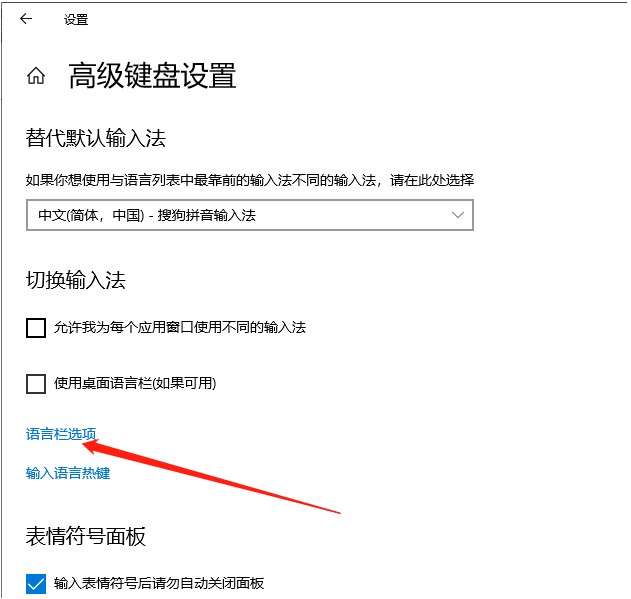
5. Dans la sélection de la barre de langue, passez à la page de sélection "Paramètres avancés des touches" et cliquez sur "Modifier l'ordre des touches".
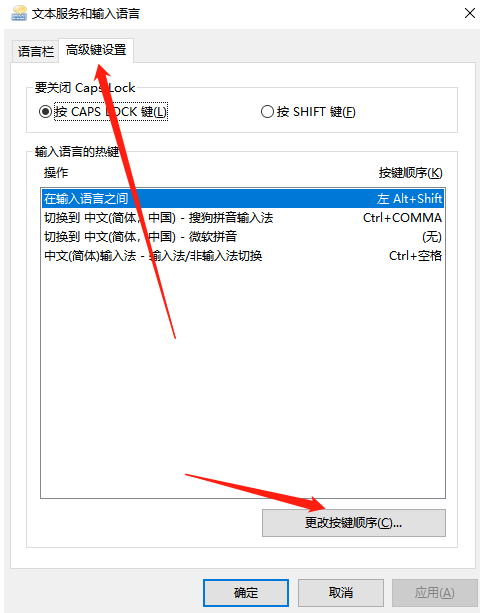
6. Ici, vous pouvez définir les touches de raccourci pour changer de méthode de saisie sur l'ordinateur.
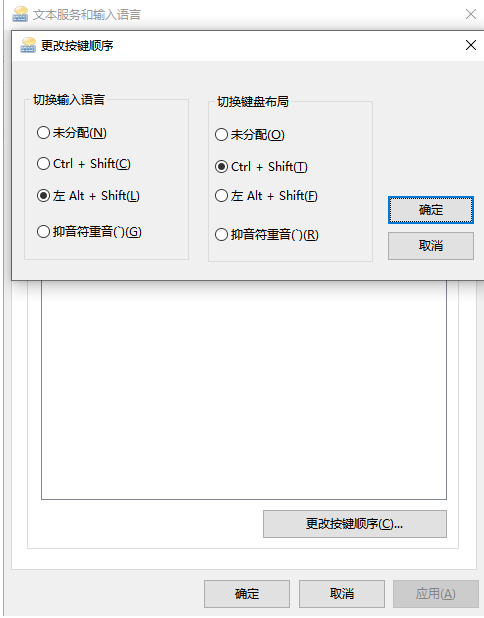
Ce qui précède est le contenu détaillé de. pour plus d'informations, suivez d'autres articles connexes sur le site Web de PHP en chinois!

Outils d'IA chauds

Undresser.AI Undress
Application basée sur l'IA pour créer des photos de nu réalistes

AI Clothes Remover
Outil d'IA en ligne pour supprimer les vêtements des photos.

Undress AI Tool
Images de déshabillage gratuites

Clothoff.io
Dissolvant de vêtements AI

Video Face Swap
Échangez les visages dans n'importe quelle vidéo sans effort grâce à notre outil d'échange de visage AI entièrement gratuit !

Article chaud

Outils chauds

Bloc-notes++7.3.1
Éditeur de code facile à utiliser et gratuit

SublimeText3 version chinoise
Version chinoise, très simple à utiliser

Envoyer Studio 13.0.1
Puissant environnement de développement intégré PHP

Dreamweaver CS6
Outils de développement Web visuel

SublimeText3 version Mac
Logiciel d'édition de code au niveau de Dieu (SublimeText3)

Sujets chauds
 1393
1393
 52
52
 1209
1209
 24
24
 Comment résoudre le problème selon lequel la touche de raccourci d'enregistrement d'écran de la carte graphique NVIDIA ne peut pas être utilisée ?
Mar 13, 2024 pm 03:52 PM
Comment résoudre le problème selon lequel la touche de raccourci d'enregistrement d'écran de la carte graphique NVIDIA ne peut pas être utilisée ?
Mar 13, 2024 pm 03:52 PM
Les cartes graphiques NVIDIA ont leur propre fonction d'enregistrement d'écran. Les utilisateurs peuvent utiliser directement les touches de raccourci pour enregistrer l'écran du bureau ou du jeu. Cependant, certains utilisateurs ont signalé que les touches de raccourci ne pouvaient pas être utilisées. Maintenant, laissez ce site donner aux utilisateurs une introduction détaillée au problème de la touche de raccourci d'enregistrement d'écran de la carte N qui ne répond pas. Analyse du problème de la touche de raccourci d'enregistrement d'écran NVIDIA qui ne répond pas Méthode 1, enregistrement automatique 1. Enregistrement automatique et mode de relecture instantanée Les joueurs peuvent le considérer comme un mode d'enregistrement automatique. Tout d'abord, ouvrez NVIDIA GeForce Experience. 2. Après avoir appelé le menu du logiciel avec la touche Alt+Z, cliquez sur le bouton Ouvrir sous Instant Replay pour démarrer l'enregistrement, ou utilisez la touche de raccourci Alt+Shift+F10 pour démarrer l'enregistrement.
 Comment épingler la méthode de saisie à la barre des tâches dans Windows 11
Apr 14, 2024 pm 06:31 PM
Comment épingler la méthode de saisie à la barre des tâches dans Windows 11
Apr 14, 2024 pm 06:31 PM
Récemment, certains amis ont rencontré le problème du changement de position de l'icône de la méthode de saisie lors de l'utilisation du système d'exploitation Windows 11, et ils souhaitent la corriger dans la barre des tâches pour une commutation rapide. Afin de résoudre ce problème, cet article présentera en détail les étapes spécifiques pour placer fermement l'icône de la méthode de saisie sur la barre des tâches du système Windows 11 afin d'aider les amis qui ont ce besoin à contrôler la méthode de saisie plus facilement. Méthode de fonctionnement 1. Utilisez la touche de raccourci « win+i » pour accéder rapidement à l'interface « Paramètres ». Après avoir accédé à la nouvelle interface, cliquez sur l'option « Heure et langue » dans la colonne de gauche. 2. Cliquez ensuite sur « Langue et région » à droite. 3. Cliquez ensuite sur « Entrer ». 4. Cliquez ensuite sur l'option "Paramètres avancés du clavier". 5. Recherchez enfin « Utiliser la barre de langue du bureau ».
 Comment résoudre le problème selon lequel la zone de mot candidat ne s'affiche pas lors de la saisie de la méthode de saisie dans le système Windows 11
Apr 11, 2024 pm 05:20 PM
Comment résoudre le problème selon lequel la zone de mot candidat ne s'affiche pas lors de la saisie de la méthode de saisie dans le système Windows 11
Apr 11, 2024 pm 05:20 PM
Récemment, certains utilisateurs ont rencontré le problème selon lequel la zone de mot candidat ne peut pas s'afficher normalement lors de la saisie avec la méthode de saisie Microsoft lors de l'utilisation du système d'exploitation Windows 11. Cela empêche les utilisateurs de sélectionner facilement les caractères chinois requis lors de la saisie de texte, ce qui affecte l'efficacité du travail et. expérience utilisateur. . Que devez-vous faire si vous rencontrez cette situation ? Ce qui suit vous apporte des solutions détaillées, jetons un coup d’œil. Solution 1. Cliquez avec le bouton droit sur l'icône de la méthode de saisie dans la barre des tâches dans le coin inférieur droit et sélectionnez « Plus de paramètres de clavier » dans la zone d'option. 2. Cliquez ensuite sur l'icône à trois points à droite du chinois et sélectionnez « Options linguistiques » dans la liste des options. 3. Cliquez ensuite sur l'icône à trois points sur le côté droit de la méthode de saisie et sélectionnez « Options du clavier » pour l'ouvrir. 4. Cliquez ensuite sur l'option "Général". 5. Enfin, appuyez sur l'interrupteur sous « Compatibilité »
 Où changer la méthode de saisie du téléphone mobile Xiaomi_Les étapes pour configurer la méthode de saisie du téléphone mobile Xiaomi
Mar 25, 2024 pm 01:36 PM
Où changer la méthode de saisie du téléphone mobile Xiaomi_Les étapes pour configurer la méthode de saisie du téléphone mobile Xiaomi
Mar 25, 2024 pm 01:36 PM
1. Cliquez sur [Plus de paramètres] dans le menu des paramètres du téléphone. 2. Cliquez sur [Langue et méthode de saisie]. 3. Cliquez sur [Gestion des méthodes de saisie]. 4. Cliquez sur [Paramètres] pour définir la méthode de saisie.
 Comment utiliser les touches de raccourci pour prendre des captures d'écran dans Win8 ?
Mar 28, 2024 am 08:33 AM
Comment utiliser les touches de raccourci pour prendre des captures d'écran dans Win8 ?
Mar 28, 2024 am 08:33 AM
Comment utiliser les touches de raccourci pour prendre des captures d’écran dans Win8 ? Dans notre utilisation quotidienne des ordinateurs, nous avons souvent besoin de prendre des captures d’écran du contenu à l’écran. Pour les utilisateurs du système Windows 8, prendre des captures d'écran via les touches de raccourci est une méthode de fonctionnement pratique et efficace. Dans cet article, nous présenterons plusieurs touches de raccourci couramment utilisées pour prendre des captures d'écran dans le système Windows 8 afin de vous aider à prendre des captures d'écran plus rapidement. La première méthode consiste à utiliser la combinaison de touches "Touche Win + Touche PrintScreen" pour effectuer
 Comment basculer entre la 4g et la 5g sur Xiaomi Mi 14Ultra ?
Feb 23, 2024 am 11:49 AM
Comment basculer entre la 4g et la 5g sur Xiaomi Mi 14Ultra ?
Feb 23, 2024 am 11:49 AM
Xiaomi 14Ultra est l'un des modèles Xiaomi les plus populaires cette année. Xiaomi 14Ultra met non seulement à niveau le processeur et diverses configurations, mais apporte également de nombreuses nouvelles applications fonctionnelles aux utilisateurs. Cela se voit dans les ventes de téléphones mobiles Xiaomi 14Ultra. populaire, mais il existe certaines fonctions couramment utilisées que vous ne connaissez peut-être pas encore. Alors, comment Xiaomi 14Ultra bascule-t-il entre la 4g et la 5g ? Laissez-moi vous présenter le contenu spécifique ci-dessous ! Comment basculer entre la 4g et la 5g sur Xiaomi 14Ultra ? 1. Ouvrez le menu des paramètres de votre téléphone. 2. Recherchez et sélectionnez les options « Réseau » et « Réseau mobile » dans le menu des paramètres. 3. Dans les paramètres du réseau mobile, vous verrez l'option « Type de réseau préféré ». 4. Cliquez ou sélectionnez cette option et vous verrez
 Que dois-je faire si l'icône de la méthode de saisie Win10 est manquante ? Comment récupérer l'icône de la méthode de saisie Win10 après sa perte ?
Feb 29, 2024 am 11:52 AM
Que dois-je faire si l'icône de la méthode de saisie Win10 est manquante ? Comment récupérer l'icône de la méthode de saisie Win10 après sa perte ?
Feb 29, 2024 am 11:52 AM
Une fois l’icône de la méthode de saisie Win10 perdue, de nombreux utilisateurs ne savent pas comment la récupérer. Cet article présentera des méthodes simples pour aider les utilisateurs à récupérer l'icône de la méthode de saisie Win10, vous permettant de changer facilement de méthode de saisie et d'améliorer l'efficacité du travail. 1. Raisons de l'absence de méthode de saisie 1. Problème de disposition du clavier : Si vous changez accidentellement la disposition du clavier, par exemple en passant du chinois à l'anglais ou à d'autres langues, la méthode de saisie peut disparaître temporairement. 2. Problème de paramétrage de la méthode de saisie : Dans les paramètres système, nous pouvons personnaliser le mode d’affichage de la méthode de saisie. Des paramètres incorrects peuvent empêcher l'affichage ou le masquage de la méthode de saisie. 3. Erreurs ou plantages de la méthode de saisie : le logiciel de méthode de saisie lui-même peut présenter des erreurs ou des plantages, entraînant un échec de l'affichage correct de la méthode de saisie. 2. Comment appeler la méthode de saisie Méthode 1 : 1. Appuyez sur [Win+
 Tutoriel d'utilisation pour passer de la version familiale Win11 à la version professionnelle_Tutoriel d'utilisation pour passer de la version familiale Win11 à la version professionnelle
Mar 20, 2024 pm 01:58 PM
Tutoriel d'utilisation pour passer de la version familiale Win11 à la version professionnelle_Tutoriel d'utilisation pour passer de la version familiale Win11 à la version professionnelle
Mar 20, 2024 pm 01:58 PM
Comment convertir Win11 Home Edition en Win11 Professional Edition ? Dans le système Win11, il est divisé en Home Edition, Professional Edition, Enterprise Edition, etc., et la plupart des ordinateurs portables Win11 sont préinstallés avec le système Win11 Home Edition. Aujourd'hui, l'éditeur va vous montrer les étapes pour passer de la version familiale de Win11 à la version professionnelle 1. Tout d'abord, faites un clic droit sur cet ordinateur sur le bureau et les propriétés de Win11 ! 2. Cliquez sur Modifier la clé de produit ou Mettre à niveau Windows. 3. Cliquez ensuite sur Modifier la clé de produit après avoir entré. 4. Saisissez la clé d'activation : 8G7XN-V7YWC-W8RPC-V73KB-YWRDB et sélectionnez Suivant. 5. Ensuite, cela entraînera le succès, vous pourrez donc mettre à niveau la version familiale Win11 vers la version professionnelle Win11.


