 Problème commun
Problème commun
 Que dois-je faire si Win10 ne peut pas accéder aux fichiers partagés sur un ordinateur Win7 ?
Que dois-je faire si Win10 ne peut pas accéder aux fichiers partagés sur un ordinateur Win7 ?
Que dois-je faire si Win10 ne peut pas accéder aux fichiers partagés sur un ordinateur Win7 ?
Dans l'environnement de travail, nous avons souvent besoin de nous connecter au groupe de travail via l'ordinateur pour réaliser le partage de fichiers et d'autres opérations. Cependant, certains internautes affirment que leur Windows 10 ne peut pas se connecter aux fichiers partagés de Windows 7. C’est souvent la raison d’une mauvaise configuration. Pour réaliser le partage entre Win10 et Win7, vous devez vous assurer qu'ils ont le même nom de groupe et qu'un paramètre réseau spécial doit être ouvert sur l'ordinateur. Le petit côté suivant vous apprendra comment résoudre le problème selon lequel Win10 ne peut pas accéder aux partages Win7.
1. Trouvez d’abord cet ordinateur sur le bureau.
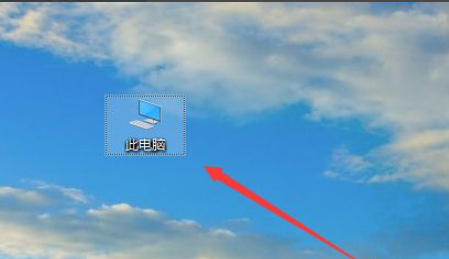
2. Cliquez avec le bouton droit sur cet ordinateur et cliquez sur Propriétés.
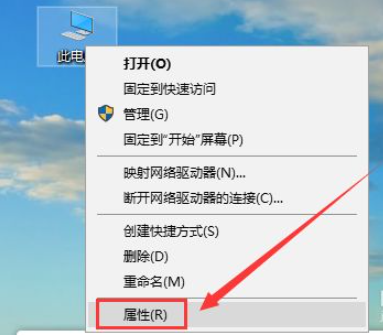
3. Recherchez les paramètres de modification sur le côté droit, comme indiqué dans l'image ci-dessous.
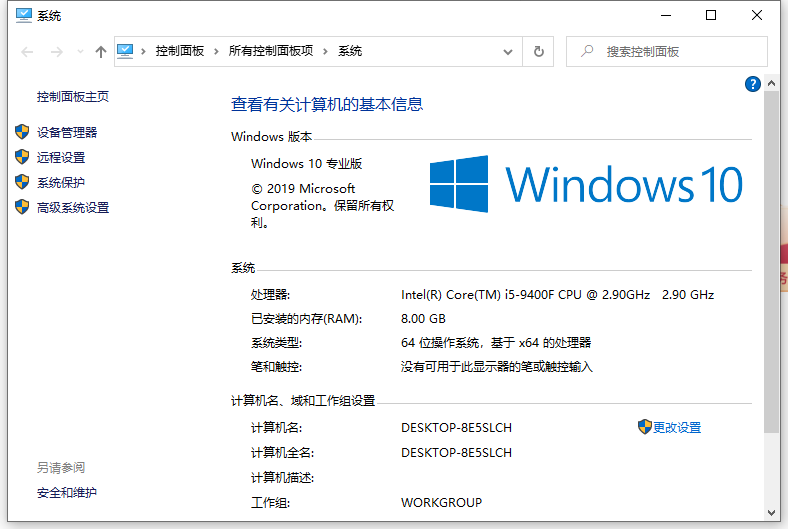
4. Trouvez l'identifiant du réseau.
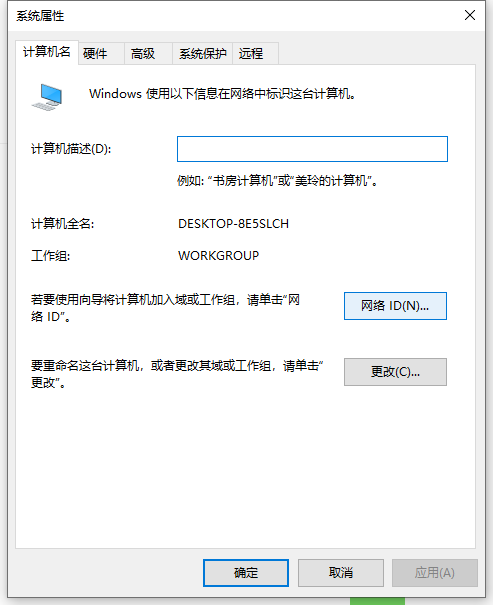
5. Il y a deux options ici, l'une est le réseau de bureau, également connu sous le nom de réseau de domaine, et l'autre est le réseau privé.
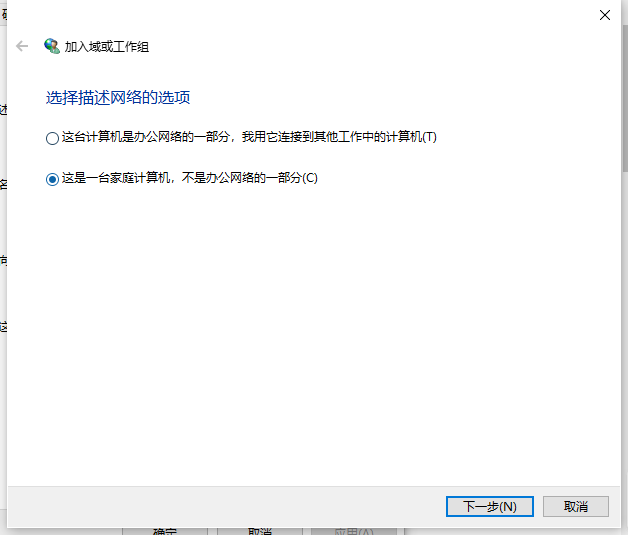
6. Dans cette étape, nous devons faire attention à savoir si win7 rejoint le LAN. Si vous vous inscrivez, cliquez sur Entreprise pour utiliser le réseau de bande. Si vous ne rejoignez pas, cliquez sur Réseau de domaines inutilisés. Ici, je n'ai pas rejoint le réseau de domaine, puis cliquez sur Suivant.
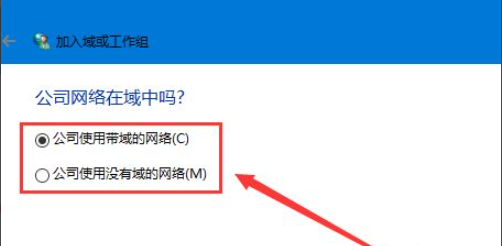
7. Cette étape est très importante. Le nom du groupe de travail saisi doit être le même que celui de win7, y compris les majuscules et les minuscules.
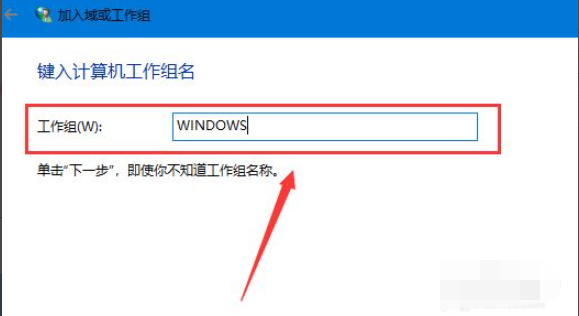
8. Après avoir entré le nom du groupe de travail, cliquez sur Suivant, puis cliquez sur Terminer. Une fois terminé, que l'ordinateur vous demande ou non de redémarrer, l'ordinateur doit être redémarré pour prendre effet.
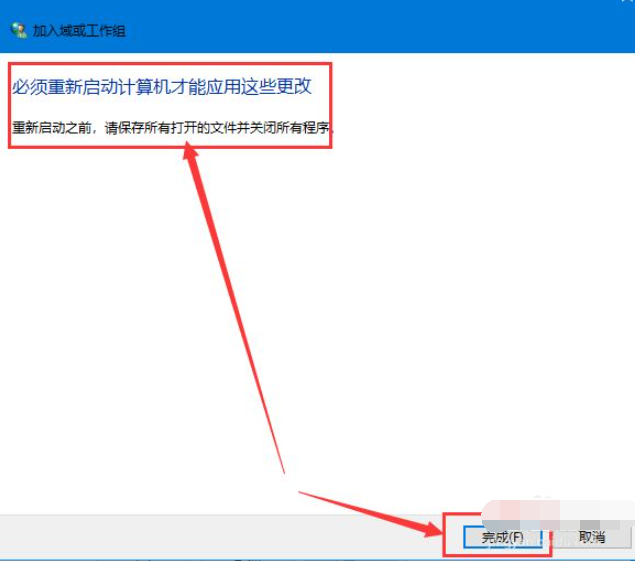
Ce qui précède est la solution au problème selon lequel Win10 ne peut pas accéder aux fichiers partagés sur l'ordinateur Win7. J'espère que cela sera utile à tout le monde.
Ce qui précède est le contenu détaillé de. pour plus d'informations, suivez d'autres articles connexes sur le site Web de PHP en chinois!

Outils d'IA chauds

Undresser.AI Undress
Application basée sur l'IA pour créer des photos de nu réalistes

AI Clothes Remover
Outil d'IA en ligne pour supprimer les vêtements des photos.

Undress AI Tool
Images de déshabillage gratuites

Clothoff.io
Dissolvant de vêtements AI

AI Hentai Generator
Générez AI Hentai gratuitement.

Article chaud

Outils chauds

Bloc-notes++7.3.1
Éditeur de code facile à utiliser et gratuit

SublimeText3 version chinoise
Version chinoise, très simple à utiliser

Envoyer Studio 13.0.1
Puissant environnement de développement intégré PHP

Dreamweaver CS6
Outils de développement Web visuel

SublimeText3 version Mac
Logiciel d'édition de code au niveau de Dieu (SublimeText3)
 Résoudre les problèmes d'autorisation d'accès au réseau IPv6
Feb 18, 2024 am 11:09 AM
Résoudre les problèmes d'autorisation d'accès au réseau IPv6
Feb 18, 2024 am 11:09 AM
Comment résoudre le problème d'IPv6 sans droits d'accès au réseau Avec le développement d'Internet et la popularité des appareils intelligents, nos vies sont indissociables d'Internet. En tant que version améliorée d'IPv4, IPv6 est devenu un élément important du futur Internet. Cependant, lorsque vous utilisez IPv6, vous rencontrez parfois le problème de l’absence d’accès au réseau. Alors, si nous rencontrons cette situation, comment devrions-nous la résoudre ? Tout d’abord, nous devons clarifier la raison pour laquelle IPv6 n’a aucun droit d’accès au réseau. Il existe de nombreuses raisons possibles, telles qu'une configuration incorrecte de la passerelle, des paramètres de pare-feu trop stricts, des problèmes de réseau.
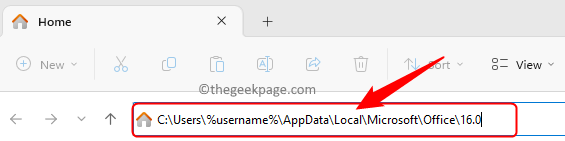 Comment réparer l'erreur de verrouillage du fichier Microsoft Teams
Jun 02, 2023 pm 09:17 PM
Comment réparer l'erreur de verrouillage du fichier Microsoft Teams
Jun 02, 2023 pm 09:17 PM
Microsoft Teams permet les discussions de groupe et le partage de fichiers entre les membres de l'équipe. Cette collaboration de fichiers partagés dans MSTeams permet à différents utilisateurs d'accéder et de modifier les fichiers partagés à partir de leurs clients d'équipe. Pour protéger les fichiers partagés contre l'édition simultanée, Microsoft Teams peut verrouiller ces fichiers pour d'autres utilisateurs pendant que l'un des membres de l'équipe travaille dessus. Cependant, de nombreux utilisateurs ont signalé avoir constaté que le fichier d'erreur est verrouillé dans Microsoft Teams même si le fichier n'est utilisé par aucun membre. Dans ce cas, les utilisateurs ne peuvent pas ouvrir, afficher et modifier les fichiers qui affectent la collaboration en temps réel prise en charge par Teams. Si vous rencontrez cette erreur là où le fichier se trouve dans le fichier auquel vous essayez d'accéder ou de modifier
 Comment configurer le partage LAN dans Win11
Jun 29, 2023 pm 04:43 PM
Comment configurer le partage LAN dans Win11
Jun 29, 2023 pm 04:43 PM
Comment configurer le partage LAN dans Win11 ? Le partage LAN signifie que tous les fichiers du LAN peuvent être partagés et transférés les uns aux autres. Et la vitesse de transmission est supérieure à 1 Mo/s. Dans ce didacticiel, l'éditeur vous proposera un didacticiel sur la configuration du partage LAN Win11. Les amis dans le besoin peuvent en apprendre davantage. Tutoriel sur les paramètres de partage LAN Win11 [Image et texte] 1. Appuyez sur la combinaison de touches Win+S ou cliquez sur l'icône de recherche dans la barre des tâches, ouvrez la recherche Windows, entrez Panneau de configuration dans la zone de recherche supérieure, puis cliquez pour ouvrir la meilleure correspondance. donné par l'application Panneau de configuration du système ; 2. Fenêtre du Panneau de configuration, en mode d'affichage des catégories, cliquez sur Réseau et Internet sous Ajuster les paramètres de l'ordinateur ;
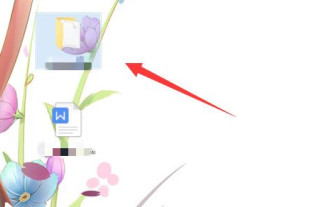 Comment configurer l'accès protégé par mot de passe à un dossier partagé sur un réseau local
Apr 23, 2024 pm 06:13 PM
Comment configurer l'accès protégé par mot de passe à un dossier partagé sur un réseau local
Apr 23, 2024 pm 06:13 PM
Dans les scénarios de bureau modernes, les dossiers partagés LAN constituent un moyen efficace de promouvoir la collaboration en équipe et le partage des ressources. Cependant, pour garantir la sécurité des informations sensibles, il est particulièrement critique d'ajouter des mots de passe d'accès aux dossiers partagés. Ci-dessous, je vais vous donner des instructions détaillées sur la façon de configurer. Jetons un coup d'œil. Méthode de paramétrage 1. Sélectionnez d'abord le dossier à partager, cliquez avec le bouton droit et sélectionnez « Propriétés » dans la liste des options. 2. Dans l'interface de la fenêtre qui s'ouvre, passez à l'option "Partager" en haut. 3. Cliquez ensuite sur « Centre Réseau et partage » ci-dessous. 4. Développez ensuite l'option "Tous les réseaux". 5. Cochez « Partage protégé par mot de passe » et cliquez sur « Enregistrer les modifications ». 6. Cliquez ensuite avec le bouton droit sur « Ce PC » sur le bureau et sélectionnez « Gérer » dans la liste des options. 7. Entrez dans la nouvelle fenêtre
 Comment empêcher la suppression des fichiers partagés dans le système Win7
Jan 31, 2024 pm 11:39 PM
Comment empêcher la suppression des fichiers partagés dans le système Win7
Jan 31, 2024 pm 11:39 PM
Comment empêcher la suppression des fichiers partagés dans le système Win7 Lors de l'utilisation du système d'exploitation Windows 7, nous rencontrons souvent des situations où les fichiers partagés sont accidentellement supprimés. Non seulement cela nous causera des désagréments, mais cela pourrait également entraîner une perte de données. Afin de protéger la sécurité des fichiers partagés, nous pouvons prendre certaines mesures pour empêcher leur suppression. Voici quelques méthodes et suggestions pour vous aider à protéger la sécurité des fichiers partagés dans le système Win7. 1. Définir les autorisations de fichiers : dans les propriétés d'un dossier partagé, vous pouvez définir des autorisations de fichiers pour contrôler qui peut accéder, modifier ou supprimer des fichiers. En définissant les autorisations appropriées, vous pouvez limiter l'accès et la modification des fichiers partagés, réduisant ainsi le risque de suppression. 2. Créez des sauvegardes : Il est très important de créer régulièrement des sauvegardes des fichiers partagés. ce
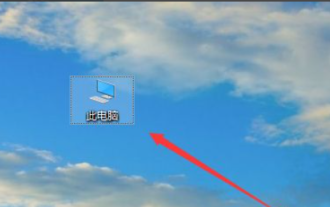 Que dois-je faire si Win10 ne peut pas accéder aux fichiers partagés sur un ordinateur Win7 ?
Jul 21, 2023 pm 08:25 PM
Que dois-je faire si Win10 ne peut pas accéder aux fichiers partagés sur un ordinateur Win7 ?
Jul 21, 2023 pm 08:25 PM
Dans le travail de bureau, nous devons souvent utiliser des ordinateurs pour nous connecter à des groupes de travail afin de partager des fichiers et d'autres opérations. Cependant, certains internautes ont déclaré que leur Win10 ne pouvait pas accéder aux fichiers partagés sur les ordinateurs Win7. C’est souvent la raison d’une mauvaise configuration. Les noms de groupe partagés par win10 et win7 doivent être les mêmes et l'ordinateur doit ouvrir un réseau spécial. Le petit côté suivant vous apprendra comment résoudre le problème selon lequel Win10 ne peut pas accéder aux partages Win7. 1. Recherchez d’abord cet ordinateur sur le bureau. 2. Cliquez avec le bouton droit sur cet ordinateur et cliquez sur Propriétés. 3. Recherchez Modifier les paramètres sur le côté droit, comme indiqué dans l'image ci-dessous. 4. Recherchez l'ID du réseau. 5. Il existe deux options ici. L'une est le réseau de bureau, également appelé réseau de domaine, et l'autre est le réseau privé. Nous cliquons sur le réseau de domaine. 6. Dans cette étape, nous devons prêter attention à wi
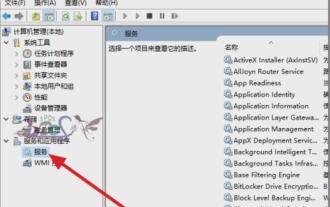 Comment résoudre le problème du dossier partagé Win10 inaccessible
Jan 14, 2024 pm 11:36 PM
Comment résoudre le problème du dossier partagé Win10 inaccessible
Jan 14, 2024 pm 11:36 PM
Win10 est en tête du classement des systèmes d'exploitation depuis sa sortie. Son utilisation par les amis augmente également progressivement. Cependant, de nombreux problèmes surviendront dans Win10, je vais donc aujourd'hui vous expliquer comment résoudre le problème des dossiers partagés inaccessibles dans Win10. Lorsque le problème des dossiers partagés inaccessibles survient sur l'ordinateur, je pense que les amis sont confus et ne savent pas comment le résoudre. L'éditeur veut vous dire que vous n'avez pas à paniquer, car vous m'avez, alors l'éditeur vous expliquera ensuite comment résoudre le problème des dossiers partagés Win10 inaccessibles. 1. Vérifiez s'il y a des anomalies dans les services dépendants partagés. Accédez à Gestion de l'ordinateur, cliquez sur Service ou entrez « service » dans la fenêtre d'exécution.
 Comment supprimer des fichiers partagés sur un ordinateur
Dec 15, 2020 pm 05:49 PM
Comment supprimer des fichiers partagés sur un ordinateur
Dec 15, 2020 pm 05:49 PM
Comment supprimer des fichiers partagés sur votre ordinateur : 1. Ouvrez l'invite de commande ; 2. Exécutez la commande [net share] pour afficher la liste des répertoires partagés ; 3. Exécutez la commande [net share shared directory /delete] pour la supprimer.




