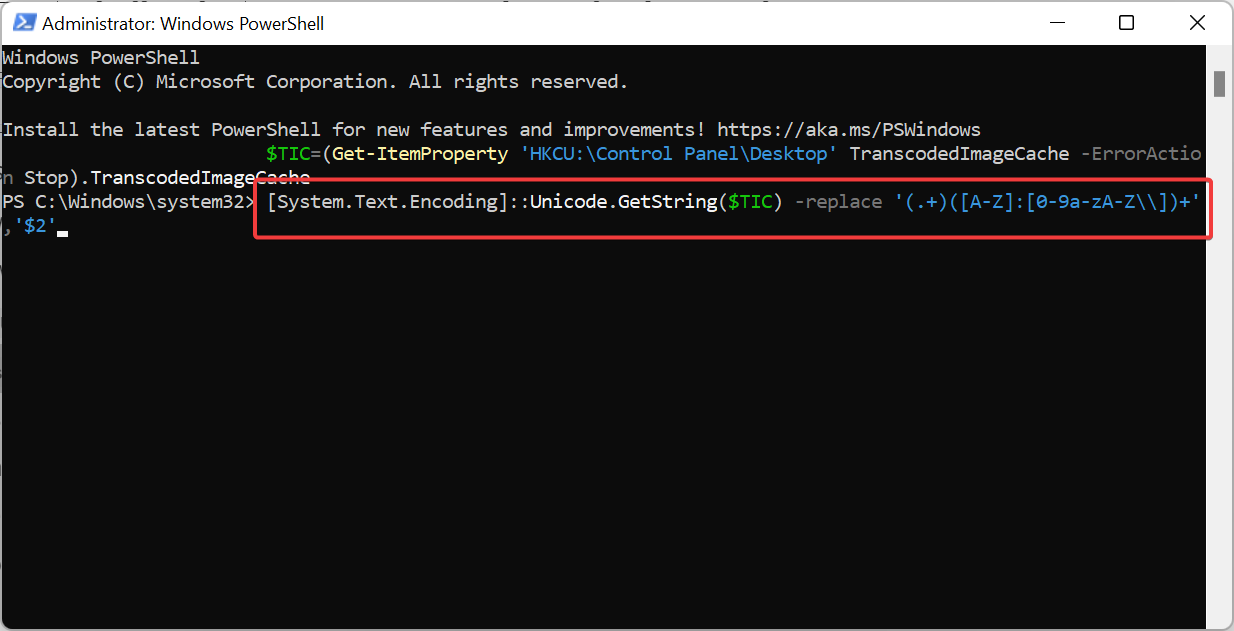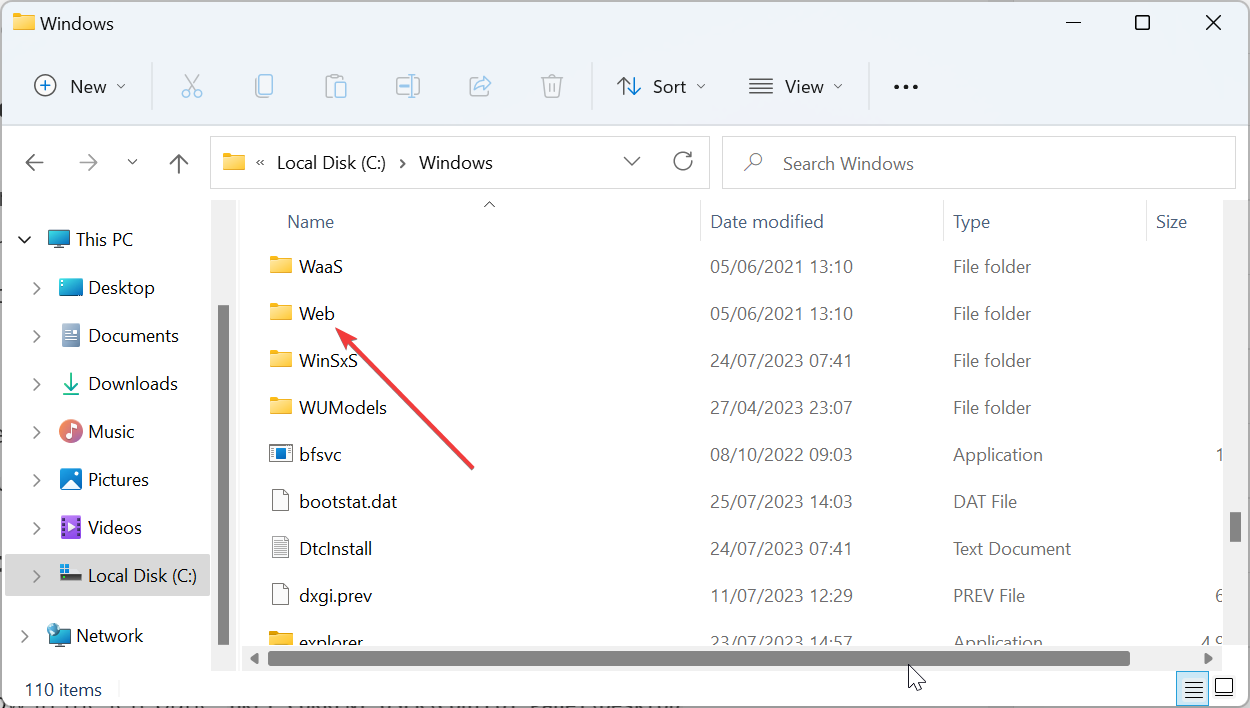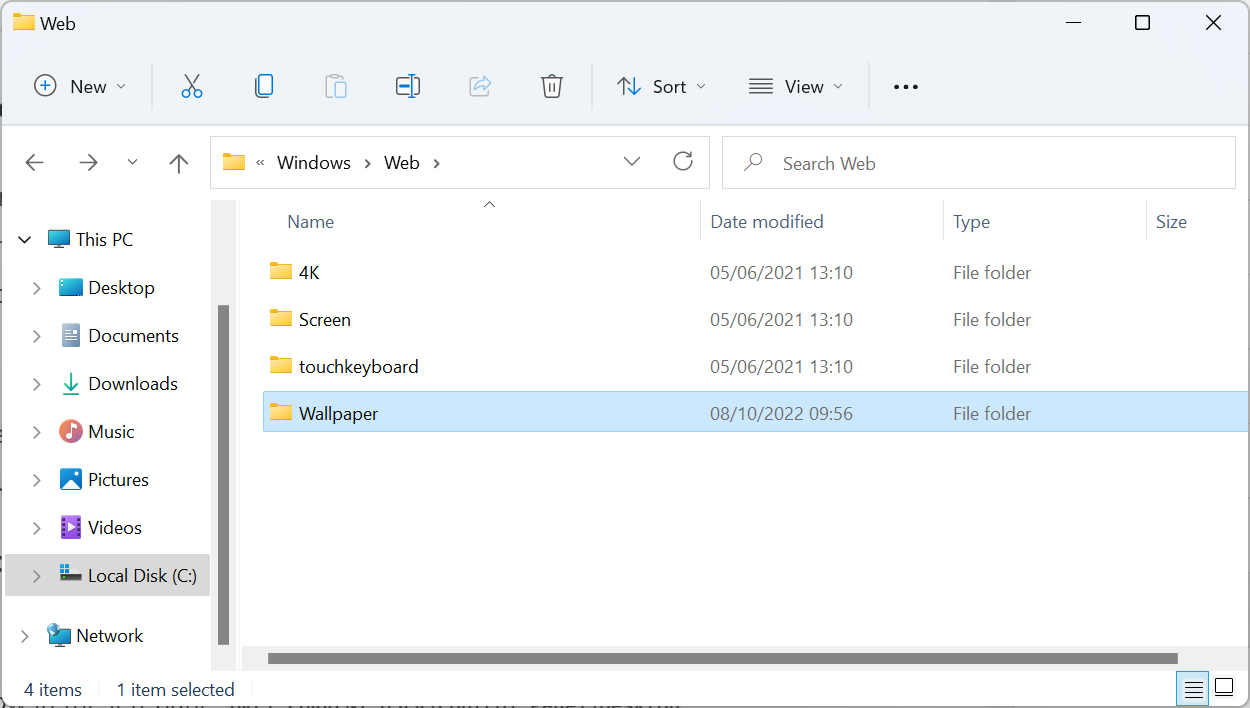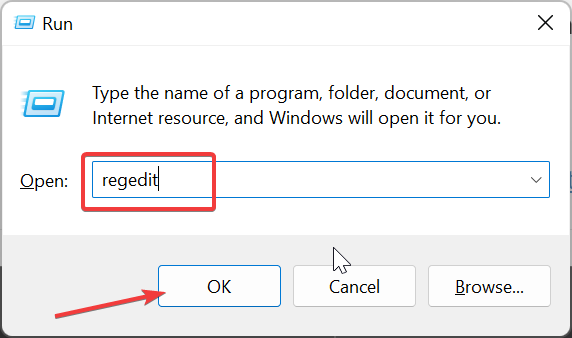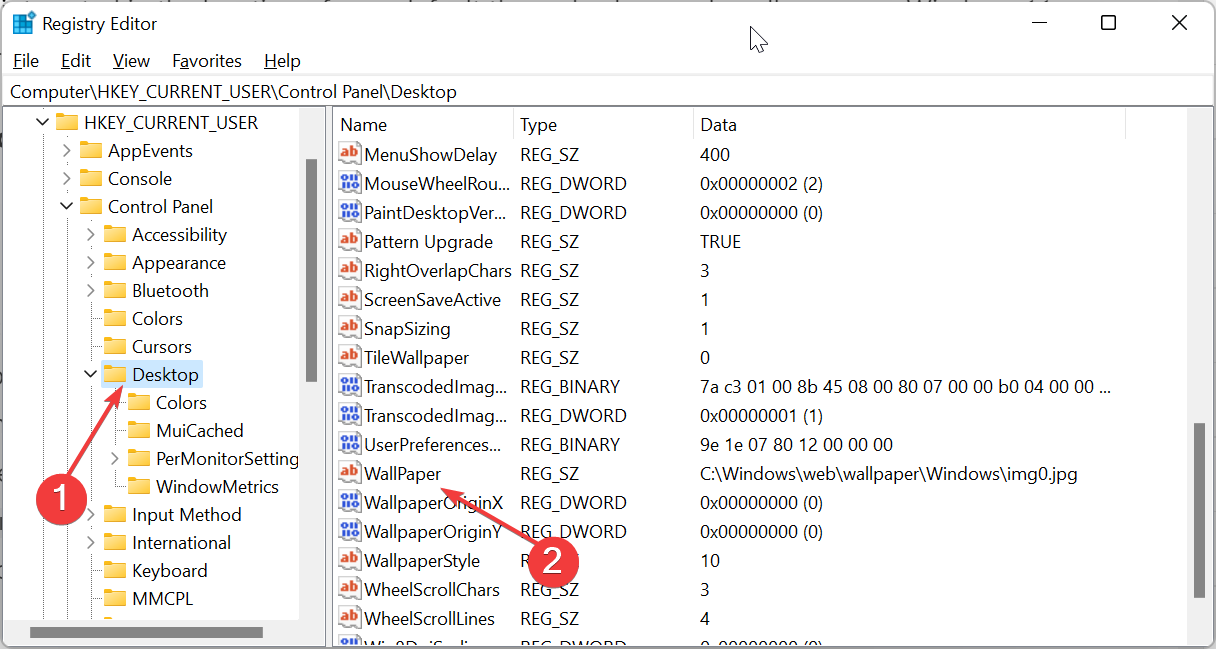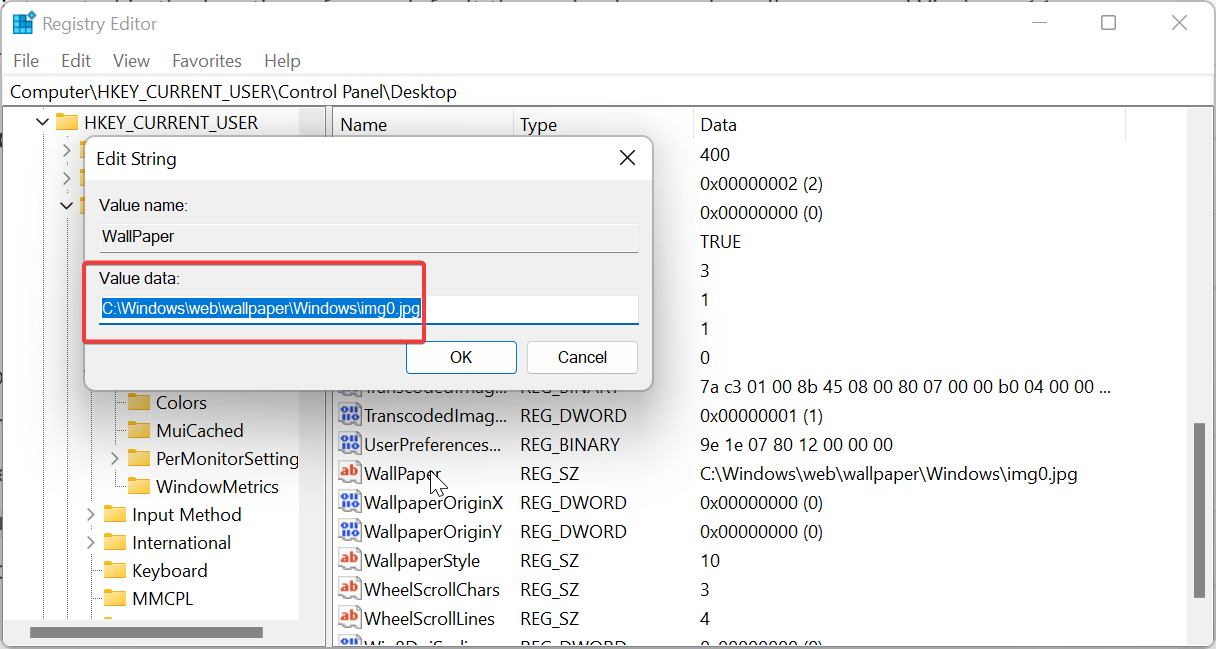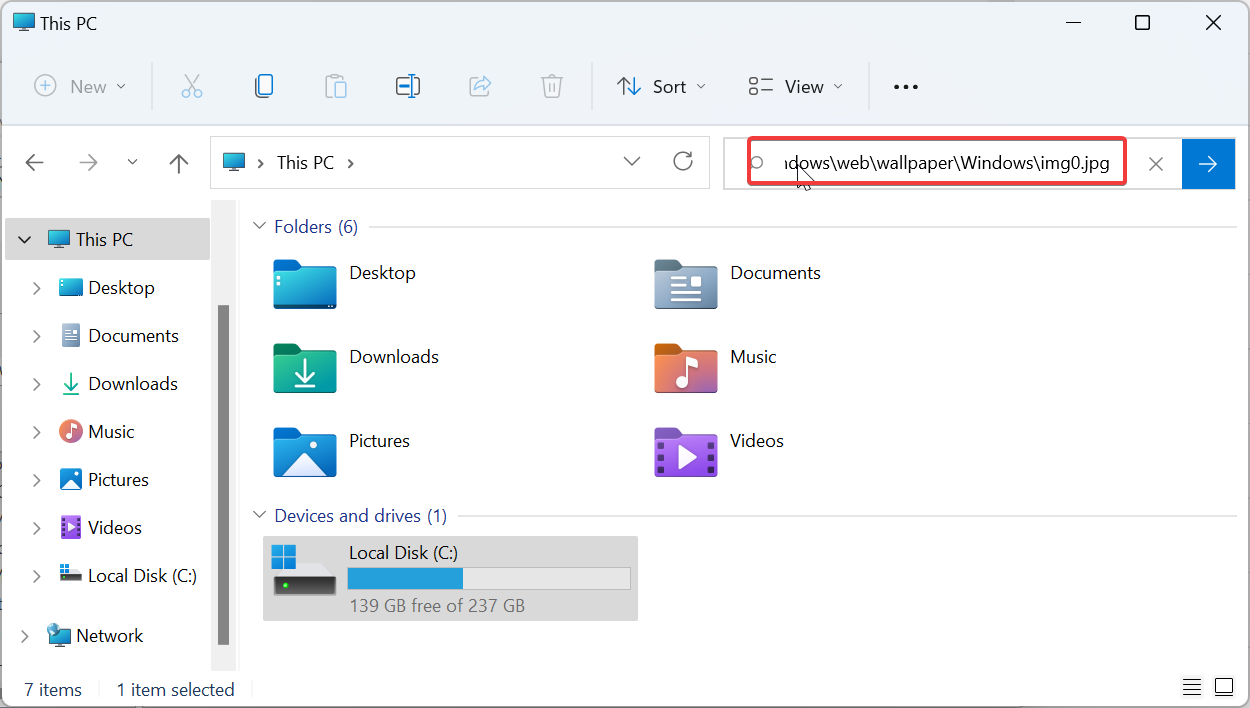Où se trouvent les thèmes dans Windows 11 ?
Windows 11 offre de nombreuses options de personnalisation, notamment une variété de thèmes et de fonds d'écran parmi lesquels choisir. Bien que ces thèmes aient leur propre esthétique, certains utilisateurs sont toujours intéressés par leur placement en arrière-plan sur Windows 11.
Ce guide vous montrera les différentes manières d'accéder à l'emplacement de votre thème Windows 11.
Quel est le thème par défaut de Windows 11 ?
Le thème par défaut de Windows 11 est une fleur bleue royale abstraite qui fleurit sur un fond bleu ciel. Ce fond est l'un des plus populaires, grâce à l'anticipation avant la sortie du système d'exploitation.
Cependant, le système d'exploitation est également livré avec une gamme d'autres arrière-plans. Par conséquent, vous pouvez modifier le thème de votre bureau Windows 11 à tout moment.
Où sont stockés les thèmes sur Windows 11 ?
1. Utilisez l'utilitaire "Exécuter" pour accéder à l'arrière-plan du thème actuel
- Si vous souhaitez ouvrir directement l'arrière-plan du thème actuel, appuyez sur la touche + démarrez l'utilitaire Exécuter, tapez la commande suivante, puis cliquez sur Windows. REntrez :
<code><strong>%AppData%MicrosoftWindowsThemesTranscodedWallpaper</strong>
- 现在,选择要用于打开背景的应用程序。

- 要打开包含当前主题背景壁纸的文件夹,请启动运行实用程序,复制并粘贴以下命令,然后单击确定:
<strong>%AppData%MicrosoftWindowsThemesCachedFiles</strong>
- 最后,您将看到在文件资源管理器中打开一个 CachedFiles 文件夹,其中包含所有主题背景。您可以使用任何图像编辑器打开它们以对其进行更改。

如果您想在 Windows 11 上到达当前主题背景的位置,此方法是最简单、最快的。
2.找到下载的主题背景
- 按 + 键启动文件资源管理器,然后单击顶部的“查看”选项卡。WindowsE
- 选择显示,然后单击隐藏项目。

- 现在,导航到下面的路径(将<用户名>替换为您的用户帐户名):
<strong>C:Users<username>AppDataLocalMicrosoftWindowsThemes</strong>%AppData%MicrosoftWindowsThemesTranscodedWallpaper

- Maintenant, sélectionnez l'application que vous souhaitez utiliser pour ouvrir l'arrière-plan.
 Pour ouvrir le dossier contenant les fonds d'écran du thème actuel, veuillez lancer l'utilitaire Exécuter, copiez et collez la commande suivante et cliquez sur
Pour ouvrir le dossier contenant les fonds d'écran du thème actuel, veuillez lancer l'utilitaire Exécuter, copiez et collez la commande suivante et cliquez sur - OK :
%AppData%MicrosoftWindowsThemesCachedFiles
 Enfin, vous verrez dans l'Explorateur de fichiers ouvrir un dossier CachedFiles
Enfin, vous verrez dans l'Explorateur de fichiers ouvrir un dossier CachedFiles
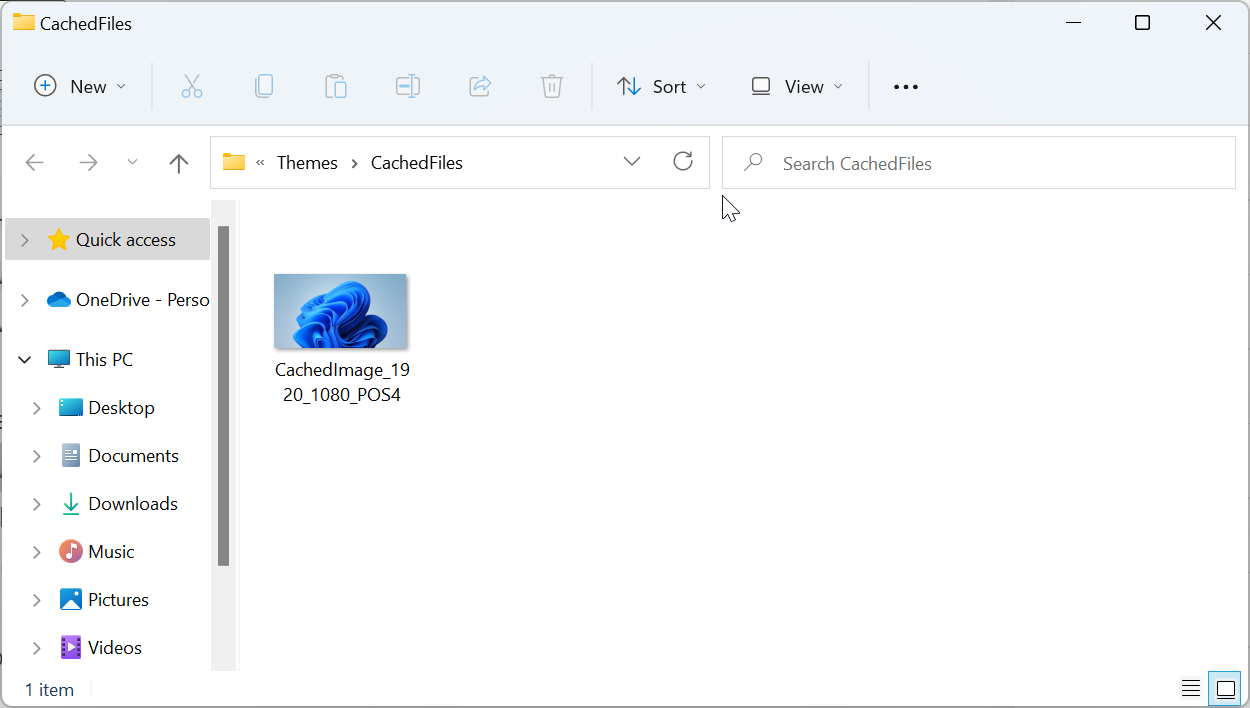 2. Recherchez l'arrière-plan du thème téléchargé
2. Recherchez l'arrière-plan du thème téléchargé
- ESélectionnez Afficher et cliquez sur Masquer les éléments.

 Maintenant, naviguez au chemin suivant (remplacez
Maintenant, naviguez au chemin suivant (remplacez par le nom de votre compte utilisateur) : 🎜C:Users<username>AppDataLocalMicrosoftWindowsThemes🎜🎜🎜🎜Ensuite, double-cliquez sur le thème que vous souhaitez ouvrir le dossier. 🎜🎜🎜🎜Enfin, ouvrez le dossier 🎜Arrière-plans de bureau🎜 pour voir toutes les images disponibles pour ce thème. 🎜🎜🎜🎜🎜🎜Contrairement à l'option Exécuter la commande qui vous permet d'ouvrir l'emplacement d'arrière-plan du thème actuel sous Windows 11, cette méthode vous aide à ouvrir presque tous les thèmes téléchargés. 🎜🎜Certains problèmes de PC sont difficiles à résoudre, en particulier lorsque les fichiers système et les référentiels Windows sont manquants ou corrompus. 🎜Assurez-vous d'utiliser un outil dédié comme 🎜Fortect🎜 qui recherchera les fichiers corrompus et les remplacera par de nouvelles versions de leur référentiel. 🎜🎜Ceci est particulièrement utile si vous utilisez un thème de diaporama avec plusieurs fonds d'écran. 🎜🎜3. Utilisez PowerShell pour trouver votre thème actuel 🎜🎜🎜 Appuyez sur la touche 🎜🎜Windows🎜🎜, tapez PowerShell et sélectionnez "🎜Exécuter en tant qu'administrateur🎜" sous Windows PowerShell. 🎜🎜🎜 - Maintenant, copiez et collez les commandes suivantes et appuyez sur Entrée après chacune :
<code><strong>$TIC=(Get-ItemProperty 'HKCU:Control PanelDesktop' TranscodedImageCache -ErrorAction Stop).TranscodedImageCache</strong><strong>[System.Text.Encoding]::Unicode.GetString($TIC) -replace '(.+)([A-Z]:[0-9a-zA-Z\])+',''</strong>
- 这将显示您当前背景主题的路径。

- 最后,您可以将路径复制并粘贴到文件资源管理器搜索栏中以转到该位置。或者,您可以删除命令末尾的 img 扩展名以打开文件夹并访问其他背景。
- 启动文件资源管理器并导航到以下路径:
<strong>C:WindowsWeb</strong>
- 在这里,您将找到不同的文件夹,包括墙纸和屏幕。

- 最后,打开任何文件夹以查看用于 Windows 默认背景主题的不同图像。
- 按Windows键 +R,键入注册表编辑器,然后单击确定。

- 导航到左窗格中的以下路径:
<strong>HKEY_CURRENT_USERControl PanelDesktop</strong> - 双击右窗格中的墙纸选项。

- 接下来,复制路径 数值数据 框并单击 OK 按钮。

- 现在,您可以在文件资源管理器搜索框中跳过路径以打开墙纸路径。

- 要获取以前设置的主题背景的路径,请按照以下路径操作:
<strong>HKEY_CURRENT_USERSoftwareMicrosoftWindowsCurrentVersionExplorerWallpapers</strong>$TIC=(Get-ItemProperty 'HKCU:Control PanelDesktop' TranscodedImageCache -ErrorAction Stop).TranscodedImageCache - [System.Text.Encoding]::Unicode.GetString($TIC) -replace '(.+)([A-Z]:[0-9a-zA-Z\])+','$2'
 Cela vous montrera le chemin vers votre thème d'arrière-plan actuel.
Cela vous montrera le chemin vers votre thème d'arrière-plan actuel. - Enfin, vous pouvez copier et coller le chemin dans la barre de recherche de l'Explorateur de fichiers pour accéder à cet emplacement. Alternativement, vous pouvez supprimer l'extension img
à la fin de la commande pour ouvrir le dossier et accéder à des arrière-plans supplémentaires.
Si vous souhaitez savoir où se trouve votre fond d'écran de thème Windows 11 actuel, qu'il s'agisse de celui par défaut ou d'un fond téléchargé, vous pouvez utiliser PowerShell pour exécuter la commande ci-dessus. Cela vous donnera le chemin dont vous avez besoin pour trouver le fond d’écran. 🎜4. Recherchez l'arrière-plan du thème par défaut
- Lancez l'Explorateur de fichiers et accédez au chemin suivant :
🎜C:WindowsWeb🎜 🎜🎜Vous trouverez ici différents dossiers, dont 🎜Fonds d'écran🎜 et Écrans. 🎜
🎜🎜Vous trouverez ici différents dossiers, dont 🎜Fonds d'écran🎜 et Écrans. 🎜 🎜🎜Enfin, ouvrez n'importe quel dossier pour afficher différentes images utilisées pour les thèmes d’arrière-plan par défaut de Windows. 🎜🎜🎜Si vous êtes uniquement intéressé par l'emplacement des fonds d'écran du thème par défaut sur Windows 11, le dossier Web contient un grand nombre de fonds d'écran. 🎜
🎜🎜Enfin, ouvrez n'importe quel dossier pour afficher différentes images utilisées pour les thèmes d’arrière-plan par défaut de Windows. 🎜🎜🎜Si vous êtes uniquement intéressé par l'emplacement des fonds d'écran du thème par défaut sur Windows 11, le dossier Web contient un grand nombre de fonds d'écran. 🎜5. Recherchez le chemin du registre actuel de l'arrière-plan du bureau
- 🎜Appuyez sur la touche 🎜🎜Windows🎜🎜 + 🎜🎜R🎜🎜, tapez Éditeur du Registre et cliquez sur 🎜OK🎜. 🎜
 Naviguez vers le chemin suivant dans le volet de gauche :
Naviguez vers le chemin suivant dans le volet de gauche : 🎜HKEY_CURRENT_USERControl PanelDesktop🎜🎜🎜Double-cliquez sur l'option 🎜Wallpaper🎜 dans le volet de droite. 🎜 🎜🎜Ensuite, copiez le chemin vers la case 🎜Value Data🎜 et cliquez sur le bouton OK. 🎜
🎜🎜Ensuite, copiez le chemin vers la case 🎜Value Data🎜 et cliquez sur le bouton OK. 🎜 Vous pouvez désormais ignorer les chemins dans la zone de recherche de l'Explorateur de fichiers pour ouvrir les chemins du fond d'écran. 🎜
Vous pouvez désormais ignorer les chemins dans la zone de recherche de l'Explorateur de fichiers pour ouvrir les chemins du fond d'écran. 🎜
- Lancez l'Explorateur de fichiers et accédez au chemin suivant :
Appuyez sur la touche + pour démarrer l'Explorateur de fichiers et cliquez sur l'onglet
"Affichage" en haut.
Windows如果您想找出当前Windows 11主题背景壁纸的位置,无论是默认的还是下载的,都可以使用PowerShell运行上述命令。它将为您提供找到墙纸所需的路径。
4. 找到默认主题背景
如果您只对 Windows 11 上默认主题背景壁纸的位置感兴趣,则 Web 文件夹包含大量壁纸。
5. 查找当前桌面后台注册表路径
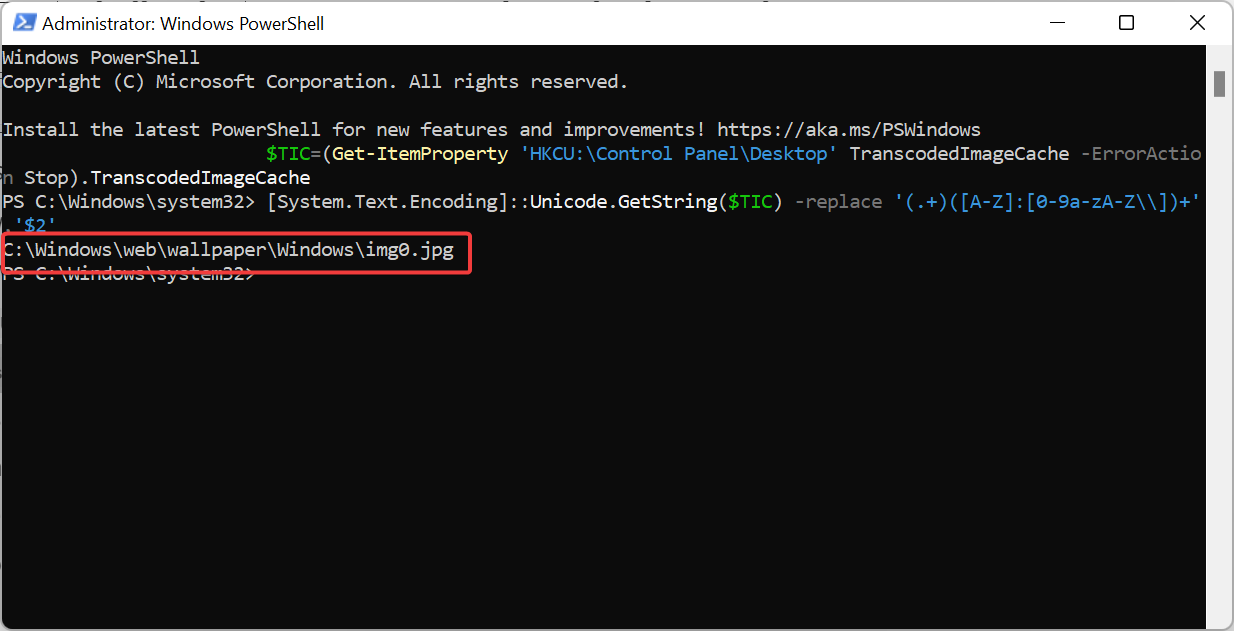
Ce qui précède est le contenu détaillé de. pour plus d'informations, suivez d'autres articles connexes sur le site Web de PHP en chinois!

Outils d'IA chauds

Undresser.AI Undress
Application basée sur l'IA pour créer des photos de nu réalistes

AI Clothes Remover
Outil d'IA en ligne pour supprimer les vêtements des photos.

Undress AI Tool
Images de déshabillage gratuites

Clothoff.io
Dissolvant de vêtements AI

AI Hentai Generator
Générez AI Hentai gratuitement.

Article chaud

Outils chauds

Bloc-notes++7.3.1
Éditeur de code facile à utiliser et gratuit

SublimeText3 version chinoise
Version chinoise, très simple à utiliser

Envoyer Studio 13.0.1
Puissant environnement de développement intégré PHP

Dreamweaver CS6
Outils de développement Web visuel

SublimeText3 version Mac
Logiciel d'édition de code au niveau de Dieu (SublimeText3)
 Comment désactiver le changement automatique de fond d'écran dans Win11 ? Introduction aux méthodes de clôture
Apr 24, 2024 pm 05:43 PM
Comment désactiver le changement automatique de fond d'écran dans Win11 ? Introduction aux méthodes de clôture
Apr 24, 2024 pm 05:43 PM
Certains utilisateurs de Win11 constatent que le fond d'écran de leur bureau change toujours automatiquement, mais vous n'aimez pas changer souvent de fond d'écran, alors comment désactiver le changement automatique de fond d'écran ? Jetons un coup d'œil à l'introduction pertinente ! Pour désactiver la fonction de changement automatique de fond d'écran de Win11, vous pouvez suivre les étapes ci-dessous : 1. Ouvrez l'application « Paramètres ». Vous pouvez le trouver en recherchant « Paramètres » dans le menu Démarrer. 2. Dans la fenêtre « Paramètres », cliquez sur l'option « Personnalisation » à gauche. 3. Dans la fenêtre « Personnalisation », sélectionnez l'option « Arrière-plan » à gauche. 4. Sous l'option « Arrière-plan », recherchez le bouton de commutation à côté de « Image » sous « Arrière-plan ». 5. Mettez le bouton de commutation sur l'état désactivé, afin que la fonction de changement automatique de fond d'écran de Win11 puisse être désactivée. Après la fermeture
 Où se trouvent les thèmes dans Windows 11 ?
Aug 01, 2023 am 09:29 AM
Où se trouvent les thèmes dans Windows 11 ?
Aug 01, 2023 am 09:29 AM
Windows 11 propose de nombreuses options de personnalisation, notamment une gamme de thèmes et de fonds d'écran. Si ces thèmes sont esthétiques à leur manière, certains utilisateurs se demandent encore où ils se situent en arrière-plan sur Windows 11. Ce guide vous montrera les différentes manières d'accéder à l'emplacement de votre thème Windows 11. Quel est le thème par défaut de Windows 11 ? L’arrière-plan du thème par défaut de Windows 11 est une fleur bleue royale abstraite en fleurs avec un fond bleu ciel. Ce fond est l'un des plus populaires, grâce à l'anticipation avant la sortie du système d'exploitation. Cependant, le système d'exploitation est également livré avec une gamme d'autres arrière-plans. Par conséquent, vous pouvez modifier l’arrière-plan du thème du bureau Windows 11 à tout moment. Les thèmes sont stockés dans Windo
 Où est stockée l'image d'arrière-plan Win11 ?
Dec 27, 2023 am 11:59 AM
Où est stockée l'image d'arrière-plan Win11 ?
Dec 27, 2023 am 11:59 AM
Le système Win11 a mis à jour de nombreux nouveaux fonds d'écran pour vous, donc de nombreux utilisateurs seront curieux de savoir dans quel dossier se trouvent les fonds d'écran Win11 et voudront les ouvrir pour voir les fonds d'écran à l'intérieur. Par conséquent, nous avons apporté un didacticiel pour que vous puissiez. entrez et affichez les fonds d’écran. Dans quel dossier se trouve le fond d'écran Win11 : 1. Le système est livré avec un fond d'écran : 1. Entrez d'abord dans mon ordinateur, puis ouvrez le chemin : C:\Windows\Web\Wallpaper. 2. Entrez ensuite dans le dossier Windows et vous pourrez voir les fonds d'écran fournis avec le système. 2. Fonds d'écran enregistrés par l'utilisateur : 1. Les fonds d'écran installés par les utilisateurs seront enregistrés dans : C:\Users (utilisateur)\xx (nom d'utilisateur actuel)\AppData\Local\Microso
 Comment détailler l'emplacement du dossier du thème win10
Dec 27, 2023 pm 09:37 PM
Comment détailler l'emplacement du dossier du thème win10
Dec 27, 2023 pm 09:37 PM
Récemment, de nombreux amis estiment que le thème de Win10 ne convient pas à leur esthétique et souhaitent changer de thème. Après l'avoir téléchargé en ligne, ils constatent que le dossier est introuvable. L'éditeur vous montrera ensuite comment trouver le dossier de Win10. thème. Dans quel dossier se trouve le thème Win10 ? 1. L'emplacement de stockage par défaut des fonds d'écran du système Win10 : 1. Microsoft enregistre ces images dans le chemin C:\Windows\Web\Wallpaper. En dessous se trouvent les sauvegardes par défaut des images avec trois thèmes différents. Les images de thème Emplacement, 2, fleurs, lignes et couleurs sont également enregistrées dans le dossier du même nom ! Le principe de dénomination est imgXXX. Il nous suffit de suivre ce principe pour changer le nom de l'image associée dans laquelle nous voulons définir et coller l'image.
 Comment désappliquer un thème (modifier ou supprimer) dans Windows 11
Sep 30, 2023 pm 03:53 PM
Comment désappliquer un thème (modifier ou supprimer) dans Windows 11
Sep 30, 2023 pm 03:53 PM
Les thèmes jouent un rôle essentiel pour les utilisateurs qui souhaitent modifier leur expérience Windows. Cela peut modifier l'arrière-plan du bureau, les animations, l'écran de verrouillage, le curseur de la souris, les sons, les icônes, etc. Mais que se passe-t-il si vous souhaitez supprimer des thèmes dans Windows 11 ? C'est tout aussi simple et des options sont disponibles, à la fois pour le profil utilisateur actuel et pour l'ensemble du système, c'est-à-dire tous les utilisateurs. De plus, vous pouvez même supprimer des thèmes personnalisés dans Windows 11 s'ils ne sont plus utilisés à cette fin. Comment trouver mon sujet actuel ? Appuyez sur + pour ouvrir l'application Paramètres > Accédez à Personnalisation dans le volet de navigation > Cliquez sur Thèmes > Le thème actuel sera répertorié sur la droite. Et Windows?
 Comment afficher l'heure sous le fond d'écran de l'écran de verrouillage sur iPhone
Dec 18, 2023 am 11:27 AM
Comment afficher l'heure sous le fond d'écran de l'écran de verrouillage sur iPhone
Dec 18, 2023 am 11:27 AM
Depth Effect est une fonctionnalité d'écran de verrouillage intéressante sur iOS où une partie du fond d'écran recouvre l'horloge numérique. Cela produit essentiellement un effet de mirage où le fond d'écran semble interagir avec les éléments de l'écran de verrouillage. Dans cet article, nous expliquerons en quoi consiste l'effet de profondeur et comment obtenir l'heure/l'horloge de l'écran de verrouillage derrière le fond d'écran sur iPhone. Quel est l’effet de profondeur sur l’écran de verrouillage de l’iPhone ? L'effet de profondeur ajoute plusieurs couches de profondeur à votre fond d'écran. Lorsque vous appliquez un fond d'écran de verrouillage, iOS utilise le moteur de réseau neuronal de l'iPhone pour détecter les informations de profondeur dans l'image que vous appliquez. En cas de succès, votre iPhone sera capable de séparer le sujet sur lequel vous souhaitez vous concentrer des autres éléments du fond d'écran. Une fois qu'un sujet est détecté, l'effet de profondeur de champ
 Sortie du fond d'écran 'Genshin Impact ' version 4.4, Xianyun et Jiaming ont leurs propres caractéristiques
Feb 24, 2024 pm 05:46 PM
Sortie du fond d'écran 'Genshin Impact ' version 4.4, Xianyun et Jiaming ont leurs propres caractéristiques
Feb 24, 2024 pm 05:46 PM
"Genshin Impact" apporte aux joueurs les fonds d'écran d'ordinateur et de téléphone portable de la version 4.4 des images promotionnelles du jeu. Les joueurs peuvent choisir de les utiliser en fonction de leurs propres besoins~.
 Comment restaurer le fond d'écran par défaut dans win10 ? Une astuce pour restaurer rapidement le fond d'écran par défaut dans le système Windows 10
Jun 02, 2024 pm 02:07 PM
Comment restaurer le fond d'écran par défaut dans win10 ? Une astuce pour restaurer rapidement le fond d'écran par défaut dans le système Windows 10
Jun 02, 2024 pm 02:07 PM
Dans le système Windows 10, si vous souhaitez revenir au fond d'écran par défaut du système, vous pouvez suivre les étapes suivantes : 1. Cliquez avec le bouton droit sur un espace vide du bureau et sélectionnez Personnaliser dans le menu contextuel. 2. Cela ouvrira la fenêtre Personnalisation dans Paramètres. Dans le menu de gauche, cliquez sur Arrière-plan. 3. Sous les paramètres « Arrière-plan », recherchez et cliquez sur le menu déroulant à côté de « Choisir une image », puis sélectionnez Windows par défaut (WindowsDefault) ou sélectionnez directement une image qui ressemble au fond d'écran par défaut dans l'aperçu de l'image ci-dessous (le cas échéant). sont plusieurs options). 4. Si votre système dispose de plusieurs versions




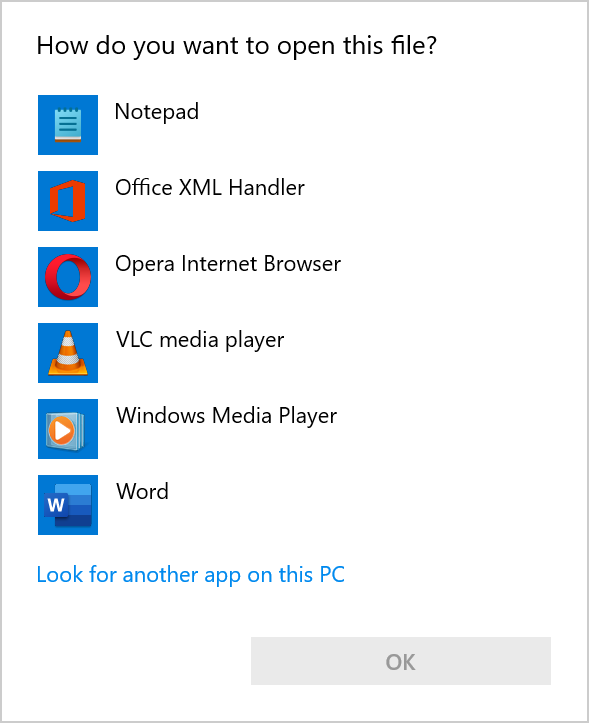
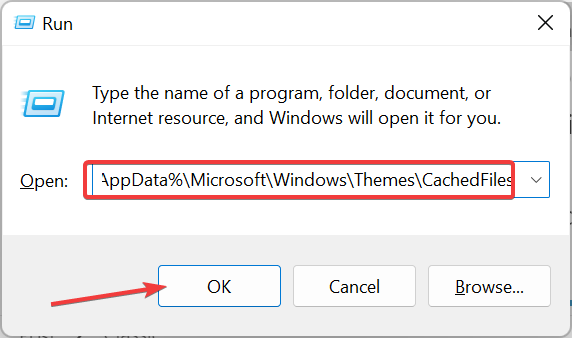
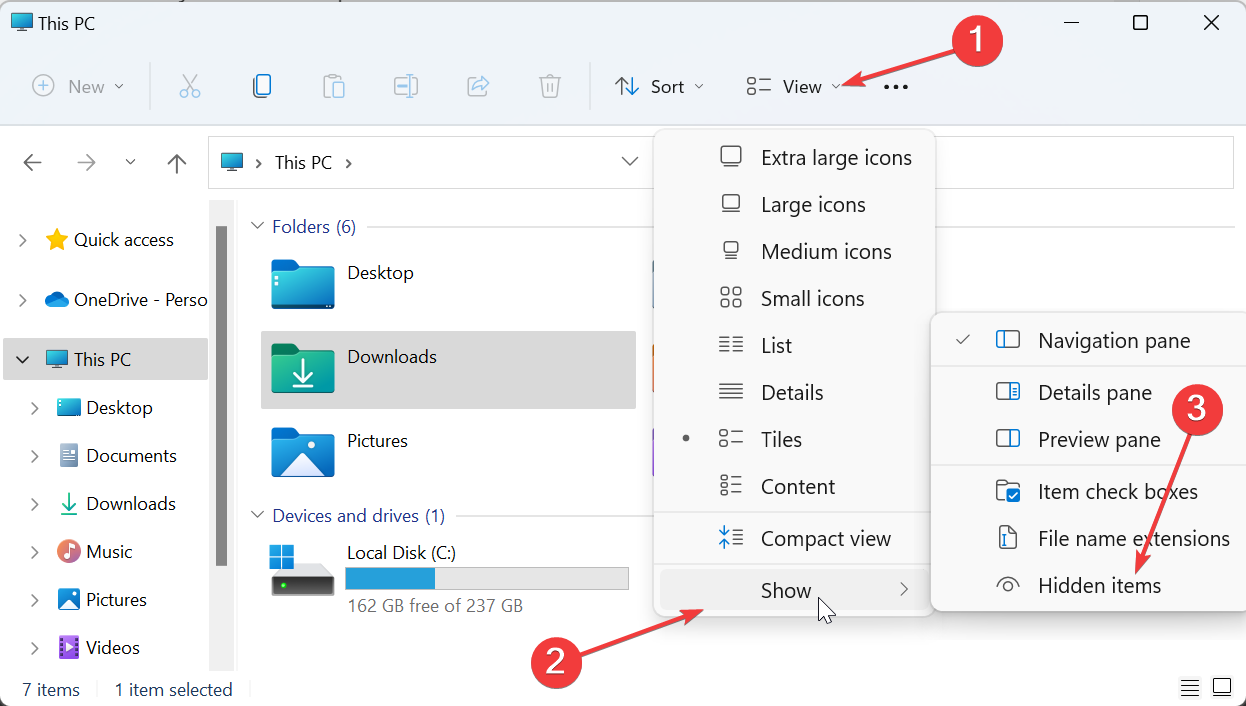
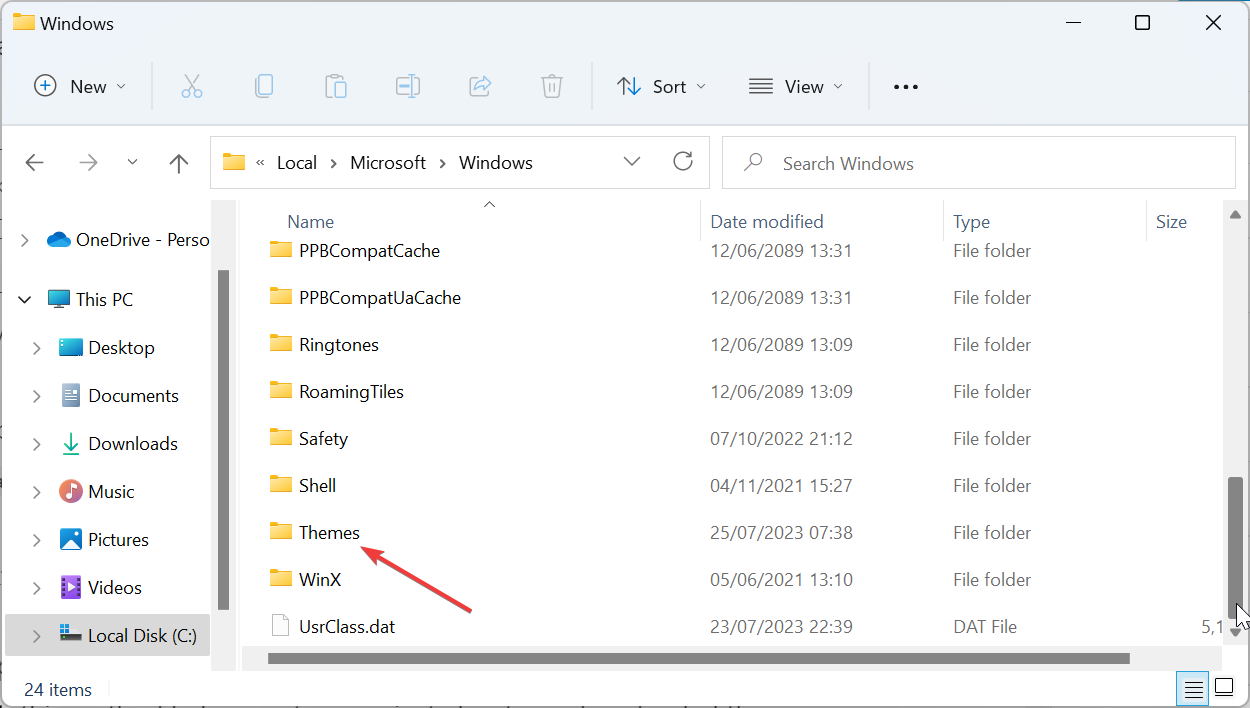
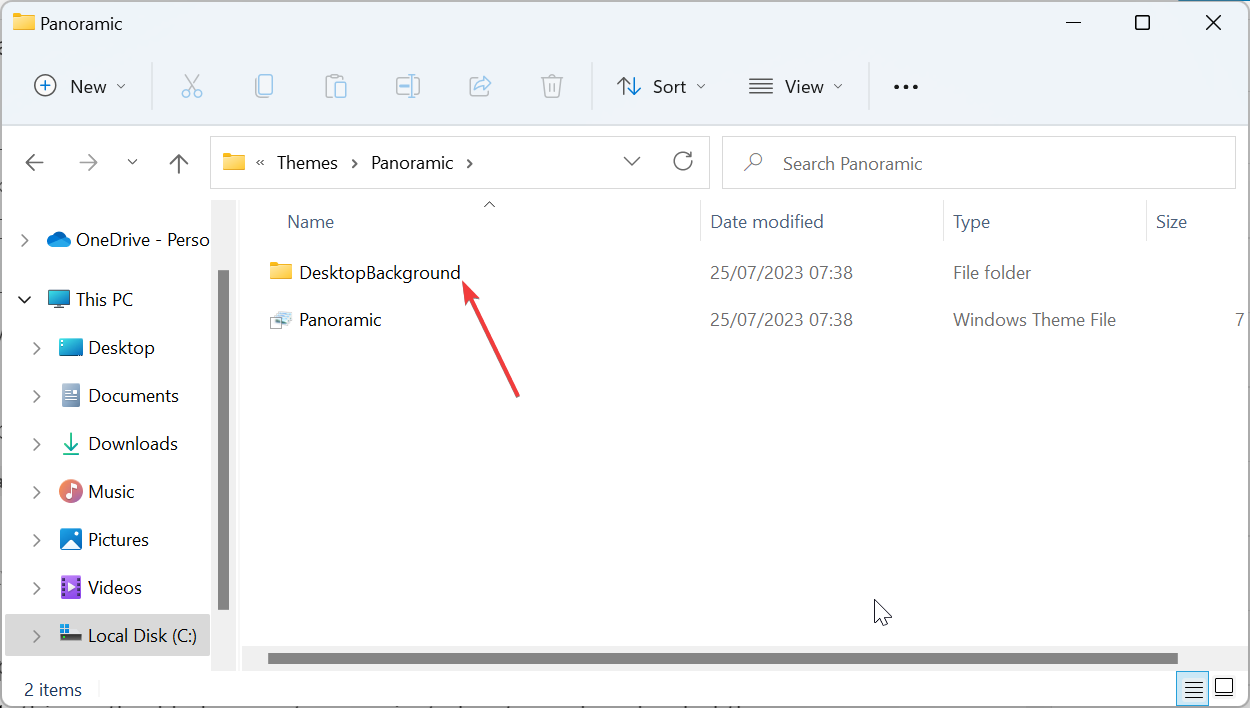
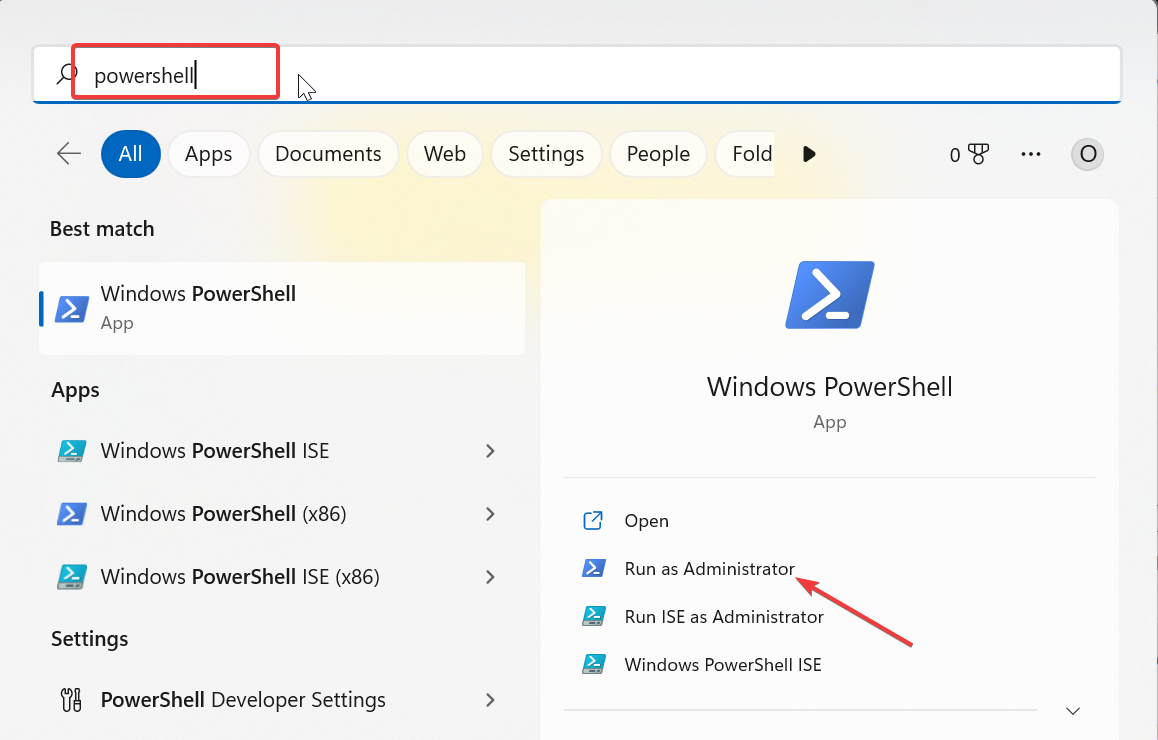 Maintenant, naviguez au chemin suivant (remplacez
Maintenant, naviguez au chemin suivant (remplacez