Tutoriel simple : modifier le mot de passe du MacBook
Comment modifier le mot de passe du MacBook via les paramètres système
Il s'agit du moyen le plus simple et le plus rapide de modifier votre mot de passe de connexion sur votre Mac ou MacBook. La seule condition est que vous devez connaître votre mot de passe actuel pour ce faire. Je vous recommande d'envisager les autres méthodes suivantes si vous avez oublié le mot de passe de votre MacBook. Si vous vous souvenez de votre ancien mot de passe, suivez ces étapes pour modifier le mot de passe de votre MacBook :
1 Ouvrez les Paramètres système sur votre MacBook.
2. Cliquez sur "Touch ID & Mot de passe" à gauche, puis cliquez sur le bouton "Modifier" sous la section "Mot de passe".
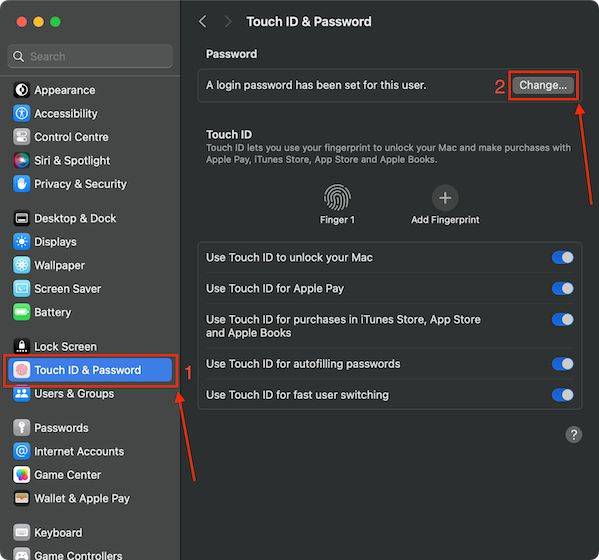
3. Maintenant, entrez votre ancien mot de passe, puis entrez votre nouveau mot de passe et cliquez sur Changer le mot de passe.
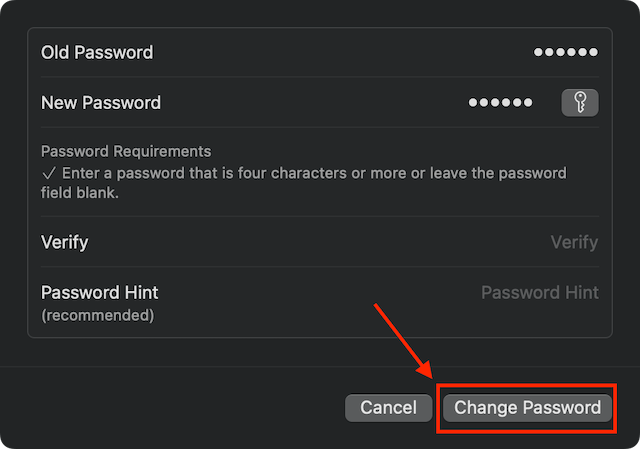
REMARQUE : Vous pouvez créer un rappel de mot de passe pour vous aider à vous souvenir de votre mot de passe à l'avenir au cas où vous l'oublieriez.
Comment changer le mot de passe du MacBook à l'aide du compte administrateur
Sur MacBook, s'il existe deux comptes d'utilisateur et que vous devez modifier le mot de passe du compte d'utilisateur secondaire, vous pouvez rencontrer les situations suivantes. Dans ce cas, vous pouvez utiliser un compte utilisateur administrateur pour réinitialiser le mot de passe de l'autre partie. Voici comment cela fonctionne :
1. Ouvrez les Paramètres système sur votre MacBook.
2. Cliquez sur Paramètres utilisateur et Groupe à gauche.
3. Cliquez sur le bouton « i » devant le compte pour lequel vous souhaitez réinitialiser votre mot de passe Mac.
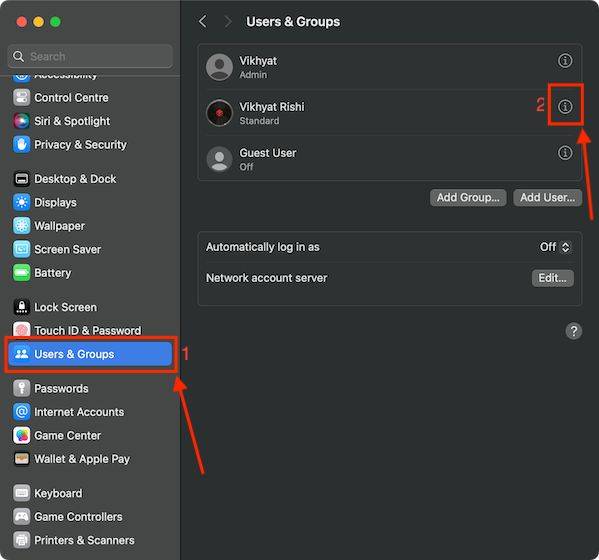
4. Cliquez sur le bouton Réinitialiser à côté de l'option de mot de passe et entrez votre mot de passe d'utilisateur administrateur.
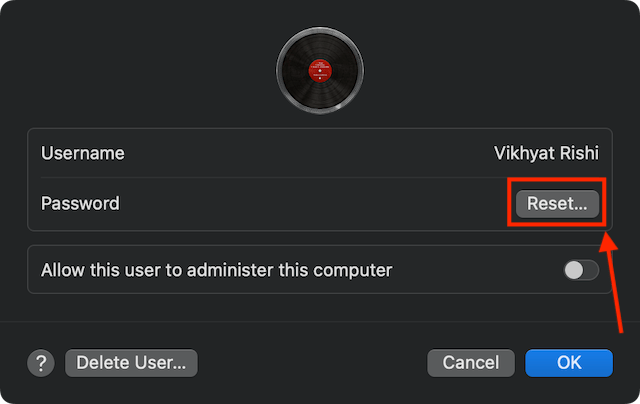
5. Ici, entrez votre nouveaumot de passe et cliquez sur Réinitialiser le mot de passe.
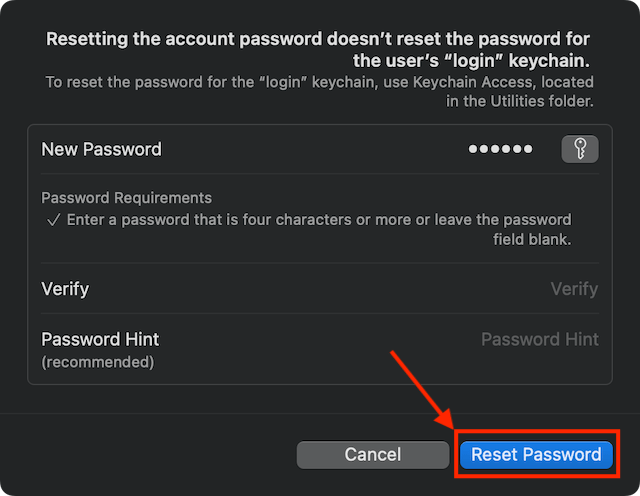
Comment réinitialiser le mot de passe oublié d'un MacBook avec un identifiant Apple
Une fois que vous connaissez le mot de passe actuel, vous pouvez facilement modifier le mot de passe de votre MacBook ou Mac. Mais que se passe-t-il si vous oubliez votre mot de passe actuel et ne parvenez pas à accéder à votre MacBook ? Vous pouvez réinitialiser le mot de passe de votre MacBook à l'aide du mot de passe de votre identifiant Apple. La seule chose est que vous devez associer votre identifiant Apple à un compte administrateur et activer l'option « Autoriser les utilisateurs à réinitialiser les mots de passe avec l'identifiant Apple » dans les paramètres Utilisateurs et groupes de votre Mac.
1. Redémarrez votre MacBook et cliquez sur l'icône Point d'interrogation à côté du champ de mot de passe sur l'écran de verrouillage du MacBook.
2. Maintenant, cliquez sur l'icône flèche à côté de "Réinitialisez-le avec votre identifiant Apple" .
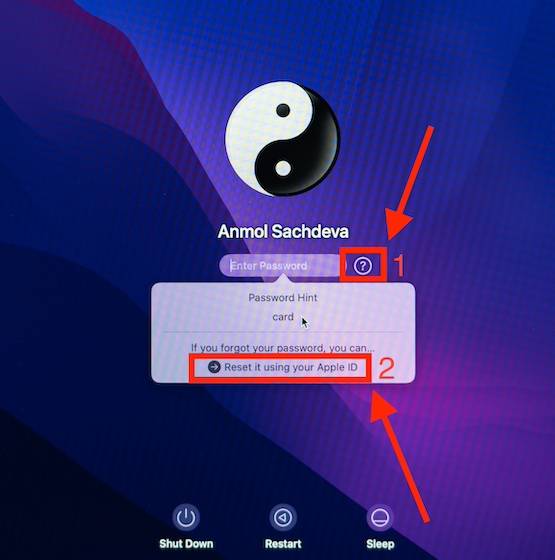
3. Ici, entrez votre identifiant Apple et votre mot de passe dans les champs obligatoires.
4. Maintenant, suivez les instructions à l'écran pour réinitialiser le mot de passe de votre MacBook afin d'apporter des modifications et revenir à votre appareil macOS.
Comment réinitialiser le mot de passe du MacBook à l'aide de la clé de récupération FileVault
Si vous avez oublié d'utiliser la clé de récupération pour réinitialiser le mot de passe de votre MacBook, voici une autre méthode disponible pour réinitialiser votre mot de passe. Cependant, il y a un autre problème ici : FileValult doit être activé sur votre Mac et vous devez disposer de la clé de récupération.
Si vous avez enregistré votre clé de récupération FileVault, vous pouvez l'utiliser pour réinitialiser votre mot de passe sur votre Mac en suivant ces étapes :
1 Cliquez sur le point d'interrogation à côté du champ de mot de passe sur l'écran de verrouillage de votre MacBook.
2. Maintenant, cliquez sur l'icône flèche à côté de « Redémarrer avec les options de réinitialisation du mot de passe ».
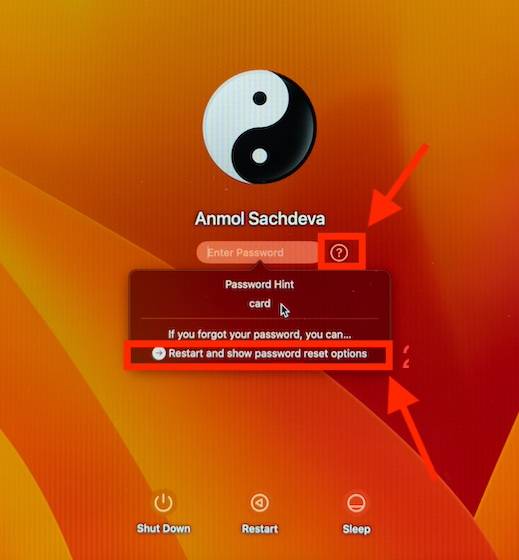
3. Ici, entrez votre Clé de récupération et cliquez sur Suivant.
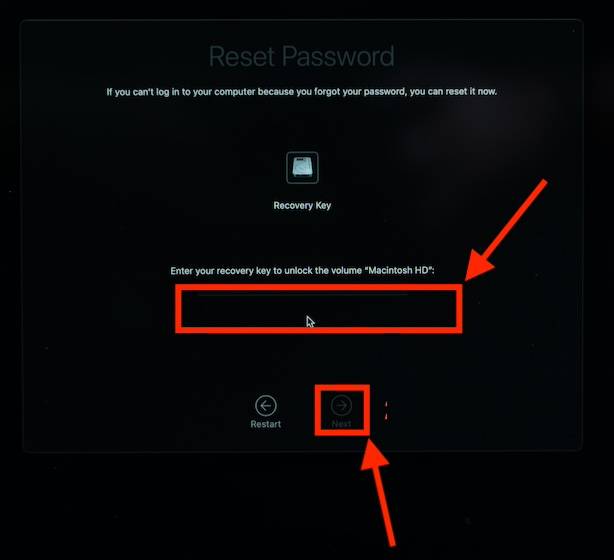
4. Maintenant, entrez votre nouveau mot de passe, vérifiez-le, entrez l'invite et cliquez sur Suivant.
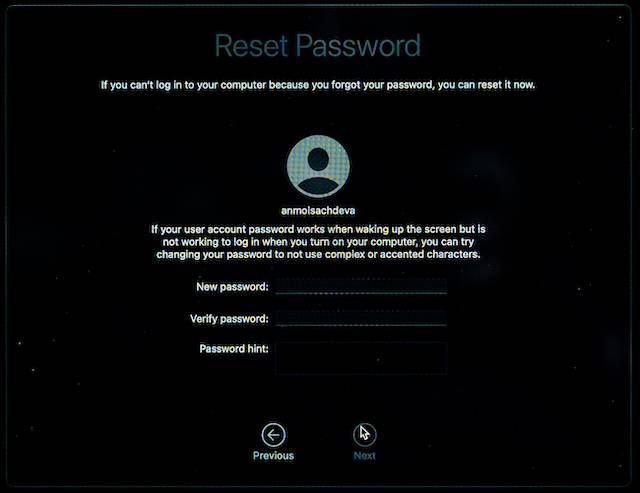
5. Ensuite, suivez les instructions à l'écran pour modifier le mot de passe de votre MacBook.
Ce qui précède est le contenu détaillé de. pour plus d'informations, suivez d'autres articles connexes sur le site Web de PHP en chinois!

Outils d'IA chauds

Undresser.AI Undress
Application basée sur l'IA pour créer des photos de nu réalistes

AI Clothes Remover
Outil d'IA en ligne pour supprimer les vêtements des photos.

Undress AI Tool
Images de déshabillage gratuites

Clothoff.io
Dissolvant de vêtements AI

AI Hentai Generator
Générez AI Hentai gratuitement.

Article chaud

Outils chauds

Bloc-notes++7.3.1
Éditeur de code facile à utiliser et gratuit

SublimeText3 version chinoise
Version chinoise, très simple à utiliser

Envoyer Studio 13.0.1
Puissant environnement de développement intégré PHP

Dreamweaver CS6
Outils de développement Web visuel

SublimeText3 version Mac
Logiciel d'édition de code au niveau de Dieu (SublimeText3)
 Comment réparer « Les informations d'identification de cryptage ont expiré » lors de l'impression sur Apple Mac
Feb 05, 2024 pm 06:42 PM
Comment réparer « Les informations d'identification de cryptage ont expiré » lors de l'impression sur Apple Mac
Feb 05, 2024 pm 06:42 PM
Avez-vous déjà rencontré le message d'erreur « Les informations de cryptage de l'imprimante ont expiré » sur votre ordinateur Apple Mac lorsque vous essayez d'imprimer un document ? Ne t'inquiète pas! Dans ce didacticiel, je vais vous expliquer comment corriger les informations d'identification de cryptage d'imprimante expirées sur les ordinateurs Apple. Commençons sans plus attendre. Avez-vous déjà rencontré le message d'erreur « Les informations de cryptage de l'imprimante ont expiré » sur votre Mac lorsque vous essayez d'imprimer un document ? Ne t'inquiète pas! Dans ce didacticiel, je vais vous expliquer comment corriger les informations d'identification de cryptage d'imprimante expirées sur Mac. Commençons sans plus attendre. Qu'est-ce que cela signifie si les informations de cryptage de l'imprimante ont expiré sur Mac ? Comment réparer les informations d'identification de cryptage d'imprimante expirées sur Mac Conseils et précautions supplémentaires Que signifient les informations d'identification de cryptage d'imprimante expirées sur Mac ? Identifiants de chiffrement de l'imprimante sur Mac
 Comment configurer l'écran d'un ordinateur Apple pour qu'il soit toujours allumé et comment faire en sorte que le Mac ne dorme jamais
Feb 05, 2024 pm 05:33 PM
Comment configurer l'écran d'un ordinateur Apple pour qu'il soit toujours allumé et comment faire en sorte que le Mac ne dorme jamais
Feb 05, 2024 pm 05:33 PM
Vous voulez empêcher votre Apple Macbook de se mettre en veille ? Ce sont toutes vos options. Apple a conçu macOS pour une efficacité énergétique maximale. Par conséquent, par défaut, les ordinateurs Apple Mac essaieront d'économiser de l'énergie autant que possible pour prolonger la durée de vie de la batterie. Par conséquent, lorsque vous arrêtez temporairement d’utiliser votre Mac, il se met automatiquement en veille pour économiser de l’énergie. Vous ne voulez probablement pas que votre Mac se mette en veille lorsque vous travaillez sur une tâche importante. Ce guide vous montrera comment empêcher votre Mac de se mettre en veille et le maintenir éveillé. Comment désactiver le mode veille sur votre Mac macOS vous permet de contrôler comment et quand votre Mac se met en veille. Cependant, avec l'arrivée des paramètres système dans macOS Ventura, vous économiserez peut-être de l'énergie
 Comment résoudre le problème selon lequel Windows 11 vous demande de saisir le nom d'utilisateur et le mot de passe de l'administrateur pour continuer ?
Apr 11, 2024 am 09:10 AM
Comment résoudre le problème selon lequel Windows 11 vous demande de saisir le nom d'utilisateur et le mot de passe de l'administrateur pour continuer ?
Apr 11, 2024 am 09:10 AM
Lorsque vous utilisez le système Win11, vous rencontrerez parfois une invite vous demandant de saisir le nom d'utilisateur et le mot de passe de l'administrateur. Cet article explique comment gérer cette situation. Méthode 1 : 1. Cliquez sur [Logo Windows], puis appuyez sur [Maj+Redémarrer] pour passer en mode sans échec ou entrez en mode sans échec de cette façon : cliquez sur le menu Démarrer et sélectionnez Paramètres ; Sélectionnez « Mise à jour et sécurité » ; sélectionnez « Redémarrer maintenant » dans « Récupération » après avoir redémarré et saisi les options, sélectionnez - Dépannage - Options avancées - Paramètres de démarrage -&mdash.
 2 façons de verrouiller des photos sur Mac
Mar 22, 2024 am 09:06 AM
2 façons de verrouiller des photos sur Mac
Mar 22, 2024 am 09:06 AM
Lorsque vous stockez des photos sur votre Mac, vous incluez parfois certaines photos privées. Pour garantir leur confidentialité, vous pouvez envisager de les verrouiller. Cela empêche les autres de visualiser les photos sans autorisation. Cet article explique comment verrouiller les photos sur Mac pour garantir que vous seul puissiez y accéder lorsque vous en avez besoin. Comment verrouiller des photos sur Mac [2 méthodes] Vous pouvez verrouiller des photos sur Mac de deux manières : en utilisant l'application Photos ou l'application Utilitaire de disque. Méthode 1 : utiliser l'application Photos Vous pouvez utiliser l'application Photos pour verrouiller vos photos si elles sont stockées dans l'application. Si vos photos sont stockées ailleurs, vous devrez les verrouiller en les déplaçant vers l'application Photos. Étape 1 : Ajoutez l'image
 Comment déplacer des fichiers et des dossiers sur un ordinateur Mac ? 4 façons d'expliquer!
Feb 05, 2024 pm 06:48 PM
Comment déplacer des fichiers et des dossiers sur un ordinateur Mac ? 4 façons d'expliquer!
Feb 05, 2024 pm 06:48 PM
Si vous souhaitez organiser les fichiers et dossiers sur votre ordinateur Apple Mac, vous pouvez envisager de déplacer certains contenus. En déplaçant des éléments, vous pouvez créer une structure de fichiers plus organisée pour travailler plus efficacement ou trouver plus rapidement ce dont vous avez besoin. Nous allons vous montrer comment déplacer des fichiers et des dossiers sur macOS par glisser-déposer, des raccourcis ou des menus contextuels, Terminal, etc. afin que vous puissiez utiliser la méthode qui a le plus de sens ou avec laquelle vous êtes le plus à l'aise. Méthode 1 : utiliser le glisser-déposer sur Mac Le moyen le plus simple de déplacer des fichiers et des dossiers sur des ordinateurs Apple Mac consiste à utiliser le glisser-déposer. Que vous réorganisiez les icônes, les widgets et les raccourcis sur votre bureau ou que vous déplaciez des éléments vers d'autres emplacements sur macOS, cette méthode est très pratique et facile à utiliser. 1.Ouvrir en deux
 Comment définir le mot de passe WiFi du routeur à l'aide d'un téléphone mobile (en utilisant le téléphone mobile comme outil)
Apr 24, 2024 pm 06:04 PM
Comment définir le mot de passe WiFi du routeur à l'aide d'un téléphone mobile (en utilisant le téléphone mobile comme outil)
Apr 24, 2024 pm 06:04 PM
Les réseaux sans fil sont devenus un élément indispensable de la vie des gens dans le monde numérique d'aujourd'hui. Il est toutefois particulièrement important de protéger la sécurité des réseaux sans fil personnels. Définir un mot de passe fort est essentiel pour garantir que votre réseau WiFi ne puisse pas être piraté par d'autres. Pour assurer la sécurité de votre réseau, cet article vous présentera en détail comment utiliser votre téléphone mobile pour modifier le mot de passe WiFi du routeur. 1. Ouvrez la page de gestion du routeur - Ouvrez la page de gestion du routeur dans le navigateur mobile et saisissez l'adresse IP par défaut du routeur. 2. Entrez le nom d'utilisateur et le mot de passe de l'administrateur - Pour y accéder, entrez le nom d'utilisateur et le mot de passe de l'administrateur corrects dans la page de connexion. 3. Accédez à la page des paramètres sans fil – recherchez et cliquez pour accéder à la page des paramètres sans fil, dans la page de gestion du routeur. 4. Trouvez le Wi-Fi actuel
 Comment faire un clic droit sur un Mac : 5 méthodes rapides expliquées !
Feb 05, 2024 pm 04:12 PM
Comment faire un clic droit sur un Mac : 5 méthodes rapides expliquées !
Feb 05, 2024 pm 04:12 PM
Si vous êtes récemment passé à macOS, vous voudrez peut-être savoir comment faire un clic droit sur Mac. Sur macOS, le clic droit fonctionne un peu différemment que sous Windows. Sur un Mac, vous pouvez utiliser votre trackpad ou votre souris pour cliquer avec le bouton droit. Si vous utilisez un trackpad, vous pouvez cliquer avec le bouton droit en appuyant simultanément sur le côté droit du trackpad avec deux doigts. Si vous utilisez une souris, il y a généralement un bouton de clic droit sur lequel vous pouvez cliquer directement pour faire un clic droit. Un clic droit ouvre un menu contextuel avec des options de sélection, ainsi que l'accès aux raccourcis et autres sous-menus. Cela rend le fonctionnement sur Mac plus pratique et efficace. Dans ce guide, je vais vous montrer comment utiliser différents appareils sur votre Mac, comme le tactile par défaut
 Comment utiliser Passkey pour votre compte Microsoft
Feb 19, 2024 am 11:03 AM
Comment utiliser Passkey pour votre compte Microsoft
Feb 19, 2024 am 11:03 AM
Passkey est un moyen de connexion plus avancé et plus sécurisé et peut être utilisé avec un compte Microsoft. Cet article vous expliquera comment utiliser Passkey dans votre compte Microsoft, vous présentera ses avantages et les différences avec les mots de passe. Avant d'entrer dans les détails, nous soulignons que si vous oubliez fréquemment vos mots de passe ou si vous devez vous connecter rapidement, Passkey sera généralement mieux pour vous. Qu'est-ce que le mot de passe ? En quoi sont-ils différents des mots de passe ? Les mots de passe constituent une méthode d'authentification avancée et sécurisée qui peut remplacer les connexions par mot de passe traditionnelles. Chaque application possède une clé unique, garantissant la sécurité et empêchant les menaces telles que le phishing. Les utilisateurs peuvent confirmer leur identité par e-mail et mot de passe, ou utiliser la reconnaissance faciale, l'empreinte digitale ou la clé de sécurité.





