 Problème commun
Problème commun
 Explication détaillée sur la façon de parcourir et de modifier les fichiers de registre à l'aide de Windows PowerToys
Explication détaillée sur la façon de parcourir et de modifier les fichiers de registre à l'aide de Windows PowerToys
Explication détaillée sur la façon de parcourir et de modifier les fichiers de registre à l'aide de Windows PowerToys
Windows 11 est un excellent système d'exploitation pour les nouveaux utilisateurs depuis sa première sortie en 2021. Cependant, depuis sa sortie, les utilisateurs expérimentés ont eu du mal à effectuer des tâches qui étaient plus faciles dans les itérations précédentes de Windows. C'est pourquoi de nombreux utilisateurs choisissent d'installer des applications tierces qui permettent de surmonter cet avertissement.
Microsoft fait également de son mieux pour fournir une application qui vous aide dans ces tâches : PowerToys, un ensemble d'outils avancés qui vous aident à effectuer des tâches complexes en quelques clics simples. Au cours de la dernière année, PowerToys a connu de nombreuses améliorations en ajoutant une multitude de nouveaux outils conçus pour aider à améliorer le flux de travail. Ces nouvelles fonctionnalités incluent un outil de prévisualisation du registre.
Cet outil peut vous aider à gérer les fichiers de registre et à les modifier de manière dynamique. Si vous êtes un administrateur informatique ou quelqu'un qui doit modifier régulièrement les valeurs du registre, vous souhaiterez peut-être consulter l'outil d'aperçu du registre dans PowerToys. Voici tout ce que vous devez savoir.
Qu'est-ce que l'aperçu du registre dans PowerToys et que pouvez-vous en faire ?
Registry Preview est un moyen amélioré de visualiser le registre de votre PC et de le modifier si nécessaire. Cet outil vous permet de visualiser et d'analyser les fichiers de registre et même de les modifier si nécessaire. Si vous le souhaitez, vous pouvez également afficher et modifier les valeurs de registre de votre ordinateur.
L'Éditeur du Registre a toujours été l'outil de choix par défaut si vous souhaitez apporter des modifications au registre de votre PC, cependant, il peut être assez déroutant selon les valeurs que vous souhaitez modifier. C'est là qu'intervient l'aperçu du registre, car il vous permet de mieux visualiser les valeurs du registre, ce qui vous permet de trouver plus facilement la valeur que vous souhaitez modifier et les autres valeurs de registre qui peuvent en dépendre.
Comment utiliser Registry Preview dans PowerToys
Maintenant que vous êtes familiarisé avec Registry Preview, voici comment l'utiliser sur votre ordinateur. Veuillez suivre les étapes ci-dessous pour vous aider tout au long du processus.
Étape 1 : Installez PowerToys et activez l'aperçu du registre
Nous devons d'abord installer PowerToys et activer l'aperçu du registre avant de pouvoir l'utiliser sur votre PC. Commençons.
Visitez ce lien et cliquez et téléchargez les paramètres PowerToys liés à votre PC.
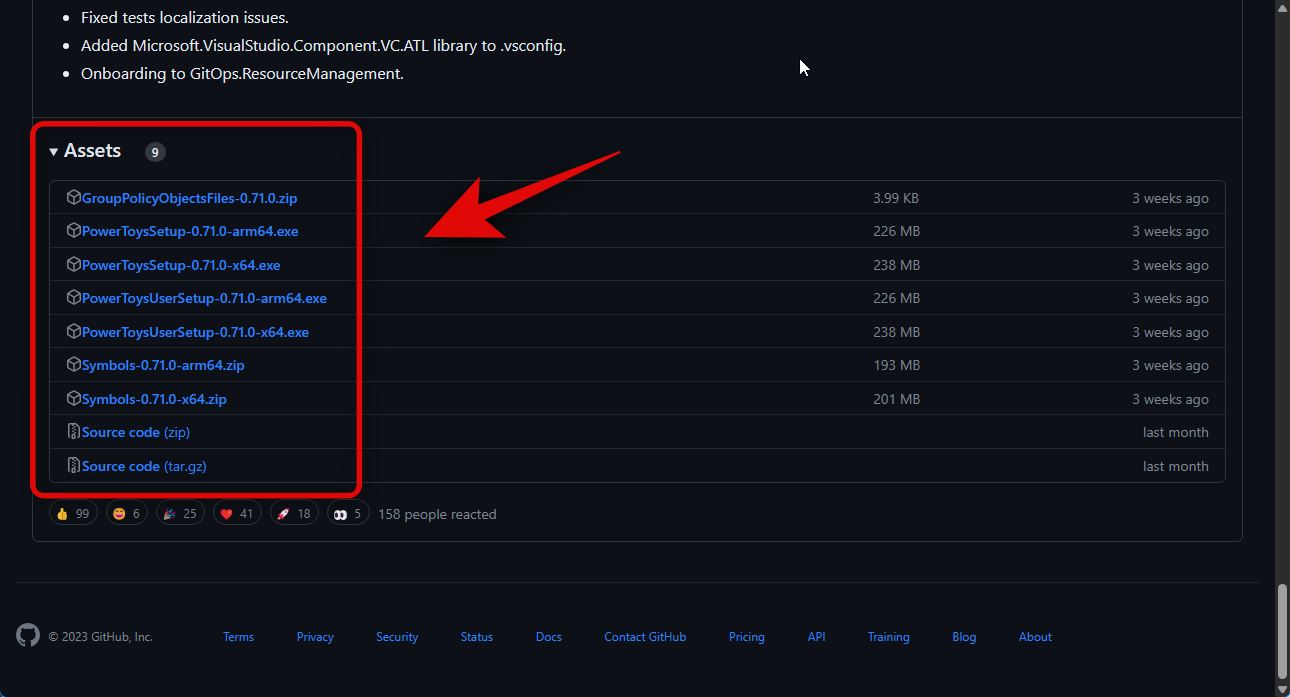
Après le téléchargement, double-cliquez et lancez le fichier d'installation.
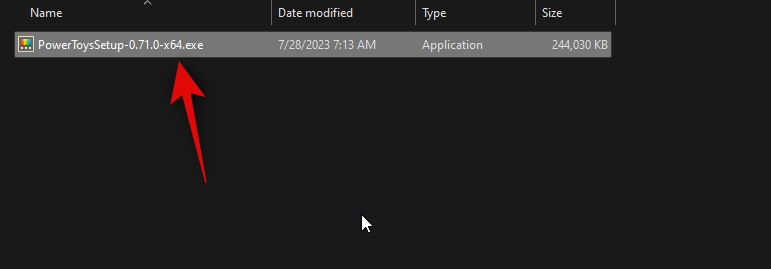
Ensuite, cochez la case J'accepte les termes et l'accord de licence.
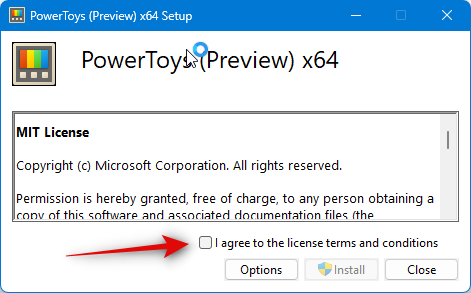
Cliquez maintenant sur options.
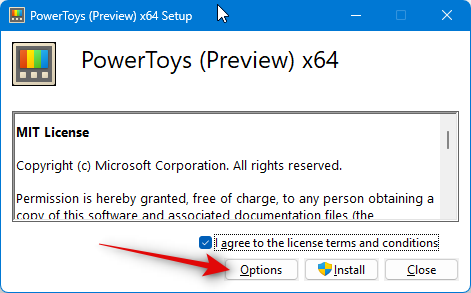
Cliquez "Parcourir" pour choisir où installer PowerToys sur votre PC.
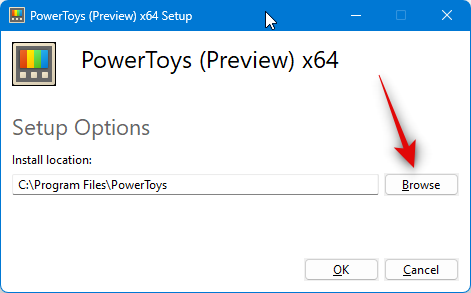
Sélectionnez votre emplacement préféré et cliquez sur OK.
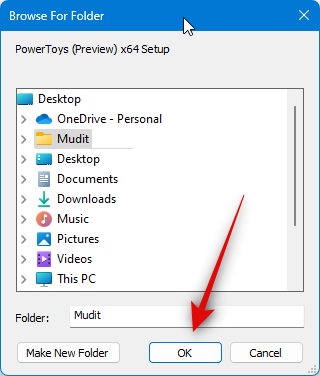
Cliquez à nouveau sur « OK ».
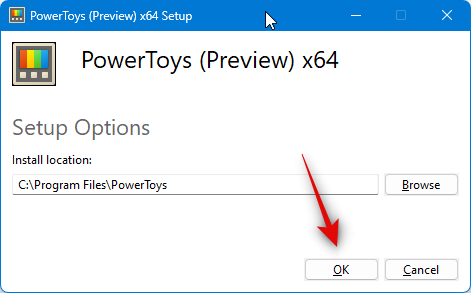
Cliquez sur Installer maintenant.
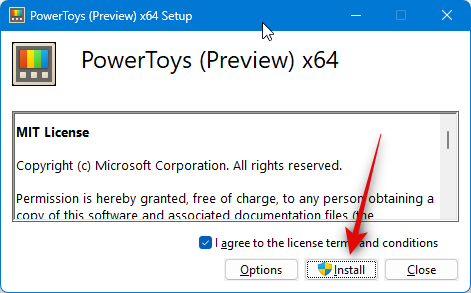
PowerToys va maintenant être installé sur votre PC.
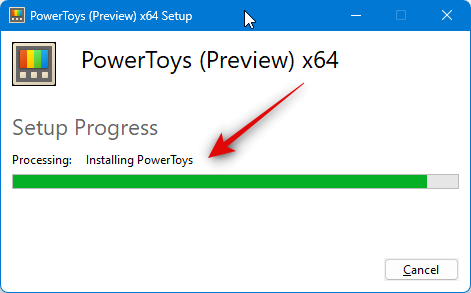
Cliquez sur Fermer et installez-le sur votre PC.
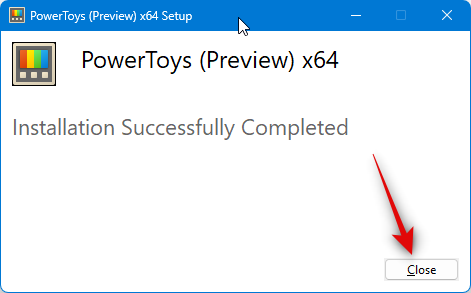
Lancez maintenant le Menu Démarrer et recherchez PowerToys. Cliquez sur l'application après qu'elle apparaisse dans les résultats de recherche.

Après avoir lancé l'application, cliquez sur Aperçu du registre dans la barre latérale gauche.

Cliquez et activez le commutateur Activer l'aperçu du registre en haut.
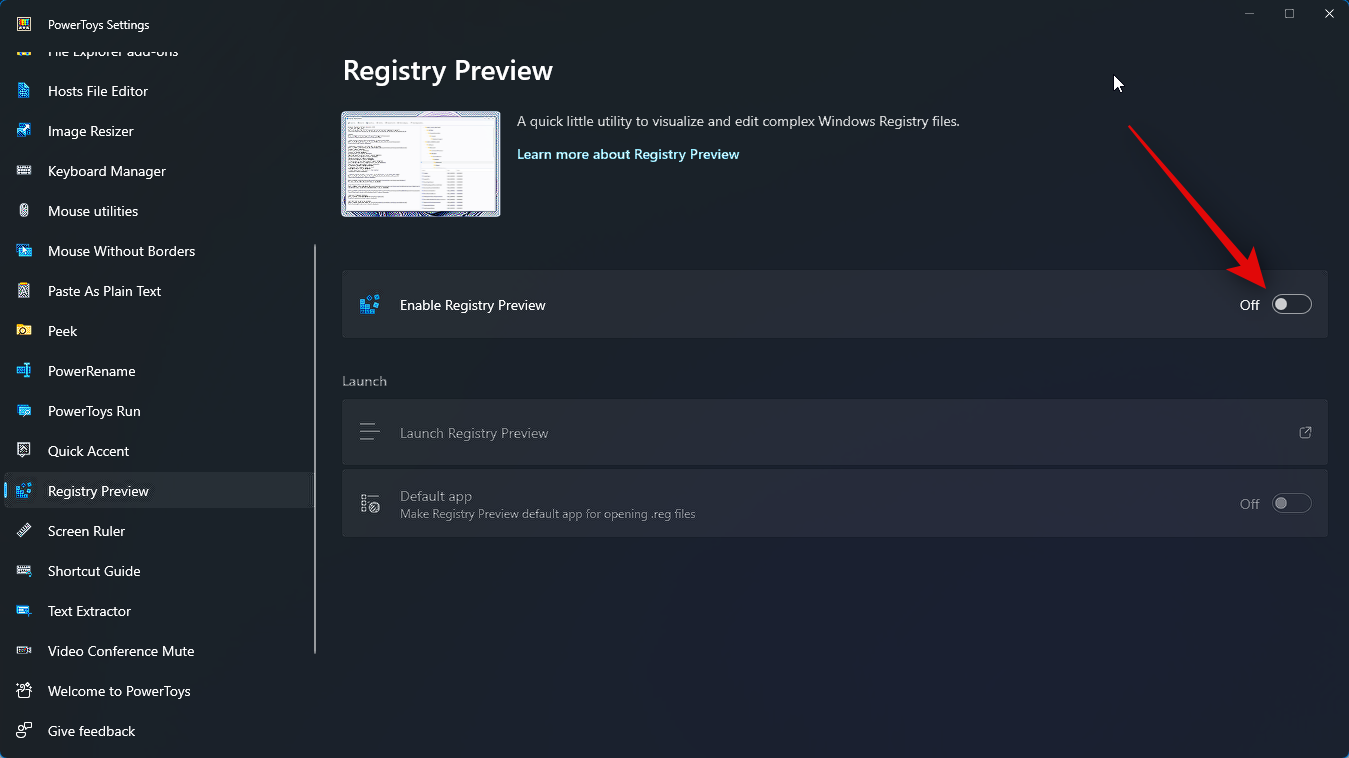
Cliquez maintenant et activez la bascule Application par défaut si vous souhaitez faire de Registry Preview l'application par défaut que vous souhaitez utiliser pour ouvrir les fichiers de registre sur votre PC.

Menu Démarrer et recherchez PowerToys. Cliquez et lancez l'application après qu'elle apparaisse dans les résultats de recherche.

Aperçu du registre dans la barre latérale gauche.

Lancer l'aperçu du registre.
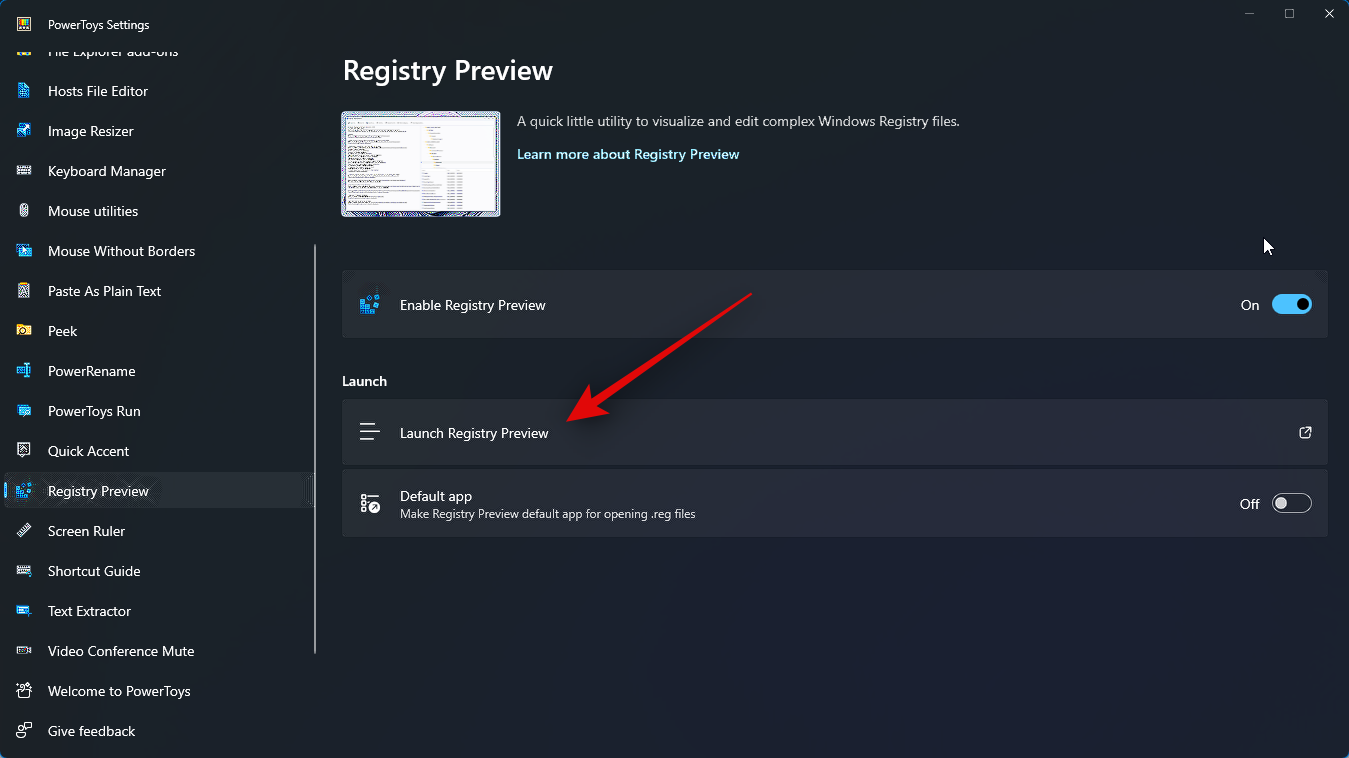
pour les applications par défaut si vous souhaitez utiliser l'aperçu du registre à chaque fois que vous ouvrez un fichier de registre.

Ouvrir le fichier… dans le coin supérieur gauche. Vous pouvez également appuyer sur Ctrl + O sur votre clavier pour ouvrir le fichier de registre requis.
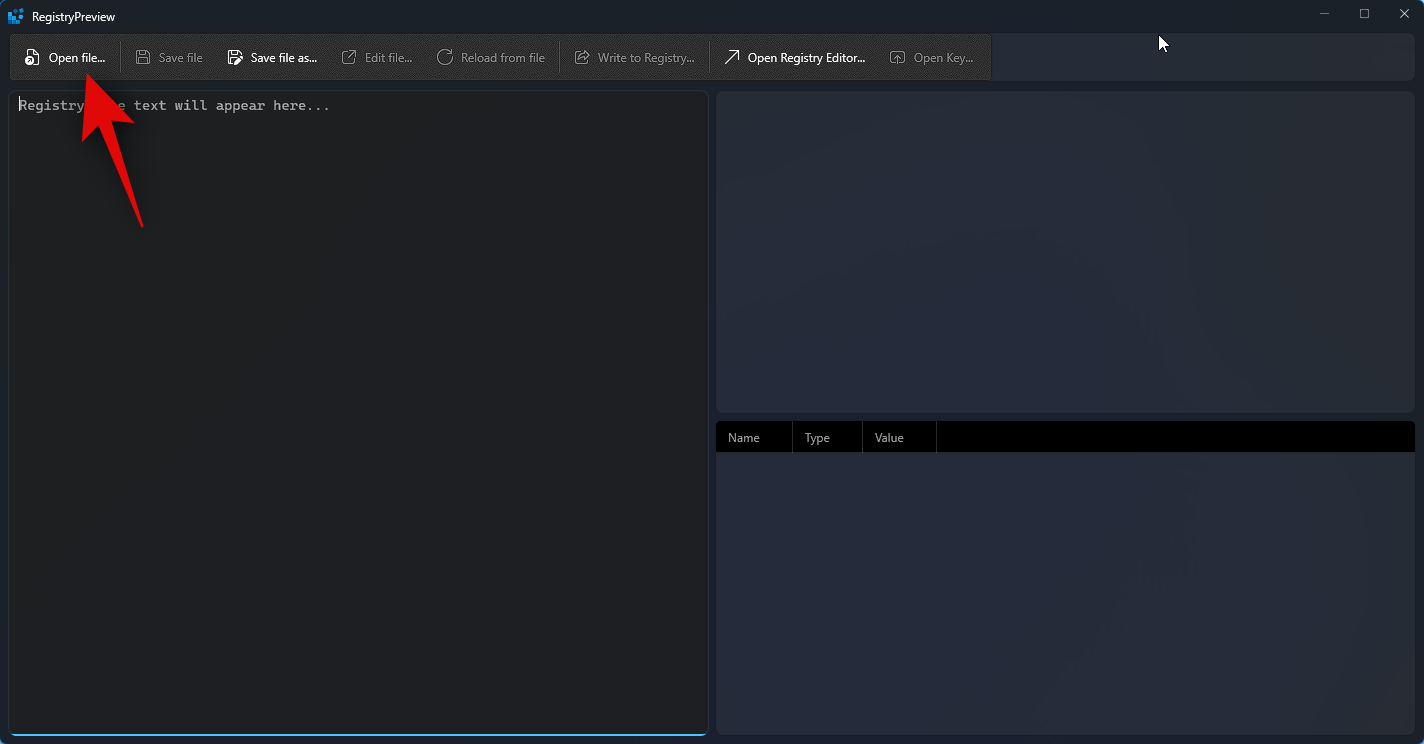
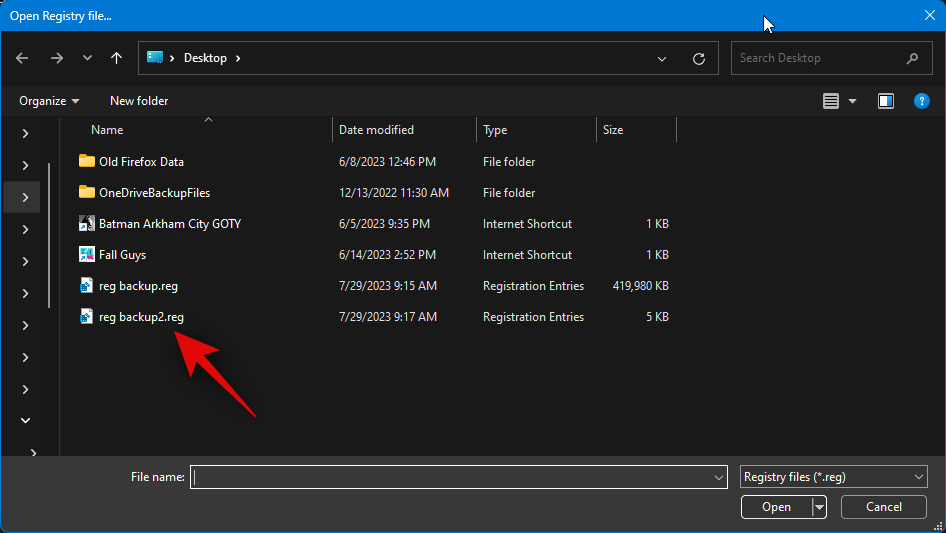
Ouvrir" après avoir sélectionné le fichier.
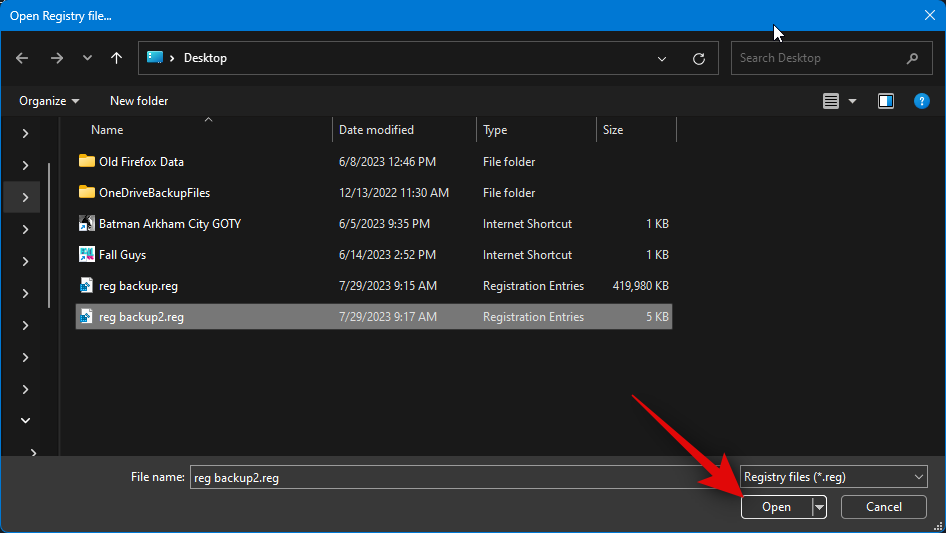
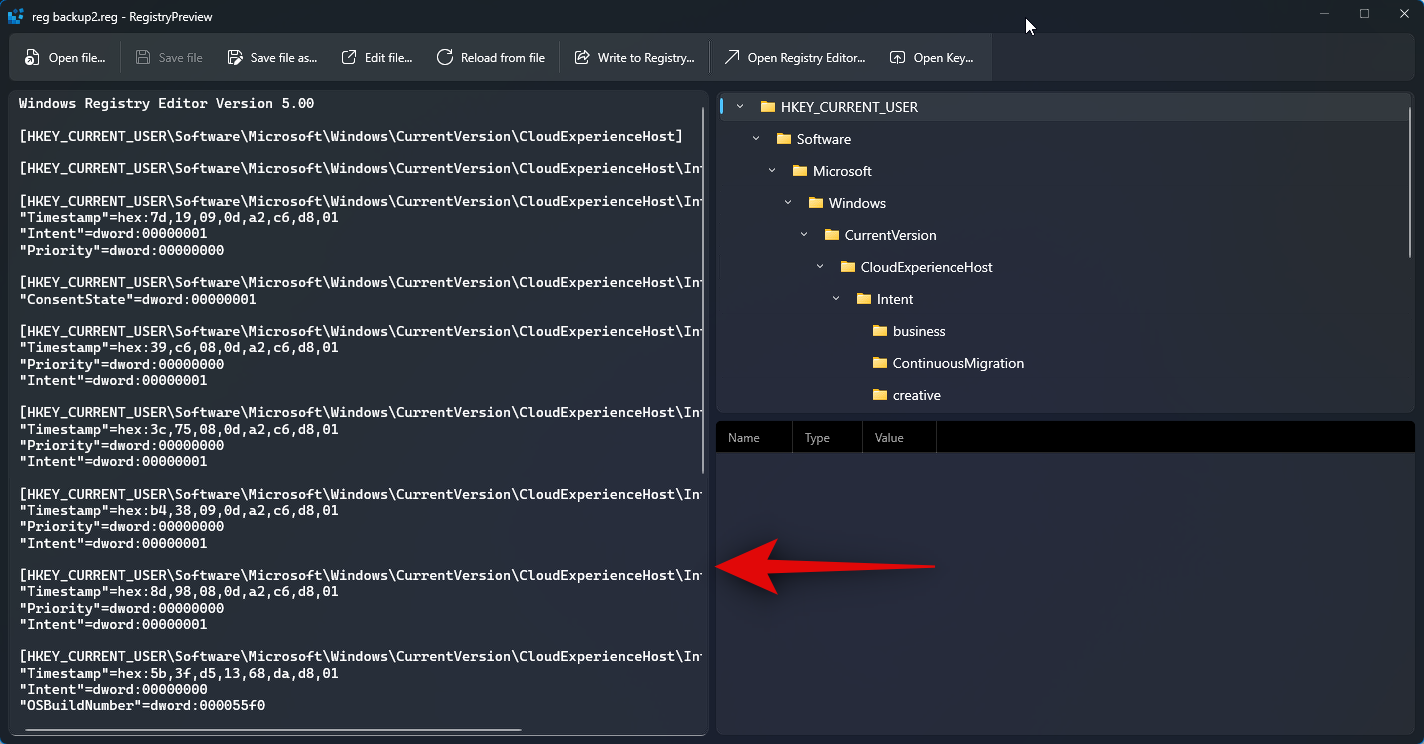
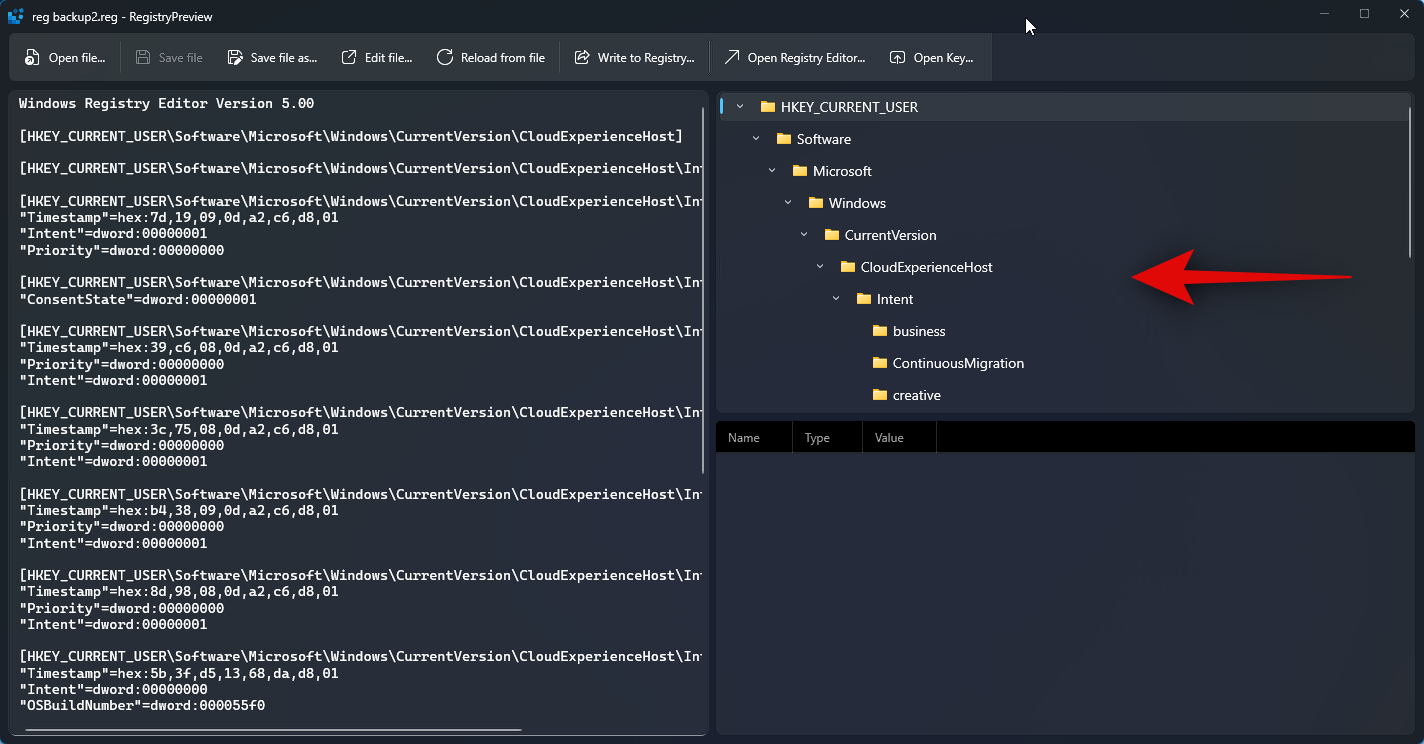
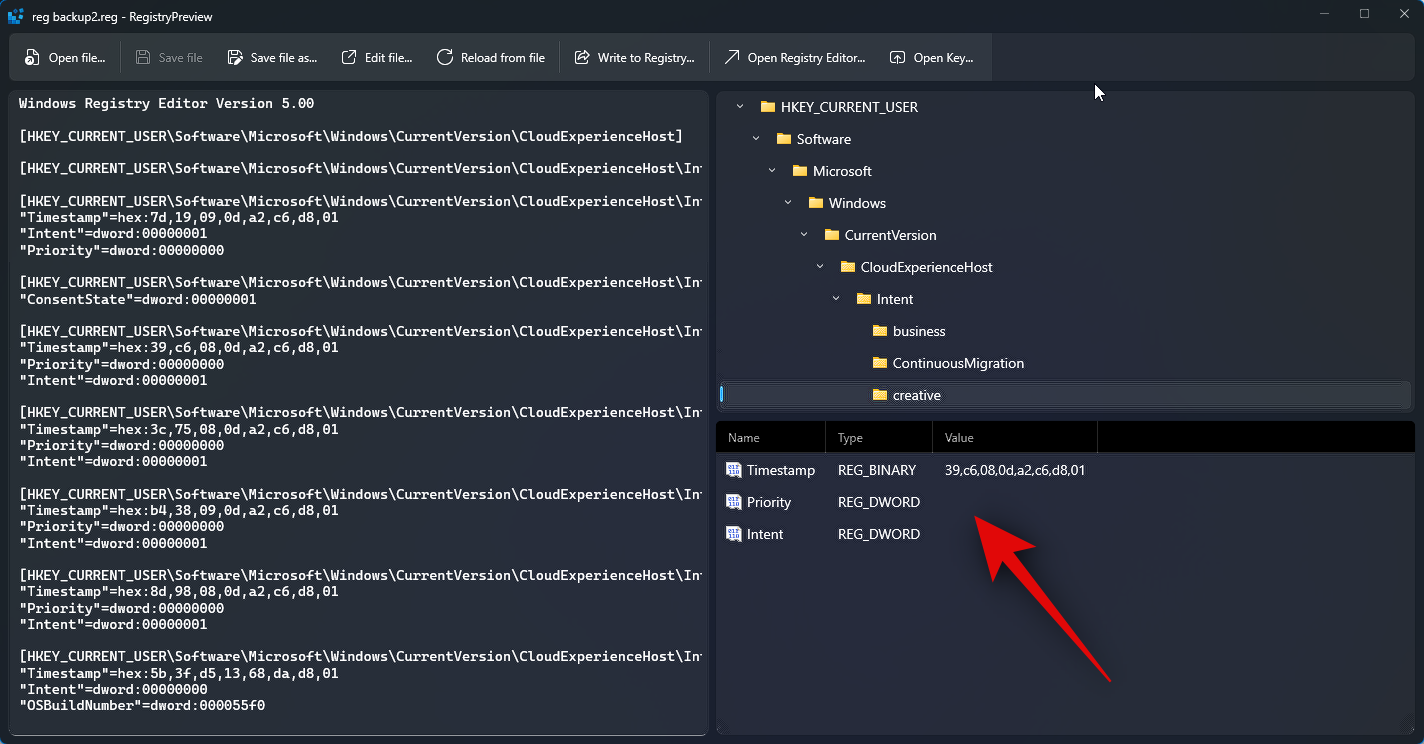
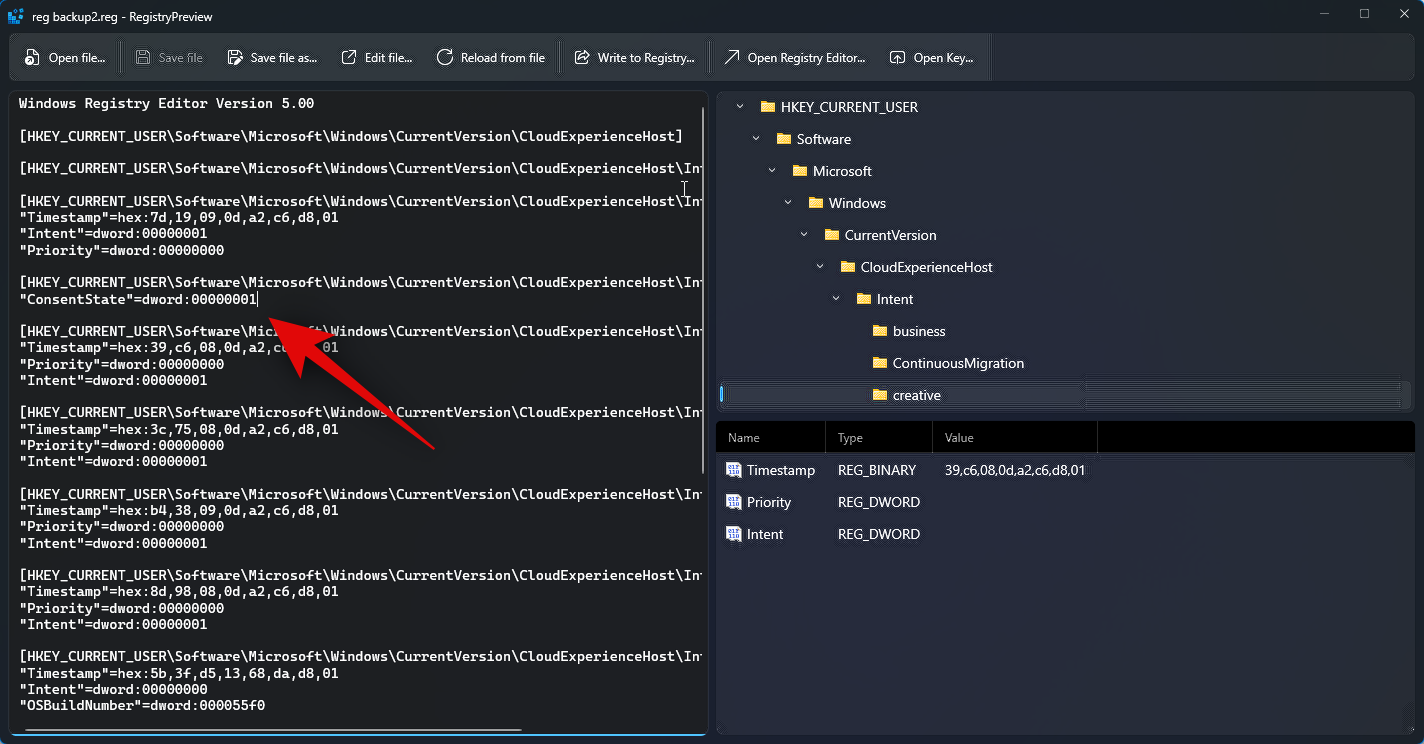
… en haut. Vous pouvez également utiliser le raccourci clavier Ctrl + E pour modifier le fichier.
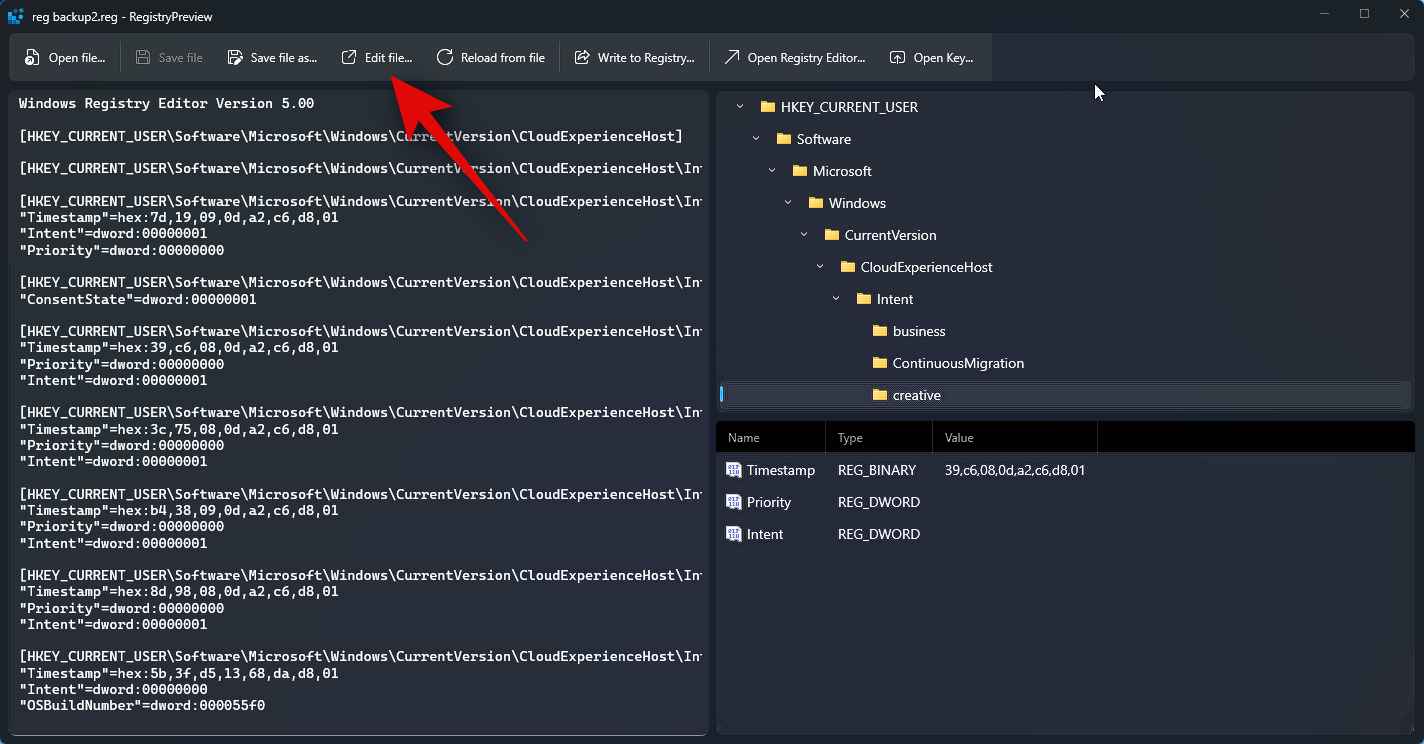
Si une valeur de registre existe dans le registre de votre PC, vous pouvez cliquer sur Ouvrir la clé… pour l'afficher dans l'éditeur de registre. Vous pouvez également utiliser le raccourci clavier Ctrl + Shift + R pour effectuer la même action
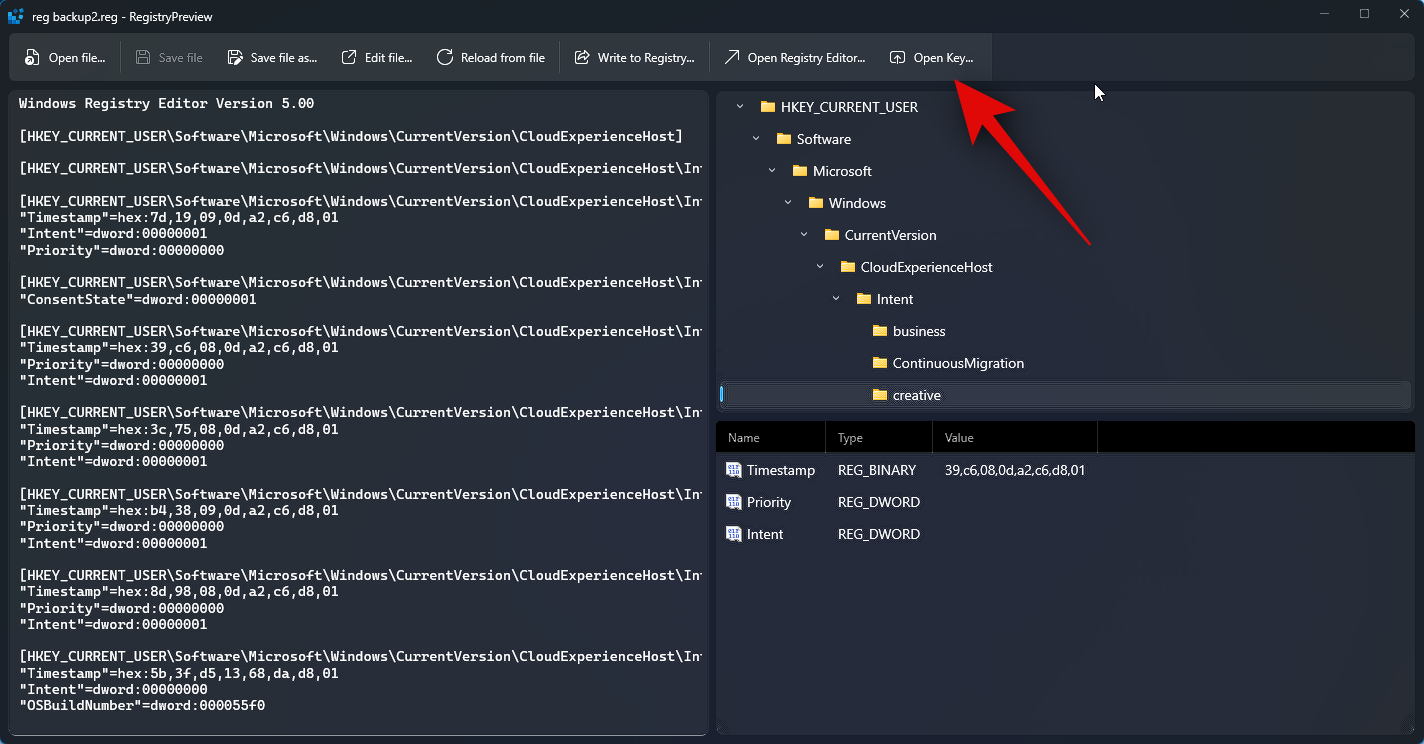
De plus, après avoir modifié le fichier selon vos besoins, vous pouvez cliquer sur « Écrire dans le registre... » pour ajouter la valeur au registre de votre ordinateur. Vous pouvez également utiliser le raccourci clavier Ctrl + W pour faire de même
. 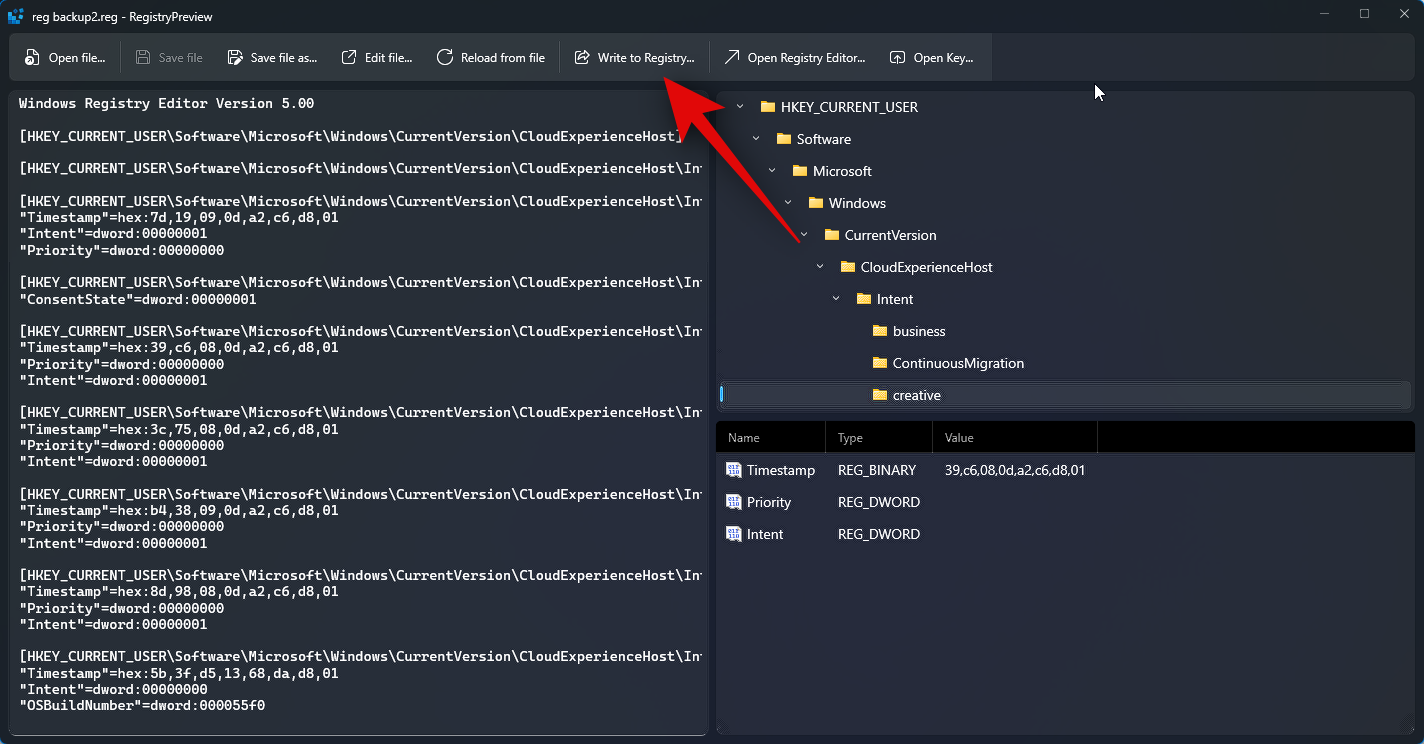
Vous pouvez également cliquer sur "Enregistrer le fichier …" pour enregistrer les modifications que vous avez apportées au fichier de registre. Il existe également un raccourci clavier Ctrl + S que vous pouvez utiliser pour enregistrer les modifications dans le fichier de registre
. 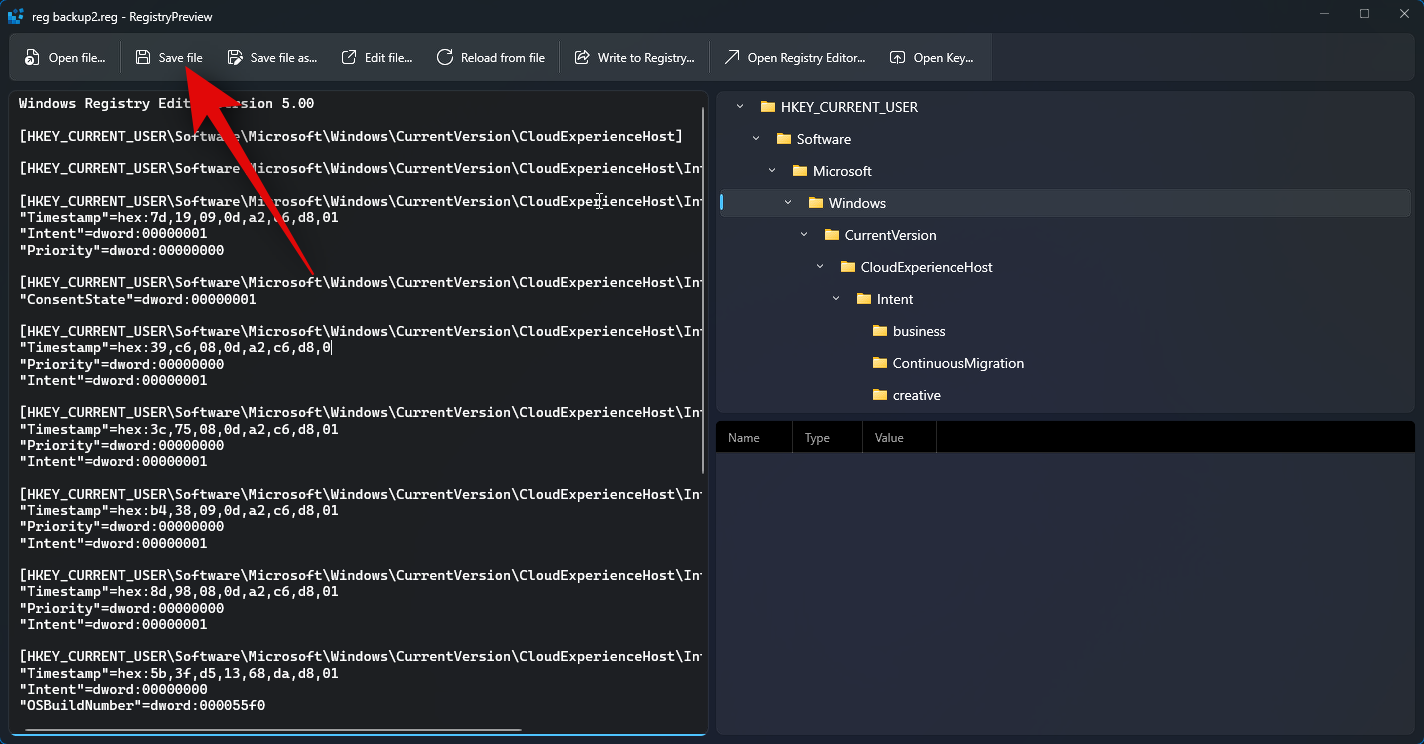
Vous pouvez également utiliser l'option Enregistrer le fichier sous... pour enregistrer le fichier de registre en tant que nouveau fichier contenant les modifications que vous avez apportées. Vous pouvez également utiliser le raccourci clavier Ctrl + Shift + S pour effectuer la même action.
C'est ainsi que vous pouvez afficher et modifier les fichiers de registre sur votre PC à l'aide de Registry Preview.
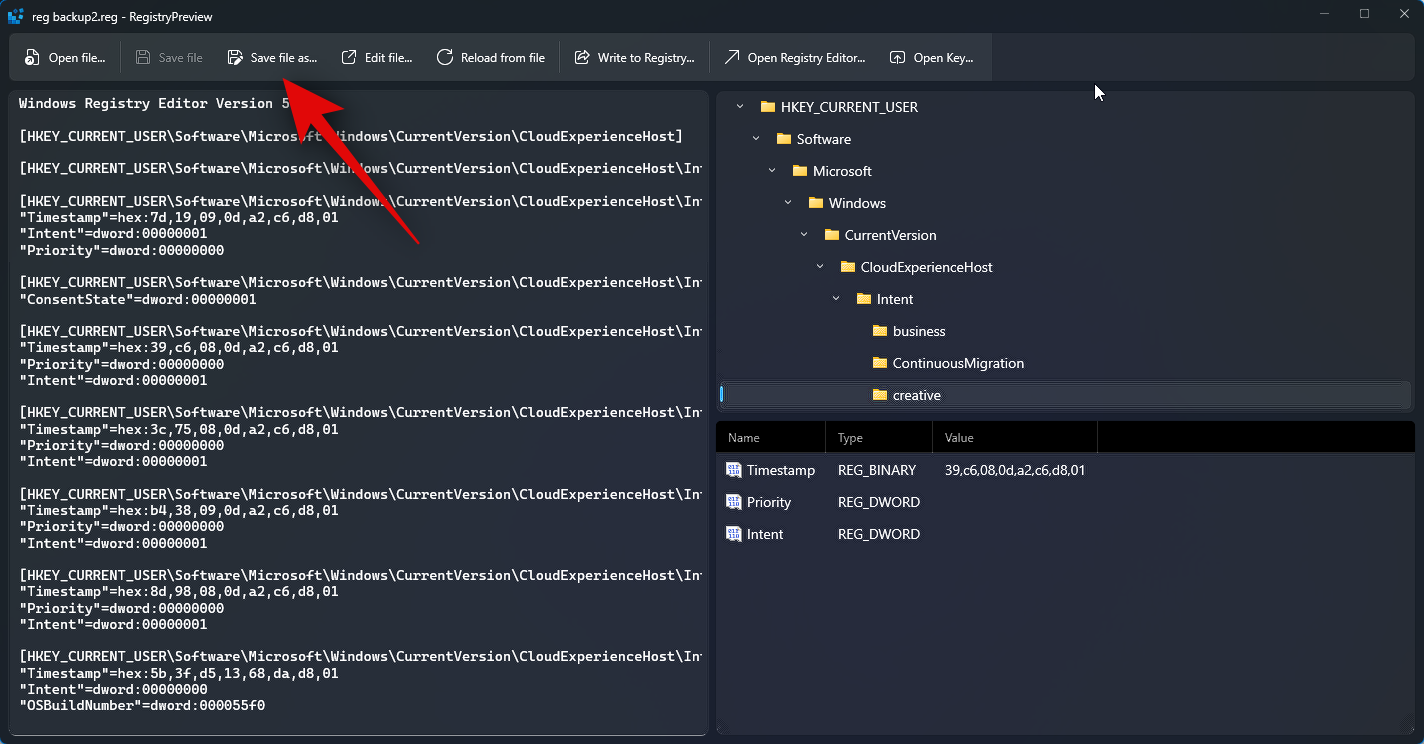
Ce qui précède est le contenu détaillé de. pour plus d'informations, suivez d'autres articles connexes sur le site Web de PHP en chinois!

Outils d'IA chauds

Undresser.AI Undress
Application basée sur l'IA pour créer des photos de nu réalistes

AI Clothes Remover
Outil d'IA en ligne pour supprimer les vêtements des photos.

Undress AI Tool
Images de déshabillage gratuites

Clothoff.io
Dissolvant de vêtements AI

AI Hentai Generator
Générez AI Hentai gratuitement.

Article chaud

Outils chauds

Bloc-notes++7.3.1
Éditeur de code facile à utiliser et gratuit

SublimeText3 version chinoise
Version chinoise, très simple à utiliser

Envoyer Studio 13.0.1
Puissant environnement de développement intégré PHP

Dreamweaver CS6
Outils de développement Web visuel

SublimeText3 version Mac
Logiciel d'édition de code au niveau de Dieu (SublimeText3)
 Comment récupérer des fichiers WeChat expirés ? Les fichiers WeChat expirés peuvent-ils être récupérés ?
Feb 22, 2024 pm 02:46 PM
Comment récupérer des fichiers WeChat expirés ? Les fichiers WeChat expirés peuvent-ils être récupérés ?
Feb 22, 2024 pm 02:46 PM
Ouvrez WeChat, sélectionnez Paramètres dans Moi, sélectionnez Général, puis sélectionnez Espace de stockage, sélectionnez Gestion dans Espace de stockage, sélectionnez la conversation dans laquelle vous souhaitez restaurer les fichiers et sélectionnez l'icône de point d'exclamation. Didacticiel Modèle applicable : iPhone13 Système : iOS15.3 Version : WeChat 8.0.24 Analyse 1 Ouvrez d'abord WeChat et cliquez sur l'option Paramètres sur la page Ma. 2 Ensuite, recherchez et cliquez sur Options générales sur la page des paramètres. 3Cliquez ensuite sur Espace de stockage sur la page générale. 4 Ensuite, cliquez sur Gérer sur la page de l'espace de stockage. 5Enfin, sélectionnez la conversation dans laquelle vous souhaitez récupérer des fichiers et cliquez sur l'icône de point d'exclamation à droite. Supplément : les fichiers WeChat expirent généralement au bout de quelques jours. Si le fichier reçu par WeChat n'a pas été cliqué, le système WeChat l'effacera après 72 heures. Si le fichier WeChat a été consulté,
 Photos ne peut pas ouvrir ce fichier car le format n'est pas pris en charge ou le fichier est corrompu
Feb 22, 2024 am 09:49 AM
Photos ne peut pas ouvrir ce fichier car le format n'est pas pris en charge ou le fichier est corrompu
Feb 22, 2024 am 09:49 AM
Sous Windows, l'application Photos constitue un moyen pratique d'afficher et de gérer des photos et des vidéos. Grâce à cette application, les utilisateurs peuvent facilement accéder à leurs fichiers multimédia sans installer de logiciel supplémentaire. Cependant, les utilisateurs peuvent parfois rencontrer des problèmes, tels que le message d'erreur « Ce fichier ne peut pas être ouvert car le format n'est pas pris en charge » lors de l'utilisation de l'application Photos, ou une corruption de fichier lorsqu'ils tentent d'ouvrir des photos ou des vidéos. Cette situation peut être déroutante et gênante pour les utilisateurs, nécessitant des investigations et des correctifs pour résoudre les problèmes. Les utilisateurs voient l'erreur suivante lorsqu'ils tentent d'ouvrir des photos ou des vidéos sur l'application Photos. Désolé, Photos ne peut pas ouvrir ce fichier car le format n'est pas actuellement pris en charge ou le fichier
 Les fichiers au format Tmp peuvent-ils être supprimés ?
Feb 24, 2024 pm 04:33 PM
Les fichiers au format Tmp peuvent-ils être supprimés ?
Feb 24, 2024 pm 04:33 PM
Les fichiers au format Tmp sont un format de fichier temporaire généralement généré par un système informatique ou un programme lors de l'exécution. Le but de ces fichiers est de stocker des données temporaires pour aider le programme à fonctionner correctement ou à améliorer les performances. Une fois l'exécution du programme terminée ou l'ordinateur redémarré, ces fichiers tmp ne sont souvent plus nécessaires. Par conséquent, pour les fichiers au format Tmp, ils sont essentiellement supprimables. De plus, la suppression de ces fichiers tmp peut libérer de l'espace sur le disque dur et assurer le fonctionnement normal de l'ordinateur. Cependant, avant de supprimer les fichiers au format Tmp, nous devons
 Que faire si le code d'erreur 0x80004005 apparaît. L'éditeur vous apprendra comment résoudre le code d'erreur 0x80004005.
Mar 21, 2024 pm 09:17 PM
Que faire si le code d'erreur 0x80004005 apparaît. L'éditeur vous apprendra comment résoudre le code d'erreur 0x80004005.
Mar 21, 2024 pm 09:17 PM
Lors de la suppression ou de la décompression d'un dossier sur votre ordinateur, une boîte de dialogue d'invite « Erreur 0x80004005 : erreur non spécifiée » apparaît parfois. Comment devez-vous résoudre cette situation ? Il existe en fait de nombreuses raisons pour lesquelles le code d'erreur 0x80004005 est demandé, mais la plupart d'entre elles sont causées par des virus. Nous pouvons réenregistrer la DLL pour résoudre le problème. Ci-dessous, l'éditeur vous expliquera l'expérience de gestion du code d'erreur 0x80004005. . Certains utilisateurs reçoivent le code d'erreur 0X80004005 lors de l'utilisation de leur ordinateur. L'erreur 0x80004005 est principalement due au fait que l'ordinateur n'enregistre pas correctement certains fichiers de bibliothèque de liens dynamiques ou à un pare-feu qui n'autorise pas les connexions HTTPS entre l'ordinateur et Internet. Alors que diriez-vous
 Comment transférer des fichiers de Quark Cloud Disk vers Baidu Cloud Disk ?
Mar 14, 2024 pm 02:07 PM
Comment transférer des fichiers de Quark Cloud Disk vers Baidu Cloud Disk ?
Mar 14, 2024 pm 02:07 PM
Quark Netdisk et Baidu Netdisk sont actuellement les logiciels Netdisk les plus couramment utilisés pour stocker des fichiers. Si vous souhaitez enregistrer les fichiers de Quark Netdisk sur Baidu Netdisk, comment procéder ? Dans ce numéro, l'éditeur a compilé les étapes du didacticiel pour transférer des fichiers d'un ordinateur Quark Network Disk vers Baidu Network Disk. Voyons comment le faire fonctionner. Comment enregistrer les fichiers du disque réseau Quark sur le disque réseau Baidu ? Pour transférer des fichiers de Quark Network Disk vers Baidu Network Disk, vous devez d'abord télécharger les fichiers requis depuis Quark Network Disk, puis sélectionner le dossier cible dans le client Baidu Network Disk et l'ouvrir. Ensuite, faites glisser et déposez les fichiers téléchargés depuis Quark Cloud Disk dans le dossier ouvert par le client Baidu Cloud Disk, ou utilisez la fonction de téléchargement pour ajouter les fichiers sur Baidu Cloud Disk. Assurez-vous de vérifier si le fichier a été transféré avec succès dans Baidu Cloud Disk une fois le téléchargement terminé. C'est ça
 Comment améliorer la vitesse de démarrage de l'ordinateur en modifiant le registre Windows 10
Apr 19, 2024 am 08:01 AM
Comment améliorer la vitesse de démarrage de l'ordinateur en modifiant le registre Windows 10
Apr 19, 2024 am 08:01 AM
Lors de l'utilisation du système d'exploitation Windows 10, de nombreux utilisateurs constatent que le démarrage de leur ordinateur prend beaucoup de temps, ce qui affecte l'expérience utilisateur. Afin d'optimiser la vitesse de démarrage, certaines personnes ont suggéré que cet objectif puisse être atteint en modifiant le registre système. En réponse à cette demande, cet article fournira une analyse approfondie sur la manière d'améliorer efficacement la vitesse de démarrage de l'ordinateur en ajustant correctement les paramètres du registre Windows 10. Jetons un coup d'œil ci-dessous. Méthode de fonctionnement 1. Utilisez la touche de raccourci « win+R » pour démarrer l'exécution, entrez « regedit » et cliquez sur « OK » pour ouvrir. 2. Après être entré dans l'éditeur de registre, cliquez sur "HKEY_CURRENT_USERSoftwareMicrosoftWindowsCurren" dans la colonne de gauche.
 Comment installer les fichiers GHO
Feb 19, 2024 pm 10:06 PM
Comment installer les fichiers GHO
Feb 19, 2024 pm 10:06 PM
Le fichier gho est un fichier image GhostImage, qui est généralement utilisé pour sauvegarder l'intégralité des données du disque dur ou de la partition dans un fichier. Dans certains cas spécifiques, nous devons réinstaller ce fichier gho sur le disque dur pour restaurer le disque dur ou la partition à son état précédent. Ce qui suit explique comment installer le fichier gho. Tout d'abord, avant l'installation, nous devons préparer les outils et le matériel suivants : Fichier gho d'entité : assurez-vous d'avoir un fichier gho complet, qui a généralement un suffixe .gho et contient une sauvegarde.
 Qu'est-ce que le fichier hiberfil.sys ? hiberfil.sys peut-il être supprimé ?
Mar 15, 2024 am 09:49 AM
Qu'est-ce que le fichier hiberfil.sys ? hiberfil.sys peut-il être supprimé ?
Mar 15, 2024 am 09:49 AM
Récemment, de nombreux internautes ont demandé à l'éditeur : quel est le fichier hiberfil.sys ? hiberfil.sys peut-il occuper beaucoup d’espace sur le disque C et être supprimé ? L'éditeur peut vous indiquer que le fichier hiberfil.sys peut être supprimé. Jetons un coup d'œil aux détails ci-dessous. hiberfil.sys est un fichier caché dans le système Windows et également un fichier d'hibernation du système. Il est généralement stocké dans le répertoire racine du lecteur C et sa taille est équivalente à la taille de la mémoire installée du système. Ce fichier est utilisé lorsque l'ordinateur est en veille prolongée et contient les données de mémoire du système actuel afin qu'il puisse être rapidement restauré à son état précédent lors de la récupération. Étant donné que sa taille est égale à la capacité de la mémoire, il peut occuper une plus grande quantité d’espace sur le disque dur. hiberner




