 Problème commun
Problème commun
 Comment réparer le périphérique désactivé (code d'erreur 22) sous Windows 10/11
Comment réparer le périphérique désactivé (code d'erreur 22) sous Windows 10/11
Comment réparer le périphérique désactivé (code d'erreur 22) sous Windows 10/11
L'erreur code 22 « Cet appareil est désactivé » dans le Gestionnaire de périphériques vous empêche-t-elle d'utiliser un nouvel ou un ancien appareil sur votre PC ? Ne vous inquiétez pas car nous sommes là pour vous aider à résoudre ce problème. Une erreur de code 22 signifie que l'appareil a été désactivé manuellement et parfois, sa réactivation n'aide pas. Quelle que soit la cause, voici 10 façons de corriger l'erreur de code 22 « Ce périphérique est désactivé » sur Windows 10/PC et de faire fonctionner à nouveau ce matériel.
1. Débranchez et réinsérez le nouveau matériel
Le nouveau matériel que vous branchez sur votre PC peut recommencer à fonctionner après une suppression et une réinstallation rapides. Donc, s’il s’agit d’un appareil branché via USB, débranchez-le. Ensuite, attendez quelques secondes et rebranchez-le. Maintenant, vérifiez si l'appareil apparaît dans le Gestionnaire de périphériques sans code d'erreur.

S'il s'agit d'un matériel installé dans l'emplacement de la carte mère à l'intérieur de l'ordinateur de bureau, vous devez faire de même en l'ouvrant et en effectuant une désinstallation et une réinstallation du périphérique.
2. Réactivez le matériel dans le Gestionnaire de périphériques
Si vous n'avez pas encore essayé ce correctif, nous vous recommandons de vérifier si votre appareil a été accidentellement désactivé. Si tel est le cas, vous devez l'activer. Alors, suivez ces étapes :
1. Tout d'abord, lancez la recherche et ouvrez le Gestionnaire de périphériques à l'aide du raccourci clavier « Windows + S » dans Windows 11/10.
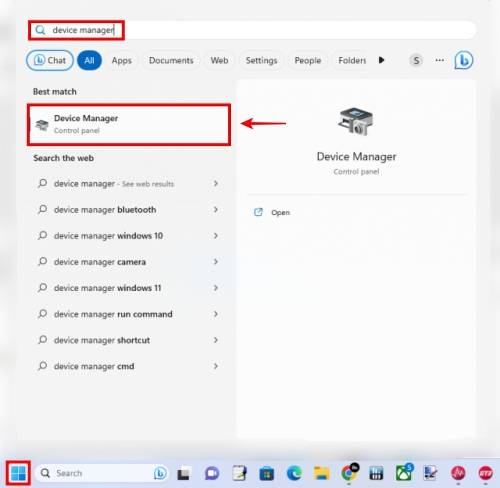
2. Ensuite, faites un clic droit sur l'appareil problématique et cliquez sur Activer l'appareil.
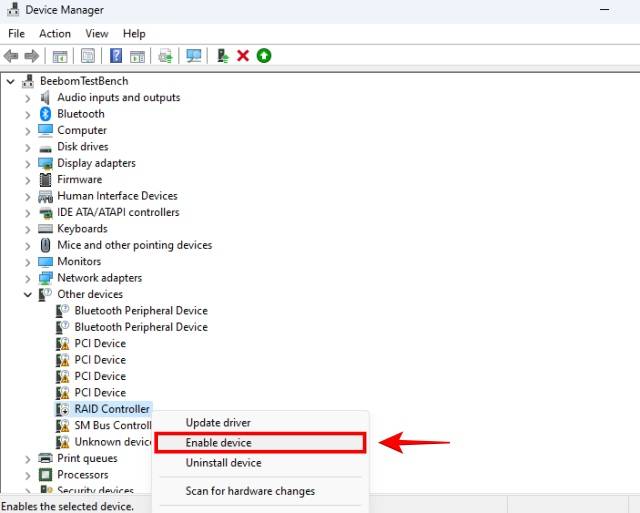
3. Mettez à jour votre appareil
Une autre raison courante pour laquelle vous pouvez rencontrer une erreur Code 22 pourrait être due à des pilotes obsolètes. Nous disposons d'un guide dédié sur la façon de mettre à jour les pilotes sous Windows 10/11, qui comprend des outils natifs et tiers pour télécharger des pilotes plus récents. Windows Update fournit également un référentiel de pilotes pour la plupart des pilotes, il suffit donc de mettre à jour le pilote dans le Gestionnaire de périphériques.
1. Utilisez à nouveau le raccourci Windows + S pour lancer la recherche et ouvrir le Gestionnaire de périphériques.
2. Dans le Gestionnaire de périphériques, faites un clic droit sur l'appareil souffrant de l'erreur Code 22. Maintenant, cliquez sur Mettre à jour le pilote.
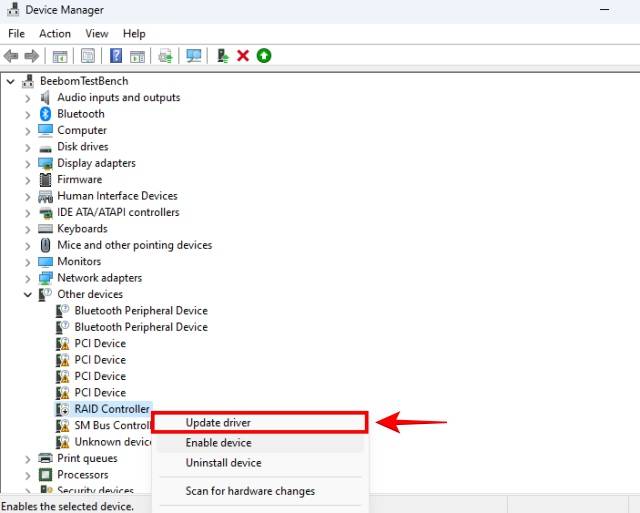
3. Ensuite, cliquez sur Rechercher automatiquement les pilotes.
4. Ensuite, cliquez sur "Rechercher des pilotes mis à jour à l'aide de Windows Update".
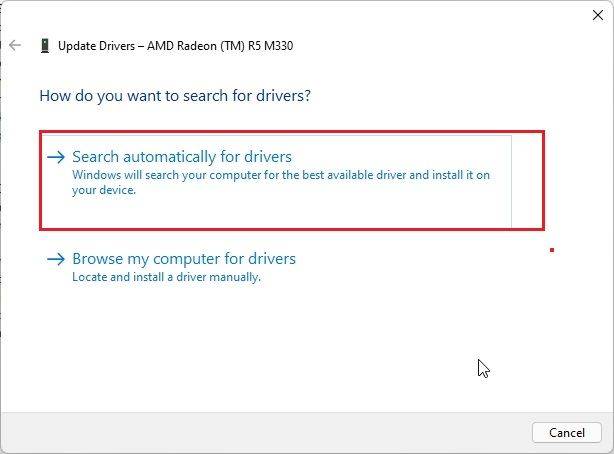
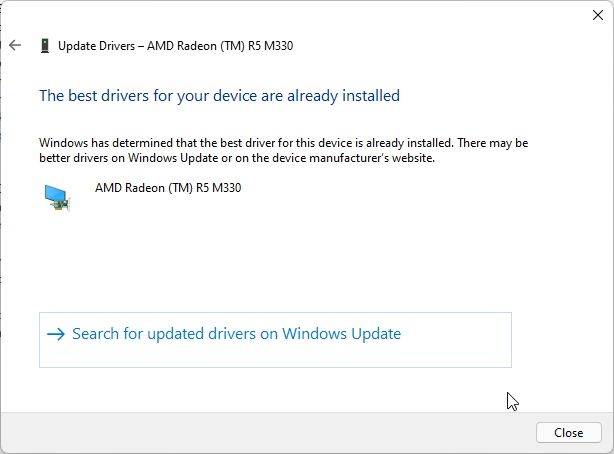
4. Windows téléchargera automatiquement la dernière version stable du pilote pour votre matériel. Nous espérons que cela corrigera l’erreur de code 22 « Cet appareil est désactivé » sur Windows 10/11.
4. Redémarrez votre PC
Le redémarrage de votre PC peut être une étape obligatoire lors de la configuration d'un nouvel appareil, alors essayez ceci maintenant. Vous pouvez redémarrer votre PC en cliquant sur le menu Démarrer, puis en cliquant sur le bouton d'alimentation. Ici, cliquez sur « Redémarrer ». Le simple fait d'éteindre et de rallumer le PC fonctionnera également.
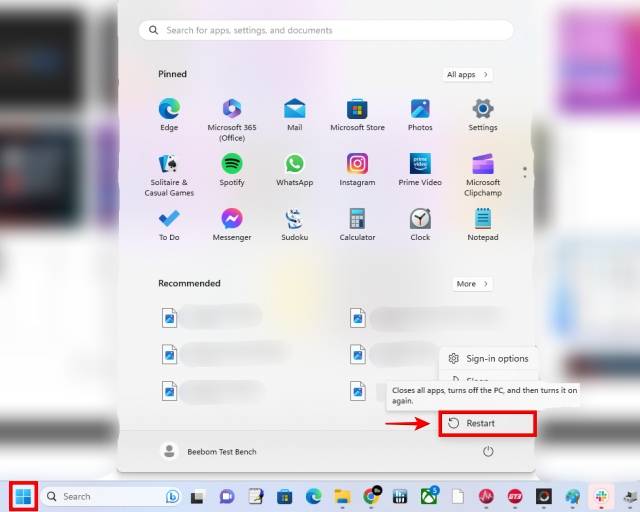
5. Désinstallez complètement le pilote de périphérique
1. Ouvrez à nouveau le Gestionnaire de périphériques sur votre PC Windows 10/11.
2. Ensuite, faites un clic droit sur l'appareil affichant l'erreur code 22. Ensuite, cliquez sur « Désinstaller l'appareil ».
3. De plus, vous pouvez choisir de supprimer complètement le pilote du périphérique. Assurez-vous que cette case spécifique est cochée.
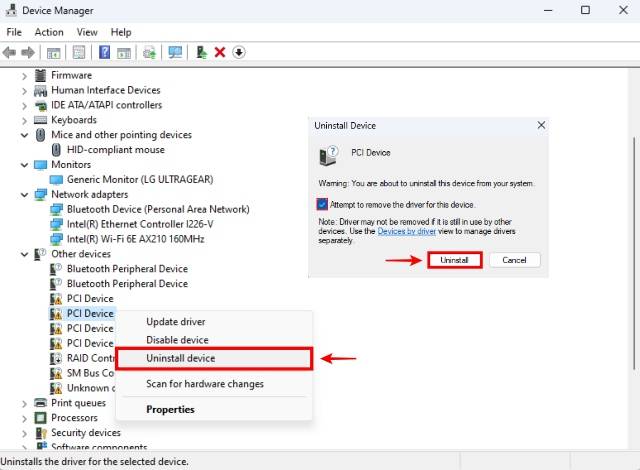
6. Installer des pilotes plus anciens
Les pilotes mis à jour peuvent causer des problèmes, ce qui en fait le coupable plutôt que la solution. Par conséquent, revenir à une version antérieure du pilote peut corriger l'erreur de code 22 « Ce périphérique est désactivé » pour vous. Cela est particulièrement vrai si l'appareil fonctionnait correctement mais présente désormais des erreurs pour une raison quelconque.
1. Pour restaurer un pilote, vous devez trouver la page Web du fabricant, qui contient une liste des pilotes publiés pour votre matériel spécifique.
2. Une fois que vous avez trouvé ce problème, recherchez un pilote plus ancien (âgé de plusieurs mois ou semaines, selon le moment où vous avez commencé à rencontrer des problèmes) et téléchargez-le depuis le site Web du fabricant.
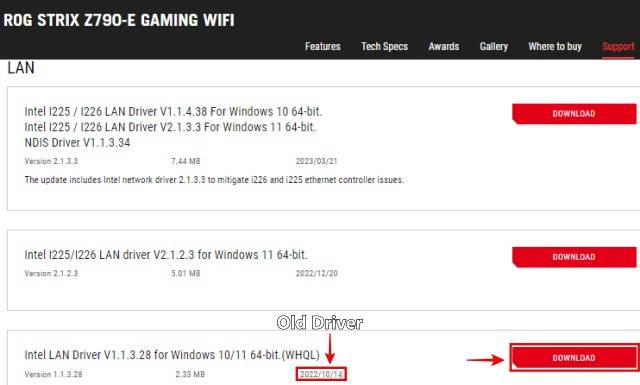
2. Utilisez le correctif précédent (cinquième) pour désinstaller complètement le pilote de périphérique avant de passer à l'étape suivante. Après la désinstallation, ne mettez pas à jour le pilote.
3. Accédez à l'emplacement où vous avez téléchargé l'ancien pilote de périphérique et ouvrez le package d'installation. Vous devrez peut-être décompresser (.zip) le fichier sous Windows pour y accéder. Suivez les instructions à l'écran pour installer l'ancien pilote.
REMARQUE : Au fait, si c'est le pilote GPU qui vous donne l'erreur Code 22, assurez-vous de cocher la case à côté de "Effectuer une nouvelle installation". Une fois cela fait, vérifiez si votre appareil a commencé à fonctionner de manière optimale.
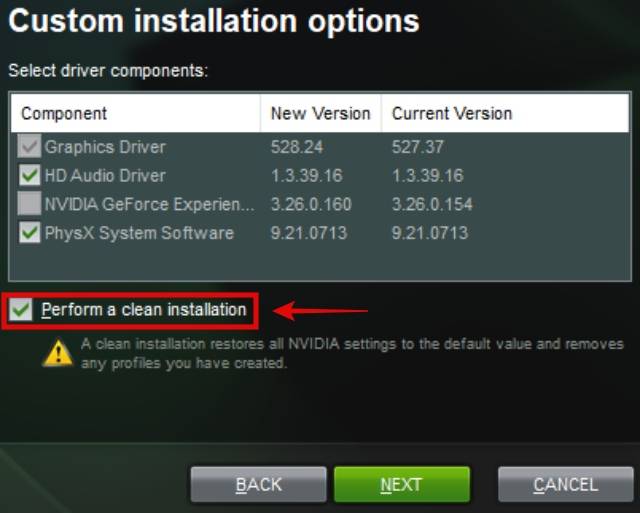
7. Effectuez une restauration du système
Si l'erreur de code 22 « Cet appareil est désactivé » a commencé à se produire récemment et que votre appareil fonctionnait correctement auparavant, effectuer une restauration du système peut résoudre le problème. Pour effectuer une restauration du système, vous devez déjà disposer d'un point de restauration. Si vous ne vous souvenez pas d'avoir créé un point de restauration, vous pouvez toujours effectuer cette étape car Windows et d'autres programmes ont tendance à créer des points de restauration avant d'apporter des modifications au système.
1. Utilisez le raccourci clavier Windows + S pour lancer Windows Search. Ensuite, tapez le mot « Restaurer ».
2. Lorsque le résultat suggéré "Créer un point de restauration" apparaît, cliquez dessus.
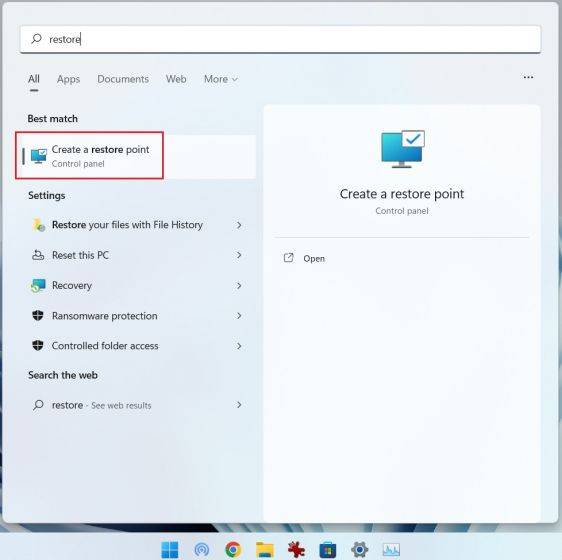
3. Ensuite, cliquez sur « Restauration du système ». Lorsque la fenêtre « Restauration du système » apparaît, cliquez sur « Suivant ».
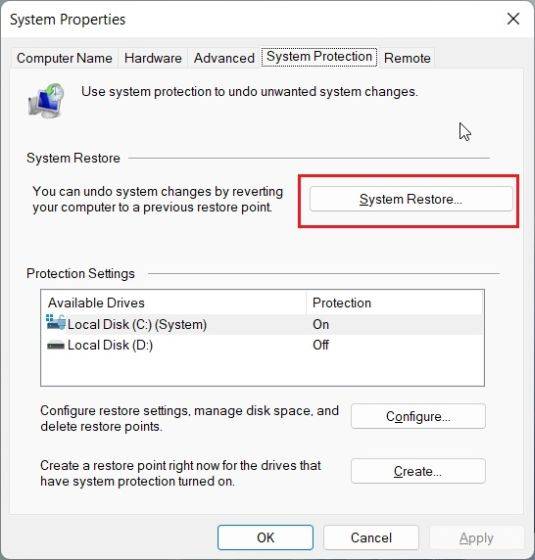
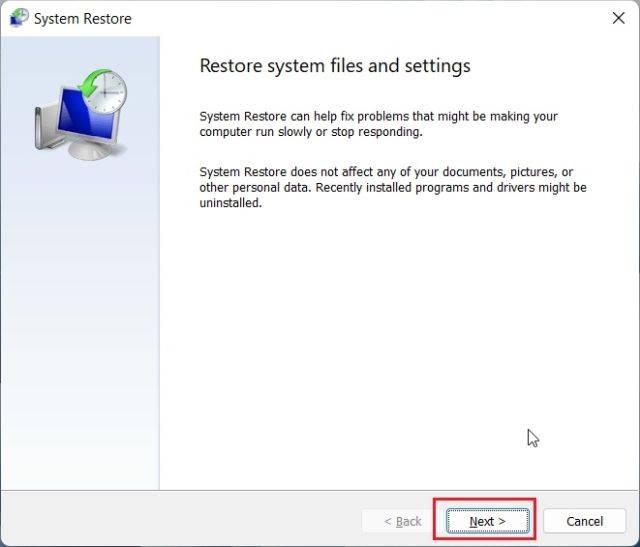
4. Recherchez un point de restauration avec une date et une heure appropriées, proches de la plage horaire lorsque l'appareil affichant l'erreur Code 22 n'a rencontré aucun problème. Une fois que vous avez trouvé le bon, cliquez dessus puis cliquez sur "Suivant". Sur le dernier écran, il vous demandera de confirmer le point de restauration. Cliquez sur "Terminé".
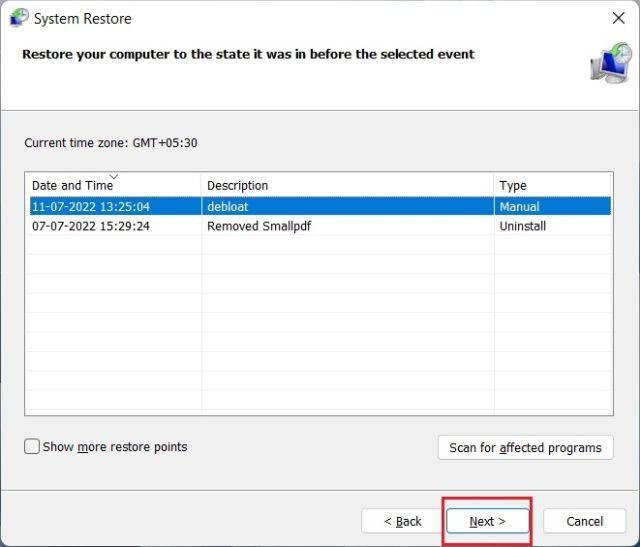
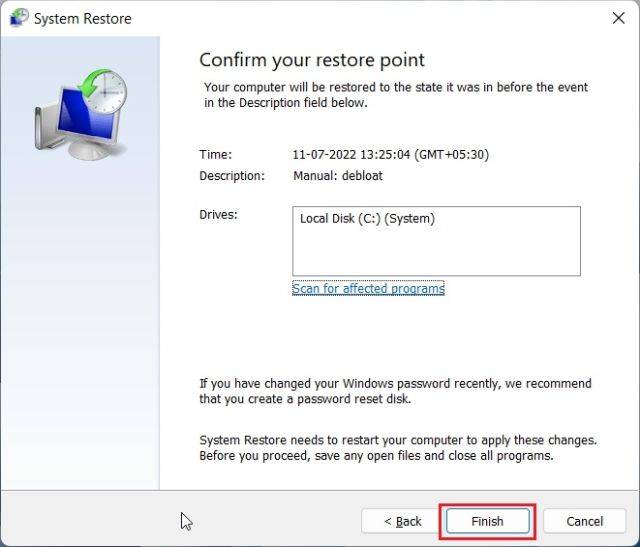
5. Windows va maintenant effectuer une restauration du système, ce qui peut prendre un certain temps. Après cela, l'erreur « Ce périphérique est désactivé avec le code 22 » disparaîtra tant que le problème ne s'est pas produit au moment précis où le point de restauration a été créé.
6. Si vous n’avez aucun point de restauration système, vous devez réinitialiser votre PC. Cela implique de réinitialiser votre PC aux paramètres d'usine à partir de la configuration de Windows ou d'effectuer une nouvelle installation de Windows 11 à l'aide d'un outil de création multimédia ou d'une clé USB. Si vous n'avez pas de point de restauration système, c'est la seule option
8. Mettez à jour votre BIOS
Dans la plupart des cas, la mise à jour du BIOS/UEFI vers la dernière version est facultative, mais dans certains cas, les dernières mises à jour du BIOS contiennent les correctifs de vulnérabilité, les mises à jour du micrologiciel et les correctifs logiciels nécessaires pour votre matériel. Par conséquent, veuillez suivre les instructions recommandées par le fabricant pour mettre à jour votre BIOS.
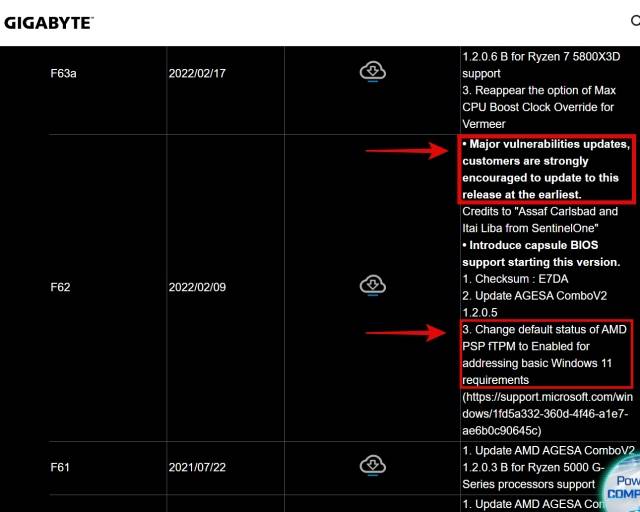
9. Réinitialiser les paramètres du BIOS
La réinitialisation des paramètres du BIOS par défaut peut certainement aider à résoudre les erreurs de code 22, surtout si des modifications récentes des paramètres sont à l'origine du problème. Ainsi, lorsque votre PC démarre, appuyez sur F2/Supprimer pour accéder au BIOS (voici d'autres façons d'accéder au BIOS/EUFI sur un PC Windows), puis accédez au dernier menu.
Dans la plupart des cas, vous trouverez ici l'option "Réinitialiser les paramètres du BIOS aux valeurs par défaut". Dans notre cas (carte mère ROG Z790-E), cela s'appelle "Load Optimized Default". Lorsque vous trouvez ce paramètre dans le BIOS de votre PC, continuez et sélectionnez-le. Après avoir réinitialisé le BIOS, votre PC redémarrera. Si nécessaire, reportez-vous au manuel d'instructions officiel pour réinitialiser le BIOS.
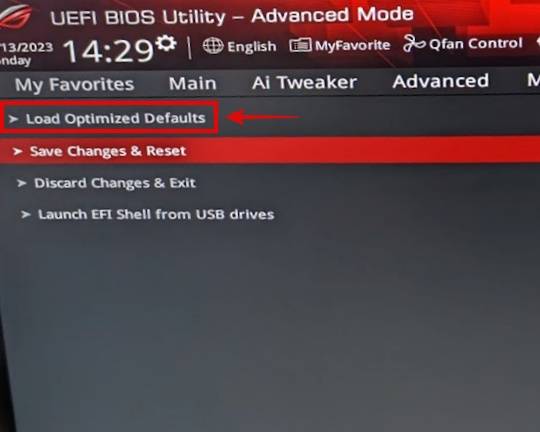
10. Remplacer l'appareil
Si tout le reste échoue, vous devrez peut-être remplacer votre appareil par un nouveau pour résoudre l'erreur « Cet appareil a désactivé le code » dans Windows 10 ou 11.
Ce qui précède est le contenu détaillé de. pour plus d'informations, suivez d'autres articles connexes sur le site Web de PHP en chinois!

Outils d'IA chauds

Undresser.AI Undress
Application basée sur l'IA pour créer des photos de nu réalistes

AI Clothes Remover
Outil d'IA en ligne pour supprimer les vêtements des photos.

Undress AI Tool
Images de déshabillage gratuites

Clothoff.io
Dissolvant de vêtements AI

AI Hentai Generator
Générez AI Hentai gratuitement.

Article chaud

Outils chauds

Bloc-notes++7.3.1
Éditeur de code facile à utiliser et gratuit

SublimeText3 version chinoise
Version chinoise, très simple à utiliser

Envoyer Studio 13.0.1
Puissant environnement de développement intégré PHP

Dreamweaver CS6
Outils de développement Web visuel

SublimeText3 version Mac
Logiciel d'édition de code au niveau de Dieu (SublimeText3)
 Comment activer ou désactiver DLNA sur Windows 11
Sep 28, 2023 pm 11:05 PM
Comment activer ou désactiver DLNA sur Windows 11
Sep 28, 2023 pm 11:05 PM
Le streaming DLNA existe depuis longtemps et est considéré comme l’une des options les plus conviviales. Compte tenu de sa compatibilité avec une variété d’appareils et de systèmes, vous ne devriez pas avoir de problèmes pour vous y connecter. Alors, dites-nous comment activer DLNA dans Windows 11. Il existe deux méthodes : utiliser la fonctionnalité Windows DLNA (Digital Living Network Alliance) intégrée ou installer une application tierce. Bien que la première fonctionne bien et offre la meilleure expérience, vous pouvez essayer l'application avec son ensemble de fonctionnalités améliorées. Nous énumérerons les deux options. Quels sont les avantages de l’utilisation du DLNA ? DLNA permet la diffusion multimédia en continu sur les appareils du réseau, à condition que l'appareil de diffusion en continu soit compatible avec la norme. Une fois configuré sur un téléviseur intelligent ou un autre système, vous pouvez
 Guide Windows 11 : Comment ajuster la résolution d'affichage dans Hyper-V
Sep 23, 2023 pm 08:25 PM
Guide Windows 11 : Comment ajuster la résolution d'affichage dans Hyper-V
Sep 23, 2023 pm 08:25 PM
Si vous utilisez Hyper-V pour exécuter des machines virtuelles sur une machine Windows 11, vous devrez peut-être modifier la résolution d'affichage d'une ou des deux machines virtuelles. Dans ce guide, nous aborderons des méthodes simples et des instructions étape par étape pour ajuster et optimiser la résolution d'affichage dans un environnement Hyper-V. Comment ajuster la résolution de l’écran dans Hyper-V ? Avant de passer aux étapes détaillées pour modifier la résolution d'écran Hyper-V sous Windows 11, assurez-vous d'effectuer les vérifications suivantes pour un fonctionnement plus fluide : Assurez-vous que vous êtes connecté avec un compte administrateur. Assurez-vous que les pilotes graphiques sont mis à jour. Sauvegardez les données importantes dans la VM. Assurez-vous qu'Hyper-V est activé. 1. Configuration à l'aide d'Hyper-V Tout d'abord, nous allons activer le mode session améliorée pour cela ;
 Code d'erreur 801c03ed : Comment le réparer sous Windows 11
Oct 04, 2023 pm 06:05 PM
Code d'erreur 801c03ed : Comment le réparer sous Windows 11
Oct 04, 2023 pm 06:05 PM
L'erreur 801c03ed est généralement accompagnée du message suivant : La stratégie de l'administrateur n'autorise pas cet utilisateur à rejoindre l'appareil. Ce message d'erreur vous empêchera d'installer Windows et de rejoindre un réseau, vous empêchant ainsi d'utiliser votre ordinateur. Il est donc important de résoudre ce problème dès que possible. Qu'est-ce que le code d'erreur 801c03ed ? Il s'agit d'une erreur d'installation de Windows qui se produit pour la raison suivante : la configuration d'Azure n'autorise pas les nouveaux utilisateurs à se joindre. Les objets d’appareil ne sont pas activés sur Azure. Échec du hachage matériel dans le panneau Azure. Comment corriger le code d'erreur 03c11ed sous Windows 801 ? 1. Vérifiez les paramètres Intune. Connectez-vous au portail Azure. Accédez à Appareils et sélectionnez Paramètres de l'appareil. Changez "Les utilisateurs peuvent
 Solution : Votre organisation vous demande de modifier votre code PIN
Oct 04, 2023 pm 05:45 PM
Solution : Votre organisation vous demande de modifier votre code PIN
Oct 04, 2023 pm 05:45 PM
Le message « Votre organisation vous a demandé de modifier votre code PIN » apparaîtra sur l'écran de connexion. Cela se produit lorsque la limite d'expiration du code PIN est atteinte sur un ordinateur utilisant les paramètres de compte basés sur l'organisation, sur lesquels ils contrôlent les appareils personnels. Cependant, si vous configurez Windows à l'aide d'un compte personnel, le message d'erreur ne devrait idéalement pas apparaître. Même si ce n'est pas toujours le cas. La plupart des utilisateurs qui rencontrent des erreurs déclarent utiliser leur compte personnel. Pourquoi mon organisation me demande-t-elle de modifier mon code PIN sous Windows 11 ? Il est possible que votre compte soit associé à une organisation et votre approche principale devrait être de le vérifier. Contacter votre administrateur de domaine peut vous aider ! De plus, des paramètres de stratégie locale mal configurés ou des clés de registre incorrectes peuvent provoquer des erreurs. Tout de suite
 Introduction détaillée à la différence entre le pilote de carte graphique NVIDIA Game Ready et Studio
Mar 14, 2024 am 10:00 AM
Introduction détaillée à la différence entre le pilote de carte graphique NVIDIA Game Ready et Studio
Mar 14, 2024 am 10:00 AM
NVIDIA est une marque de carte graphique utilisée par de nombreux utilisateurs, c'est-à-dire la carte N. Cependant, certains utilisateurs ont découvert qu'il existe Gameready et Studio lors du téléchargement du pilote de la carte graphique. Jetons un coup d'œil à l'introduction détaillée de la différence entre le pilote de carte graphique NVIDIA Gameready et Studio. Gameready est un produit de cartes graphiques NVIDIA optimisées pour le domaine des jeux, tandis que la série Studio s'adresse aux utilisateurs professionnels et optimise l'expérience d'utilisation des logiciels de productivité. Ces deux séries de cartes graphiques offrent les meilleures performances et stabilité pour différents domaines d'application afin de répondre aux besoins des utilisateurs en matière de jeux et de logiciels professionnels. 2. La fréquence des mises à jour est différente : gameready est mis à jour fréquemment et sera publié
 Comment afficher la taille du dossier sur Windows 11 ?
Sep 23, 2023 pm 06:13 PM
Comment afficher la taille du dossier sur Windows 11 ?
Sep 23, 2023 pm 06:13 PM
Par défaut, Windows 11 n'affiche pas la taille des dossiers dans l'Explorateur de fichiers. Cependant, vous pouvez apporter certaines modifications aux paramètres de l'Explorateur pour les rendre visibles. Dans ce guide, nous aborderons certaines des façons les plus simples d'afficher la taille des dossiers afin que vous puissiez gérer efficacement l'espace disque sur votre PC. Comment vérifier la taille d’un dossier sous Windows 11 ? 1. Utilisez la fenêtre Propriétés du dossier pour ouvrir une fenêtre de l'Explorateur Windows en appuyant sur +. WindowsE Accédez au dossier dont vous souhaitez vérifier la taille, faites un clic droit dessus et sélectionnez « Propriétés » dans le menu contextuel. Dans la fenêtre des propriétés du dossier, allez dans l'onglet "Général" et recherchez la section "Taille" pour connaître l'espace occupé par le dossier. 2. Activez "
 Comment supprimer complètement les langues d'affichage indésirables sur Windows 11
Sep 24, 2023 pm 04:25 PM
Comment supprimer complètement les langues d'affichage indésirables sur Windows 11
Sep 24, 2023 pm 04:25 PM
Travaillez trop longtemps sur la même configuration ou partagez votre PC avec d’autres. Certains modules linguistiques peuvent être installés, ce qui crée souvent des conflits. Il est donc temps de supprimer les langues d’affichage indésirables dans Windows 11. En parlant de conflits, lorsqu'il existe plusieurs modules linguistiques, appuyer par inadvertance sur Ctrl+Maj modifie la disposition du clavier. Si l’on n’y prend pas garde, cela peut constituer un obstacle à la tâche à accomplir. Alors passons directement à la méthode ! Comment supprimer la langue d’affichage de Windows 11 ? 1. Dans Paramètres, appuyez sur + pour ouvrir l'application Paramètres, accédez à Heure et langue dans le volet de navigation et cliquez sur Langue et région. WindowsJe clique sur les points de suspension à côté de la langue d'affichage que vous souhaitez supprimer et sélectionnez Supprimer dans le menu contextuel. Cliquez sur "
 UCM sous Windows 11/10 - Erreur du pilote de périphérique UCSI VPI
Mar 24, 2024 am 09:50 AM
UCM sous Windows 11/10 - Erreur du pilote de périphérique UCSI VPI
Mar 24, 2024 am 09:50 AM
UCM-UCSIVPI est crucial pour votre ordinateur car il est responsable de la gestion du port USB Type-C. Lorsque vous rencontrez des messages d'erreur pour ce pilote dans le Gestionnaire de périphériques, cela affectera le fonctionnement normal de votre port USB Type-C. Par conséquent, il est crucial de résoudre ce problème rapidement et cet article vous guidera sur la façon de résoudre les problèmes causés par ce message d'erreur. UCM-UCSIACPI, Windows a arrêté ce périphérique car il a signalé un problème (code 43). Qu'est-ce que le pilote de périphérique UCM—UCSIVPI ? Microsoft fournit un pilote conforme à la spécification UCSI (USB Type-C Connector System Software Interface) pour la transmission TPI. Si votre système est configuré




