 Opération et maintenance
Opération et maintenance
 exploitation et maintenance Linux
exploitation et maintenance Linux
 Comment effectuer le partage réseau et le transfert de fichiers sur Kirin OS ?
Comment effectuer le partage réseau et le transfert de fichiers sur Kirin OS ?
Comment effectuer le partage réseau et le transfert de fichiers sur Kirin OS ?
Comment effectuer le partage réseau et le transfert de fichiers sur Kirin OS ?
Le système d'exploitation Kirin est un système d'exploitation développé sur la base du noyau Linux, et sa stabilité et sa sécurité sont hautement respectées. Le partage réseau et le transfert de fichiers sont très pratiques sur Kirin OS. Cet article vous présentera quelques méthodes simples et exemples de code.
1. Utilisez Samba pour le partage réseau
Samba est une suite logicielle permettant de partager des fichiers et des imprimantes entre les systèmes Linux et Windows. Voici les étapes pour configurer le partage Samba sur Kirin OS :
- Tout d'abord, vous devez installer le package Samba. Ouvrez un terminal et entrez la commande suivante pour installer :
sudo apt-get install samba
- Une fois l'installation terminée, vous devez modifier le fichier de configuration de Samba. Entrez la commande suivante pour ouvrir le fichier de configuration :
sudo vi /etc/samba/smb.conf
- Dans le fichier de configuration, vous devez définir les dossiers partagés. Recherchez et modifiez ce qui suit (le chemin du dossier dans l'exemple est /home/share) :
[shared] comment = Shared Folder path = /home/share browseable = yes writeable = yes public = yes
- Enregistrez le fichier et fermez l'éditeur.
- Ensuite, vous devez créer le dossier partagé et définir les autorisations. Entrez la commande suivante pour créer le dossier :
sudo mkdir /home/share sudo chmod -R 0777 /home/share
- Enfin, vous devrez créer un utilisateur et un mot de passe pour Samba. Entrez la commande suivante pour créer un utilisateur (le nom d'utilisateur dans l'exemple est sambauser) :
sudo smbpasswd -a sambauser
- Après avoir saisi et confirmé le mot de passe, redémarrez le service Samba pour que les modifications prennent effet :
sudo service smbd restart
Vous pouvez maintenant accéder au fichiers partagés dans votre système Windows Clamped. Ouvrez l'Explorateur Windows et saisissez l'adresse IP du système d'exploitation Kirin (par exemple : 192.168.0.100). Vous verrez les dossiers partagés et pourrez transférer des fichiers.
2. Utilisez SCP pour le transfert de fichiers
SCP est un outil de ligne de commande utilisé pour transférer des fichiers entre l'hôte local et l'hôte distant. Voici les étapes pour utiliser SCP sur Qilin OS :
- Ouvrez le terminal et entrez la commande suivante pour copier les fichiers de l'hôte distant vers l'hôte local :
scp username@remote:/path/to/file local_destination
Où le nom d'utilisateur est le nom d'utilisateur de l'hôte distant et de l'hôte distant. est l'adresse IP ou le nom d'hôte de l'hôte distant, /path/to/file est le chemin du fichier à copier et local_destination est le chemin de destination sur l'hôte local.
- Entrez le mot de passe de l'hôte distant et le fichier sera copié sur l'hôte local.
Vous pouvez également utiliser SCP sur votre hôte local pour copier des fichiers sur un hôte distant. Entrez la commande suivante :
scp local_file username@remote:/path/to/destination
où local_file est le chemin du fichier à copier sur l'hôte local, username est le nom d'utilisateur de l'hôte distant, remote est l'adresse IP ou le nom d'hôte de l'hôte distant, /path/to/destination se trouve sur le chemin cible de l’hôte distant.
3. Utilisez FTP pour le transfert de fichiers
FTP est un protocole courant utilisé pour transférer des fichiers entre clients et serveurs. Voici les étapes pour utiliser FTP sur Qilin OS :
- Ouvrez un terminal et entrez la commande suivante pour installer le package FTP :
sudo apt-get install ftp
- Une fois l'installation terminée, entrez la commande suivante pour vous connecter au serveur FTP :
ftp ftp_server_address
où ftp_server_address est l'adresse IP ou le nom d'hôte du serveur FTP.
- Entrez le nom d'utilisateur et le mot de passe pour vous connecter au serveur FTP.
- Vous pouvez désormais utiliser les commandes FTP pour télécharger et télécharger des fichiers. Voici quelques commandes FTP couramment utilisées :
- get : Téléchargez des fichiers du serveur vers l'hôte local.
- put : Téléchargez des fichiers sur l'hôte local vers le serveur.
- ls : Liste les fichiers et répertoires sur le serveur.
- cd : Change le répertoire actuel sur le serveur.
Avec les étapes simples et les exemples de code ci-dessus, vous pouvez facilement effectuer le partage réseau et le transfert de fichiers sur Kirin OS. Que vous utilisiez Samba pour partager des dossiers ou que vous utilisiez SCP ou FTP pour le transfert de fichiers, vous pouvez partager et transférer des fichiers sur Kirin OS plus facilement. Bonne chance avec ça !
Ce qui précède est le contenu détaillé de. pour plus d'informations, suivez d'autres articles connexes sur le site Web de PHP en chinois!

Outils d'IA chauds

Undresser.AI Undress
Application basée sur l'IA pour créer des photos de nu réalistes

AI Clothes Remover
Outil d'IA en ligne pour supprimer les vêtements des photos.

Undress AI Tool
Images de déshabillage gratuites

Clothoff.io
Dissolvant de vêtements AI

AI Hentai Generator
Générez AI Hentai gratuitement.

Article chaud

Outils chauds

Bloc-notes++7.3.1
Éditeur de code facile à utiliser et gratuit

SublimeText3 version chinoise
Version chinoise, très simple à utiliser

Envoyer Studio 13.0.1
Puissant environnement de développement intégré PHP

Dreamweaver CS6
Outils de développement Web visuel

SublimeText3 version Mac
Logiciel d'édition de code au niveau de Dieu (SublimeText3)
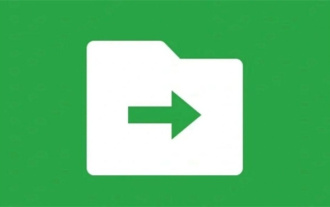 Que fait WeChat File Transfer Assistant ? Un aperçu des fonctions de File Transfer Assistant et comment l'utiliser
Mar 13, 2024 am 09:30 AM
Que fait WeChat File Transfer Assistant ? Un aperçu des fonctions de File Transfer Assistant et comment l'utiliser
Mar 13, 2024 am 09:30 AM
Beaucoup de gens ont dû découvrir qu'il existe un « ami » « Assistant de transfert de fichiers » dans WeChat, mais certains utilisateurs ne savent pas à quoi sert l'Assistant de transfert de fichiers. En fait, il est utilisé par les utilisateurs pour enregistrer des fichiers ou les transférer. plateforme Transférer des fichiers. Découvrons maintenant les fonctions et l'utilisation de WeChat File Transfer Assistant ! Introduction aux fonctions de WeChat File Transfer Assistant 1. Transfert de fichiers pratique : WeChat File Transfer Assistant permet aux utilisateurs de transférer facilement divers fichiers sur la plateforme WeChat, notamment des documents, des images, des audios, des vidéos, etc. Les utilisateurs doivent uniquement sélectionner les fichiers qu'ils souhaitent transférer dans la fenêtre de discussion pour obtenir un transfert de fichiers rapide et stable. Cette fonction est très pratique pour le bureau quotidien, les études, la vie et d'autres scénarios.
 Conseils pour utiliser la fonction de téléchargement de fichiers PHP pour implémenter les fonctions de téléchargement et de transfert de fichiers
Nov 20, 2023 am 10:13 AM
Conseils pour utiliser la fonction de téléchargement de fichiers PHP pour implémenter les fonctions de téléchargement et de transfert de fichiers
Nov 20, 2023 am 10:13 AM
Conseils pour utiliser la fonction de téléchargement de fichiers PHP pour implémenter les fonctions de téléchargement et de transfert de fichiers. Dans le processus de développement Web, nous rencontrons souvent le besoin d'implémenter le téléchargement et le transfert de fichiers. En tant que langage de script puissant, PHP fournit une multitude de fonctions et de bibliothèques de classes qui peuvent facilement implémenter des fonctions de téléchargement et de transfert de fichiers. Cet article explique comment utiliser la fonction de téléchargement de fichiers PHP pour implémenter les techniques de téléchargement et de transfert de fichiers. 1. Principe du téléchargement de fichiers Dans le développement Web, le principe de base du téléchargement de fichiers est d'envoyer des fichiers côté serveur à
 Comment restaurer et réinstaller rapidement le système sur le système d'exploitation Kirin ?
Aug 04, 2023 pm 04:05 PM
Comment restaurer et réinstaller rapidement le système sur le système d'exploitation Kirin ?
Aug 04, 2023 pm 04:05 PM
Comment restaurer et réinstaller rapidement le système sur le système d'exploitation Kirin ? Le système d'exploitation Kirin est un système d'exploitation open source basé sur Linux, développé indépendamment en Chine et très apprécié pour sa stabilité et sa sécurité. Cependant, pour diverses raisons, nous rencontrerons inévitablement des pannes du système, des problèmes logiciels, etc. lors de l'utilisation du système d'exploitation Kirin. Afin de résoudre ces problèmes, nous devons apprendre à restaurer et réinstaller rapidement le système. Cet article explique comment restaurer et réinstaller rapidement le système sur le système d'exploitation Kirin. Récupération rapide du système : sur le système d'exploitation Kirin, nous pouvons utiliser
 Impossible de transférer des fichiers à l'aide de la version Web de WeChat File Transfer Assistant
Feb 18, 2024 pm 08:12 PM
Impossible de transférer des fichiers à l'aide de la version Web de WeChat File Transfer Assistant
Feb 18, 2024 pm 08:12 PM
WeChat File Transfer Assistant (Web) a rencontré des problèmes de transfert de fichiers À l'ère numérique d'aujourd'hui, WeChat est devenu l'un des outils importants pour la communication quotidienne et l'interaction sociale des gens. WeChat fournit de nombreuses fonctions, dont un assistant de transfert de fichiers, permettant aux utilisateurs de partager et de recevoir facilement divers fichiers. Cependant, certains utilisateurs ont récemment signalé que la version Web de WeChat File Transfer Assistant ne pouvait pas transférer de fichiers. Ce problème a suscité une large attention et de nombreuses discussions. Tout d'abord, nous devons préciser que si la version Web de WeChat File Transfer Assistant garantit un transfert de fichiers sûr et pratique, elle est également confrontée à des problèmes de sécurité.
 Comment configurer et utiliser les imprimantes et scanners sur le système d'exploitation Kirin ?
Aug 06, 2023 am 09:25 AM
Comment configurer et utiliser les imprimantes et scanners sur le système d'exploitation Kirin ?
Aug 06, 2023 am 09:25 AM
Comment configurer et utiliser les imprimantes et scanners sur le système d'exploitation Kirin ? En tant que système d'exploitation basé sur les distributions Linux, le système d'exploitation Kirin est largement utilisé en Chine. Afin de répondre aux besoins des différents utilisateurs, le système d'exploitation Kirin fournit des méthodes de configuration et d'utilisation d'imprimante et de scanner faciles à utiliser. Cet article vous expliquera comment configurer et utiliser des imprimantes et des scanners sur Kirin OS, et fournira des exemples de code correspondants. Configuration et utilisation de l'imprimante Le système d'exploitation Kirin utilise CUPS (Common UNIX Printing System) pour l'impression
 Comment installer et gérer les polices sur Kirin OS ?
Aug 05, 2023 pm 02:22 PM
Comment installer et gérer les polices sur Kirin OS ?
Aug 05, 2023 pm 02:22 PM
Comment installer et gérer les polices sur Kirin OS ? Le système d'exploitation Kirin est un système d'exploitation open source basé sur Linux. Il est apprécié par la majorité des utilisateurs pour sa stabilité et sa sécurité. Pour les concepteurs, typographes ou utilisateurs ayant besoin de personnaliser les polices, il est très important d’installer et de gérer correctement les polices. Cet article explique comment installer et gérer les polices sur le système d'exploitation Kirin et fournit des exemples de code correspondants. Le répertoire de polices utilisé par le système d'exploitation Kirin pour installer les polices est /usr/share/fonts.
 Comment Kirin OS prend-il en charge les paramètres d'affichage et de résolution multi-écrans ?
Aug 27, 2023 am 09:21 AM
Comment Kirin OS prend-il en charge les paramètres d'affichage et de résolution multi-écrans ?
Aug 27, 2023 am 09:21 AM
Comment Kirin OS prend-il en charge les paramètres d'affichage et de résolution multi-écrans ? Avec le développement de la technologie informatique et la popularité des appareils intelligents, l’affichage multi-écrans est devenu une exigence courante. En tant que système d'exploitation basé sur le noyau Linux, Kirin offre aux utilisateurs une expérience d'exploitation plus flexible et plus pratique grâce à des fonctions d'affichage multi-écran et de réglage de la résolution. Dans cet article, nous explorerons les principes de mise en œuvre des paramètres d'affichage multi-écran et de résolution dans Kirin OS et fournirons des exemples de code correspondants. 1. Principe de mise en œuvre de l'affichage multi-écran L'affichage multi-écran fait référence à l'infographie
 Comment effectuer une sauvegarde et une récupération du système sur Kirin OS ?
Aug 07, 2023 pm 02:22 PM
Comment effectuer une sauvegarde et une récupération du système sur Kirin OS ?
Aug 07, 2023 pm 02:22 PM
Comment effectuer une sauvegarde et une récupération du système sur Kirin OS ? Le système d'exploitation Kirin est un système d'exploitation open source développé indépendamment en Chine et largement utilisé dans divers scénarios. La sauvegarde et la récupération du système sont une tâche très importante lors de l'utilisation du système d'exploitation Kirin. Les systèmes de sauvegarde peuvent empêcher la perte de données due à des dysfonctionnements ou à des erreurs de fonctionnement, tandis que la récupération du système peut restaurer rapidement les fonctionnalités normales en cas de panne du système. Cet article présentera en détail comment effectuer une sauvegarde et une récupération du système sur le système d'exploitation Kirin, et joindra des exemples de code pertinents. Sauvegarde du système Afin de sauvegarder l'intégralité du système, nous pouvons





