 Opération et maintenance
Opération et maintenance
 exploitation et maintenance Linux
exploitation et maintenance Linux
 Comment configurer et connecter le réseau sur Kirin OS ?
Comment configurer et connecter le réseau sur Kirin OS ?
Comment configurer et connecter le réseau sur Kirin OS ?
Comment configurer et connecter le réseau sur le système d'exploitation Kirin ?
Résumé :
Le système d'exploitation Kirin est un système d'exploitation national basé sur Linux et est largement utilisé dans les agences gouvernementales, les entreprises et les institutions chinoises. La connexion réseau est l'une des fonctions de base du système d'exploitation Kirin. Cet article explique comment configurer et connecter le réseau dans le système d'exploitation Kirin, avec des exemples de code.
1. Paramètres réseau
Dans le système d'exploitation Kirin, les paramètres réseau peuvent être effectués via l'interface graphique ou la ligne de commande. Ce qui suit est une introduction détaillée en mode ligne de commande.
- Ouvrir le terminal
Dans le système d'exploitation Kirin, nous pouvons ouvrir le terminal en appuyant sur la combinaison de touches Ctrl+Alt+T ou en cliquant sur l'icône du terminal dans la barre d'application. -
Afficher l'interface réseau
Utilisez la commande ifconfig pour afficher l'état de l'interface réseau sur le système actuel. Entrez la commande suivante dans le terminal :ifconfig
Copier après la connexionCette commande affichera une liste de toutes les interfaces réseau, y compris les noms d'interface, les adresses IP, les adresses MAC, etc.
Configurer l'interface réseau
Utilisez la commande ifconfig pour configurer l'adresse IP, le masque de sous-réseau et d'autres paramètres de l'interface réseau. Saisissez la commande suivante dans le terminal :sudo ifconfig <interface_name> <ip_address> netmask <subnet_mask>
Copier après la connexionoù
est le nom de l'interface réseau, est l'adresse IP à configurer, Par exemple, si vous souhaitez définir l'adresse IP de l'interface eth0 sur 192.168.1.100 et le masque de sous-réseau sur 255.255.255.0, vous pouvez saisir la commande suivante : sudo ifconfig eth0 192.168.1.100 netmask 255.255.255.0
Copier après la connexionUne fois la configuration réussie, vous pouvez utiliser la commande ifconfig pour visualiser à nouveau la configuration de l'interface réseau.
Définir la passerelle par défaut
Utilisez la commande route pour définir la passerelle par défaut. Entrez la commande suivante dans le terminal :sudo route add default gw <gateway_ip>
Copier après la connexionoù
est l'adresse IP de la passerelle par défaut. Par exemple, si l'adresse IP de la passerelle par défaut est 192.168.1.1, vous pouvez saisir la commande suivante : sudo route add default gw 192.168.1.1
Copier après la connexionUne fois le réglage réussi, le système peut se connecter au réseau via la passerelle par défaut.
2. Connexion réseau
Le système d'exploitation Kilin prend en charge une variété de méthodes de connexion réseau, y compris les connexions filaires et les connexions sans fil. Ce qui suit prend la méthode de connexion filaire comme exemple pour une introduction détaillée.
Open Network Manager
Le système d'exploitation Kilin utilise NetworkManager comme outil de gestion de réseau. Entrez la commande suivante dans le terminal pour ouvrir le gestionnaire de réseau :nm-connection-editor
Copier après la connexionOu cliquez sur l'option "Réseau" dans les paramètres système pour accéder au gestionnaire de réseau.
- Créer une connexion filaire
Dans le gestionnaire de réseau, cliquez sur le bouton "Ajouter" pour créer une nouvelle connexion. Sélectionnez "Connexion filaire" et cliquez sur le bouton "Créer". - Configurer la connexion filaire
Dans l'interface de configuration contextuelle, sélectionnez le bon périphérique réseau, tel que eth0. Sélectionnez « Automatique (DHCP) » dans les paramètres IPv4 ou configurez l'adresse IP manuellement. Après avoir terminé la configuration, cliquez sur "Enregistrer". - Connectez-vous au réseau
Dans le gestionnaire de réseau, recherchez la connexion filaire que vous venez de créer et cliquez sur le bouton "Connecter" pour vous connecter au réseau.
Exemple de code :
Ce qui suit est un exemple de code qui utilise un script Python pour la configuration du réseau :
import subprocess # 设置IP地址和子网掩码 ip_address = "192.168.1.100" subnet_mask = "255.255.255.0" # 配置网络接口 subprocess.run(["sudo", "ifconfig", "eth0", ip_address, "netmask", subnet_mask]) # 设置默认网关 gateway_ip = "192.168.1.1" subprocess.run(["sudo", "route", "add", "default", "gw", gateway_ip])
Le code ci-dessus utilise le module de sous-processus pour appeler des commandes système pour la configuration du réseau. Le script peut être exécuté dans le terminal pour effectuer. paramètres réseau.
Conclusion :
Cet article explique comment configurer et connecter le réseau avec le système d'exploitation Kirin. Grâce à la ligne de commande, nous pouvons configurer l'interface réseau, définir la passerelle par défaut et implémenter des connexions réseau de base. En même temps, grâce à l'interface graphique fournie par NetworkManager, nous pouvons facilement créer et gérer différents types de connexions réseau. J'espère que cet article pourra aider les lecteurs à mieux comprendre et utiliser les fonctions réseau du système d'exploitation Kirin.
Ce qui précède est le contenu détaillé de. pour plus d'informations, suivez d'autres articles connexes sur le site Web de PHP en chinois!

Outils d'IA chauds

Undresser.AI Undress
Application basée sur l'IA pour créer des photos de nu réalistes

AI Clothes Remover
Outil d'IA en ligne pour supprimer les vêtements des photos.

Undress AI Tool
Images de déshabillage gratuites

Clothoff.io
Dissolvant de vêtements AI

AI Hentai Generator
Générez AI Hentai gratuitement.

Article chaud

Outils chauds

Bloc-notes++7.3.1
Éditeur de code facile à utiliser et gratuit

SublimeText3 version chinoise
Version chinoise, très simple à utiliser

Envoyer Studio 13.0.1
Puissant environnement de développement intégré PHP

Dreamweaver CS6
Outils de développement Web visuel

SublimeText3 version Mac
Logiciel d'édition de code au niveau de Dieu (SublimeText3)
 Pourquoi Ubuntu dispose-t-il d'une connexion réseau mais ne peut-il pas accéder à Internet ?
Dec 20, 2023 pm 05:26 PM
Pourquoi Ubuntu dispose-t-il d'une connexion réseau mais ne peut-il pas accéder à Internet ?
Dec 20, 2023 pm 05:26 PM
Les raisons pour lesquelles Ubuntu dispose d'une connexion réseau mais ne peut pas accéder à Internet : 1. Problème de configuration DNS ; 2. Problème de configuration du serveur proxy ; 3. Problème de configuration du pare-feu réseau ; 4. Problème de configuration du routeur ou du modem ; Fichier de configuration réseau Questions ; 7. Autres questions. Introduction détaillée : 1. Problème de configuration DNS Assurez-vous que la connexion réseau est normale. Vous pouvez tester si la connexion réseau est normale en entrant « ping 8.8.8.8 » dans le terminal. Si un résultat normal est renvoyé, la connexion réseau est stable. , etc.
 Que faire si le dossier de connexion réseau est vide
Mar 13, 2024 am 11:27 AM
Que faire si le dossier de connexion réseau est vide
Mar 13, 2024 am 11:27 AM
1. Cliquez d'abord sur [Menu Démarrer], puis cliquez sur le bouton [Paramètres]. 2. Dans l'interface [Paramètres], cliquez sur l'option [Réseau et Internet]. 3. Faites défiler vers le bas de la page, recherchez l'option [Réinitialisation du réseau] et cliquez sur l'option [Réinitialiser maintenant].
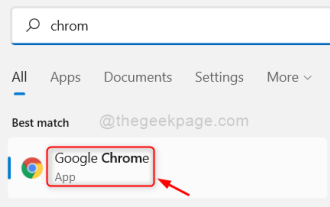 Comment réparer l'erreur interdite Roblox 403 sur Google Chrome
May 19, 2023 pm 01:49 PM
Comment réparer l'erreur interdite Roblox 403 sur Google Chrome
May 19, 2023 pm 01:49 PM
De nombreux utilisateurs de Windows ont récemment rencontré une erreur inhabituelle appelée Roblox 403 Forbidden Error en essayant d'accéder aux URL de sites Web dans le navigateur Google Chrome. Même après avoir redémarré l'application Chrome plusieurs fois, ils n'ont rien pu faire. Cette erreur peut avoir plusieurs causes potentielles, dont certaines sont décrites et répertoriées ci-dessous. Historique de navigation et autres caches de Chrome et données corrompues Connexion Internet instable URL de sites Web incorrectes Extensions installées à partir de sources tierces Après avoir examiné tous les aspects ci-dessus, nous avons mis au point quelques correctifs qui peuvent aider les utilisateurs à résoudre ce problème. Si vous rencontrez le même problème, consultez les solutions dans cet article. Correction 1
 Que se passe-t-il lorsque le réseau ne parvient pas à se connecter au wifi ?
Apr 03, 2024 pm 12:11 PM
Que se passe-t-il lorsque le réseau ne parvient pas à se connecter au wifi ?
Apr 03, 2024 pm 12:11 PM
1. Vérifiez le mot de passe wifi : assurez-vous que le mot de passe wifi que vous avez saisi est correct et faites attention à la casse. 2. Confirmez si le wifi fonctionne correctement : Vérifiez si le routeur wifi fonctionne normalement. Vous pouvez connecter d'autres appareils au même routeur pour déterminer si le problème vient de l'appareil. 3. Redémarrez l'appareil et le routeur : Parfois, il y a un dysfonctionnement ou un problème de réseau avec l'appareil ou le routeur, et le redémarrage de l'appareil et du routeur peut résoudre le problème. 4. Vérifiez les paramètres de l'appareil : assurez-vous que la fonction sans fil de l'appareil est activée et que la fonction Wi-Fi n'est pas désactivée.
 Comment résoudre le problème selon lequel la machine virtuelle Win11 ne peut pas se connecter au réseau
Jan 04, 2024 pm 07:00 PM
Comment résoudre le problème selon lequel la machine virtuelle Win11 ne peut pas se connecter au réseau
Jan 04, 2024 pm 07:00 PM
De nombreux utilisateurs ont installé des machines virtuelles sur le système win11 après l'avoir mis à jour, mais beaucoup d'entre eux ne pourront pas se connecter au réseau. Je vais donc vous proposer aujourd'hui une solution au problème selon lequel la machine virtuelle win11 ne peut pas se connecter au réseau. et voyez comment le résoudre. Que faire si la machine virtuelle Win11 ne parvient pas à se connecter au réseau 1. Ouvrez d'abord la machine virtuelle et cliquez sur "Modifier - Éditeur de réseau virtuel - Restaurer les paramètres par défaut" dans l'ordre. Après cela, elle peut être utilisée. 2. En fait, dans de nombreux cas, le réseau ne peut pas fonctionner normalement en raison de modifications du pilote réseau. Vous n'avez besoin de réinstaller le module réseau qu'une seule fois ! 3. Si vous rencontrez le problème d'une coupure soudaine du réseau pendant l'utilisation, même si l'adaptateur a été configuré correctement, le réseau sera toujours affiché.
 Que faire en cas d'erreur de connexion réseau Xbox ? Solution à l'anomalie de connexion réseau Xbox
Mar 15, 2024 am 09:00 AM
Que faire en cas d'erreur de connexion réseau Xbox ? Solution à l'anomalie de connexion réseau Xbox
Mar 15, 2024 am 09:00 AM
Sur Xbox, les joueurs peuvent découvrir un grand nombre de jeux et différents types de jeux peuvent être trouvés. Cependant, de nombreux joueurs signalent également qu'une erreur de connexion réseau s'affiche dans Xbox. Comment résoudre l'erreur de connexion réseau Xbox ? Jetons un coup d’œil à quelques solutions fiables. Solution 1 : Vérifiez l'état de la connexion réseau. Selon les détails du message d'erreur envoyé par le système hôte Xbox, le problème peut être que la connexion réseau locale du lecteur n'est pas normale. L'éditeur vous recommande d'ouvrir d'abord la liste des réseaux Xbox, de vérifier l'état du réseau, de vous reconnecter au réseau et de confirmer que le réseau est normal avant de démarrer le jeu sur la console Xbox. Solution 2 : utiliser les outils d'accélération si les joueurs ont déterminé que la console Xbox est connectée à Internet
 La connexion réseau est instable et continue de se déconnecter et de se reconnecter.
Feb 18, 2024 pm 07:05 PM
La connexion réseau est instable et continue de se déconnecter et de se reconnecter.
Feb 18, 2024 pm 07:05 PM
Le réseau LOL est normal mais ne cesse de se reconnecter. Ces dernières années, l'e-sport s'est développé rapidement et a attiré un grand nombre de joueurs à le rejoindre. L'un des jeux les plus populaires est League of Legends (LOL). Cependant, comme dans d'autres jeux en ligne, des problèmes de réseau peuvent également survenir dans LOL. L'un des problèmes les plus courants est que la connexion réseau est instable, ce qui oblige les joueurs à se reconnecter constamment. Tout d’abord, analysons les raisons qui rendent la connexion réseau LOL instable et provoquent une reconnexion constante. d'un côté,
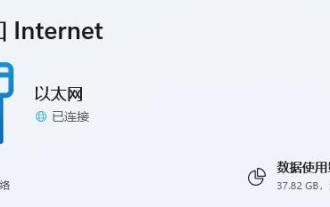 Comment résoudre les problèmes de WiFi dans les paramètres réseau et Internet Win11
Dec 22, 2023 pm 12:33 PM
Comment résoudre les problèmes de WiFi dans les paramètres réseau et Internet Win11
Dec 22, 2023 pm 12:33 PM
Dans le système précédent, nous pouvions trouver et nous connecter au réseau wifi dans les paramètres réseau et Internet, mais après la mise à jour du système, nous avons constaté qu'il n'y avait pas de wifi dans les paramètres réseau et Internet Win11. Cela peut être dû à un appareil ou à un appareil. problème de pilote. Il n'y a pas de wifi dans les paramètres réseau et Internet Win11 : 1. Appareil 1. Tout d'abord, assurez-vous d'avoir une carte réseau sans fil. 2. Les ordinateurs portables sont essentiellement livrés avec, mais de nombreux ordinateurs de bureau ne le sont pas. 3. Nous pouvons cliquer avec le bouton droit sur "Cet ordinateur" et ouvrir "Gestion" 4. Entrez ensuite "Gestionnaire de périphériques" sur la gauche 5. Cliquez ensuite avec le bouton droit sur "Adaptateur réseau" et cliquez sur "Rechercher les modifications matérielles" 6. Après l'analyse est terminé, développez la carte réseau, vérifiez s'il existe un paramètre "WLAN" ci-dessous.





