Que dois-je faire si Windows ne peut pas accéder à un ordinateur partagé ?
Windows ne peut pas accéder à la solution de l'ordinateur partagé : 1. Vérifiez la connexion réseau pour vous assurer que l'ordinateur partagé et votre ordinateur sont sur le même réseau ; 2. Configurez les paramètres de partage, ouvrez l'Explorateur Windows et entrez l'adresse IP de l'ordinateur partagé dans l'adresse de la barre d'adresse ; 3. Vérifiez le pare-feu et le logiciel de sécurité, vérifiez les paramètres du pare-feu Windows pour vous assurer qu'il ne bloque pas les connexions à l'ordinateur partagé ; 4. Utilisez l'adresse IP au lieu du nom de l'ordinateur ; ordinateur partagé.
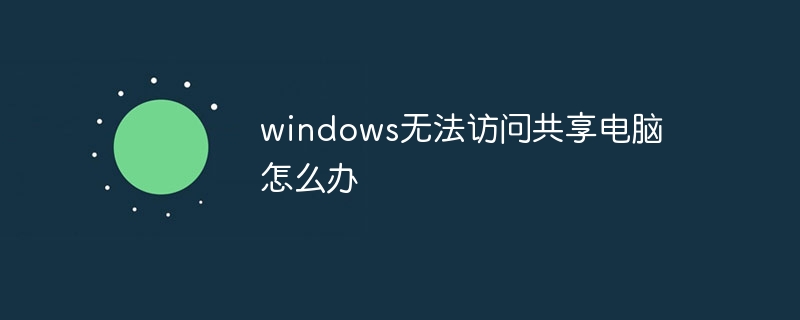
L'environnement d'exploitation de ce tutoriel : système Windows 10, ordinateur DELL G3.
Dans la société moderne, les ordinateurs partagés constituent une partie importante des bureaux et des maisons. Cependant, nous pouvons parfois rencontrer le problème que Windows ne peut pas accéder à l'ordinateur partagé. Ce problème peut empêcher le partage des données, affectant le déroulement normal du travail et de la vie. Dans cet article, je présenterai quelques solutions courantes pour vous aider à résoudre ce problème.
Première partie : Vérifier la connexion réseau
1. Assurez-vous que l'ordinateur partagé est sur le même réseau que votre ordinateur. Vous pouvez le confirmer en vérifiant l'adresse IP et le masque de sous-réseau.
2. Assurez-vous que la connexion réseau fonctionne correctement. Connectez-vous à un autre site Web ou serveur partagé pour confirmer si le problème de connexion réseau est lié à l'ordinateur partagé.
Partie 2 : Configurer les paramètres de partage
1. Ouvrez l'Explorateur Windows et saisissez l'adresse IP de l'ordinateur partagé dans la barre d'adresse. Si vous ne connaissez pas l'adresse IP de votre ordinateur partagé, vous pouvez ouvrir une invite de commande et taper « ipconfig » pour obtenir les détails.
2. Dans l'Explorateur, cliquez avec le bouton droit sur l'ordinateur partagé et sélectionnez « Propriétés ».
3. Dans l'onglet Partage, assurez-vous que l'option Partage de fichiers et d'imprimantes est activée.
4. Cliquez sur "Partage avancé" et confirmez si les paramètres de partage sont corrects.
Partie 3 : Vérifiez le pare-feu et le logiciel de sécurité
1. Vérifiez les paramètres du pare-feu Windows pour vous assurer qu'il ne bloque pas les connexions à l'ordinateur partagé.
2. Vérifiez les logiciels de sécurité tiers, tels que les logiciels antivirus et les pare-feu, pour vous assurer qu'ils ne bloquent pas les connexions aux ordinateurs partagés.
3. Si nécessaire, vous pouvez désactiver temporairement le pare-feu et le logiciel de sécurité, puis essayer de vous connecter à l'ordinateur partagé pour confirmer si le problème leur est lié.
Partie 4 : Utiliser l'adresse IP au lieu du nom de l'ordinateur
1 Dans l'Explorateur Windows, essayez d'accéder au dossier partagé en utilisant l'adresse IP de l'ordinateur partagé au lieu du nom de l'ordinateur.
2. Cela éliminera les problèmes de résolution de noms et augmentera le taux de réussite de la connexion aux ordinateurs partagés.
Partie 5 : Redémarrer le routeur et l'ordinateur partagé
Parfois, le redémarrage du routeur et de l'ordinateur partagé peut résoudre le problème de connexion. Essayez de l'éteindre et de le rallumer, puis réessayez de vous connecter.
Conclusion :
Windows ne pouvant pas accéder à un ordinateur partagé est un problème courant, mais il existe de nombreuses solutions que vous pouvez essayer. Cet article décrit certaines solutions courantes, notamment la vérification des connexions réseau, la configuration des paramètres de partage, la vérification du pare-feu et des logiciels de sécurité, l'utilisation d'adresses IP au lieu de noms d'ordinateur et le redémarrage des routeurs et des ordinateurs partagés. En essayant ces méthodes, vous devriez être en mesure de résoudre le problème de Windows ne peut pas accéder à l'ordinateur partagé et de restaurer le partage de fichiers et la connectivité réseau normaux. .
Ce qui précède est le contenu détaillé de. pour plus d'informations, suivez d'autres articles connexes sur le site Web de PHP en chinois!

Outils d'IA chauds

Undresser.AI Undress
Application basée sur l'IA pour créer des photos de nu réalistes

AI Clothes Remover
Outil d'IA en ligne pour supprimer les vêtements des photos.

Undress AI Tool
Images de déshabillage gratuites

Clothoff.io
Dissolvant de vêtements AI

AI Hentai Generator
Générez AI Hentai gratuitement.

Article chaud

Outils chauds

Bloc-notes++7.3.1
Éditeur de code facile à utiliser et gratuit

SublimeText3 version chinoise
Version chinoise, très simple à utiliser

Envoyer Studio 13.0.1
Puissant environnement de développement intégré PHP

Dreamweaver CS6
Outils de développement Web visuel

SublimeText3 version Mac
Logiciel d'édition de code au niveau de Dieu (SublimeText3)
 Puis-je installer mysql sur Windows 7
Apr 08, 2025 pm 03:21 PM
Puis-je installer mysql sur Windows 7
Apr 08, 2025 pm 03:21 PM
Oui, MySQL peut être installé sur Windows 7, et bien que Microsoft ait cessé de prendre en charge Windows 7, MySQL est toujours compatible avec lui. Cependant, les points suivants doivent être notés lors du processus d'installation: téléchargez le programme d'installation MySQL pour Windows. Sélectionnez la version appropriée de MySQL (communauté ou entreprise). Sélectionnez le répertoire d'installation et le jeu de caractères appropriés pendant le processus d'installation. Définissez le mot de passe de l'utilisateur racine et gardez-le correctement. Connectez-vous à la base de données pour les tests. Notez les problèmes de compatibilité et de sécurité sur Windows 7, et il est recommandé de passer à un système d'exploitation pris en charge.
 Comment accélérer la vitesse de chargement de PS?
Apr 06, 2025 pm 06:27 PM
Comment accélérer la vitesse de chargement de PS?
Apr 06, 2025 pm 06:27 PM
La résolution du problème du démarrage lent Photoshop nécessite une approche à plusieurs volets, notamment: la mise à niveau du matériel (mémoire, lecteur à semi-conducteurs, CPU); des plug-ins désinstallés ou incompatibles; nettoyer régulièrement les déchets du système et des programmes de fond excessifs; clôture des programmes non pertinents avec prudence; Éviter d'ouvrir un grand nombre de fichiers pendant le démarrage.
 Dans le développement frontal, comment utiliser CSS et JavaScript pour obtenir des effets de procédure similaires à l'interface des paramètres de Windows 10?
Apr 05, 2025 pm 10:21 PM
Dans le développement frontal, comment utiliser CSS et JavaScript pour obtenir des effets de procédure similaires à l'interface des paramètres de Windows 10?
Apr 05, 2025 pm 10:21 PM
Comment implémenter des fenêtres dans le développement frontal ...
 Comment faire la distinction entre la fermeture d'un onglet de navigateur et la fermeture du navigateur entier à l'aide de JavaScript?
Apr 04, 2025 pm 10:21 PM
Comment faire la distinction entre la fermeture d'un onglet de navigateur et la fermeture du navigateur entier à l'aide de JavaScript?
Apr 04, 2025 pm 10:21 PM
Comment faire la distinction entre la fermeture des onglets et la fermeture du navigateur entier à l'aide de JavaScript sur votre navigateur? Pendant l'utilisation quotidienne du navigateur, les utilisateurs peuvent ...
 Comment tirer la ligne de référence verticale de PS
Apr 06, 2025 pm 08:18 PM
Comment tirer la ligne de référence verticale de PS
Apr 06, 2025 pm 08:18 PM
Tirez les guides verticaux dans Photoshop: Activer la vue du règlement (View & gt; souverain). Volez la souris sur le bord vertical de la règle, puis le curseur devient une ligne verticale avec des flèches doubles et maintenez et faites glisser la souris pour retirer la ligne de référence. Cliquez sur Supprimer en faisant glisser le guide ou en le plantant dans une croix.
 Solutions aux erreurs rapportées par MySQL sur une version système spécifique
Apr 08, 2025 am 11:54 AM
Solutions aux erreurs rapportées par MySQL sur une version système spécifique
Apr 08, 2025 am 11:54 AM
La solution à l'erreur d'installation de MySQL est: 1. Vérifiez soigneusement l'environnement système pour vous assurer que les exigences de la bibliothèque de dépendance MySQL sont satisfaites. Différents systèmes d'exploitation et exigences de version sont différents; 2. Lisez soigneusement le message d'erreur et prenez des mesures correspondantes en fonction des invites (telles que les fichiers de bibliothèque manquants ou les autorisations insuffisantes), telles que l'installation de dépendances ou l'utilisation de commandes sudo; 3. Si nécessaire, essayez d'installer le code source et vérifiez soigneusement le journal de compilation, mais cela nécessite une certaine quantité de connaissances et d'expérience Linux. La clé pour finalement résoudre le problème est de vérifier soigneusement l'environnement du système et les informations d'erreur et de se référer aux documents officiels.
 MySQL ne peut pas être installé après le téléchargement
Apr 08, 2025 am 11:24 AM
MySQL ne peut pas être installé après le téléchargement
Apr 08, 2025 am 11:24 AM
Les principales raisons de la défaillance de l'installation de MySQL sont les suivantes: 1. Problèmes d'autorisation, vous devez s'exécuter en tant qu'administrateur ou utiliser la commande sudo; 2. Des dépendances sont manquantes et vous devez installer des packages de développement pertinents; 3. Conflits du port, vous devez fermer le programme qui occupe le port 3306 ou modifier le fichier de configuration; 4. Le package d'installation est corrompu, vous devez télécharger et vérifier l'intégrité; 5. La variable d'environnement est mal configurée et les variables d'environnement doivent être correctement configurées en fonction du système d'exploitation. Résolvez ces problèmes et vérifiez soigneusement chaque étape pour installer avec succès MySQL.
 Impossible d'accéder à MySQL depuis Terminal
Apr 08, 2025 pm 04:57 PM
Impossible d'accéder à MySQL depuis Terminal
Apr 08, 2025 pm 04:57 PM
Impossible d'accéder à MySQL à partir du terminal peut être dû à: le service MySQL n'est pas en cours d'exécution; Erreur de commande de connexion; autorisations insuffisantes; Connexion de blocs de pare-feu; Erreur de fichier de configuration MySQL.





