Comment transférer des contacts d'iPhone vers Android
Transférer des contacts à l'aide d'iCloud
Étape 1 : Synchroniser les contacts avec iCloud
Tout d'abord, vous devez vous assurer que votre iPhone synchronise les contacts avec iCloud.
- Accédez à l'application Paramètres sur votre iPhone.
- Cliquez sur votre nom en haut, ce qui mènera à « Apple ID, iCloud, iTunes et App Store ».
- Cliquez sur « iCloud » et ouvrez « Contacts » dans la section « Applications qui utilisent iCloud ».
Ce processus téléchargera vos contacts sur iCloud.
Étape 2 : Exporter les contacts depuis iCloud
- Sur votre ordinateur, ouvrez un navigateur Web et accédez à « www.icloud.com ».
- Connectez-vous avec votre identifiant Apple et votre mot de passe.
- Cliquez sur « Contacts » pour ouvrir votre carnet d'adresses iCloud.
- Cliquez sur l'icône d'engrenage dans le coin inférieur gauche de l'écran et sélectionnez « Sélectionner tout ».
- Après avoir sélectionné tous les contacts, cliquez à nouveau sur l'icône d'engrenage et sélectionnez "Exporter la vCard".
Vos contacts seront désormais téléchargés sur votre ordinateur sous forme de fichier .vcf.
Étape 3 : Importer des contacts sur un appareil Android
- Connectez votre appareil Android à l'ordinateur et déplacez le fichier .vcf vers le stockage local.
- Sur votre appareil Android, accédez à l'application Contacts.
- Cliquez sur l'icône de menu (généralement trois points ou lignes) et sélectionnez « Paramètres » ou « Gérer les contacts ».
- Cliquez sur « Importer/Exporter des contacts » puis sur « Importer depuis un fichier .vcf ».
- Accédez à l'emplacement où le fichier .vcf est stocké et sélectionnez-le.
Vos contacts devraient maintenant être importés sur votre appareil Android.
Transférer des contacts à l'aide de votre compte Google
Étape 1 : Synchroniser les contacts avec le compte Google
- Sur iPhone, accédez à Paramètres.
- Faites défiler vers le bas et cliquez sur « Mots de passe et comptes ».
- Cliquez sur "Ajouter un compte", sélectionnez "Google" et connectez-vous à votre compte Google.
- Ouvrez Contacts pour synchroniser les contacts de votre iPhone avec Google.
Étape 2 : Synchronisez le compte Google avec Android
- Sur votre appareil Android, accédez à Paramètres.
- Cliquez sur "Comptes" ou "Comptes et sauvegarde" puis sur "Ajouter un compte".
- Sélectionnez "Google" et connectez-vous avec le même compte Google.
- Assurez-vous que « Contacts » est sélectionné pour la synchronisation.
Vos contacts devraient maintenant apparaître sur votre appareil Android.
Transférer des contacts à l'aide d'applications tierces
Plusieurs applications tierces offrent une solution simple pour transférer des contacts de l'iPhone vers Android, telles que « Sauvegarde de mes contacts », « SmartIO » et « Copier mes données ». Chaque application est accompagnée d'instructions détaillées. N'oubliez pas de choisir une application de confiance et de consulter sa politique de confidentialité, car vous partagerez des informations de contact sensibles.
Ce qui précède est le contenu détaillé de. pour plus d'informations, suivez d'autres articles connexes sur le site Web de PHP en chinois!

Outils d'IA chauds

Undresser.AI Undress
Application basée sur l'IA pour créer des photos de nu réalistes

AI Clothes Remover
Outil d'IA en ligne pour supprimer les vêtements des photos.

Undress AI Tool
Images de déshabillage gratuites

Clothoff.io
Dissolvant de vêtements AI

AI Hentai Generator
Générez AI Hentai gratuitement.

Article chaud

Outils chauds

Bloc-notes++7.3.1
Éditeur de code facile à utiliser et gratuit

SublimeText3 version chinoise
Version chinoise, très simple à utiliser

Envoyer Studio 13.0.1
Puissant environnement de développement intégré PHP

Dreamweaver CS6
Outils de développement Web visuel

SublimeText3 version Mac
Logiciel d'édition de code au niveau de Dieu (SublimeText3)
 Comment trier les photos par visage sous Windows 10 et 11
Aug 08, 2023 pm 10:41 PM
Comment trier les photos par visage sous Windows 10 et 11
Aug 08, 2023 pm 10:41 PM
Le fonctionnement de Windows s'améliore de plus en plus à chaque version, avec des fonctionnalités attrayantes pour améliorer l'expérience utilisateur. Une fonctionnalité que les utilisateurs voudront explorer sur Windows 10 et 11 est la possibilité de trier les photos par visages. Cette fonctionnalité vous permet de regrouper les photos de vos amis et de votre famille grâce à la reconnaissance faciale. Ça a l'air amusant, non ? Lisez la suite pour savoir comment profiter de cette fonctionnalité. Puis-je regrouper des photos par visages sous Windows ? Oui, vous pouvez utiliser l'application Photos pour regrouper les images par visages sous Windows 10 et 11. Cependant, cette fonctionnalité n'est pas disponible sur la version de l'application Photos. De plus, vous pouvez lier ces photos à des contacts à l'aide de l'onglet Personnes. Ainsi, en utilisant cette fonction, vous pouvez
 8 façons de réparer les photos et les affiches des contacts désactivées dans iOS 17
Sep 22, 2023 am 10:33 AM
8 façons de réparer les photos et les affiches des contacts désactivées dans iOS 17
Sep 22, 2023 am 10:33 AM
Découvrez la bonne façon de configurer les photos et affiches de contact Les photos et affiches de contact sont une nouvelle fonctionnalité qui peut être configurée dans iOS 17 pour vos cartes de contact et autres contacts enregistrés sur votre iPhone. Pour ceux qui ne le savent pas, la fonctionnalité vous permet de personnaliser l'apparence de votre écran d'appel avec des affiches personnalisées, que vous pouvez concevoir avec des photos, des noms, des couleurs, des polices, des emojis et des Memoji. Une fois créées, les affiches de contact peuvent être partagées avec vos contacts enregistrés ou restreintes afin que seules quelques personnes sélectionnées puissent les voir. Pour savoir comment créer votre propre affiche de contact et comment la partager avec d'autres, vous pouvez consulter le guide au lien suivant : Photos de contact et affiches de contact désactivées : 8 correctifs expliqués malgré la définition des photos de contact.
 Comment résoudre le problème selon lequel les photos sur iPhone ne peuvent pas être synchronisées avec « Photos iCloud » ?
Feb 22, 2024 pm 06:46 PM
Comment résoudre le problème selon lequel les photos sur iPhone ne peuvent pas être synchronisées avec « Photos iCloud » ?
Feb 22, 2024 pm 06:46 PM
Afin d'éviter la perte accidentelle de photos ou de vidéos, de nombreux utilisateurs d'iPhone activeront la fonction photo iCloud pour synchroniser les photos de l'appareil avec les serveurs Apple pour le stockage. Si les photos ou vidéos de votre appareil ne peuvent pas être synchronisées avec « Photos iCloud » lors de la synchronisation, vous pouvez vous référer à ce tutoriel pour tenter de résoudre le problème. Lorsque « Photos iCloud » ne peut pas être synchronisé, veuillez ne pas désactiver la fonction immédiatement. La synchronisation peut être suspendue pour diverses raisons, telles que l'activation de certains paramètres de l'appareil ou le besoin d'espace de stockage iCloud supplémentaire. 1. Affichez l'état de la galerie dans l'application Photos. Ouvrez l'application Photos sur iPhone, accédez à l'interface de l'onglet « Galerie », appuyez sur « Toutes les photos » et faites défiler vers le bas pour afficher la barre d'état. Vérifiez s'il existe des informations d'état pertinentes dans la barre d'état, puis
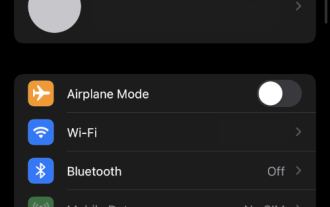 Comment désactiver l'accès aux données sur iCloud Web
May 02, 2023 pm 02:19 PM
Comment désactiver l'accès aux données sur iCloud Web
May 02, 2023 pm 02:19 PM
Depuis qu'Apple a lancé iCloud pour la première fois, il s'agit du service de stockage cloud préféré de nombreux utilisateurs. Des options simples de gestion des appareils, des données spécialement organisées, une intégration transparente avec tous les appareils Apple et un portail de gestion unique via votre identifiant Apple font d'iCloud une excellente option de stockage cloud pour de nombreux utilisateurs. Malheureusement, malgré toutes ces fonctionnalités, vos données dans le cloud restent vulnérables aux attaquants via iCloud pour le Web, un service fourni par Apple qui rend toutes vos données iCloud stockées accessibles via un navigateur de bureau. Heureusement, une nouvelle fonctionnalité vous permet désormais de désactiver cet accès, améliorant ainsi le cloud
 Comment corriger l'erreur « Expiration du délai d'expiration du périphérique Sidecar » sur Mac.
May 08, 2023 pm 11:19 PM
Comment corriger l'erreur « Expiration du délai d'expiration du périphérique Sidecar » sur Mac.
May 08, 2023 pm 11:19 PM
Comment réparer l'erreur "Device Timeout" de Sidecar sur Mac Vous le savez probablement déjà, mais Sidecar a des exigences de compatibilité pour Mac et iPad. Ces fonctionnalités ne sont pas du tout disponibles sur les appareils qui ne prennent pas en charge Sidecar. 1 : Assurez-vous que Bluetooth et Wi-Fi sont activés sur votre Mac et iPad. La première chose à faire est de vous assurer que Bluetooth et Wi-Fi sont tous deux activés sur votre Mac et iPad. Ces appareils doivent également être physiquement proches les uns des autres. 2 : Assurez-vous que le transfert est activé sur Mac et iPad. Sur Mac, vous pouvez le faire en allant dans Préférences Système > Général > Autoriser le transfert sur ce Mac et votre iC.
 Comment définir plusieurs minuteries sur iPhone iOS 17
Sep 18, 2023 am 09:01 AM
Comment définir plusieurs minuteries sur iPhone iOS 17
Sep 18, 2023 am 09:01 AM
Dans iOS 17, vous pouvez définir plusieurs minuteries sur votre iPhone à l'aide de l'application Horloge ou utiliser Siri pour le régler en mode mains libres. Nous discutons des deux dans cet article. Jetons un coup d'oeil à eux. Définir plusieurs minuteries sur iPhone à l'aide de l'application Horloge Ouvrez l'application Horloge sur votre iPhone et appuyez sur l'onglet Minuteries dans le coin inférieur droit. Maintenant, réglez les heures, les minutes et les secondes. Vous pouvez utiliser les options « Étiquette » et « Quand la minuterie se termine-t-elle » pour définir un nom pour la minuterie et une tonalité préférée lorsque la minuterie se termine. Cela vous aidera à différencier les minuteries. Une fois terminé, cliquez sur le bouton "Démarrer". Ensuite, cliquez sur l'icône "+" dans le coin supérieur droit. Maintenant, répétez les étapes ci-dessus pour définir plusieurs minuteries sur iPhone. Vous pouvez également parcourir
 Comment ajouter des contacts d'urgence sur Lalamove
Feb 29, 2024 pm 08:31 PM
Comment ajouter des contacts d'urgence sur Lalamove
Feb 29, 2024 pm 08:31 PM
Lors de l'utilisation du logiciel Lalamove, il existe une fonction de contact d'urgence, qui vous permet de contacter de manière proactive l'autre partie en cas d'urgence. Ici, je vais vous présenter la méthode d'ajout d'un contact d'urgence. Pour ceux qui ne le savent pas encore, venez. et jetez un oeil avec moi. Tout d'abord, ouvrez le logiciel Lalamove sur votre téléphone mobile. Après avoir entré, cliquez sur « Mon » dans le coin inférieur droit de la page pour basculer, puis cliquez sur l'icône en forme d'engrenage dans le coin supérieur droit de la page « Mon » pour entrer. la fonction "Paramètres". 2. Après avoir accédé à la page des paramètres, cliquez sur le bouton « Ajouter » derrière l'élément « Contact d'urgence ». 3. Ensuite, dans la nouvelle interface, entrez le numéro de téléphone et le nom du contact d'urgence selon les invites. Après avoir entré, cliquez sur le bouton « Confirmer l'enregistrement » ci-dessous et le contact d'urgence sera ajouté.
 6 correctifs : comment résoudre le problème de l'affiche de contact qui ne s'affiche pas correctement sur iPhone ?
Sep 17, 2023 pm 12:41 PM
6 correctifs : comment résoudre le problème de l'affiche de contact qui ne s'affiche pas correctement sur iPhone ?
Sep 17, 2023 pm 12:41 PM
1. Vérifiez si votre iPhone prend en charge iOS17. Si la fonction d'affiche de contact ne fonctionne pas sur votre iPhone, la première chose à faire est de vérifier si votre iPhone prend en charge iOS17. Cette nouvelle fonctionnalité n'est disponible que sur les iPhones exécutant iOS 17, alors assurez-vous de mettre à jour votre téléphone avec la dernière mise à jour. De plus, même si votre iPhone exécute iOS17, vos contacts doivent disposer d'iPhone avec les mises à jour iOS17. Voici une liste de tous les iPhones prenant en charge iOS17 : iPhone15, 15PlusiPhone15Pro, 15ProMaxiPhone14, 14PlusiPhone14Pro, 1





