 interface Web
interface Web
 js tutoriel
js tutoriel
 Utiliser JavaScript pour implémenter la fonction de filtrage de table
Utiliser JavaScript pour implémenter la fonction de filtrage de table
Utiliser JavaScript pour implémenter la fonction de filtrage de table

Utilisez JavaScript pour implémenter la fonction de filtrage des tableaux
Avec le développement continu de la technologie Internet, les tableaux sont devenus un moyen courant d'afficher des données sur les pages Web. Cependant, lorsque la quantité de données est énorme, les utilisateurs ont souvent du mal à trouver des données spécifiques. Par conséquent, l’ajout de fonctions de filtrage aux tableaux afin que les utilisateurs puissent trouver rapidement les données requises est devenu une exigence pour de nombreuses conceptions Web. Cet article explique comment utiliser JavaScript pour implémenter la fonction de filtrage de table.
Tout d’abord, nous devons avoir un tableau de données. Voici un exemple simple :
<table id="data-table">
<thead>
<tr>
<th>姓名</th>
<th>年龄</th>
<th>性别</th>
<th>城市</th>
</tr>
</thead>
<tbody>
<tr>
<td>张三</td>
<td>25</td>
<td>男</td>
<td>北京</td>
</tr>
<tr>
<td>李四</td>
<td>30</td>
<td>女</td>
<td>上海</td>
</tr>
<tr>
<td>王五</td>
<td>28</td>
<td>男</td>
<td>广州</td>
</tr>
</tbody>
</table>Ensuite, nous avons besoin d'une zone de saisie permettant aux utilisateurs de saisir les conditions de filtre. Utilisez le code suivant pour ajouter une zone de saisie :
<input type="text" id="filter-input" placeholder="输入筛选条件">
Ensuite, nous devons écrire du code JavaScript pour implémenter la fonction de filtrage de la table. Le code est le suivant :
// 获取数据表格和筛选输入框
const table = document.querySelector('#data-table');
const filterInput = document.querySelector('#filter-input');
// 监听筛选输入框的输入事件
filterInput.addEventListener('input', () => {
const filterValue = filterInput.value.toLowerCase(); // 获取输入框的值并转为小写
// 获取表格中的所有行
const rows = table.getElementsByTagName('tr');
// 遍历表格中的每一行,并根据筛选条件显示/隐藏行
for (let i = 0; i < rows.length; i++) {
const row = rows[i];
const dataCells = row.getElementsByTagName('td');
let shouldShowRow = false;
// 遍历当前行的每个单元格,检查是否有匹配的值
for (let j = 0; j < dataCells.length; j++) {
const cell = dataCells[j];
const cellValue = cell.textContent.toLowerCase();
// 如果单元格的值与筛选条件匹配,显示该行
if (cellValue.includes(filterValue)) {
shouldShowRow = true;
}
}
// 根据shouldShowRow的值,显示/隐藏行
if (shouldShowRow) {
row.style.display = '';
} else {
row.style.display = 'none';
}
}
});Maintenant, lorsque l'utilisateur saisit les conditions de filtre dans la zone de saisie, le tableau affichera/masquera les lignes correspondantes en fonction des conditions.
Cet article explique comment utiliser JavaScript pour implémenter la fonction de filtrage de table. En ajoutant des zones de saisie de filtre et en écrivant le code JavaScript correspondant, nous pouvons permettre aux utilisateurs de trouver facilement des données spécifiques dans le tableau. Cela présente une grande valeur pratique pour l’affichage des données et l’interrogation de grandes tables. J'espère que cet article vous aidera !
Ce qui précède est le contenu détaillé de. pour plus d'informations, suivez d'autres articles connexes sur le site Web de PHP en chinois!

Outils d'IA chauds

Undresser.AI Undress
Application basée sur l'IA pour créer des photos de nu réalistes

AI Clothes Remover
Outil d'IA en ligne pour supprimer les vêtements des photos.

Undress AI Tool
Images de déshabillage gratuites

Clothoff.io
Dissolvant de vêtements AI

AI Hentai Generator
Générez AI Hentai gratuitement.

Article chaud

Outils chauds

Bloc-notes++7.3.1
Éditeur de code facile à utiliser et gratuit

SublimeText3 version chinoise
Version chinoise, très simple à utiliser

Envoyer Studio 13.0.1
Puissant environnement de développement intégré PHP

Dreamweaver CS6
Outils de développement Web visuel

SublimeText3 version Mac
Logiciel d'édition de code au niveau de Dieu (SublimeText3)
 Comment filtrer plus de 3 mots-clés en même temps dans Excel
Mar 21, 2024 pm 03:16 PM
Comment filtrer plus de 3 mots-clés en même temps dans Excel
Mar 21, 2024 pm 03:16 PM
Excel est souvent utilisé pour traiter les données dans le travail de bureau quotidien et il est souvent nécessaire d'utiliser la fonction « filtre ». Lorsque nous choisissons d'effectuer un « filtrage » dans Excel, nous ne pouvons filtrer que jusqu'à deux conditions pour la même colonne. Alors, savez-vous comment filtrer plus de 3 mots-clés en même temps dans Excel ? Ensuite, laissez-moi vous le démontrer. La première méthode consiste à ajouter progressivement les conditions au filtre. Si vous souhaitez filtrer trois informations éligibles en même temps, vous devez d'abord en filtrer une étape par étape. Au début, vous pouvez d'abord filtrer les employés nommés « Wang » en fonction des conditions. Cliquez ensuite sur [OK], puis cochez [Ajouter la sélection actuelle au filtre] dans les résultats du filtre. Les étapes sont les suivantes. De même, effectuez à nouveau le filtrage séparément
 Étapes pour ajuster le format des images insérées dans les tableaux PPT
Mar 26, 2024 pm 04:16 PM
Étapes pour ajuster le format des images insérées dans les tableaux PPT
Mar 26, 2024 pm 04:16 PM
1. Créez un nouveau fichier PPT et nommez-le [Conseils PPT] à titre d'exemple. 2. Double-cliquez sur [Conseils PPT] pour ouvrir le fichier PPT. 3. Insérez un tableau avec deux lignes et deux colonnes à titre d'exemple. 4. Double-cliquez sur la bordure du tableau et l'option [Conception] apparaîtra dans la barre d'outils supérieure. 5. Cliquez sur l'option [Ombrage] et cliquez sur [Image]. 6. Cliquez sur [Image] pour faire apparaître la boîte de dialogue des options de remplissage avec l'image comme arrière-plan. 7. Recherchez le bac que vous souhaitez insérer dans le répertoire et cliquez sur OK pour insérer l'image. 8. Cliquez avec le bouton droit sur la zone de tableau pour afficher la boîte de dialogue des paramètres. 9. Cliquez sur [Formater les cellules] et cochez [Carreler les images en ombrage]. 10. Définissez [Centre], [Miroir] et les autres fonctions dont vous avez besoin, puis cliquez sur OK. Remarque : Par défaut, les images doivent être remplies dans le tableau.
 Que dois-je faire s'il y a des données dans le tableau Excel mais que les blancs sont filtrés ?
Mar 13, 2024 pm 06:38 PM
Que dois-je faire s'il y a des données dans le tableau Excel mais que les blancs sont filtrés ?
Mar 13, 2024 pm 06:38 PM
Excel est un logiciel de bureau fréquemment utilisé. De nombreux utilisateurs enregistrent diverses données dans le tableau, mais le tableau contient clairement des données et est vide lors du filtrage. Concernant ce problème, de nombreux utilisateurs ne savent pas comment le résoudre. , le contenu de ce didacticiel logiciel est de fournir des réponses à la majorité des utilisateurs. Les utilisateurs dans le besoin sont invités à consulter les solutions. Que dois-je faire s’il y a des données dans le tableau Excel mais que les blancs sont filtrés ? La première raison est que le tableau contient des lignes vides. Nous souhaitons filtrer toutes les personnes portant le nom de famille « Li », mais nous pouvons voir que les résultats corrects ne sont pas filtrés car le tableau contient des lignes vides. Comment gérer cette situation ? Solution : Étape 1 : Sélectionnez tout le contenu, puis filtrez. Appuyez sur c.
 Comment faire un tableau pour les prévisions de ventes
Mar 20, 2024 pm 03:06 PM
Comment faire un tableau pour les prévisions de ventes
Mar 20, 2024 pm 03:06 PM
Être capable de créer habilement des formulaires n'est pas seulement une compétence nécessaire pour la comptabilité, les ressources humaines et la finance, mais est également très importante pour de nombreux vendeurs. Parce que les données liées aux ventes sont très volumineuses et complexes, et qu’elles ne peuvent pas être simplement enregistrées dans un document pour expliquer le problème. Afin de permettre à davantage de vendeurs de maîtriser l'utilisation d'Excel pour créer des tableaux, l'éditeur présentera les numéros de création de tableaux sur les prévisions de ventes. Les amis dans le besoin ne devraient pas le manquer ! 1. Ouvrez [Sales Forecast and Target Setting], xlsm, pour analyser les données stockées dans chaque table. 2. Créez une nouvelle [Feuille de travail vierge], sélectionnez [Cellule] et saisissez les [Informations sur l'étiquette]. [Faites glisser] vers le bas et [remplissez] le mois. Saisissez les données [Autres] et cliquez sur [
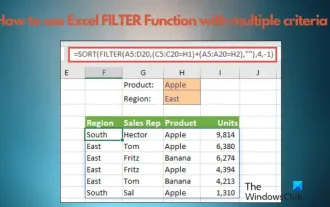 Comment utiliser la fonction de filtre Excel avec plusieurs conditions
Feb 26, 2024 am 10:19 AM
Comment utiliser la fonction de filtre Excel avec plusieurs conditions
Feb 26, 2024 am 10:19 AM
Si vous avez besoin de savoir comment utiliser le filtrage avec plusieurs critères dans Excel, le didacticiel suivant vous guidera à travers les étapes pour vous assurer que vous pouvez filtrer et trier efficacement vos données. La fonction de filtrage d'Excel est très puissante et peut vous aider à extraire les informations dont vous avez besoin à partir de grandes quantités de données. Cette fonction peut filtrer les données en fonction des conditions que vous définissez et afficher uniquement les pièces qui remplissent les conditions, rendant la gestion des données plus efficace. En utilisant la fonction de filtre, vous pouvez trouver rapidement des données cibles, ce qui vous fait gagner du temps dans la recherche et l'organisation des données. Cette fonction peut non seulement être appliquée à de simples listes de données, mais peut également être filtrée en fonction de plusieurs conditions pour vous aider à localiser plus précisément les informations dont vous avez besoin. Dans l’ensemble, la fonction de filtrage d’Excel est très utile
 Comment définir la valeur WPS pour changer automatiquement la couleur en fonction des conditions_Étapes pour définir la valeur du tableau WPS pour changer automatiquement la couleur en fonction des conditions
Mar 27, 2024 pm 07:30 PM
Comment définir la valeur WPS pour changer automatiquement la couleur en fonction des conditions_Étapes pour définir la valeur du tableau WPS pour changer automatiquement la couleur en fonction des conditions
Mar 27, 2024 pm 07:30 PM
1. Ouvrez la feuille de calcul et recherchez le bouton [Démarrer]-[Formatage conditionnel]. 2. Cliquez sur Sélection de colonne et sélectionnez la colonne à laquelle la mise en forme conditionnelle sera ajoutée. 3. Cliquez sur le bouton [Formatage conditionnel] pour afficher le menu d'options. 4. Sélectionnez [Mettre en surbrillance les règles conditionnelles]-[Entre]. 5. Remplissez les règles : 20, 24, texte vert foncé avec une couleur de remplissage sombre. 6. Après confirmation, les données de la colonne sélectionnée seront colorées avec les chiffres, le texte et les zones de cellules correspondants en fonction des paramètres. 7. Des règles conditionnelles sans conflits peuvent être ajoutées à plusieurs reprises, mais pour les règles conflictuelles, WPS remplacera les règles conditionnelles précédemment établies par la dernière règle ajoutée. 8. Ajoutez à plusieurs reprises les colonnes de cellules après les règles [Entre] 20 à 24 et [Moins de] 20. 9. Si vous devez modifier les règles, vous pouvez simplement les effacer, puis les réinitialiser.
 Savez-vous comment résumer un tableau Word ?
Mar 21, 2024 pm 01:10 PM
Savez-vous comment résumer un tableau Word ?
Mar 21, 2024 pm 01:10 PM
Parfois, nous rencontrons souvent des problèmes de comptage dans les tableaux Word. Généralement, lorsqu'ils rencontrent de tels problèmes, la plupart des étudiants copient le tableau Word dans Excel pour le calcul ; certains étudiants prennent silencieusement la calculatrice. Existe-t-il un moyen rapide de le calculer ? Bien sûr, la somme peut également être calculée dans Word. Alors, savez-vous comment faire ? Aujourd’hui, jetons un coup d’œil ensemble ! Sans plus attendre, les amis dans le besoin devraient rapidement le récupérer ! Détails de l'étape : 1. Tout d'abord, nous ouvrons le logiciel Word sur l'ordinateur et ouvrons le document qui doit être traité. (Comme le montre l'image) 2. Ensuite, nous plaçons le curseur sur la cellule où se trouve la valeur additionnée (comme le montre l'image), puis nous cliquons sur [Barre de menu) ;
 Comment insérer une numérotation automatique ou des numéros de série dans des tableaux Word
Mar 20, 2024 am 09:30 AM
Comment insérer une numérotation automatique ou des numéros de série dans des tableaux Word
Mar 20, 2024 am 09:30 AM
Lorsque nous créons des tableaux, la première chose à laquelle nous pensons est d'utiliser le logiciel Excel pour créer des tableaux, mais saviez-vous que le logiciel Word est en fait très pratique pour créer des tableaux. Parfois, lorsque nous créons des tableaux dans le logiciel Word, nous devons saisir des numéros de série. ou des numéros. , si vous les saisissez un par un manuellement, ce sera très gênant. En fait, il existe une opération dans le logiciel Word qui peut insérer automatiquement des numéros ou des numéros de série. Apprenons donc avec l'éditeur comment insérer une numérotation automatique. ou des numéros de série dans des tableaux Word. 1. Créez d’abord un document Word et insérez un tableau. 2. Sélectionnez la colonne ou la cellule dans laquelle vous souhaitez insérer des numéros de série ou des numéros automatiques. 3. Cliquez sur "Démarrer" - "Numéro". 4. Sélectionnez l'un des numéros de style. 5.





