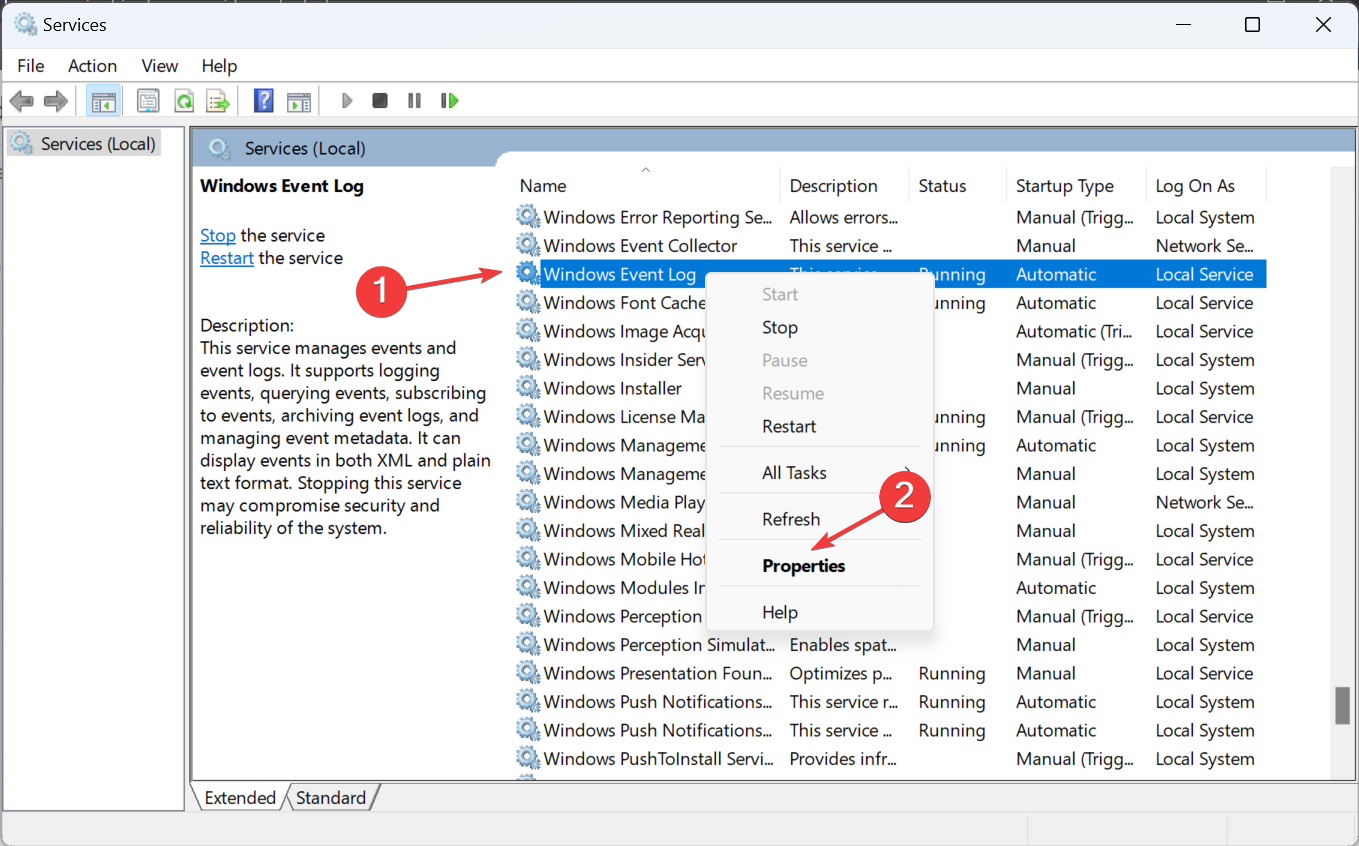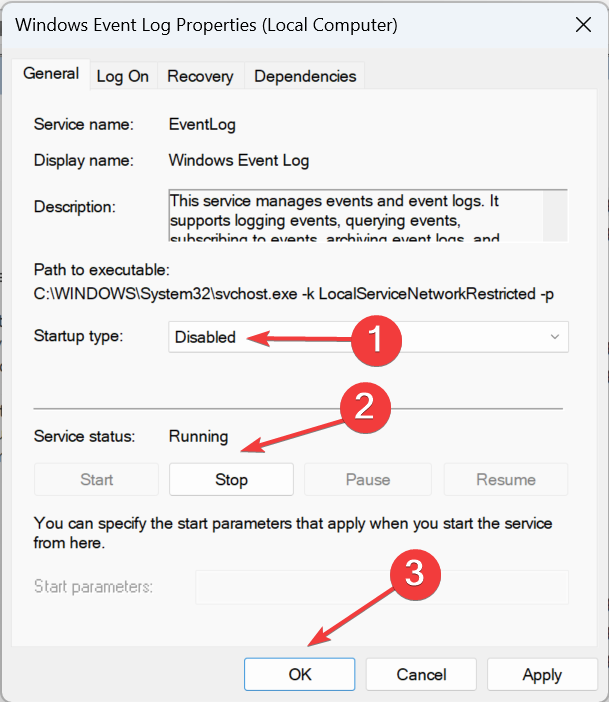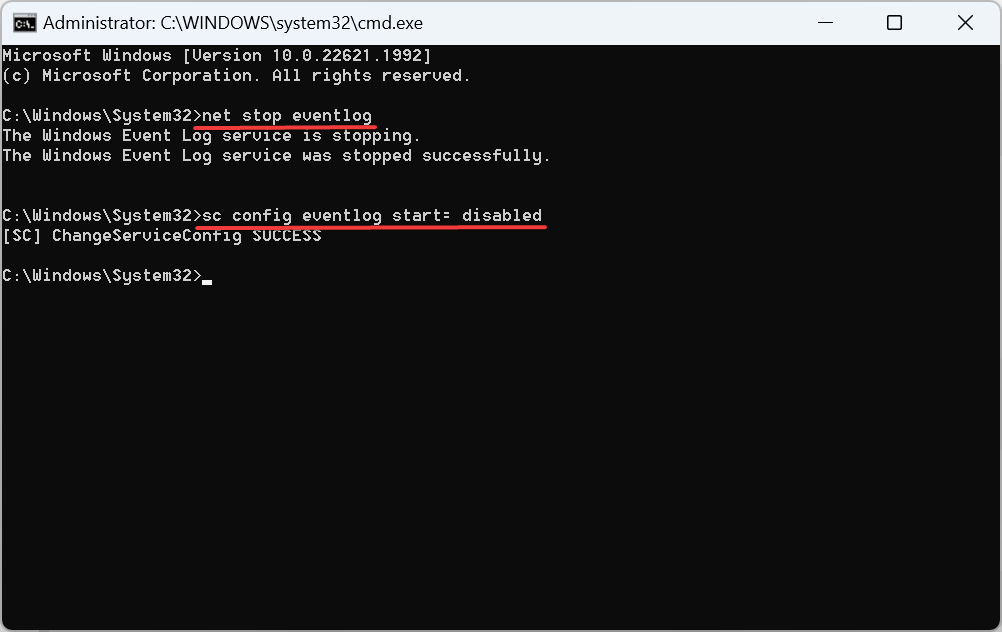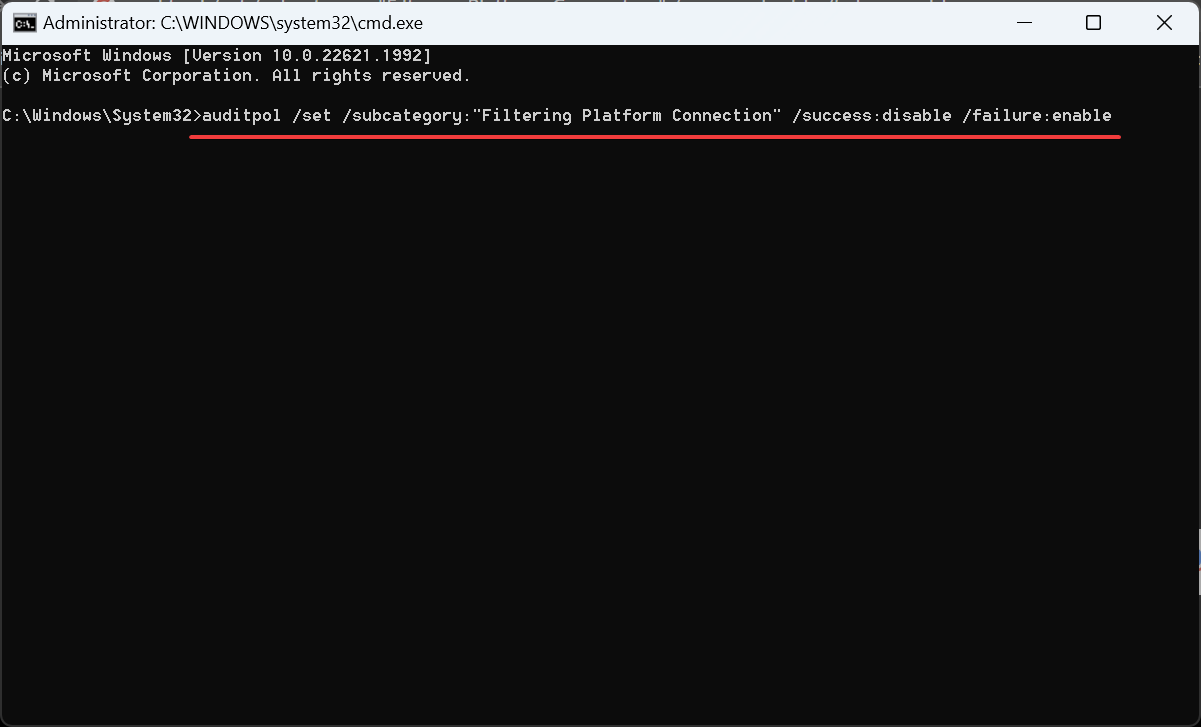Problème commun
Problème commun
 Didacticiel de désactivation du journal des événements Windows : étapes simples
Didacticiel de désactivation du journal des événements Windows : étapes simples
Didacticiel de désactivation du journal des événements Windows : étapes simples
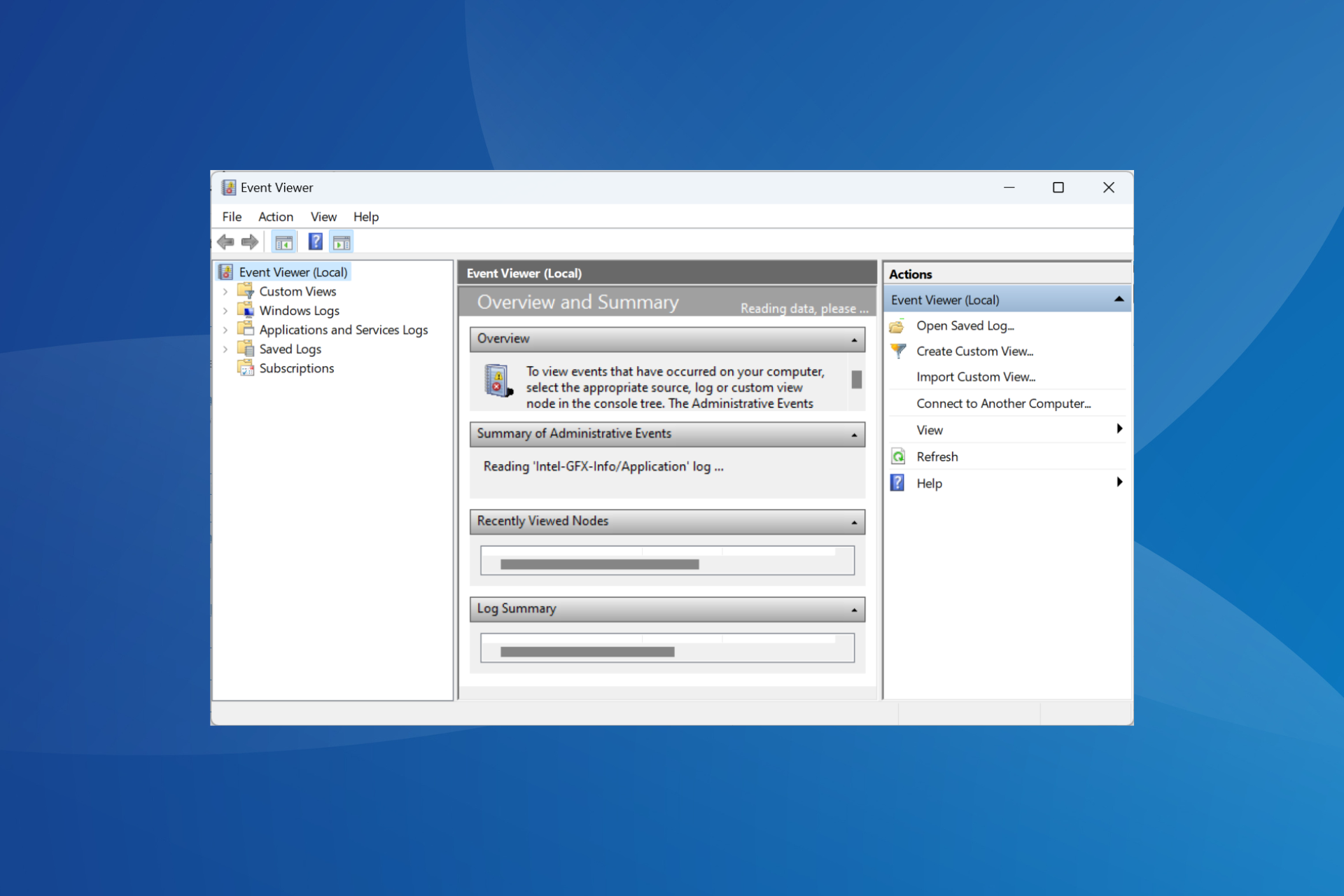
Les journaux d'événements sont des rapports détaillant les changements majeurs et mineurs et même les erreurs. Si un service ou une application de démarrage ne parvient pas à s'exécuter du premier coup, un journal sera généré. Toutefois, lorsque le nombre de journaux devient important, les utilisateurs peuvent souhaiter désactiver la journalisation des événements Windows.
Un seul journal occupe très peu d'espace sur le disque, mais si vous générez des milliers de ces rapports chaque jour et les stockez sur un SSD, vous constaterez une dégradation des performances.
Lisez la suite pour savoir comment désactiver la journalisation des événements dans Windows !
Est-il possible de désactiver le journal des événements Windows ?
Oui, il n'y a aucun mal à désactiver les journaux d'événements. N'oubliez pas que ces journaux ne sont que des rapports destinés à vous aider à résoudre le problème. Ils n’effectuent aucune action et ne résolvent automatiquement le problème en question.
Pour de nombreux utilisateurs, étonnamment, ils sont à l'origine du problème. Leur état corrompu peut déclencher des erreurs ou entraîner une dégradation des performances du système.
Donc, si vous êtes sûr de ne pas avoir besoin des journaux d'événements, les désactiver ne posera aucun problème. Toutefois, si l'espace de stockage ne pose pas de problème, nous vous recommandons d'autoriser Windows à générer et à enregistrer des journaux d'événements. Vous pouvez les supprimer en exécutant le nettoyage de disque une fois par mois environ.
Comment désactiver le journal des événements Windows ?
1. Désactivez les services dédiés
- Appuyez sur + pour ouvrir la recherche, tapez "Service" dans le champ de texte et cliquez sur les résultats de recherche pertinents. WindowsS
- Maintenant, faites défiler vers le bas et recherchez Journal des événements Windows, faites un clic droit sur le service et sélectionnez Propriétés.

- Sélectionnez "Désactivé" dans le menu déroulant "Type de démarrage", cliquez sur le bouton "Arrêter", puis cliquez sur "OK" pour enregistrer les modifications.

- De même, désactivez également les deux services suivants :
- Service de rapport d'erreurs de fenêtre
- Collecteur d'événements Windows
- Enfin, redémarrez votre ordinateur pour que les modifications prennent effet.
Si vous souhaitez désactiver les journaux d'événements dans Windows 10 ou les dernières versions, une option rapide consiste à désactiver tous les services associés. Sans journal, le PC ne pourra plus enregistrer de journaux.
2. Désactivez le service de journal des événements via l'invite de commande (CMD)
2.1
- Appuyez sur + pour ouvrir Exécuter, tapez cmd et cliquez sur + + . WindowsRCtrlShiftEntrée
- Cliquez sur "Oui" à l'invite UAC.
- Maintenant, collez les deux commandes suivantes séparément et cliquez après chaque commande : Entrée
<code><strong>sc config eventlog start= disabled</strong><strong>net start eventlog</strong>
- 重新启动计算机以应用更改。
我们执行的两个命令立即终止了 Windows 事件日志服务,并禁止它在后续重新启动时在启动时运行。
2.2 禁用注册审核成功日志
- 按 + 打开搜索,在文本字段中键入命令提示符,然后单击以管理员身份运行。WindowsS
- 在弹出的提示中单击是。
- 现在,执行以下命令:
<strong>auditpol /set /subcategory:"Filtering Platform Connection" /success:disable /failure:enable</strong>sc config eventlog start= désactivé net start eventlog
net start eventlog
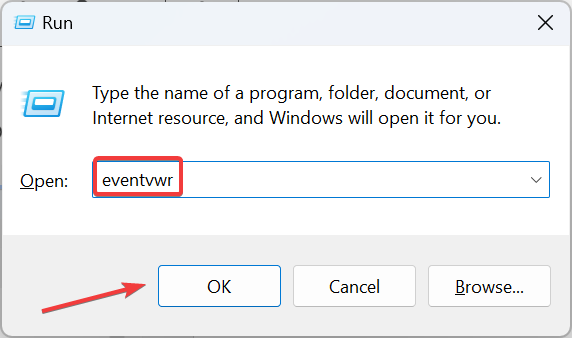 Redémarrez votre ordinateur pour appliquer les modifications. 🎜🎜🎜Les deux commandes que nous avons exécutées ont immédiatement tué le service Windows Event Log et lui ont interdit de s'exécuter au démarrage lors des redémarrages suivants. 🎜
Redémarrez votre ordinateur pour appliquer les modifications. 🎜🎜🎜Les deux commandes que nous avons exécutées ont immédiatement tué le service Windows Event Log et lui ont interdit de s'exécuter au démarrage lors des redémarrages suivants. 🎜2.2 Désactiver les journaux de réussite de l'audit d'enregistrement 🎜🎜🎜 Appuyez sur + pour ouvrir la recherche, tapez 🎜Invite de commandes🎜 dans le champ de texte et cliquez pour exécuter en tant qu'administrateur. 🎜Windows🎜🎜S🎜🎜🎜Cliquez sur 🎜Oui🎜 dans l'invite contextuelle. 🎜🎜Maintenant, exécutez la commande suivante : 🎜auditpol /set /subcategory:"Filtering Platform Connection" /success:disable /failure:enable🎜🎜🎜🎜🎜Cette commande empêchera Windows de filtrer dans Windows Les réussites d'audit de plate-forme de filtrage sont enregistrées et seuls les journaux d'échec d'audit sont enregistrés. Gardez à l’esprit que cela ne désactivera pas complètement les journaux d’événements Windows, mais cela en réduira certainement le montant. 🎜3. Utilisez l'Éditeur du Registre pour désactiver des journaux spécifiques
- Appuyez sur + pour ouvrir Exécuter, tapez eventvwr dans le champ de texte et cliquez sur OK. WindowsR

- Recherchez le type de journal que vous souhaitez désactiver et double-cliquez dessus.
- Maintenant, allez dans l'onglet Détails et copiez Guid Iisted ici.

- Appuyez sur + pour ouvrir Exécuter, tapez regedit dans le champ de texte et appuyez sur .WindowsREntrée
- Cliquez sur "Oui" dans l'invite qui apparaît.
- Ensuite, collez l'un des chemins suivants dans la barre d'adresse en fonction du type de journal et cliquez : Entrée
<code><strong>HKEY_LOCAL_MACHINESYSTEMCurrentControlSetControlWMIAutologgerEventLog-System</strong><strong>HKEY_LOCAL_MACHINESYSTEMCurrentControlSetControlWMIAutologgerEventLog-Security</strong><strong>ComputerHKEY_LOCAL_MACHINESYSTEMCurrentControlSetControlWMIAutologgerEventLog-Application</strong>HKEY_LOCAL_MACHINESYSTEMCurrentControlSetControlWMIAutologgerEventLog-System
<li>HKEY_LOCAL_MACHINESYSTEMCurrentControlSetControlWMIAutologgerEventLog-Security <img src="/static/imghw/default1.png" data-src="https://img.php.cn/upload/article/000/887/227/169197776321477.png" class="lazy" alt="Windows 事件日志禁用教程:简单步骤">
</li> ComputerHKEY_LOCAL_MACHINESYSTEMCurrentControlSetControlWMIAutologgerEventLog-Application-
Recherchez et sélectionnez le GUID que vous avez copié précédemment sous la clé appropriée dans le volet de navigation.
-
Double-cliquez sur le DWORD activé à droite.
 Entrez
Entrez 0- sous Données numériques et cliquez sur
OK
pour enregistrer les modifications.
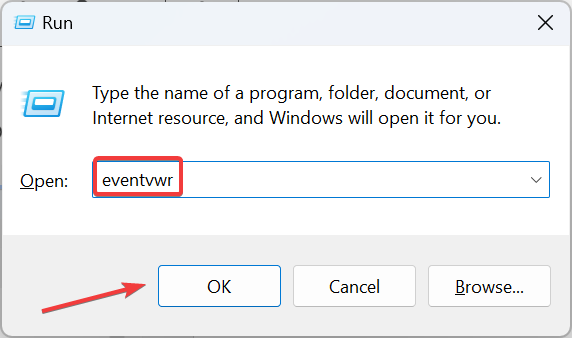
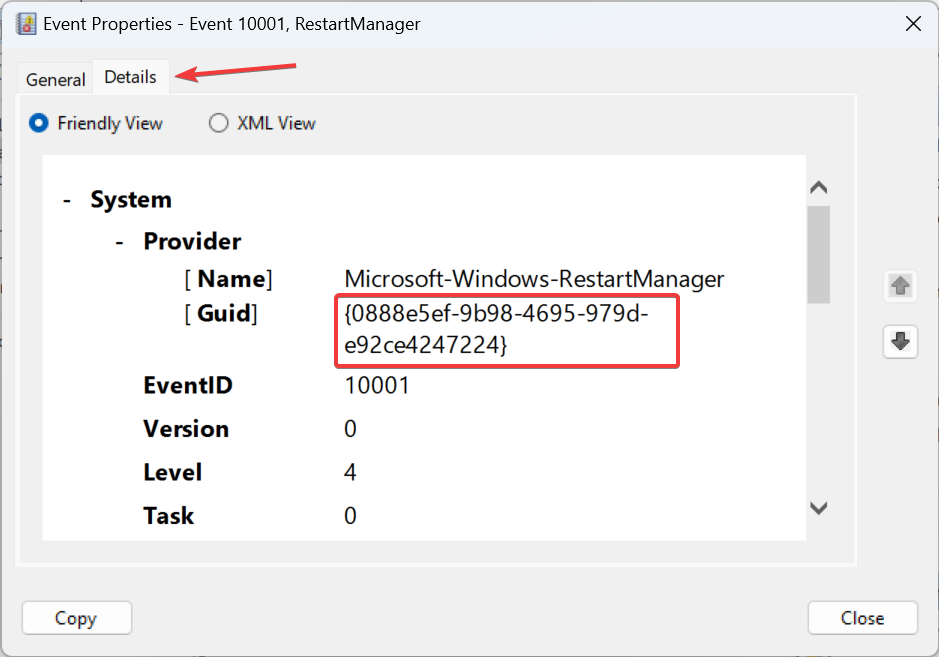
<code><strong>HKEY_LOCAL_MACHINESYSTEMCurrentControlSetControlWMIAutologgerEventLog-System</strong><strong>HKEY_LOCAL_MACHINESYSTEMCurrentControlSetControlWMIAutologgerEventLog-Security</strong><strong>ComputerHKEY_LOCAL_MACHINESYSTEMCurrentControlSetControlWMIAutologgerEventLog-Application</strong>HKEY_LOCAL_MACHINESYSTEMCurrentControlSetControlWMIAutologgerEventLog-System
<li>HKEY_LOCAL_MACHINESYSTEMCurrentControlSetControlWMIAutologgerEventLog-Security <img src="/static/imghw/default1.png" data-src="https://img.php.cn/upload/article/000/887/227/169197776321477.png" class="lazy" alt="Windows 事件日志禁用教程:简单步骤">
</li> ComputerHKEY_LOCAL_MACHINESYSTEMCurrentControlSetControlWMIAutologgerEventLog-Application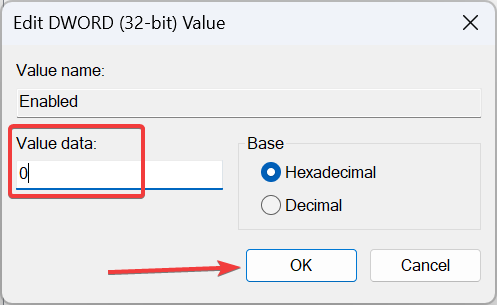 Entrez
Entrez Enfin, redémarrez votre ordinateur pour appliquer les modifications.
🎜🎜Ça y est ! À l'aide du registre, vous pouvez désactiver la journalisation d'événements Windows spécifiques, qu'il s'agisse du système, de la sécurité ou des applications. Même si le processus est quelque peu complexe et prend du temps, les modifications apportées ici s'appliquent toujours. 🎜🎜Avant de partir, apprenez à vérifier les journaux d'erreurs dans Windows 11 pour déterminer ce qui déclenche le problème et l'éliminer. 🎜Ce qui précède est le contenu détaillé de. pour plus d'informations, suivez d'autres articles connexes sur le site Web de PHP en chinois!

Outils d'IA chauds

Undresser.AI Undress
Application basée sur l'IA pour créer des photos de nu réalistes

AI Clothes Remover
Outil d'IA en ligne pour supprimer les vêtements des photos.

Undress AI Tool
Images de déshabillage gratuites

Clothoff.io
Dissolvant de vêtements AI

AI Hentai Generator
Générez AI Hentai gratuitement.

Article chaud

Outils chauds

Bloc-notes++7.3.1
Éditeur de code facile à utiliser et gratuit

SublimeText3 version chinoise
Version chinoise, très simple à utiliser

Envoyer Studio 13.0.1
Puissant environnement de développement intégré PHP

Dreamweaver CS6
Outils de développement Web visuel

SublimeText3 version Mac
Logiciel d'édition de code au niveau de Dieu (SublimeText3)
 Comment activer ou désactiver DLNA sur Windows 11
Sep 28, 2023 pm 11:05 PM
Comment activer ou désactiver DLNA sur Windows 11
Sep 28, 2023 pm 11:05 PM
Le streaming DLNA existe depuis longtemps et est considéré comme l’une des options les plus conviviales. Compte tenu de sa compatibilité avec une variété d’appareils et de systèmes, vous ne devriez pas avoir de problèmes pour vous y connecter. Alors, dites-nous comment activer DLNA dans Windows 11. Il existe deux méthodes : utiliser la fonctionnalité Windows DLNA (Digital Living Network Alliance) intégrée ou installer une application tierce. Bien que la première fonctionne bien et offre la meilleure expérience, vous pouvez essayer l'application avec son ensemble de fonctionnalités améliorées. Nous énumérerons les deux options. Quels sont les avantages de l’utilisation du DLNA ? DLNA permet la diffusion multimédia en continu sur les appareils du réseau, à condition que l'appareil de diffusion en continu soit compatible avec la norme. Une fois configuré sur un téléviseur intelligent ou un autre système, vous pouvez
 Guide Windows 11 : Comment ajuster la résolution d'affichage dans Hyper-V
Sep 23, 2023 pm 08:25 PM
Guide Windows 11 : Comment ajuster la résolution d'affichage dans Hyper-V
Sep 23, 2023 pm 08:25 PM
Si vous utilisez Hyper-V pour exécuter des machines virtuelles sur une machine Windows 11, vous devrez peut-être modifier la résolution d'affichage d'une ou des deux machines virtuelles. Dans ce guide, nous aborderons des méthodes simples et des instructions étape par étape pour ajuster et optimiser la résolution d'affichage dans un environnement Hyper-V. Comment ajuster la résolution de l’écran dans Hyper-V ? Avant de passer aux étapes détaillées pour modifier la résolution d'écran Hyper-V sous Windows 11, assurez-vous d'effectuer les vérifications suivantes pour un fonctionnement plus fluide : Assurez-vous que vous êtes connecté avec un compte administrateur. Assurez-vous que les pilotes graphiques sont mis à jour. Sauvegardez les données importantes dans la VM. Assurez-vous qu'Hyper-V est activé. 1. Configuration à l'aide d'Hyper-V Tout d'abord, nous allons activer le mode session améliorée pour cela ;
 Solution : Votre organisation vous demande de modifier votre code PIN
Oct 04, 2023 pm 05:45 PM
Solution : Votre organisation vous demande de modifier votre code PIN
Oct 04, 2023 pm 05:45 PM
Le message « Votre organisation vous a demandé de modifier votre code PIN » apparaîtra sur l'écran de connexion. Cela se produit lorsque la limite d'expiration du code PIN est atteinte sur un ordinateur utilisant les paramètres de compte basés sur l'organisation, sur lesquels ils contrôlent les appareils personnels. Cependant, si vous configurez Windows à l'aide d'un compte personnel, le message d'erreur ne devrait idéalement pas apparaître. Même si ce n'est pas toujours le cas. La plupart des utilisateurs qui rencontrent des erreurs déclarent utiliser leur compte personnel. Pourquoi mon organisation me demande-t-elle de modifier mon code PIN sous Windows 11 ? Il est possible que votre compte soit associé à une organisation et votre approche principale devrait être de le vérifier. Contacter votre administrateur de domaine peut vous aider ! De plus, des paramètres de stratégie locale mal configurés ou des clés de registre incorrectes peuvent provoquer des erreurs. Tout de suite
 Comment calibrer correctement votre manette Xbox One sous Windows 11
Sep 21, 2023 pm 09:09 PM
Comment calibrer correctement votre manette Xbox One sous Windows 11
Sep 21, 2023 pm 09:09 PM
Depuis que Windows est devenu la plate-forme de jeu de choix, il est encore plus important d'identifier ses fonctionnalités orientées jeux. L'un d'eux est la possibilité de calibrer une manette Xbox One sur Windows 11. Grâce à l'étalonnage manuel intégré, vous pouvez vous débarrasser des problèmes de dérive, de mouvement aléatoire ou de performances et aligner efficacement les axes X, Y et Z. Si les options disponibles ne fonctionnent pas, vous pouvez toujours utiliser un outil tiers d'étalonnage du contrôleur Xbox One. Découvrons-le ! Comment calibrer ma manette Xbox sous Windows 11 ? Avant de continuer, assurez-vous de connecter votre manette à votre ordinateur et de mettre à jour les pilotes de votre manette Xbox One. Pendant que vous y êtes, installez également toutes les mises à jour de micrologiciel disponibles. 1. Utilisez le vent
 Comment ajuster les paramètres de bordure de fenêtre sous Windows 11 : modifier la couleur et la taille
Sep 22, 2023 am 11:37 AM
Comment ajuster les paramètres de bordure de fenêtre sous Windows 11 : modifier la couleur et la taille
Sep 22, 2023 am 11:37 AM
Windows 11 met au premier plan un design frais et élégant ; l'interface moderne vous permet de personnaliser et de modifier les moindres détails, tels que les bordures des fenêtres. Dans ce guide, nous discuterons des instructions étape par étape pour vous aider à créer un environnement qui reflète votre style dans le système d'exploitation Windows. Comment modifier les paramètres de bordure de fenêtre ? Appuyez sur + pour ouvrir l'application Paramètres. WindowsJe vais dans Personnalisation et clique sur Paramètres de couleur. Changement de couleur Paramètres des bordures de fenêtre Fenêtre 11" Largeur = "643" Hauteur = "500" > Recherchez l'option Afficher la couleur d'accent sur la barre de titre et les bordures de fenêtre et activez le commutateur à côté. Pour afficher les couleurs d'accent dans le menu Démarrer et la barre des tâches Pour afficher la couleur du thème dans le menu Démarrer et la barre des tâches, activez Afficher le thème dans le menu Démarrer et la barre des tâches.
 Comment afficher la taille du dossier sur Windows 11 ?
Sep 23, 2023 pm 06:13 PM
Comment afficher la taille du dossier sur Windows 11 ?
Sep 23, 2023 pm 06:13 PM
Par défaut, Windows 11 n'affiche pas la taille des dossiers dans l'Explorateur de fichiers. Cependant, vous pouvez apporter certaines modifications aux paramètres de l'Explorateur pour les rendre visibles. Dans ce guide, nous aborderons certaines des façons les plus simples d'afficher la taille des dossiers afin que vous puissiez gérer efficacement l'espace disque sur votre PC. Comment vérifier la taille d’un dossier sous Windows 11 ? 1. Utilisez la fenêtre Propriétés du dossier pour ouvrir une fenêtre de l'Explorateur Windows en appuyant sur +. WindowsE Accédez au dossier dont vous souhaitez vérifier la taille, faites un clic droit dessus et sélectionnez « Propriétés » dans le menu contextuel. Dans la fenêtre des propriétés du dossier, allez dans l'onglet "Général" et recherchez la section "Taille" pour connaître l'espace occupé par le dossier. 2. Activez "
 Correctif : l'aperçu miniature de la barre des tâches disparaît trop rapidement sous Windows 11
Sep 14, 2023 pm 03:33 PM
Correctif : l'aperçu miniature de la barre des tâches disparaît trop rapidement sous Windows 11
Sep 14, 2023 pm 03:33 PM
Bien que l'aperçu miniature de la barre des tâches soit une fonctionnalité très utile, certains utilisateurs ont signalé des problèmes avec celle-ci. Dans la plupart des cas, il est impossible de cliquer sur l’icône de l’application car l’aperçu miniature disparaît trop rapidement. Dans ce guide, nous aborderons les méthodes recommandées par les experts pour résoudre les problèmes d'aperçu de la barre des tâches juste après en avoir expliqué les causes. Pourquoi les aperçus miniatures de la barre des tâches disparaissent-ils si rapidement ? Fichiers système corrompus ou autres erreurs de fichiers système Versions Windows obsolètes Conflits avec des logiciels de sécurité tiers Profils utilisateur corrompus Comment empêcher les aperçus miniatures de la barre des tâches de disparaître rapidement sous Windows 11 ? Avant de procéder à toute étape pour corriger l'aperçu miniature de la barre des tâches qui ne fonctionne pas sous Windows 11, effectuez les vérifications préliminaires suivantes : cliquez avec le bouton droit sur le bureau et
 Comment supprimer complètement les langues d'affichage indésirables sur Windows 11
Sep 24, 2023 pm 04:25 PM
Comment supprimer complètement les langues d'affichage indésirables sur Windows 11
Sep 24, 2023 pm 04:25 PM
Travaillez trop longtemps sur la même configuration ou partagez votre PC avec d’autres. Certains modules linguistiques peuvent être installés, ce qui crée souvent des conflits. Il est donc temps de supprimer les langues d’affichage indésirables dans Windows 11. En parlant de conflits, lorsqu'il existe plusieurs modules linguistiques, appuyer par inadvertance sur Ctrl+Maj modifie la disposition du clavier. Si l’on n’y prend pas garde, cela peut constituer un obstacle à la tâche à accomplir. Alors passons directement à la méthode ! Comment supprimer la langue d’affichage de Windows 11 ? 1. Dans Paramètres, appuyez sur + pour ouvrir l'application Paramètres, accédez à Heure et langue dans le volet de navigation et cliquez sur Langue et région. WindowsJe clique sur les points de suspension à côté de la langue d'affichage que vous souhaitez supprimer et sélectionnez Supprimer dans le menu contextuel. Cliquez sur "