 interface Web
interface Web
 Voir.js
Voir.js
 Comment implémenter le défilement des images et l'aperçu des vignettes dans Vue ?
Comment implémenter le défilement des images et l'aperçu des vignettes dans Vue ?
Comment implémenter le défilement des images et l'aperçu des vignettes dans Vue ?

Comment implémenter le défilement des images et l'aperçu des vignettes dans Vue ?
Dans les projets Vue, nous devons souvent afficher un grand nombre d'images et espérons que les utilisateurs pourront parcourir et prévisualiser ces images facilement. Cet article explique comment utiliser les composants Vue pour implémenter les fonctions de défilement d'images et d'aperçu des vignettes.
Tout d'abord, nous devons installer et introduire la bibliothèque Vue appropriée pour faciliter le défilement des images et l'aperçu des vignettes. Dans cet exemple, nous utiliserons les bibliothèques vue-awesome-swiper et vue-image-preview pour implémenter cette fonction.
npm install vue-awesome-swiper vue-image-preview
Ensuite, dans le composant qui doit afficher l'image, introduisez la bibliothèque correspondante :
import VueAwesomeSwiper from 'vue-awesome-swiper' import VueImagePreview from 'vue-image-preview' Vue.use(VueAwesomeSwiper) Vue.use(VueImagePreview)
Ensuite, nous pouvons commencer à écrire du code pour implémenter le défilement de l'image et l'aperçu des vignettes.
Tout d'abord, nous devons préparer un ensemble de données d'image, comme indiqué ci-dessous :
data() {
return {
images: [
'https://example.com/image1.jpg',
'https://example.com/image2.jpg',
'https://example.com/image3.jpg',
// ...
]
}
},Ensuite, utilisez vue-awesome-swiper sur la page pour afficher l'effet de défilement de l'image : vue-awesome-swiper来展示图片的滚动效果:
<template>
<div class="gallery">
<swiper :options="swiperOptions" v-if="images.length > 0">
<div class="swiper-wrapper">
<div class="swiper-slide" v-for="(image, index) in images" :key="index">
<img src="/static/imghw/default1.png" data-src="image" class="lazy" : alt="image" @click="previewImage(index)" />
</div>
</div>
<div class="swiper-pagination" slot="pagination"></div>
</swiper>
</div>
</template>
<script>
export default {
data() {
return {
images: [
'https://example.com/image1.jpg',
'https://example.com/image2.jpg',
'https://example.com/image3.jpg',
// ...
],
swiperOptions: {
pagination: {
el: '.swiper-pagination',
clickable: true
}
}
}
},
methods: {
previewImage(index) {
this.$preview({
images: this.images.map(image => ({ url: image })),
startPosition: index
})
}
}
}
</script>以上代码中,我们使用了vue-awesome-swiper来创建一个图片滚动的轮播图组件,通过循环展示每张图片,并使用@click事件来触发预览功能。预览时,我们调用了$preview方法来展示缩略图预览。
最后,在根组件中使用该图片展示组件:
<template>
<div>
<gallery></gallery>
</div>
</template>
<script>
import Gallery from './Gallery'
export default {
components: {
Gallery
}
}
</script>现在,我们已经完成了图片的滚动和缩略图预览功能的实现。当用户点击任意一张图片时,将会弹出一个浮层,展示所有图片的缩略图,并且用户可以通过滑动或点击缩略图来切换预览的图片。同时,用户也可以通过左右滑动来浏览所有的图片。
总结:
在Vue项目中,通过使用vue-awesome-swiper和vue-image-previewrrreee
vue-awesome-swiper pour créer un composant carrousel de défilement d'images, afficher chaque image en boucle et utiliser l'événement @click pour déclencher la fonction de prévisualisation. Lors de la prévisualisation, nous appelons la méthode $preview pour afficher l'aperçu miniature. 🎜🎜Enfin, utilisez le composant d'affichage d'image dans le composant racine : 🎜rrreee🎜Maintenant, nous avons terminé l'implémentation des fonctions de défilement d'image et d'aperçu des vignettes. Lorsque l'utilisateur clique sur une image, un calque flottant apparaîtra pour afficher les vignettes de toutes les images, et l'utilisateur peut changer les images prévisualisées en faisant glisser ou en cliquant sur les vignettes. Dans le même temps, les utilisateurs peuvent également parcourir toutes les images en balayant vers la gauche ou la droite. 🎜🎜Résumé : 🎜🎜Dans le projet Vue, en utilisant les deux bibliothèques vue-awesome-swiper et vue-image-preview, nous pouvons facilement implémenter des images Scroll et miniature fonctionnalité de prévisualisation. Grâce à une configuration simple et à l'écriture de code, nous pouvons offrir une bonne expérience utilisateur, permettant aux utilisateurs de parcourir et de prévisualiser facilement un grand nombre d'images. 🎜Ce qui précède est le contenu détaillé de. pour plus d'informations, suivez d'autres articles connexes sur le site Web de PHP en chinois!

Outils d'IA chauds

Undresser.AI Undress
Application basée sur l'IA pour créer des photos de nu réalistes

AI Clothes Remover
Outil d'IA en ligne pour supprimer les vêtements des photos.

Undress AI Tool
Images de déshabillage gratuites

Clothoff.io
Dissolvant de vêtements AI

AI Hentai Generator
Générez AI Hentai gratuitement.

Article chaud

Outils chauds

Bloc-notes++7.3.1
Éditeur de code facile à utiliser et gratuit

SublimeText3 version chinoise
Version chinoise, très simple à utiliser

Envoyer Studio 13.0.1
Puissant environnement de développement intégré PHP

Dreamweaver CS6
Outils de développement Web visuel

SublimeText3 version Mac
Logiciel d'édition de code au niveau de Dieu (SublimeText3)
 Comment désactiver l'aperçu des vignettes de la barre des tâches dans Win11 ? Désactivez la technique d'affichage des vignettes de l'icône de la barre des tâches en déplaçant la souris
Feb 29, 2024 pm 03:20 PM
Comment désactiver l'aperçu des vignettes de la barre des tâches dans Win11 ? Désactivez la technique d'affichage des vignettes de l'icône de la barre des tâches en déplaçant la souris
Feb 29, 2024 pm 03:20 PM
Cet article explique comment désactiver la fonction de vignette affichée lorsque la souris déplace l'icône de la barre des tâches dans le système Win11. Cette fonctionnalité est activée par défaut et affiche une vignette de la fenêtre actuelle de l'application lorsque l'utilisateur passe le pointeur de la souris sur une icône d'application dans la barre des tâches. Cependant, certains utilisateurs peuvent trouver cette fonctionnalité moins utile ou perturber leur expérience et souhaiter la désactiver. Les miniatures de la barre des tâches peuvent être amusantes, mais elles peuvent aussi être distrayantes ou ennuyeuses. Compte tenu de la fréquence à laquelle vous survolez cette zone, vous avez peut-être fermé plusieurs fois des fenêtres importantes par inadvertance. Un autre inconvénient est qu'il utilise plus de ressources système, donc si vous cherchez un moyen d'être plus efficace en ressources, nous allons vous montrer comment le désactiver. mais
 Comment faire défiler les images en ppt
Mar 26, 2024 am 10:38 AM
Comment faire défiler les images en ppt
Mar 26, 2024 am 10:38 AM
Dans PowerPoint, l'effet de défilement des images peut être obtenu en définissant l'effet de transition de la diapositive. Sous l'onglet « Diaporama », sélectionnez l'effet de découpage horizontal (tel que « de droite à gauche ») via le menu déroulant « Tranche », ajustez la vitesse de découpage et d'autres options, et vous pouvez faire basculer le diaporama en une manière de défilement, obtenant ainsi l'effet de défilement des images.
 Comment personnaliser les vignettes des dossiers dans Windows 11 22H2
Apr 30, 2023 pm 04:52 PM
Comment personnaliser les vignettes des dossiers dans Windows 11 22H2
Apr 30, 2023 pm 04:52 PM
Windows 1122H2 est la première mise à jour de fonctionnalités pour Windows 11 et devrait apporter une tonne de nouvelles fonctionnalités et des améliorations indispensables. L'une des améliorations est la possibilité de prévisualiser les vignettes des fichiers d'un dossier. Si vous n’aimez pas l’apparence des vignettes des dossiers dans Windows 11, voici comment la modifier. Un ensemble d'icônes personnalisées pour les vignettes de dossiers dans Windows 11 (avec l'aimable autorisation de LEXX911 de Reddit) qui vous permet de zoomer sur les aperçus et de modifier les styles d'icônes de dossier. Vous devez toujours gérer les aperçus de fichiers individuels (sous Windows 7, par exemple, les vignettes des dossiers peuvent afficher plusieurs images en même temps), mais vous pouvez les agrandir et les rendre plus pratiques. REMARQUE IMPORTANTE :
 Comment afficher les vignettes dans Vscode_Comment afficher les vignettes dans Vscode
Apr 02, 2024 pm 02:43 PM
Comment afficher les vignettes dans Vscode_Comment afficher les vignettes dans Vscode
Apr 02, 2024 pm 02:43 PM
1. Entrez d'abord Visual Studio Code et cliquez sur [Fichier] dans le coin supérieur gauche. 2. Cliquez ensuite sur [Préférences]. 3. Cliquez sur l'élément [Paramètres]. 4. Cliquez ensuite sur [Éditeur de texte-Vignette]. 5. Enfin, dans l'élément vignette, activez [Contrôler l'affichage ou non des vignettes].
 Génération automatique de vignettes à l'aide de JavaScript
Jun 16, 2023 pm 12:51 PM
Génération automatique de vignettes à l'aide de JavaScript
Jun 16, 2023 pm 12:51 PM
Avec le développement d’Internet, les images sont devenues un élément indispensable des pages Web. Mais à mesure que le nombre d’images augmente, la vitesse de chargement des images est devenue un problème très important. Afin de résoudre ce problème, de nombreux sites Web utilisent des vignettes pour afficher des images, mais pour générer des vignettes, nous devons utiliser des outils de traitement d'images professionnels, ce qui est une chose très gênante pour certains non-professionnels. Ensuite, utiliser JavaScript pour générer automatiquement des vignettes devient un bon choix. Comment utiliser JavaS
 Explication détaillée des étapes pour générer des vignettes en PHP
Sep 13, 2023 am 08:40 AM
Explication détaillée des étapes pour générer des vignettes en PHP
Sep 13, 2023 am 08:40 AM
Explication détaillée des étapes pour générer des vignettes avec PHP, des exemples de code spécifiques sont nécessaires Dans l'ère actuelle de développement rapide d'Internet, les images sont un élément indispensable des pages Web, mais les images haute résolution occuperont non seulement beaucoup de bande passante, mais aussi. affectent également la vitesse de chargement des pages Web de l’utilisateur. Par conséquent, nous devons souvent générer des vignettes à partir d’images originales pour réduire la taille de l’image et celle du fichier. En tant que langage de script côté serveur populaire, PHP fournit de riches fonctions de traitement d'images qui peuvent être utilisées pour générer des vignettes. Les étapes de génération de vignettes en PHP seront présentées en détail ci-dessous.
 PowerToys 0.53.1 ajoute la prise en charge du G-code pour les vignettes et les volets d'aperçu dans l'Explorateur de fichiers
Apr 13, 2023 pm 11:19 PM
PowerToys 0.53.1 ajoute la prise en charge du G-code pour les vignettes et les volets d'aperçu dans l'Explorateur de fichiers
Apr 13, 2023 pm 11:19 PM
Un peu plus d'un mois après la dernière version 0.51.1, Microsoft est allé de l'avant et a publié aujourd'hui la version 0.53.1. Microsoft note que le cycle de publication de la v0.53 a été conçu comme un sprint de maintenance, mais qu'avec un « soutien incroyable de la communauté », cela a fini par être un énorme succès ! Microsoft affirme qu'il travaille toujours à l'amélioration du programme d'installation, mais qu'il devrait être considérablement amélioré avec cette version. Les trois principales choses à vérifier sont la prise en charge du G-code dans le volet d'aperçu et les vignettes du navigateur de fichiers, le nouveau réseau et le plugin de recherche pour l'exécution à partir de PowerToys.
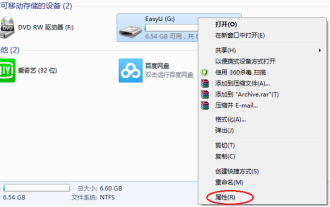 Comment afficher les vignettes sur une clé USB
Feb 12, 2024 pm 08:36 PM
Comment afficher les vignettes sur une clé USB
Feb 12, 2024 pm 08:36 PM
Je rencontre souvent des clients qui disent que quelques problèmes informatiques mineurs sont très gênants dans les moments critiques. En résumé, il y a les éléments suivants. La raison pour laquelle le fichier ne peut pas être copié sur la clé USB peut être due au fait que le format de partition de la clé USB est FAT32 au lieu de NTFS. Vous pouvez essayer de changer le format de partition de la clé USB en NTFS afin de pouvoir copier des fichiers volumineux. Deuxièmement, les images ne sont pas affichées sous forme de vignettes, vous devez donc cliquer dessus une par une pour les retrouver. Le troisième type est que la page devient soudainement plus grande ou plus petite. Si vous ne connaissez pas ces trois situations, elles peuvent être résolues grâce à quelques opérations simples. 1. Changez la partition du disque U en NTFS. Le format de partition par défaut d'un disque U nouvellement acheté est généralement FAT32. Dans des circonstances normales, son utilisation ne pose aucun problème. Cependant, lorsque vous devez copier des fichiers de taille supérieure à 4G, une invite qui ne peut pas être copiée apparaîtra, ce qui entraîne des problèmes d'utilisation. pour





