 interface Web
interface Web
 Voir.js
Voir.js
 Comment implémenter les fonctions de balisage et d'annotation d'images dans Vue ?
Comment implémenter les fonctions de balisage et d'annotation d'images dans Vue ?
Comment implémenter les fonctions de balisage et d'annotation d'images dans Vue ?

Comment implémenter les fonctions de balisage et d'annotation d'images dans Vue ?
Lors du développement de pages Web ou d'applications, nous avons souvent besoin de marquer et d'annoter des images pour mieux afficher et expliquer le contenu de l'image. En tant que framework frontal populaire, Vue fournit une multitude d'outils et de composants, qui peuvent facilement implémenter des fonctions de balisage et d'annotation d'images. Cet article expliquera comment utiliser Vue pour implémenter des fonctions de balisage et d'annotation d'images, et fournira des exemples de code pertinents.
- Préparation
Avant de commencer, vous devez faire quelques préparatifs. Tout d’abord, nous devons créer un projet Vue et installer les dépendances associées. Vous pouvez utiliser la commande suivante pour créer un nouveau projet Vue :
vue create image-annotation
Suivez ensuite les invites pour sélectionner la configuration et les dépendances correspondantes pour l'installation.
- Ajouter un composant image
Dans le projet Vue, nous pouvons utiliser la balise<img src="/static/imghw/default1.png" data-src="imageSrc" class="lazy" alt="Comment implémenter les fonctions de balisage et d'annotation d'images dans Vue ?" >pour afficher des images. Afin de faciliter les opérations ultérieures, on peut encapsuler un composant imageImageAnnotation, le code est le suivant :<img src="/static/imghw/default1.png" data-src="imageSrc" class="lazy" alt="Comment implémenter les fonctions de balisage et d'annotation d'images dans Vue ?" >标签来展示图片。为了方便后续的操作,我们可以封装一个图片组件ImageAnnotation,代码如下所示:
<template>
<div class="image-annotation">
<img src="/static/imghw/default1.png" data-src="imageSrc" class="lazy" : @click="handleClick" / alt="Comment implémenter les fonctions de balisage et d'annotation d'images dans Vue ?" >
<div class="annotations">
<div v-for="(annotation, index) in annotations" :key="index" :style="{ top: annotation.y + 'px', left: annotation.x + 'px' }" class="annotation" @click="handleAnnotationClick(annotation)">
<div class="label">{{ annotation.label }}</div>
<div class="content">{{ annotation.content }}</div>
</div>
</div>
</div>
</template>
<script>
export default {
props: {
imageSrc: {
type: String,
required: true
},
annotations: {
type: Array,
default: () => []
}
},
methods: {
handleClick(event) {
const { offsetX, offsetY } = event
this.$emit('addAnnotation', { x: offsetX, y: offsetY })
},
handleAnnotationClick(annotation) {
this.$emit('editAnnotation', annotation)
}
}
}
</script>
<style scoped>
.image-annotation {
position: relative;
}
.annotations {
position: absolute;
top: 0;
left: 0;
}
.annotation {
position: absolute;
background-color: #f6f6f6;
border: 1px solid #ccc;
border-radius: 4px;
padding: 8px;
cursor: pointer;
font-size: 12px;
}
.label {
font-weight: bold;
margin-bottom: 4px;
}
.content {
color: #666;
}
</style>上述代码中,我们使用<img src="/static/imghw/default1.png" data-src="imageSrc" class="lazy" alt="Comment implémenter les fonctions de balisage et d'annotation d'images dans Vue ?" >标签展示图片,当点击图片时会触发handleClick方法。在handleClick方法中,我们通过event.offsetX和event.offsetY获取当前点击的坐标,并通过$emit方法将坐标信息传递给父组件。
同时,我们使用v-for指令将注释渲染出来,并通过@click事件监听注释的点击操作。点击注释时,会触发handleAnnotationClick方法,该方法将注释的信息传递给父组件。
- 使用图片组件
在应用中使用图片组件ImageAnnotation,并通过props传递图片地址和注释信息。
<template>
<div class="app">
<image-annotation :image- :annotations="annotations" @add-annotation="handleAddAnnotation" @edit-annotation="handleEditAnnotation"/>
</div>
</template>
<script>
import ImageAnnotation from '@/components/ImageAnnotation.vue'
export default {
components: {
ImageAnnotation
},
data() {
return {
imageSrc: 'path/to/image.jpg',
annotations: [
{ x: 100, y: 100, label: '标注1', content: '这是标注1的内容' },
{ x: 200, y: 200, label: '标注2', content: '这是标注2的内容' }
]
}
},
methods: {
handleAddAnnotation(annotation) {
this.annotations.push(annotation)
},
handleEditAnnotation(annotation) {
// 处理编辑注释的逻辑
}
}
}
</script>
<style>
.app {
padding: 20px;
}
</style>以上代码中,我们创建了一个名为app的Vue实例,并在模板中使用了ImageAnnotation组件。通过props将图片地址和注释数组传递给组件,同时监听add-annotation和edit-annotation事件,在相应的事件处理方法中更新注释数据。
至此,我们已经完成了Vue中图片的标记和注释功能的实现。你可以根据实际需求自定义样式和交互逻辑,进一步扩展该功能。
总结
本文介绍了如何在Vue中实现图片的标记和注释功能。我们通过封装一个图片组件,在组件内部处理点击事件和注释的展示,同时通过props和$emit
<img alt="Comment implémenter les fonctions de balisage et d'annotation d'images dans Vue ?" > pour afficher l'image, la méthode handleClick sera déclenchée lorsque l'on clique sur l'image. Dans la méthode handleClick, nous obtenons les coordonnées du clic en cours via event.offsetX et event.offsetY, et passons $emit La méthode code> transmet les informations de coordonnées au composant parent. 🎜🎜En même temps, nous utilisons la directive v-for pour restituer l'annotation et surveiller l'opération de clic de l'annotation via l'événement @click. Lorsqu'un clic sur une annotation est effectué, la méthode handleAnnotationClick est déclenchée, qui transmet les informations d'annotation au composant parent. 🎜- 🎜Utilisez le composant image 🎜Utilisez le composant image
ImageAnnotation dans l'application et transmettez l'adresse de l'image et les informations d'annotation via props. 🎜🎜rrreee🎜Dans le code ci-dessus, nous avons créé une instance Vue nommée app et utilisé le composant ImageAnnotation dans le modèle. Transmettez l'adresse de l'image et le tableau d'annotations au composant via props, tout en écoutant les événements add-annotation et edit-annotation, dans le fichier correspondant. Méthode de traitement des événements Mettre à jour les données d'annotation dans . 🎜🎜À ce stade, nous avons terminé l'implémentation des fonctions d'étiquetage et d'annotation d'images dans Vue. Vous pouvez personnaliser le style et la logique d'interaction en fonction des besoins réels pour étendre davantage cette fonctionnalité. 🎜🎜Résumé🎜Cet article présente comment implémenter les fonctions de balisage et d'annotation d'images dans Vue. Nous encapsulons un composant image, gérons les événements de clic et l'affichage des annotations à l'intérieur du composant, et transmettons et mettons à jour les données via props et $emit. Cette méthode est simple et facile à comprendre, et peut également être étendue et personnalisée en fonction des besoins réels. J'espère que cet article vous aidera à comprendre et à mettre en pratique les fonctions de balisage et d'annotation d'images de Vue. 🎜Ce qui précède est le contenu détaillé de. pour plus d'informations, suivez d'autres articles connexes sur le site Web de PHP en chinois!

Outils d'IA chauds

Undresser.AI Undress
Application basée sur l'IA pour créer des photos de nu réalistes

AI Clothes Remover
Outil d'IA en ligne pour supprimer les vêtements des photos.

Undress AI Tool
Images de déshabillage gratuites

Clothoff.io
Dissolvant de vêtements AI

AI Hentai Generator
Générez AI Hentai gratuitement.

Article chaud

Outils chauds

Bloc-notes++7.3.1
Éditeur de code facile à utiliser et gratuit

SublimeText3 version chinoise
Version chinoise, très simple à utiliser

Envoyer Studio 13.0.1
Puissant environnement de développement intégré PHP

Dreamweaver CS6
Outils de développement Web visuel

SublimeText3 version Mac
Logiciel d'édition de code au niveau de Dieu (SublimeText3)
 Comment résoudre le problème de l'enregistrement automatique des images lors de la publication sur Xiaohongshu ? Où est l'image enregistrée automatiquement lors de la publication ?
Mar 22, 2024 am 08:06 AM
Comment résoudre le problème de l'enregistrement automatique des images lors de la publication sur Xiaohongshu ? Où est l'image enregistrée automatiquement lors de la publication ?
Mar 22, 2024 am 08:06 AM
Avec le développement continu des médias sociaux, Xiaohongshu est devenue une plateforme permettant à de plus en plus de jeunes de partager leur vie et de découvrir de belles choses. De nombreux utilisateurs sont gênés par des problèmes de sauvegarde automatique lors de la publication d’images. Alors, comment résoudre ce problème ? 1. Comment résoudre le problème de l'enregistrement automatique des images lors de la publication sur Xiaohongshu ? 1. Vider le cache Tout d'abord, nous pouvons essayer de vider les données du cache de Xiaohongshu. Les étapes sont les suivantes : (1) Ouvrez Xiaohongshu et cliquez sur le bouton « Mon » dans le coin inférieur droit (2) Sur la page du centre personnel, recherchez « Paramètres » et cliquez dessus (3) Faites défiler vers le bas et recherchez « ; "Vider le cache". Cliquez sur OK. Après avoir vidé le cache, entrez à nouveau dans Xiaohongshu et essayez de publier des photos pour voir si le problème de sauvegarde automatique est résolu. 2. Mettez à jour la version Xiaohongshu pour vous assurer que votre Xiaohongshu
 Comment publier des photos dans les commentaires TikTok ? Où se trouve l'entrée des photos dans la zone commentaire ?
Mar 21, 2024 pm 09:12 PM
Comment publier des photos dans les commentaires TikTok ? Où se trouve l'entrée des photos dans la zone commentaire ?
Mar 21, 2024 pm 09:12 PM
Avec la popularité des courtes vidéos Douyin, les interactions des utilisateurs dans la zone de commentaires sont devenues plus colorées. Certains utilisateurs souhaitent partager des images en commentaires pour mieux exprimer leurs opinions ou émotions. Alors, comment publier des photos dans les commentaires TikTok ? Cet article répondra à cette question en détail et vous fournira quelques conseils et précautions connexes. 1. Comment publier des photos dans les commentaires Douyin ? 1. Ouvrez Douyin : Tout d'abord, vous devez ouvrir l'application Douyin et vous connecter à votre compte. 2. Recherchez la zone de commentaire : lorsque vous parcourez ou publiez une courte vidéo, recherchez l'endroit où vous souhaitez commenter et cliquez sur le bouton "Commentaire". 3. Saisissez le contenu de votre commentaire : saisissez le contenu de votre commentaire dans la zone de commentaire. 4. Choisissez d'envoyer une photo : Dans l'interface de saisie du contenu des commentaires, vous verrez un bouton « image » ou un bouton « + », cliquez sur
 6 façons de rendre les images plus nettes sur iPhone
Mar 04, 2024 pm 06:25 PM
6 façons de rendre les images plus nettes sur iPhone
Mar 04, 2024 pm 06:25 PM
Les iPhones récents d'Apple capturent des souvenirs avec des détails, une saturation et une luminosité nets. Mais parfois, vous pouvez rencontrer des problèmes qui peuvent rendre l’image moins claire. Bien que la mise au point automatique sur les appareils photo iPhone ait parcouru un long chemin, vous permettant de prendre des photos rapidement, l'appareil photo peut se concentrer par erreur sur le mauvais sujet dans certaines situations, rendant la photo floue dans les zones indésirables. Si vos photos sur votre iPhone semblent floues ou manquent globalement de netteté, l’article suivant devrait vous aider à les rendre plus nettes. Comment rendre les images plus claires sur iPhone [6 méthodes] Vous pouvez essayer d'utiliser l'application Photos native pour nettoyer vos photos. Si vous souhaitez plus de fonctionnalités et d'options
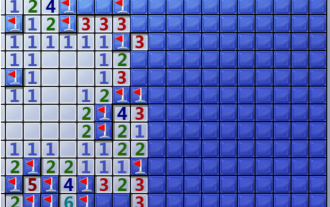 Comment marquer un dragueur de mines ? -Comment changer la difficulté du Démineur ?
Mar 18, 2024 pm 06:34 PM
Comment marquer un dragueur de mines ? -Comment changer la difficulté du Démineur ?
Mar 18, 2024 pm 06:34 PM
Comment marquer un dragueur de mines ? Tout d’abord, nous devons nous familiariser avec la méthode de marquage dans Minesweeper. Normalement, il existe deux méthodes de marquage courantes dans les jeux de démineur : le marquage par drapeau et le marquage par point d'interrogation. Le drapeau est utilisé pour indiquer qu'il y a des mines dans le bloc et est une marque déterministe ; tandis que le point d'interrogation indique qu'il peut y avoir des mines dans le bloc, mais il n'est pas déterministe. Ces deux méthodes de marquage jouent un rôle important dans le jeu, aidant les joueurs à déduire quels blocs peuvent contenir des mines, afin de passer efficacement à l'étape suivante. L'utilisation compétente de ces méthodes de marquage peut améliorer le taux de réussite du joueur dans le jeu du dragueur de mines et réduire le risque de marcher sur les mines. Par conséquent, lorsqu'il joue au jeu de dragueur de mines, si le joueur maîtrise le drapeau et le point d'interrogation, lorsqu'il n'est pas sûr qu'il y ait une mine dans une certaine case, il peut utiliser le point d'interrogation pour la marquer.
 Comment faire sortir les images ppt une par une
Mar 25, 2024 pm 04:00 PM
Comment faire sortir les images ppt une par une
Mar 25, 2024 pm 04:00 PM
Dans PowerPoint, il est courant d'afficher les images une par une, ce qui peut être réalisé en définissant des effets d'animation. Ce guide détaille les étapes de mise en œuvre de cette technique, y compris la configuration de base, l'insertion d'images, l'ajout d'une animation et l'ajustement de l'ordre et du timing de l'animation. De plus, des paramètres et ajustements avancés sont fournis, tels que l'utilisation de déclencheurs, l'ajustement de la vitesse et de l'ordre de l'animation et la prévisualisation des effets d'animation. En suivant ces étapes et conseils, les utilisateurs peuvent facilement configurer les images pour qu'elles apparaissent les unes après les autres dans PowerPoint, améliorant ainsi l'impact visuel de la présentation et attirant l'attention du public.
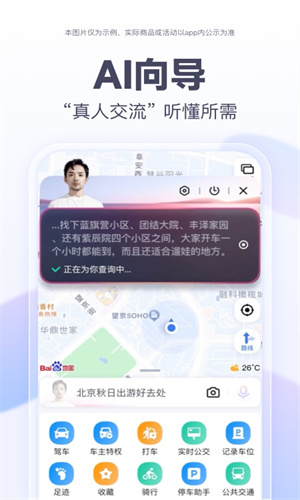 Comment marquer plusieurs emplacements sur Baidu Maps Comment marquer plusieurs emplacements
Mar 15, 2024 pm 04:28 PM
Comment marquer plusieurs emplacements sur Baidu Maps Comment marquer plusieurs emplacements
Mar 15, 2024 pm 04:28 PM
Il existe de nombreuses fonctions ci-dessus, en particulier pour les cartes qui peuvent marquer plusieurs lieux. Lorsque nous connaissons certains lieux, nous utiliserons certainement certaines fonctions de ponctuation, afin de pouvoir vous apporter une variété d'aspects différents. Certaines des fonctions que vous marquez produiront de la distance. Les différences, c'est-à-dire que vous pouvez savoir à quelle distance ils se trouvent. Bien sûr, certains noms et informations détaillées sur les lieux ci-dessus seront également affichés. Cependant, de nombreux internautes peuvent ne pas connaître certaines des informations ci-dessus. très clair, donc afin de permettre à chacun de faire de meilleurs choix dans divers aspects, aujourd'hui l'éditeur vous proposera quelques choix dans divers aspects, alors amis intéressés par des idées, Si vous êtes également intéressé, venez essayer. Standard
 Utilisez facilement les touches de raccourci PyCharm pour implémenter des commentaires sur plusieurs lignes
Jan 27, 2024 am 08:02 AM
Utilisez facilement les touches de raccourci PyCharm pour implémenter des commentaires sur plusieurs lignes
Jan 27, 2024 am 08:02 AM
Touches de raccourci de commentaires multilignes PyCharm : rendent les commentaires de code plus pratiques et nécessitent des exemples de code spécifiques dans le travail de programmation quotidien, les commentaires de code sont une partie très importante. Cela améliore non seulement la lisibilité et la maintenabilité du code, mais aide également les autres développeurs à comprendre l'intention et les idées de conception du code. Cependant, ajouter manuellement des commentaires de code est souvent une tâche longue et fastidieuse. Afin de rendre nos commentaires de code plus efficaces, PyCharm fournit des touches de raccourci pour les commentaires sur plusieurs lignes. Dans PyCharm, nous pouvons utiliser Ctrl+/
 Comment convertir des documents PDF en images jpg avec Foxit PDF Reader - Comment convertir des documents PDF en images jpg avec Foxit PDF Reader
Mar 04, 2024 pm 05:49 PM
Comment convertir des documents PDF en images jpg avec Foxit PDF Reader - Comment convertir des documents PDF en images jpg avec Foxit PDF Reader
Mar 04, 2024 pm 05:49 PM
Utilisez-vous également le logiciel Foxit PDF Reader ? Alors, savez-vous comment Foxit PDF Reader convertit les documents PDF en images jpg ? L'article suivant vous explique comment Foxit PDF Reader convertit les documents PDF en images jpg ? images jpg, venez jeter un oeil ci-dessous. Démarrez d'abord Foxit PDF Reader, puis recherchez « Fonctionnalités » dans la barre d'outils supérieure, puis sélectionnez la fonction « PDF vers autres ». Ensuite, ouvrez une page Web intitulée « Foxit PDF Online Conversion ». Cliquez sur le bouton « Connexion » en haut à droite de la page pour vous connecter, puis activez la fonction « PDF to Image ». Cliquez ensuite sur le bouton de téléchargement et ajoutez le fichier pdf que vous souhaitez convertir en image. Après l'avoir ajouté, cliquez sur "Démarrer la conversion".





