
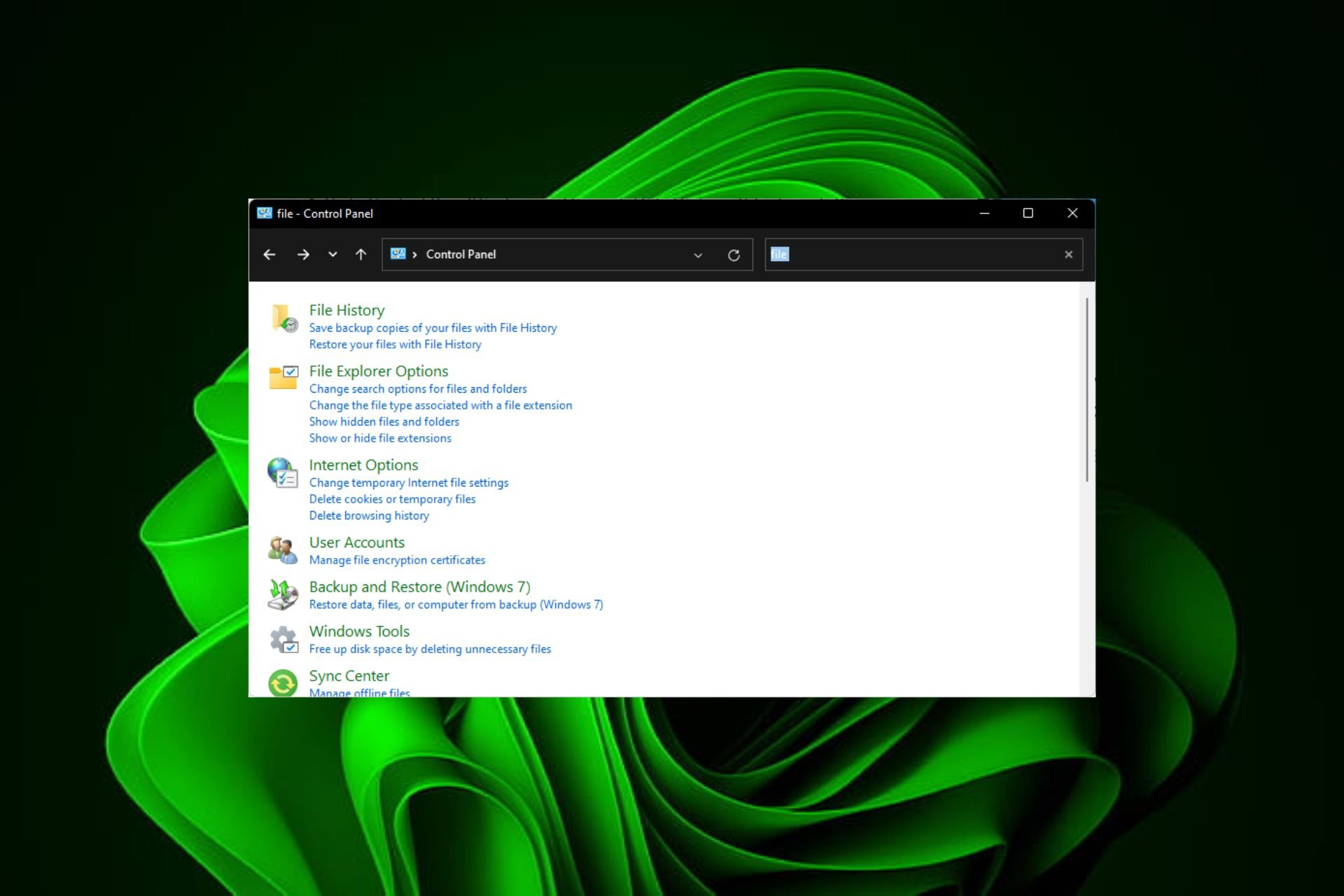
Besoin d'effacer rapidement l'historique des fichiers sur un PC Windows ? Vous souhaiterez peut-être garder privés les emplacements récemment visités, surtout si vous partagez votre ordinateur avec d'autres personnes, vous pouvez donc choisir de le réinitialiser.
Si tel est le cas, ce didacticiel vous guidera à travers les étapes pour réinitialiser l'historique de vos fichiers et repartir de zéro.
L'historique des fichiers est un outil de sauvegarde intégré qui peut être utilisé pour protéger les fichiers et dossiers personnels sur votre ordinateur.
Il crée des copies des fichiers dans les dossiers Bibliothèque, Bureau et Favoris, ainsi que de tout autre fichier que vous choisissez d'inclure. Étant donné que ces informations sont enregistrées dans un dossier sur votre PC, vous pouvez facilement les retrouver et les supprimer.
Après avoir désactivé l'historique des fichiers, la sauvegarde automatique des fichiers personnels s'arrêtera car le service d'historique des fichiers a été désactivé. Si vous disposez d'une solution de sauvegarde alternative, cela ne devrait pas poser de problème.
Cependant, si vous décidez de désactiver l'historique des fichiers, nous vous recommandons de créer d'abord une sauvegarde manuelle de vos fichiers importants. Cela garantira que vos fichiers sont en sécurité en cas de problème avec votre ordinateur.
Voyons maintenant comment réinitialiser l’historique des fichiers.
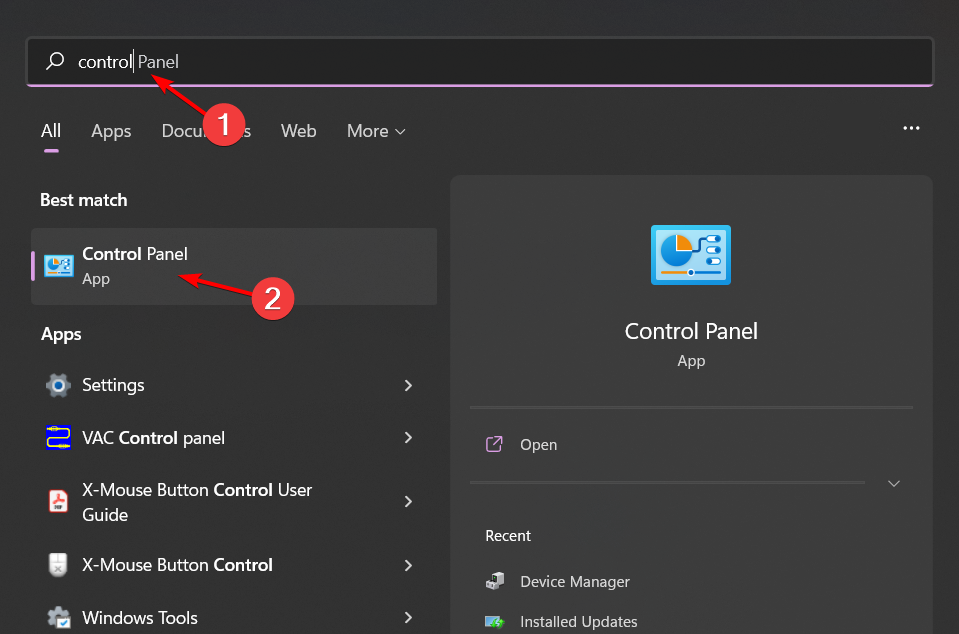
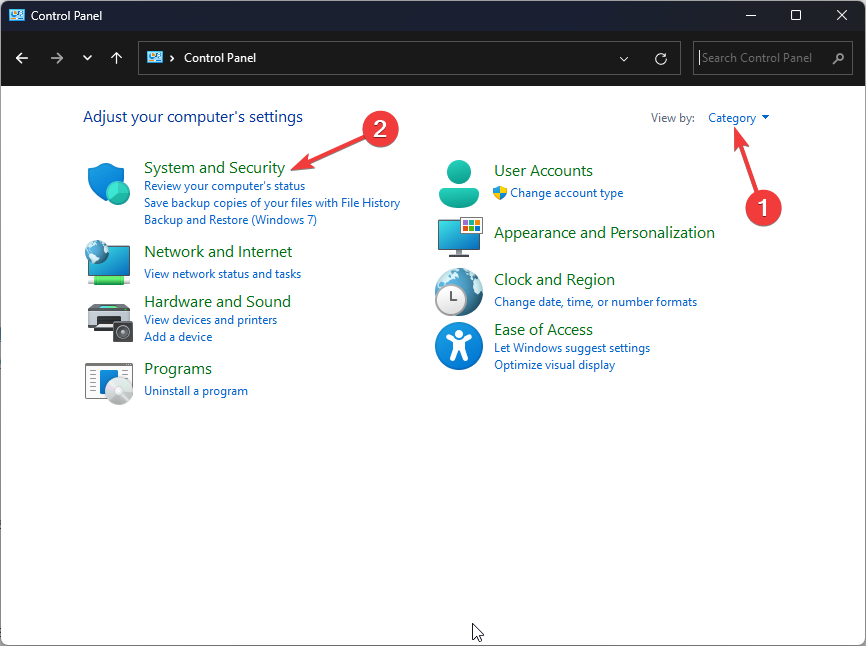
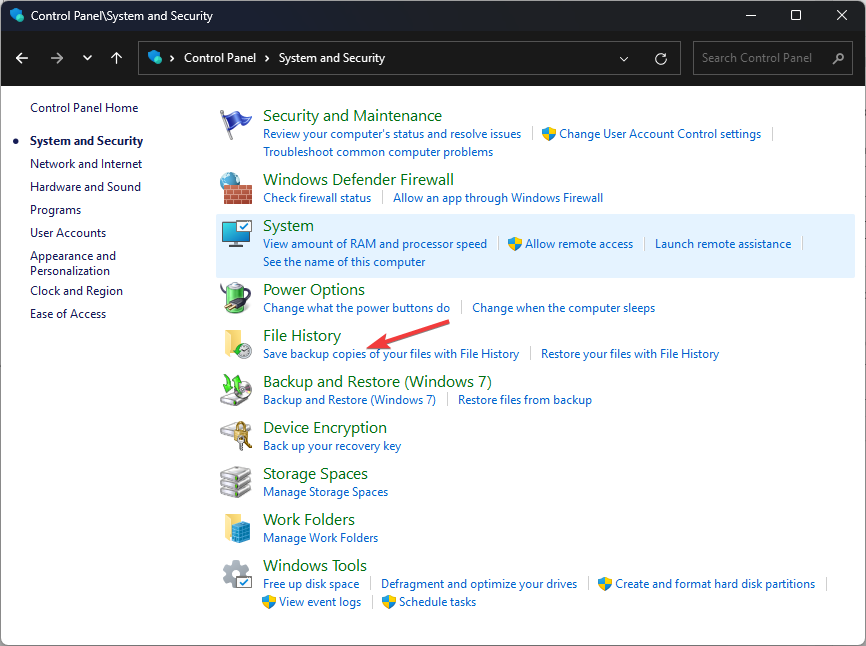
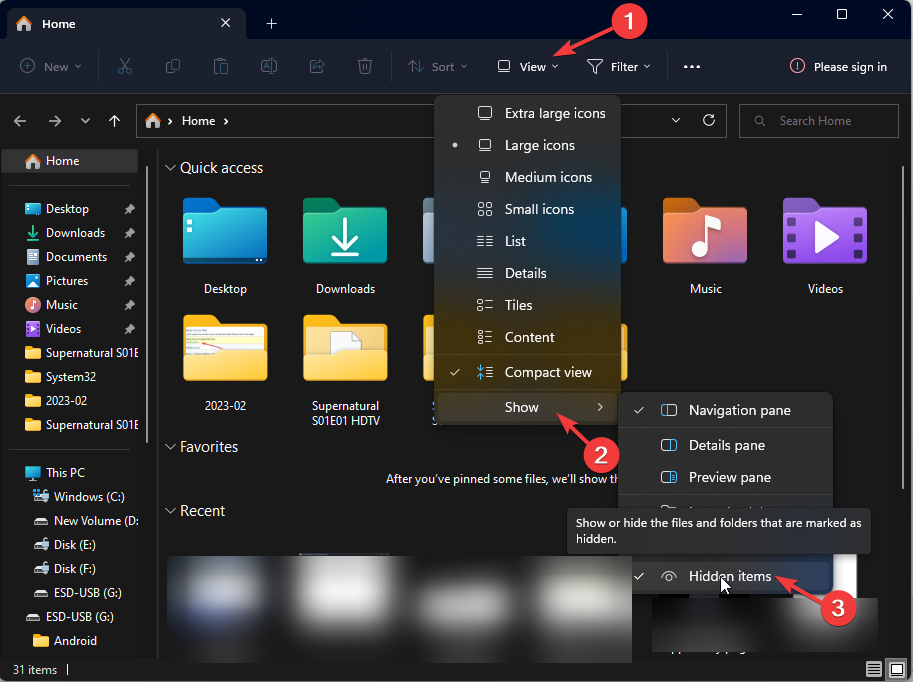
<code><strong>%UserProfile%AppDataLocalMicrosoftWindowsFile History</strong>
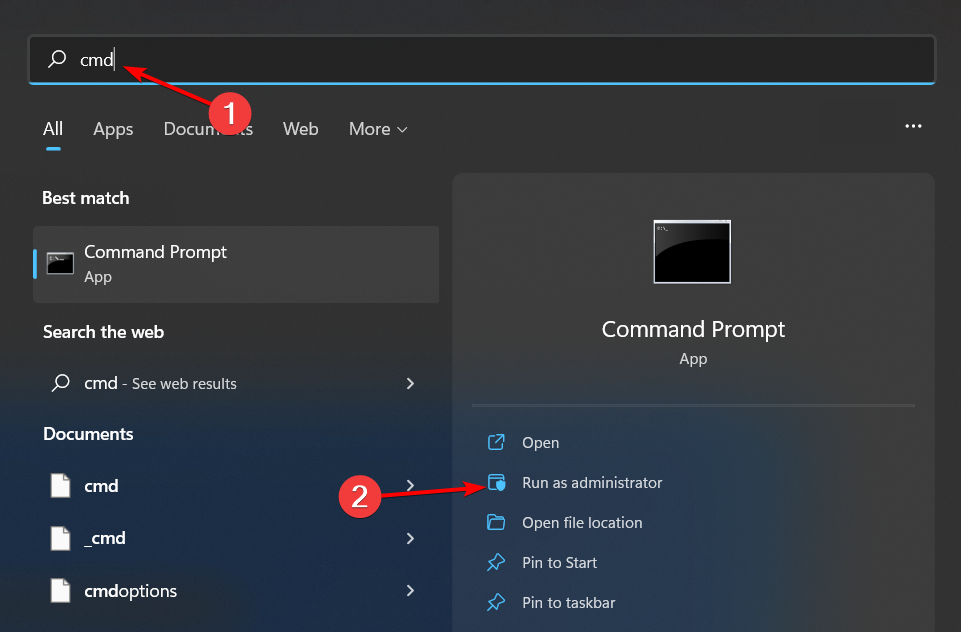
<strong>if exist "%UserProfile%AppDataLocalMicrosoftWindowsFileHistory" RD /S /Q "%UserProfile%AppDataLocalMicrosoftWindowsFileHistory"</strong>
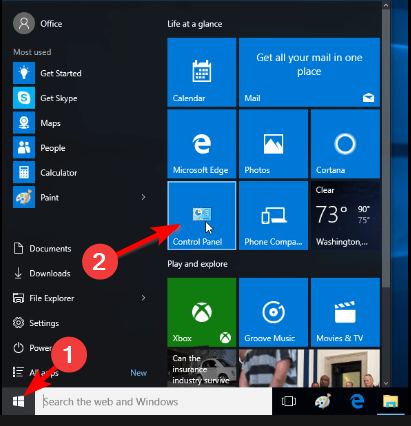
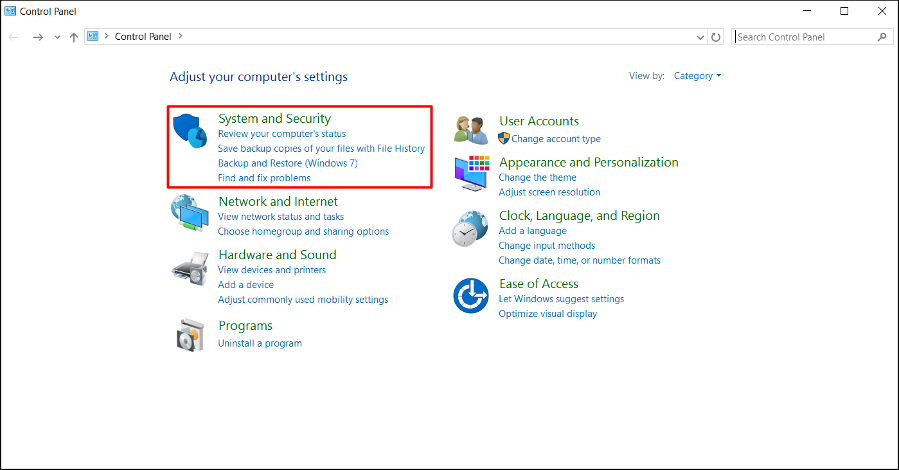
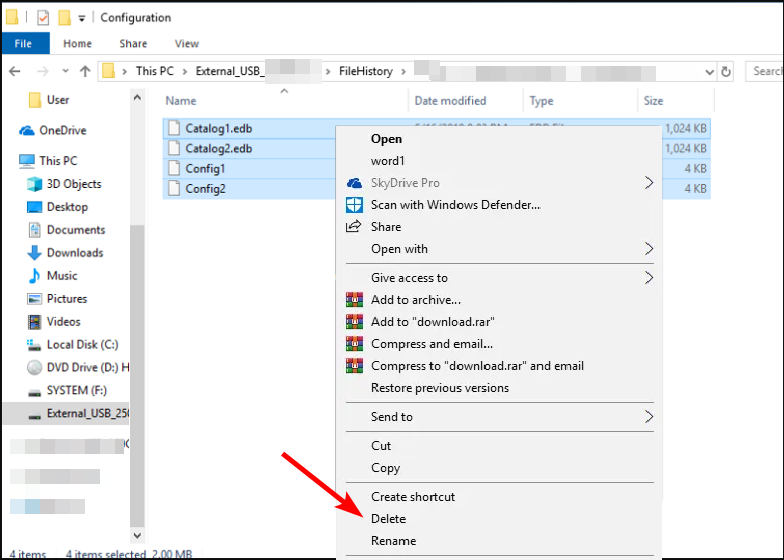 Sélectionnez tous les éléments du dossier et appuyez sur la touche .
Sélectionnez tous les éléments du dossier et appuyez sur la touche . Fichier de configuration
en Configuration.old et l'historique de vos fichiers sera réinitialisé. 🎜🎜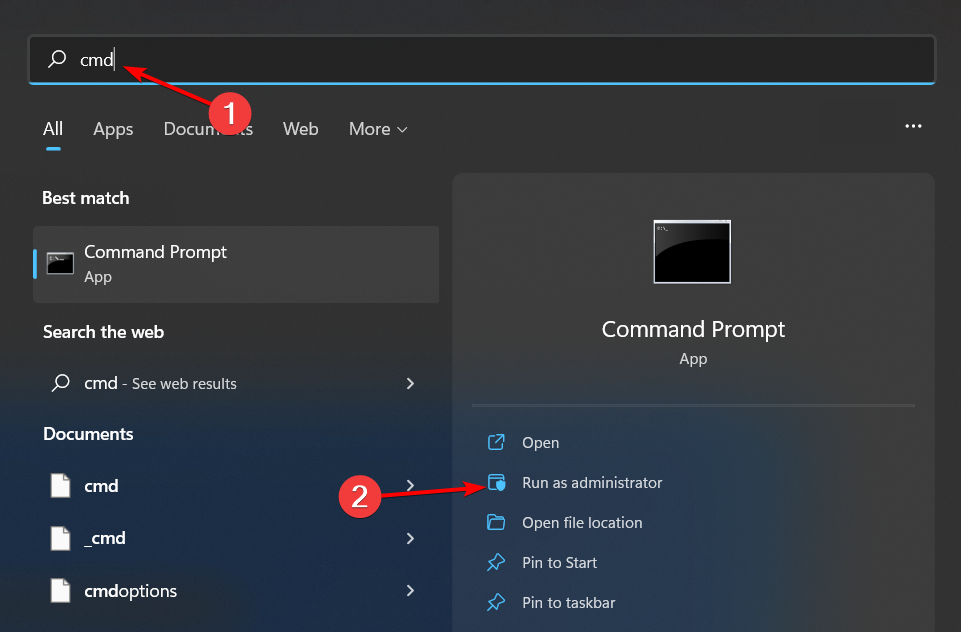 🎜🎜Type la commande suivante et cliquez : 🎜Entrez🎜
🎜🎜Type la commande suivante et cliquez : 🎜Entrez🎜🎜si existe "%UserProfile%AppDataLocalMicrosoftWindowsFileHistory" RD /S /Q "%UserProfile%AppDataLocalMicrosoftWindowsFileHistory"🎜🎜🎜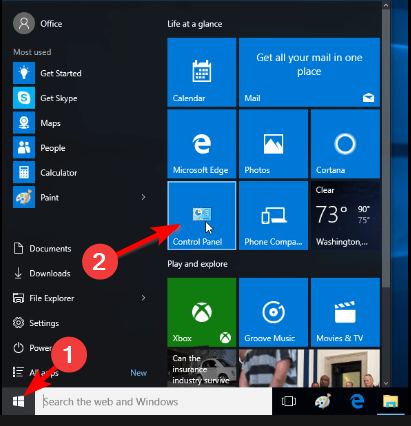 🎜🎜 Naviguer sur « Système et sécurité » et cliquez pour ouvrir.
🎜🎜 Naviguer sur « Système et sécurité » et cliquez pour ouvrir. 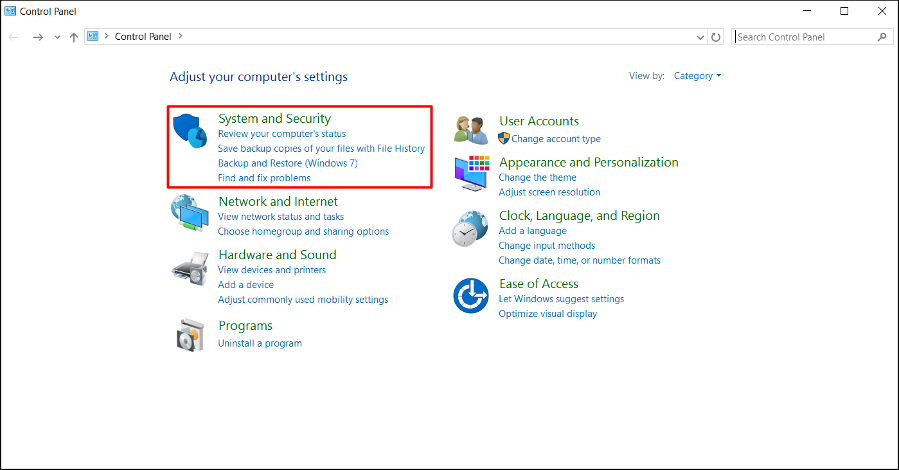 🎜🎜Cliquez sur 🎜Historique des fichiers🎜 et assurez-vous qu'il est désactivé. 🎜🎜Insérez le lecteur flash externe contenant les données de sauvegarde et accédez à l'emplacement suivant :
🎜🎜Cliquez sur 🎜Historique des fichiers🎜 et assurez-vous qu'il est désactivé. 🎜🎜Insérez le lecteur flash externe contenant les données de sauvegarde et accédez à l'emplacement suivant : 🎜%UserProfile%AppDataLocalMicrosoftWindowsFile History🎜🎜🎜Sélectionnez tous les fichiers du dossier, cliquez avec le bouton droit et sélectionnez Supprimer. 🎜🎜🎜🎜Lorsque vous réinitialisez l'historique des fichiers dans Windows, toutes les versions précédentes du fichier seront supprimées. Si vous avez des fichiers sauvegardés dans le cloud, comme OneDrive ou Dropbox, ces fichiers ne seront pas affectés par ce processus. 🎜🎜Vous pouvez désormais reconfigurer les paramètres ou modifier l'emplacement de sauvegarde. La fonctionnalité Historique des fichiers fonctionne sur les lecteurs locaux et les partages réseau. Ainsi, dans le cas où l'Historique des fichiers ne reconnaît pas votre lecteur ou ne trouve pas de lecteur disponible, vous pouvez basculer vers un autre lecteur ou utiliser un emplacement réseau. 🎜Ce qui précède est le contenu détaillé de. pour plus d'informations, suivez d'autres articles connexes sur le site Web de PHP en chinois!