 Problème commun
Problème commun
 Windows 11 : le moyen simple d'importer et d'exporter des mises en page de démarrage
Windows 11 : le moyen simple d'importer et d'exporter des mises en page de démarrage
Windows 11 : le moyen simple d'importer et d'exporter des mises en page de démarrage
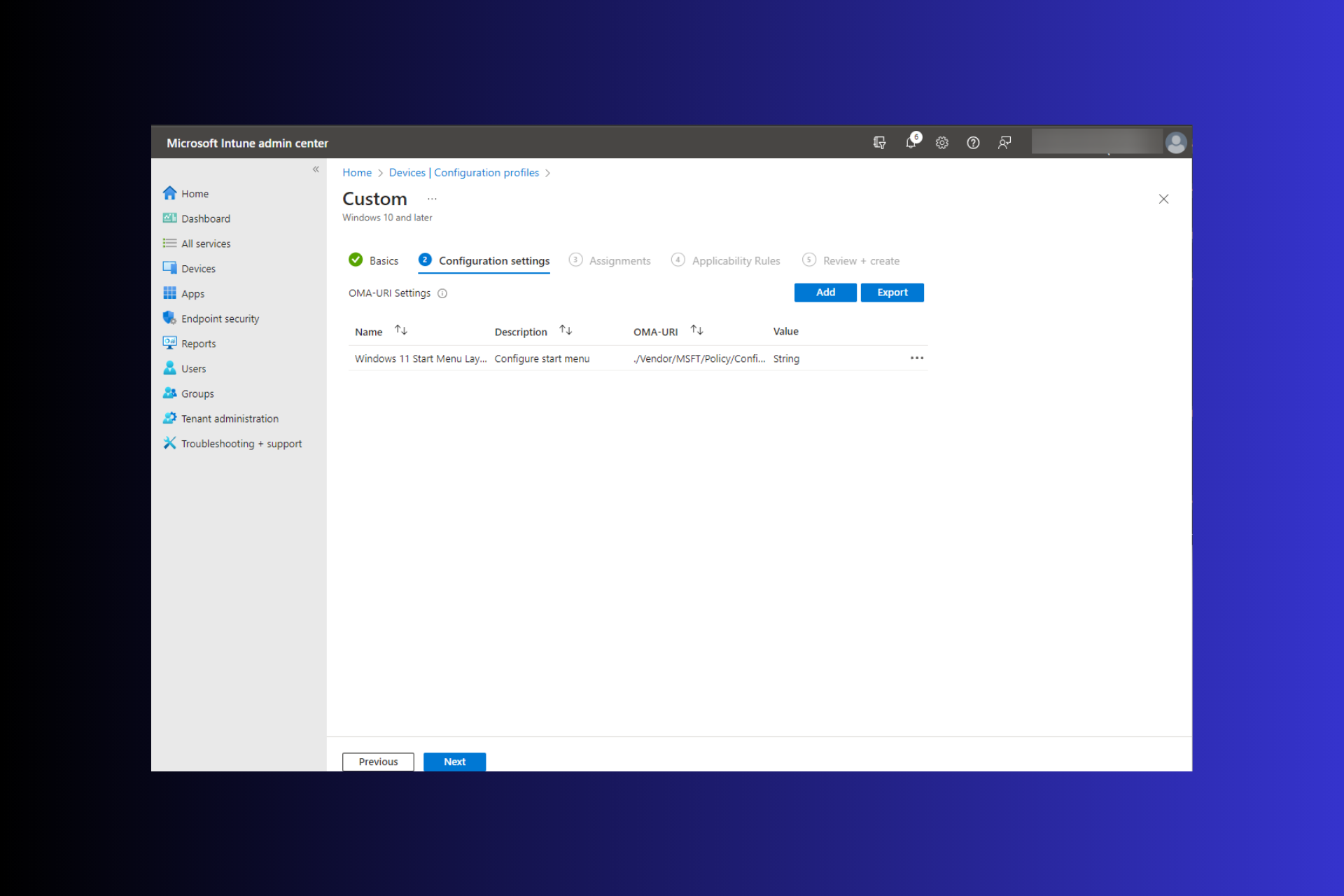
Dans Windows 11, le menu Démarrer a été repensé et propose un ensemble simplifié d'applications disposées dans une grille de pages, contrairement à son prédécesseur, qui comportait des dossiers, des applications et des groupes.
Vous pouvez personnaliser la disposition de votre menu Démarrer et l'importer et l'exporter vers d'autres appareils Windows pour le personnaliser à votre guise.
Dans ce guide, nous discuterons des instructions étape par étape pour importer la disposition de démarrage sur Windows 11 afin de personnaliser la disposition par défaut.
Qu'est-ce que Import-StartLayout dans Windows 11 ?
Import Start Layout est une applet de commande utilisée dans Windows 10 et versions antérieures pour importer une disposition personnalisée pour le menu Démarrer dans une image Windows montée.
Lorsque vous exécutez cette commande pour importer une mise en page, elle le fera à l'aide d'un fichier XML contenant des applications, des groupes, des dossiers et des icônes d'application de différentes tailles. Une fois la commande exécutée, elle remplace la configuration actuelle du menu Démarrer du compte utilisateur par défaut.
Cependant, sous Windows 11, les choses ne fonctionnent pas de la même manière. Vous pouvez toujours exporter la disposition du menu Démarrer à l'aide de Export-StartLayout pour obtenir la configuration dans un format de fichier JSON, qui ne peut pas être importé à l'aide de l'applet de commande Import-StartLayout car il ne s'agit pas d'un fichier XML.
Au lieu de cela, d'autres méthodes telles que l'utilisation du Gestionnaire d'appareils mobiles, Microsoft Intune ou la copie du fichier start.bin dans le profil utilisateur peuvent être utilisées pour obtenir le résultat souhaité.
La modification de la disposition du menu Démarrer est utile pour les administrateurs qui souhaitent créer un menu Démarrer personnalisé en fonction des préférences du client ou de l'organisation.
Il garantit que les utilisateurs ont accès aux applications pertinentes et les plus utilisées dans les options du menu Démarrer de leur ordinateur afin de réduire l'encombrement.
En plus de la présentation, Windows 11 comporte également de nombreux autres changements, tels que la position du menu Démarrer ; si vous n'aimez pas la nouvelle disposition, vous pouvez déplacer le menu Démarrer vers la gauche en quelques étapes simples.
Comment importer la disposition de démarrage dans Windows 11 ?
Avant de passer aux étapes détaillées de personnalisation du menu Démarrer, voici quelques vérifications préalables que vous devez effectuer :
- Connectez-vous à votre ordinateur avec des droits d'administrateur.
- Conservez un fichier JSON contenant les applications épinglées et leur commande à portée de main.
- Sauvegardez les données importantes avant de faire cela.
- Doit avoir accès à un gestionnaire d'appareils mobiles tel que Microsoft Intune.
- Vérifiez que l'appareil sur lequel vous souhaitez apporter des modifications est enregistré.
Lorsque tout est prêt, accédez aux instructions pour importer la disposition par défaut du menu Démarrer.
1. Utilisez Intune pour créer un profil Microsoft
- Connectez-vous au centre d'administration Intune.
- Allez dans « Appareils » dans le volet de gauche, sélectionnez « Profils » et cliquez sur « Créer un profil ».

- Pour Plateforme, sélectionnez Windows 10 et versions ultérieures dans la liste déroulante, pour Profil, sélectionnez Modèle, puis sélectionnez Personnalisé pour le ModèleNom.

- Sélectionnez Créer.
- Ensuite, sous « Informations de base », remplissez les champs « Nom et Description » et cliquez sur « Suivant ».

- Pour les paramètres de configuration, sélectionnez OMA-URI et cliquez sur le bouton Ajouter.

- Dans la fenêtre contextuelle Ajouter une ligne, utilisez les informations suivantes :
- Nom – Disposition du menu Démarrer de Windows 11
- Description – Saisissez une description appropriée. Ce champ est facultatif
- OMA-URI : Entrée – ./vendor/MSFT/Policy/Config/Start/ConfigureStartPins
- Type de données – Chaîne
- Valeur – Collez celui que vous avez créé ou exporté le fichier JSON content
- Sélectionnez Enregistrer et cliquez sur Suivant.

- Configurez le reste de la politique avec les paramètres de profil personnalisé ; lorsque vous avez terminé, cliquez sur Créer pour enregistrer le profil personnalisé.

Vous pouvez personnaliser davantage la disposition du menu Démarrer en activant ou désactivant les menus contextuels, en masquant les applications, etc.
2. Déployer les modifications dans les profils utilisateur
- Après avoir créé la stratégie, vous pouvez la déployer à tout moment en double-cliquant sur le profil pour ouvrir les propriétés.

- Allez sur Devoir et cliquez sur Modifier.

- Ajoutez tous les utilisateurs et groupes ou les utilisateurs et groupes sélectionnés et cliquez sur "Afficher et enregistrer" pour postuler.

- Lorsque vous cliquez sur Enregistrer, la stratégie sera attribuée, mais le groupe recevra les paramètres chaque fois qu'un appareil s'enregistre à l'aide du service Intune.
Une fois la politique déployée, la présentation existante du menu Démarrer pour le profil utilisateur par défaut sera remplacée par la nouvelle présentation. Pour vous assurer que tout est en place, vous pouvez vérifier les clés de registre de votre PC.
Malheureusement, la commande Import-StartLayout ne fonctionne pas sous Windows 11 car la commande ne prend en charge que le format de fichier XML, qui n'est pas généré par Export-StartLayout sur les versions actuelles de Windows.
De plus, l'approche de stratégie de groupe de Windows 10 présente des limites avec les dernières itérations de Windows.
Si vous êtes habitué à Windows 10 Classic View et que vous souhaitez vous y tenir même après la mise à niveau vers Windows 11, lisez ce guide pour savoir comment modifier Windows 11 vers Classic View.
Comment exporter la disposition de démarrage dans Windows 11 ?
- Appuyez sur + pour ouvrir l'Explorateur de fichiers Windows. WindowsE
- Allez sur C ou sur votre lecteur système, cliquez sur Nouveau , puis cliquez sur le dossier et nommez-le Mise en page.

- Ensuite, appuyez sur la touche , tapez power shell et cliquez sur Exécuter en tant qu'administrateur. Windows

- Maintenant, copiez et collez la commande suivante pour exporter la disposition du menu Démarrer et appuyez sur Entrée :
<code><strong>Export-StartLayout -Path "C:LayoutsLayoutModification.json."</strong>Export-StartLayout -Path "C:LayoutsLayoutModification.json."
-
Vous pouvez passer Faites un clic droit sur le fichier de mise en page et sélectionnez Visual Studio ou Notepad++
 pour accéder au fichier de mise en page.
pour accéder au fichier de mise en page. -
 Dans un fichier de mise en page, vous pouvez voir les applications épinglées dans le menu Démarrer de Windows 11 ; vous pouvez ajouter ou supprimer des applications ou des liens, ou modifier l'ordre dans lequel ils apparaissent.
Dans un fichier de mise en page, vous pouvez voir les applications épinglées dans le menu Démarrer de Windows 11 ; vous pouvez ajouter ou supprimer des applications ou des liens, ou modifier l'ordre dans lequel ils apparaissent.
Ce qui précède est le contenu détaillé de. pour plus d'informations, suivez d'autres articles connexes sur le site Web de PHP en chinois!

Outils d'IA chauds

Undresser.AI Undress
Application basée sur l'IA pour créer des photos de nu réalistes

AI Clothes Remover
Outil d'IA en ligne pour supprimer les vêtements des photos.

Undress AI Tool
Images de déshabillage gratuites

Clothoff.io
Dissolvant de vêtements AI

AI Hentai Generator
Générez AI Hentai gratuitement.

Article chaud

Outils chauds

Bloc-notes++7.3.1
Éditeur de code facile à utiliser et gratuit

SublimeText3 version chinoise
Version chinoise, très simple à utiliser

Envoyer Studio 13.0.1
Puissant environnement de développement intégré PHP

Dreamweaver CS6
Outils de développement Web visuel

SublimeText3 version Mac
Logiciel d'édition de code au niveau de Dieu (SublimeText3)
 Comment activer ou désactiver DLNA sur Windows 11
Sep 28, 2023 pm 11:05 PM
Comment activer ou désactiver DLNA sur Windows 11
Sep 28, 2023 pm 11:05 PM
Le streaming DLNA existe depuis longtemps et est considéré comme l’une des options les plus conviviales. Compte tenu de sa compatibilité avec une variété d’appareils et de systèmes, vous ne devriez pas avoir de problèmes pour vous y connecter. Alors, dites-nous comment activer DLNA dans Windows 11. Il existe deux méthodes : utiliser la fonctionnalité Windows DLNA (Digital Living Network Alliance) intégrée ou installer une application tierce. Bien que la première fonctionne bien et offre la meilleure expérience, vous pouvez essayer l'application avec son ensemble de fonctionnalités améliorées. Nous énumérerons les deux options. Quels sont les avantages de l’utilisation du DLNA ? DLNA permet la diffusion multimédia en continu sur les appareils du réseau, à condition que l'appareil de diffusion en continu soit compatible avec la norme. Une fois configuré sur un téléviseur intelligent ou un autre système, vous pouvez
 Guide Windows 11 : Comment ajuster la résolution d'affichage dans Hyper-V
Sep 23, 2023 pm 08:25 PM
Guide Windows 11 : Comment ajuster la résolution d'affichage dans Hyper-V
Sep 23, 2023 pm 08:25 PM
Si vous utilisez Hyper-V pour exécuter des machines virtuelles sur une machine Windows 11, vous devrez peut-être modifier la résolution d'affichage d'une ou des deux machines virtuelles. Dans ce guide, nous aborderons des méthodes simples et des instructions étape par étape pour ajuster et optimiser la résolution d'affichage dans un environnement Hyper-V. Comment ajuster la résolution de l’écran dans Hyper-V ? Avant de passer aux étapes détaillées pour modifier la résolution d'écran Hyper-V sous Windows 11, assurez-vous d'effectuer les vérifications suivantes pour un fonctionnement plus fluide : Assurez-vous que vous êtes connecté avec un compte administrateur. Assurez-vous que les pilotes graphiques sont mis à jour. Sauvegardez les données importantes dans la VM. Assurez-vous qu'Hyper-V est activé. 1. Configuration à l'aide d'Hyper-V Tout d'abord, nous allons activer le mode session améliorée pour cela ;
 Solution : Votre organisation vous demande de modifier votre code PIN
Oct 04, 2023 pm 05:45 PM
Solution : Votre organisation vous demande de modifier votre code PIN
Oct 04, 2023 pm 05:45 PM
Le message « Votre organisation vous a demandé de modifier votre code PIN » apparaîtra sur l'écran de connexion. Cela se produit lorsque la limite d'expiration du code PIN est atteinte sur un ordinateur utilisant les paramètres de compte basés sur l'organisation, sur lesquels ils contrôlent les appareils personnels. Cependant, si vous configurez Windows à l'aide d'un compte personnel, le message d'erreur ne devrait idéalement pas apparaître. Même si ce n'est pas toujours le cas. La plupart des utilisateurs qui rencontrent des erreurs déclarent utiliser leur compte personnel. Pourquoi mon organisation me demande-t-elle de modifier mon code PIN sous Windows 11 ? Il est possible que votre compte soit associé à une organisation et votre approche principale devrait être de le vérifier. Contacter votre administrateur de domaine peut vous aider ! De plus, des paramètres de stratégie locale mal configurés ou des clés de registre incorrectes peuvent provoquer des erreurs. Tout de suite
 Comment afficher la taille du dossier sur Windows 11 ?
Sep 23, 2023 pm 06:13 PM
Comment afficher la taille du dossier sur Windows 11 ?
Sep 23, 2023 pm 06:13 PM
Par défaut, Windows 11 n'affiche pas la taille des dossiers dans l'Explorateur de fichiers. Cependant, vous pouvez apporter certaines modifications aux paramètres de l'Explorateur pour les rendre visibles. Dans ce guide, nous aborderons certaines des façons les plus simples d'afficher la taille des dossiers afin que vous puissiez gérer efficacement l'espace disque sur votre PC. Comment vérifier la taille d’un dossier sous Windows 11 ? 1. Utilisez la fenêtre Propriétés du dossier pour ouvrir une fenêtre de l'Explorateur Windows en appuyant sur +. WindowsE Accédez au dossier dont vous souhaitez vérifier la taille, faites un clic droit dessus et sélectionnez « Propriétés » dans le menu contextuel. Dans la fenêtre des propriétés du dossier, allez dans l'onglet "Général" et recherchez la section "Taille" pour connaître l'espace occupé par le dossier. 2. Activez "
 Comment supprimer complètement les langues d'affichage indésirables sur Windows 11
Sep 24, 2023 pm 04:25 PM
Comment supprimer complètement les langues d'affichage indésirables sur Windows 11
Sep 24, 2023 pm 04:25 PM
Travaillez trop longtemps sur la même configuration ou partagez votre PC avec d’autres. Certains modules linguistiques peuvent être installés, ce qui crée souvent des conflits. Il est donc temps de supprimer les langues d’affichage indésirables dans Windows 11. En parlant de conflits, lorsqu'il existe plusieurs modules linguistiques, appuyer par inadvertance sur Ctrl+Maj modifie la disposition du clavier. Si l’on n’y prend pas garde, cela peut constituer un obstacle à la tâche à accomplir. Alors passons directement à la méthode ! Comment supprimer la langue d’affichage de Windows 11 ? 1. Dans Paramètres, appuyez sur + pour ouvrir l'application Paramètres, accédez à Heure et langue dans le volet de navigation et cliquez sur Langue et région. WindowsJe clique sur les points de suspension à côté de la langue d'affichage que vous souhaitez supprimer et sélectionnez Supprimer dans le menu contextuel. Cliquez sur "
 Résolu : Windows 11 23H2 n'apparaît pas dans Windows Update
Nov 08, 2023 pm 02:46 PM
Résolu : Windows 11 23H2 n'apparaît pas dans Windows Update
Nov 08, 2023 pm 02:46 PM
Microsoft a récemment déployé Windows 11 version 23H2 sur tous les appareils compatibles, mais cela n'est pas apparu pour beaucoup de gens. Cette version n'était auparavant disponible que pour les utilisateurs des canaux bêta et développement. Depuis sa sortie publique, les utilisateurs sont impatients d'essayer la dernière version du système d'exploitation. Premièrement, Microsoft déploie les mises à jour par étapes, certains utilisateurs les recevant avant d'autres. Cela ne signifie pas que votre appareil n'est pas compatible ou ne recevra pas de mises à jour. Cependant, si quelques jours se sont écoulés, vous devriez vérifier s'il y a des problèmes. Pourquoi Windows1123H2 n’apparaît-il pas ? Lorsque l'appareil bloque les versions plus récentes de Windows, des composants de mise à jour sont corrompus ou l'ordinateur tombe en panne en raison du manque de TPM2.0 ou de démarrage sécurisé.
 Comment désappliquer un thème (modifier ou supprimer) dans Windows 11
Sep 30, 2023 pm 03:53 PM
Comment désappliquer un thème (modifier ou supprimer) dans Windows 11
Sep 30, 2023 pm 03:53 PM
Les thèmes jouent un rôle essentiel pour les utilisateurs qui souhaitent modifier leur expérience Windows. Cela peut modifier l'arrière-plan du bureau, les animations, l'écran de verrouillage, le curseur de la souris, les sons, les icônes, etc. Mais que se passe-t-il si vous souhaitez supprimer des thèmes dans Windows 11 ? C'est tout aussi simple et des options sont disponibles, à la fois pour le profil utilisateur actuel et pour l'ensemble du système, c'est-à-dire tous les utilisateurs. De plus, vous pouvez même supprimer des thèmes personnalisés dans Windows 11 s'ils ne sont plus utilisés à cette fin. Comment trouver mon sujet actuel ? Appuyez sur + pour ouvrir l'application Paramètres > Accédez à Personnalisation dans le volet de navigation > Cliquez sur Thèmes > Le thème actuel sera répertorié sur la droite. Et Windows?
![Comment régler la balance audio [canaux gauche et droit] sous Windows 11](https://img.php.cn/upload/article/000/000/164/169641822765817.jpg?x-oss-process=image/resize,m_fill,h_207,w_330) Comment régler la balance audio [canaux gauche et droit] sous Windows 11
Oct 04, 2023 pm 07:17 PM
Comment régler la balance audio [canaux gauche et droit] sous Windows 11
Oct 04, 2023 pm 07:17 PM
Si vous écoutez de la musique ou regardez des films sur votre ordinateur Windows, vous avez peut-être remarqué que le son est plus fort d'un côté que de l'autre. Il peut s'agir du paramètre par défaut du périphérique audio. Heureusement, régler la balance audio de votre système est assez simple. Cet article explique les étapes à suivre pour ce faire. Pourquoi un côté de mes écouteurs est-il plus silencieux sous Windows 11 ? La plupart du temps, le problème peut être que les écouteurs ne sont pas bien branchés ou que la connexion est lâche. De plus, si la prise casque est endommagée, si vous avez un problème avec votre carte son ou si votre appareil audio subit des interférences, vous remarquerez une différence dans le son. Une autre raison pourrait être due au câblage à l’intérieur. Les fils peuvent s'être desserrés ou déconnectés les uns des autres, ce qui peut entraîner des problèmes de communication entre les différentes parties du casque. Comment équilibrer les canaux audio gauche et droit dans Windows 11


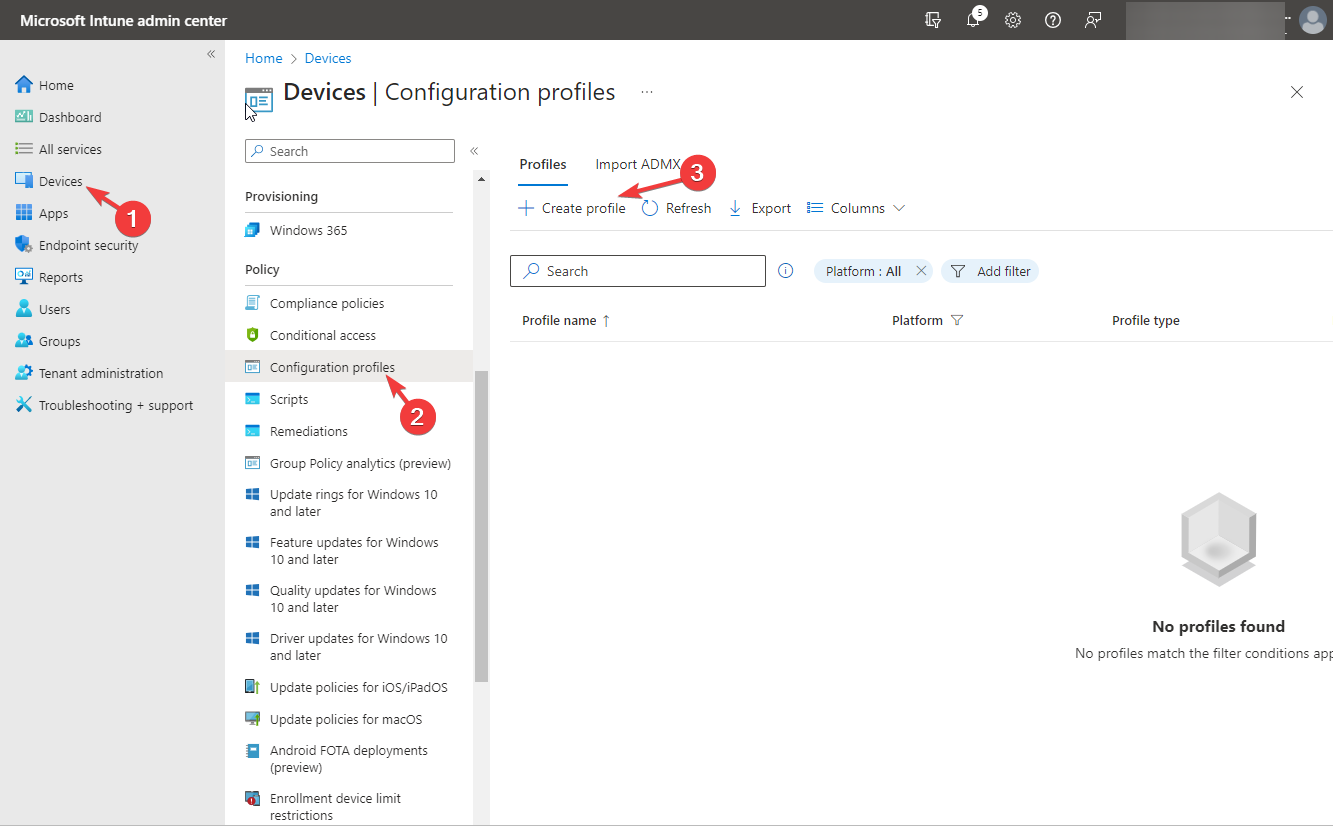
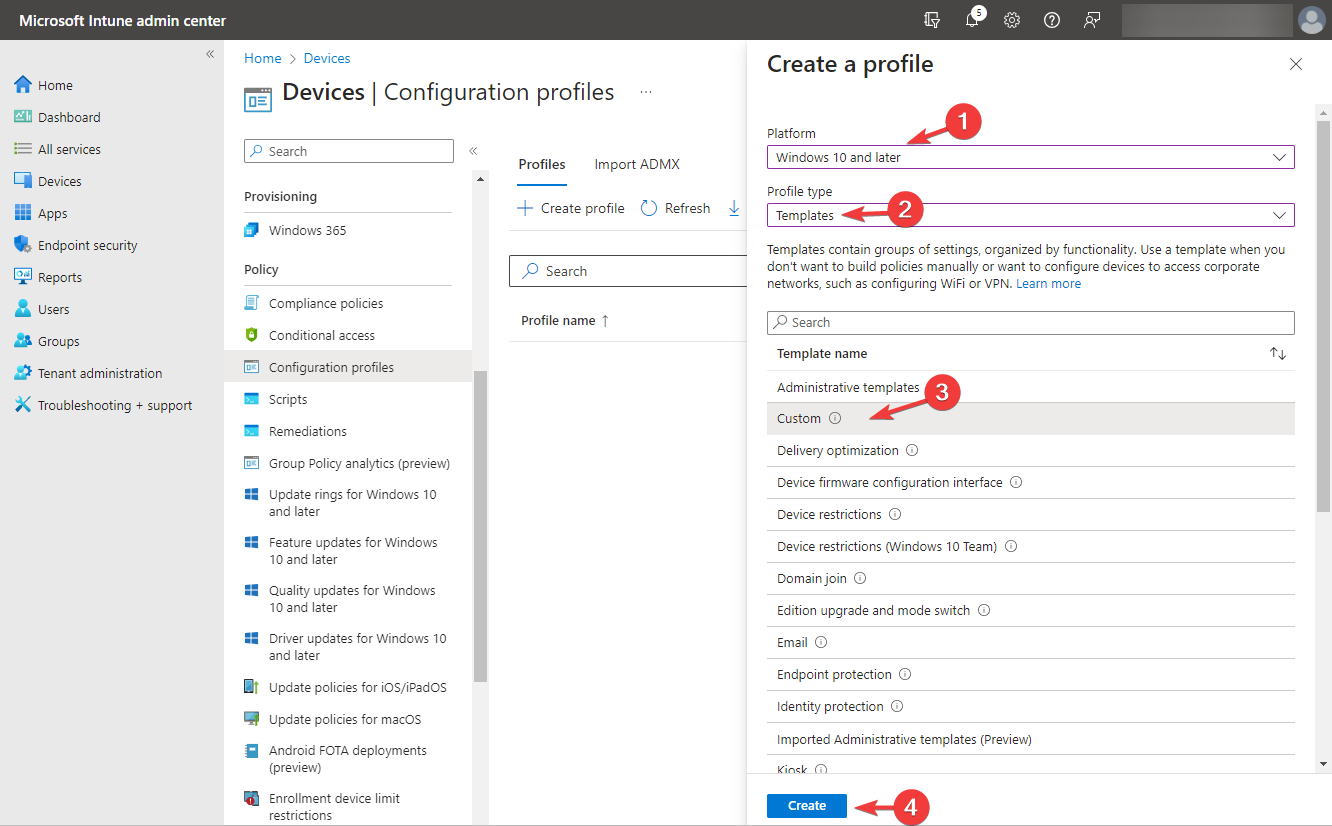
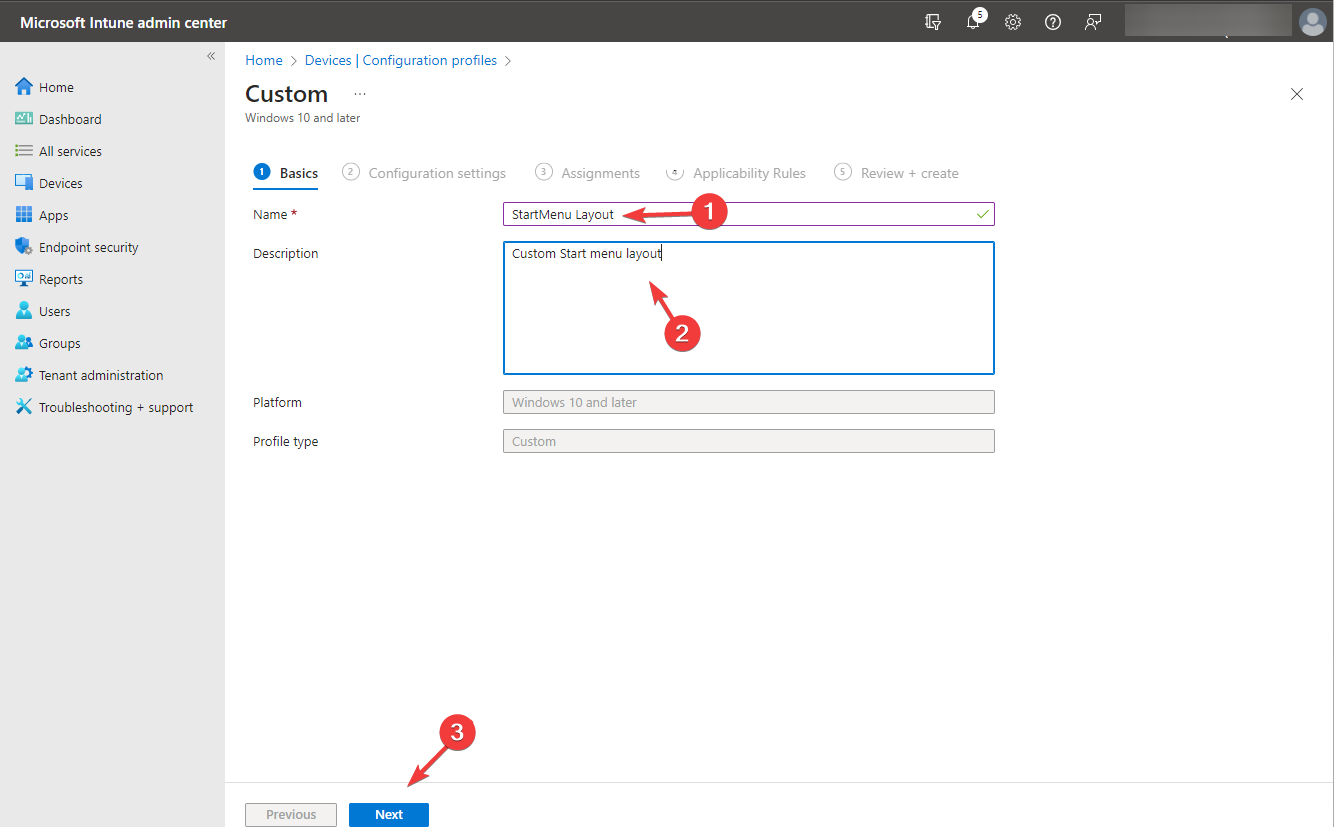
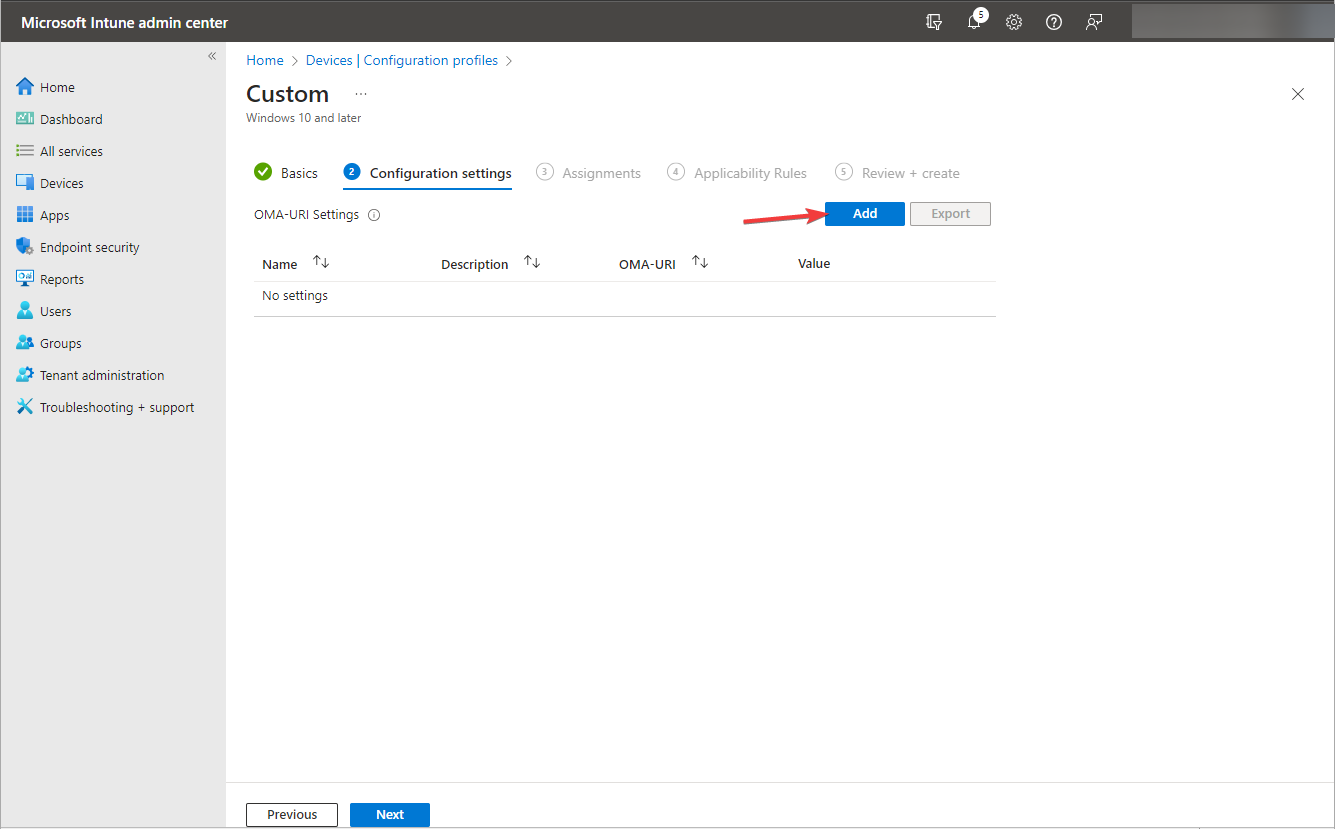
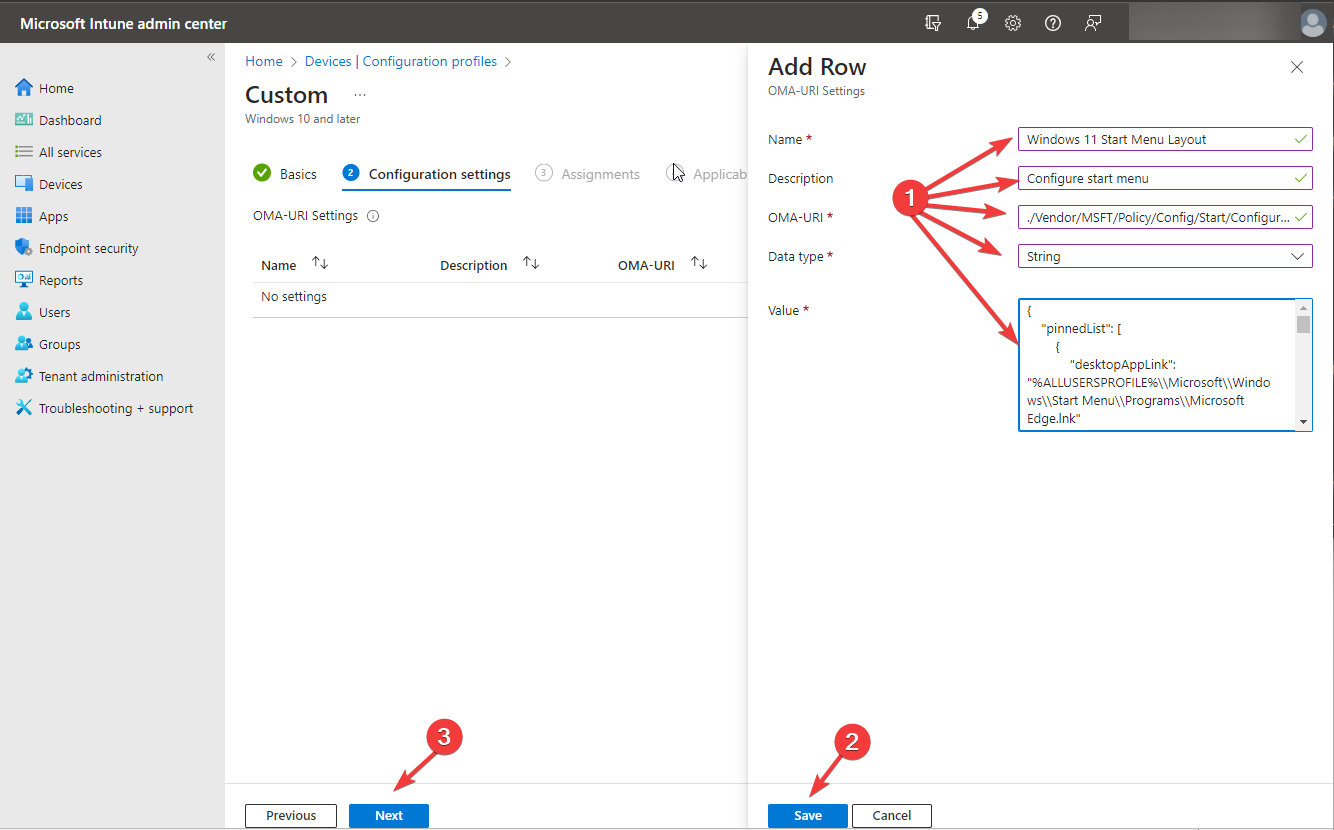
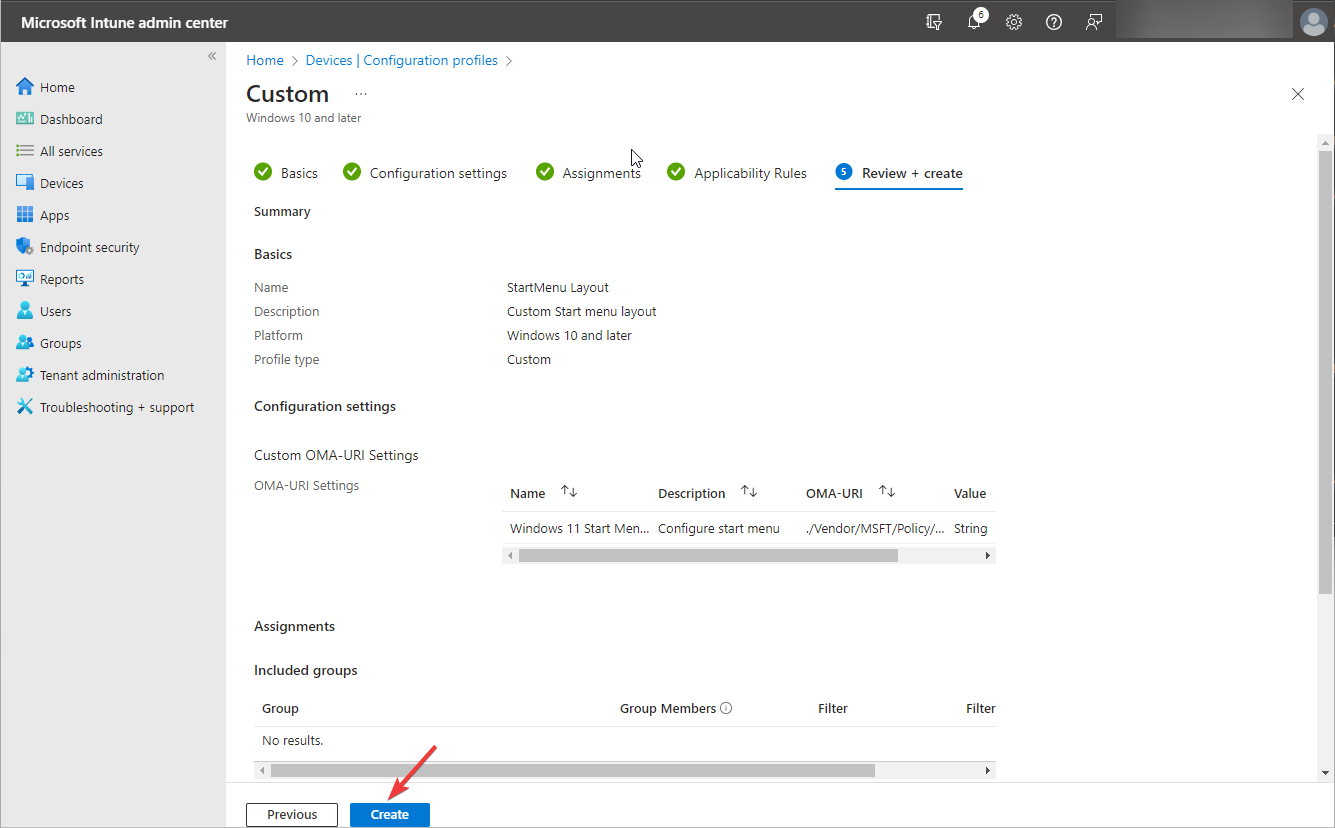
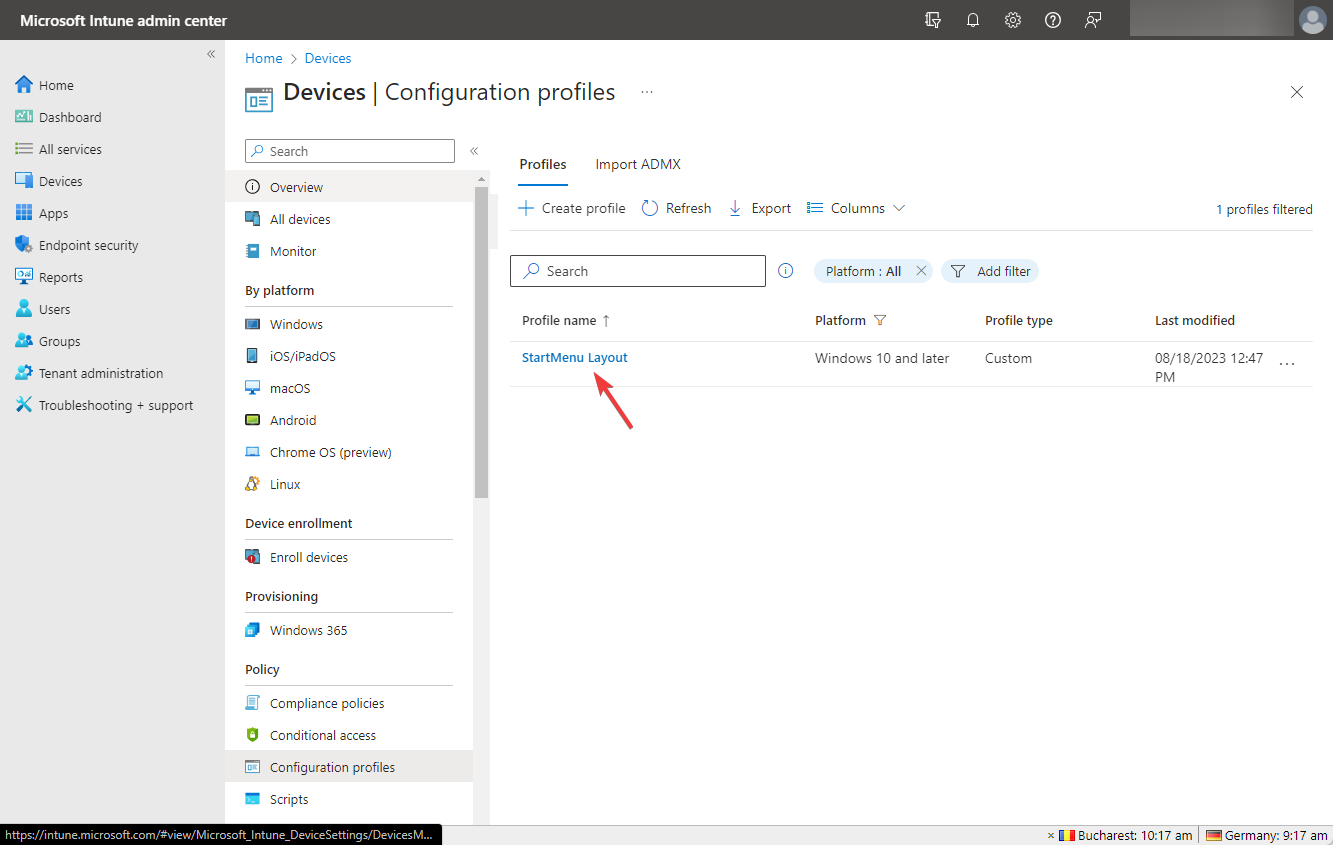
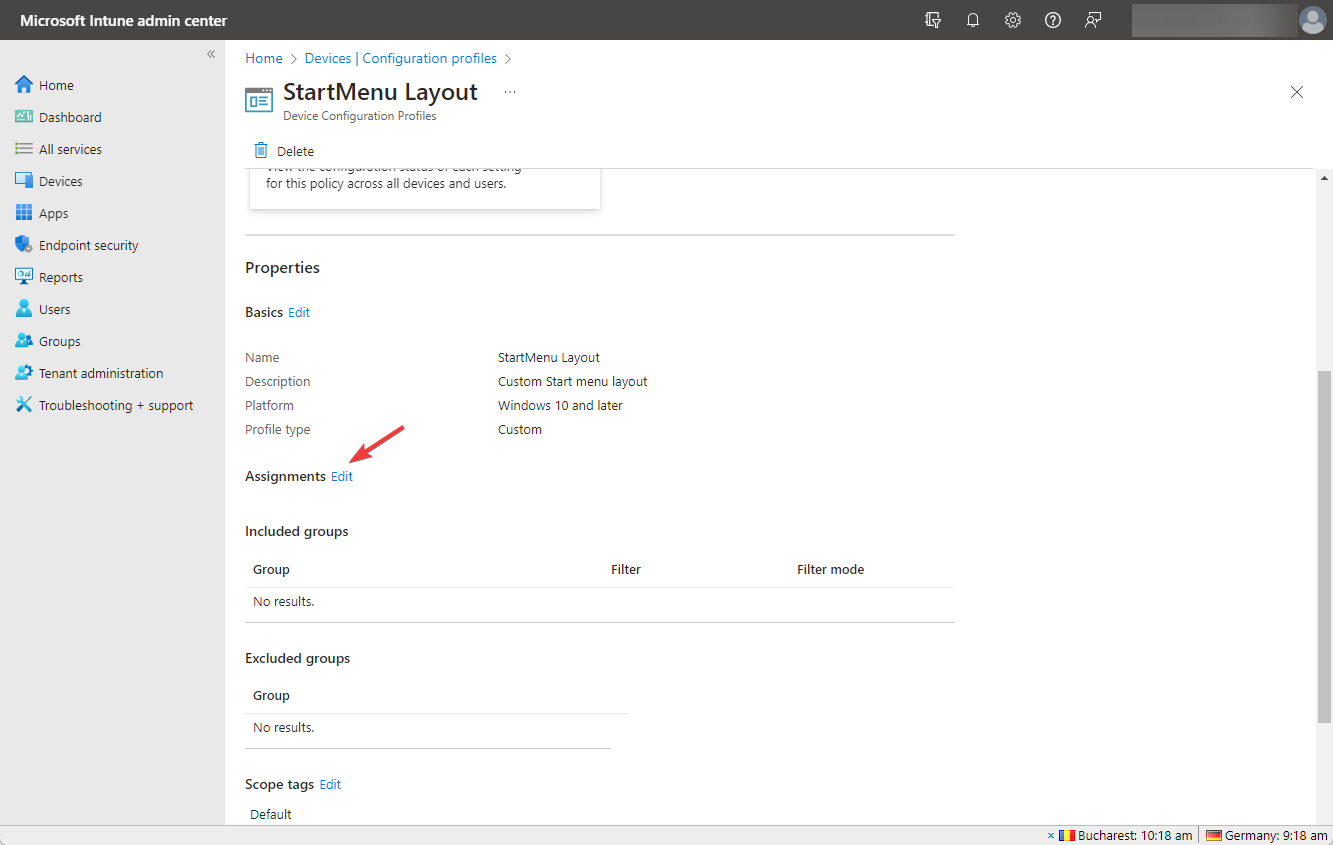
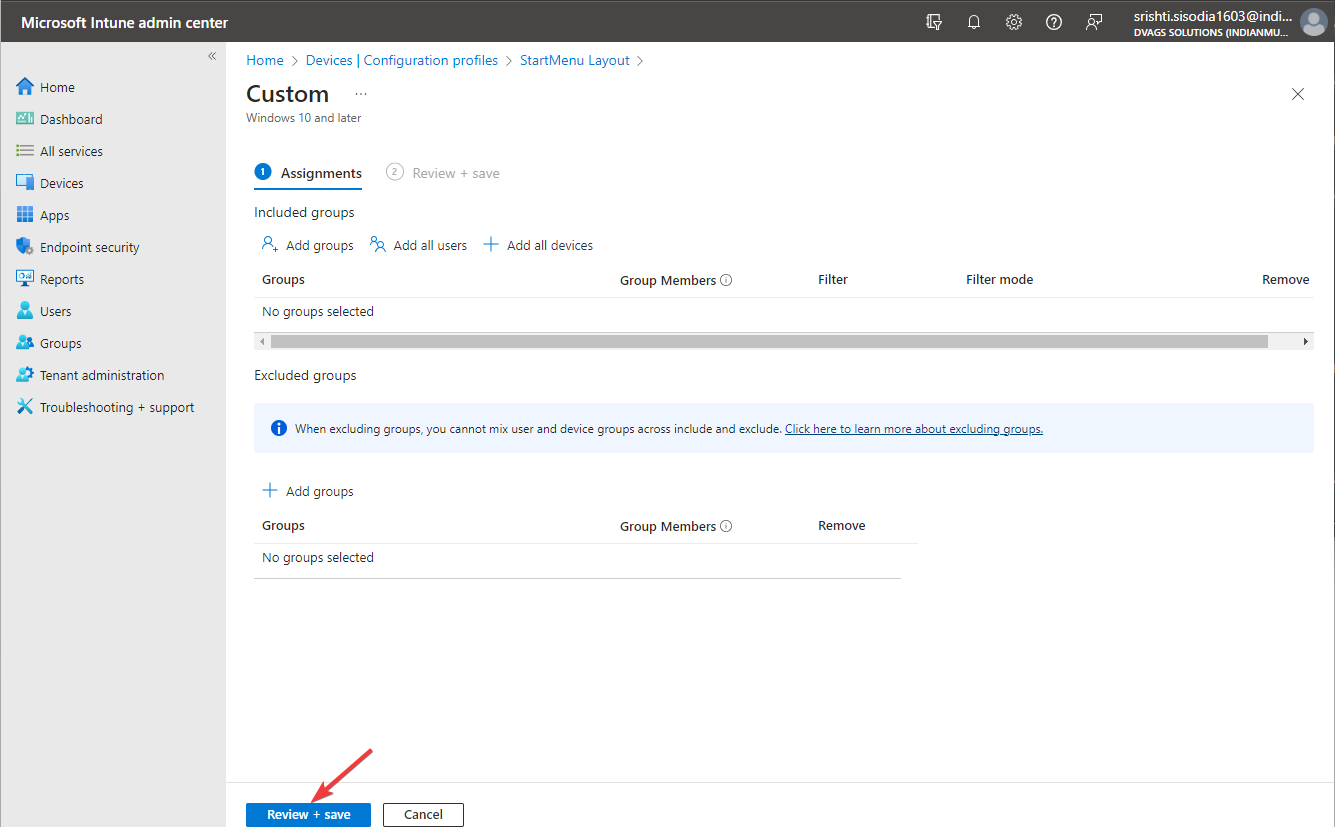
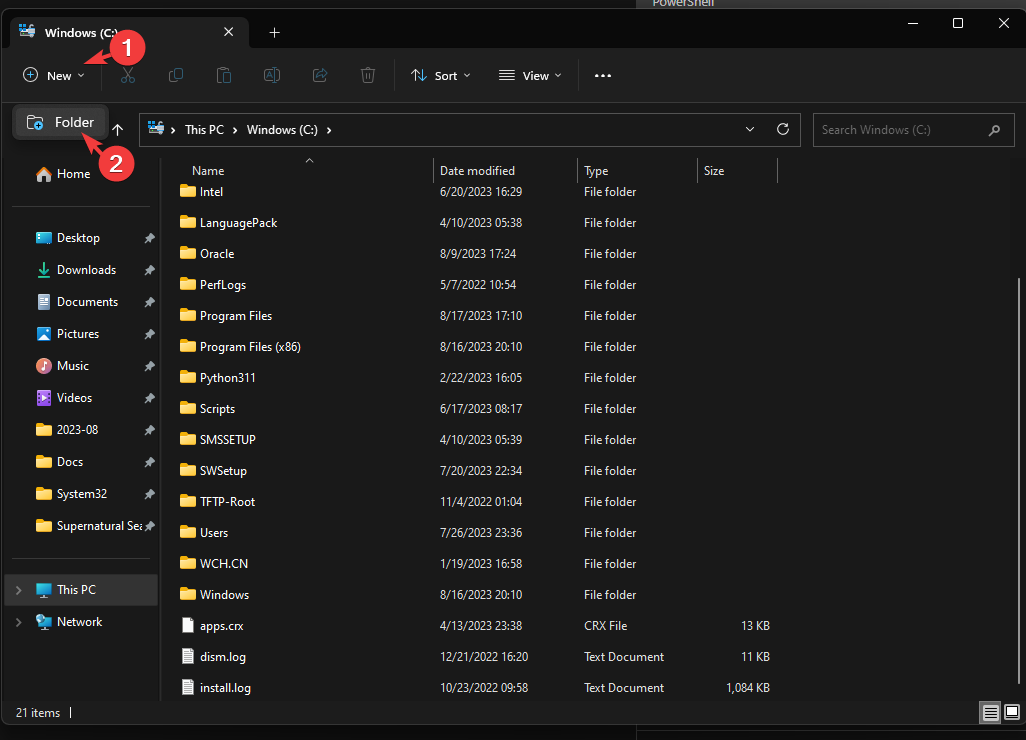
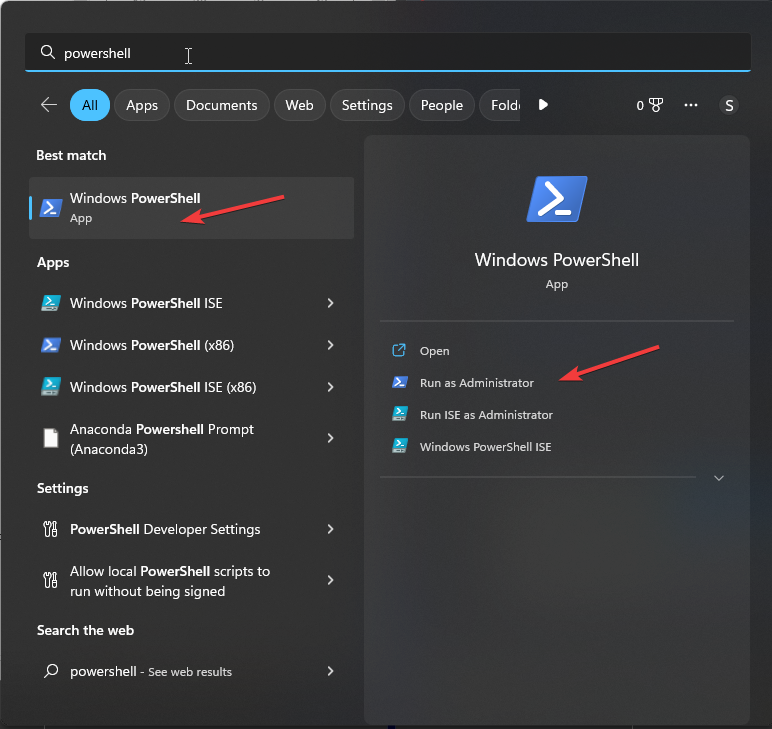
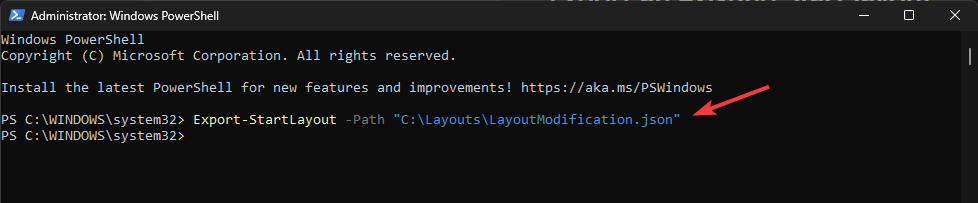
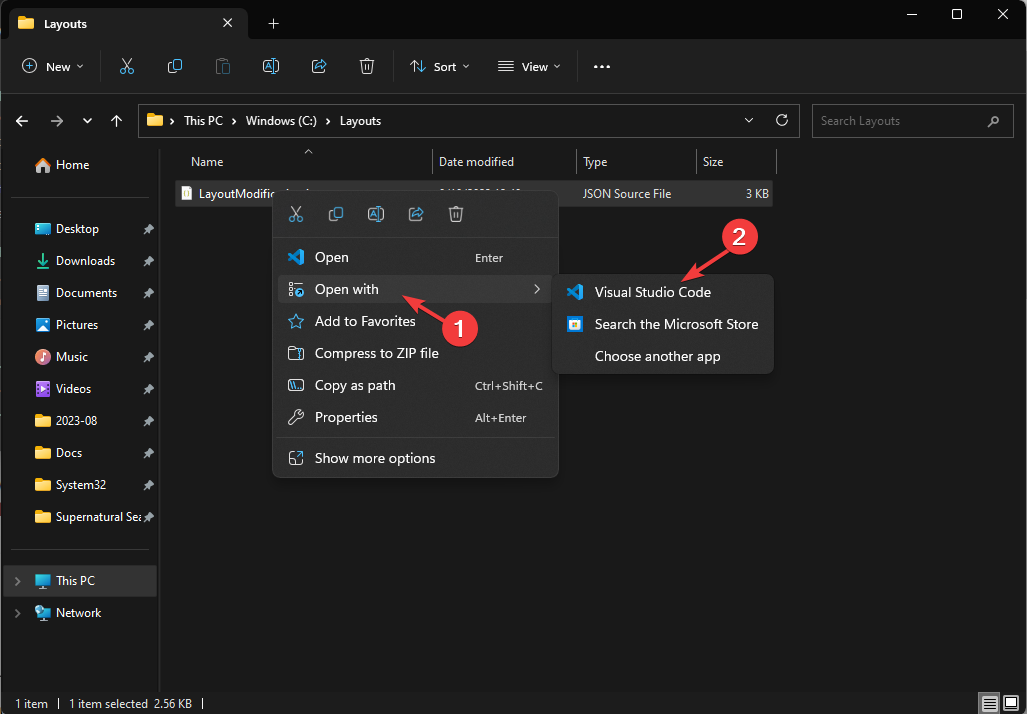 pour accéder au fichier de mise en page.
pour accéder au fichier de mise en page. 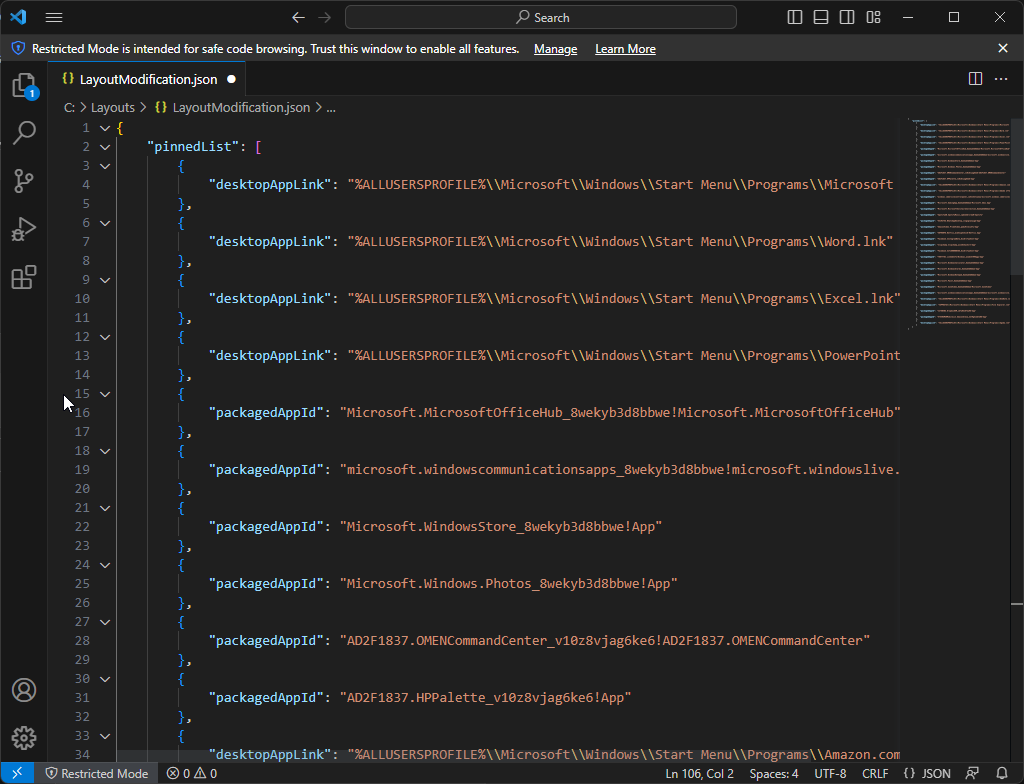 Dans un fichier de mise en page, vous pouvez voir les applications épinglées dans le menu Démarrer de Windows 11 ; vous pouvez ajouter ou supprimer des applications ou des liens, ou modifier l'ordre dans lequel ils apparaissent.
Dans un fichier de mise en page, vous pouvez voir les applications épinglées dans le menu Démarrer de Windows 11 ; vous pouvez ajouter ou supprimer des applications ou des liens, ou modifier l'ordre dans lequel ils apparaissent. 

