11 façons rapides d'ouvrir le terminal sous Windows 8
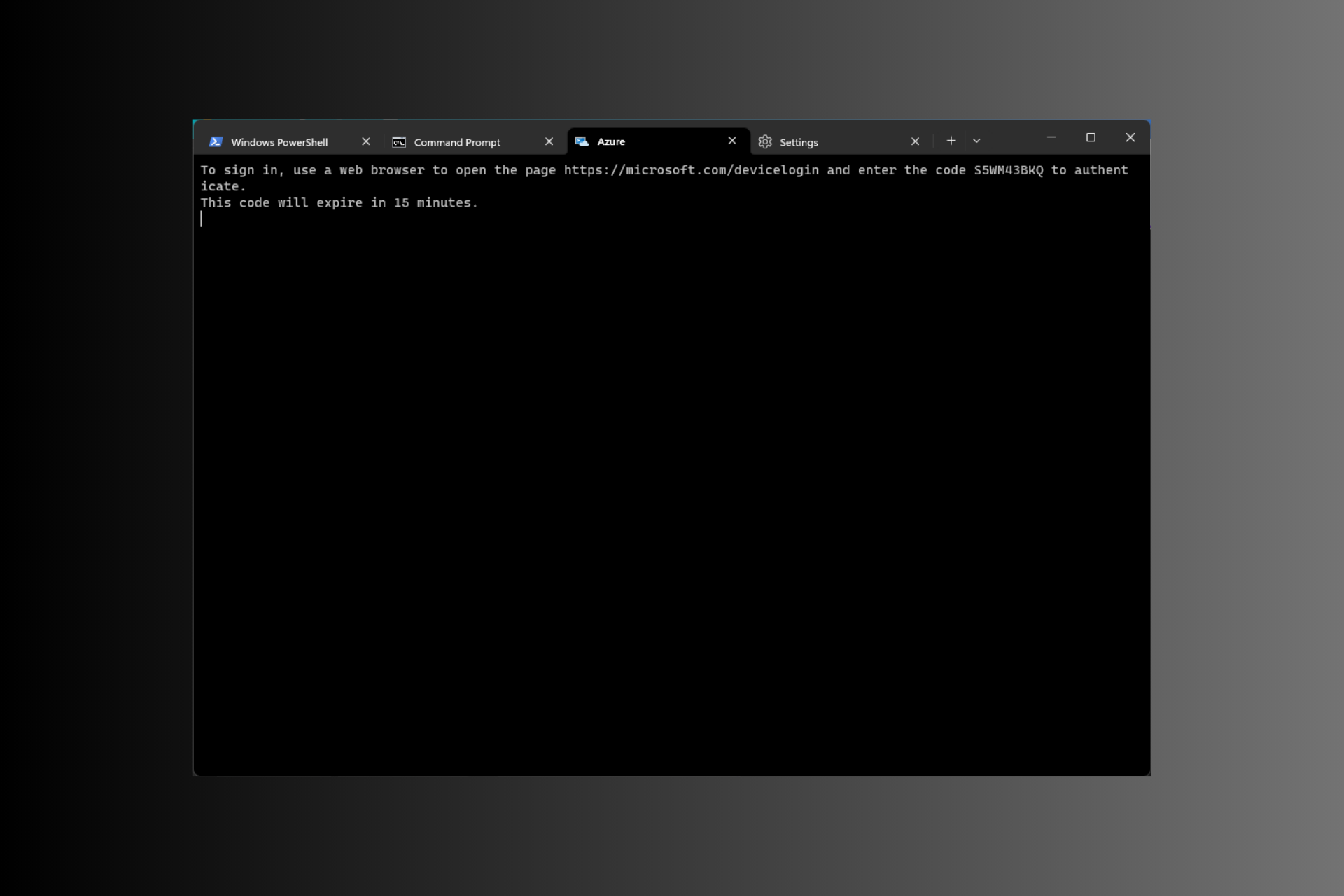
Windows Terminal est un émulateur de terminal multi-onglets sorti en 2019 et est préinstallé avec Windows 11.
Dans ce guide, nous aborderons quelques façons simples d'ouvrir Terminal sur Windows 11 avec ou sans droits d'administrateur.
Qu'est-ce que Windows Terminal dans Windows 11 ?
Windows Terminal est une application d'hébergement moderne et riche en fonctionnalités, capable d'exécuter n'importe quel terminal dans un onglet séparé.
Il est préconfiguré pour exécuter des outils de ligne de commande tels que l'invite de commande, PowerShell, SSH, bash, Azure Cloud Shell Connector et le sous-système Windows pour Linux (WSL).
Certaines de ses fonctionnalités de base sont la fonctionnalité multi-onglets, les volets, le moteur de rendu de texte accéléré par GPU, la prise en charge des caractères Unicode et UTF-8, etc.
Il vous permet de créer des thèmes, de personnaliser le texte, de modifier les arrière-plans, les couleurs et les styles, et d'ajouter des configurations et des raccourcis. Voici quelques-uns des avantages de l'utilisation du terminal Windows :
- Options de personnalisation – Vous permet de choisir différentes polices, jeux de couleurs et images d'arrière-plan pour personnaliser votre expérience de terminal.
- Fonctionnalité multi-onglets – Vous permet d'ouvrir plusieurs sessions de ligne de commande dans une seule fenêtre, ce qui facilite la gestion simultanée de différentes tâches et projets.
- Prend en charge différentes lignes de commande – Introduisez divers shells dans une seule interface, notamment l'invite de commande, PowerShell et WSL.
- Performances améliorées – Offre des temps de démarrage plus rapides et des interactions plus fluides, même lorsque vous travaillez sur des tâches gourmandes en ressources.
- Prise en charge d'Unicode et d'Emoji – À l'aide des caractères et des emojis Unicode, le terminal peut afficher plusieurs langues et symboles.
Cette puissante interface de ligne de commande est conviviale et vous aide à rationaliser votre flux de travail tout en augmentant la productivité.
Pourquoi ne puis-je pas ouvrir le terminal Windows sous Windows 11 ?
Il peut y avoir diverses raisons pour lesquelles vous ne pouvez pas accéder au terminal Windows ; certaines des plus courantes sont répertoriées ci-dessous :
- Application non installée – Si le terminal n'est pas installé sur votre PC, vous pouvez recevoir des erreurs lorsque essayer de lancer l'application à la réponse. Accédez au Microsoft Store et installez Windows Terminal.
- Application corrompue – Si une application est corrompue ou qu'il manque certains fichiers, le terminal peut ne pas s'ouvrir. Veuillez essayer de réinstaller l'application pour résoudre ce problème.
- Système corrompu Fichiers – Si les fichiers système liés à l'application sont corrompus, l'application ne s'ouvrira pas. Essayez d'exécuter une analyse SFC pour récupérer les fichiers.
- Mises à jour Windows en attente – Un système d'exploitation obsolète peut provoquer des problèmes comme celui-ci. Recherchez les mises à jour ; si elles sont disponibles, installez-les et essayez d'ouvrir l'application.
- Application désactivée – Si l'application n'est pas activée sur votre ordinateur, elle ne s'ouvrira pas. Accédez à Paramètres, vérifiez la liste des alias d'exécution d'application et cliquez sur le bouton à côté de Terminal pour l'activer.
Voici donc les raisons possibles pour lesquelles le terminal Windows ne s'ouvre pas et les correctifs possibles pour gérer cette situation.
Si vous pouvez accéder au terminal Windows mais que cela ne fonctionne pas, nous vous recommandons de consulter ce guide pour une solution rapide.
Comment ouvrir le Terminal sous Windows 11 ?
1. Utilisation du menu Power User
- Appuyez sur + pour ouvrir le menu contextuel. WindowsX

- Vous verrez deux options : Windows Terminal et Windows Terminal (Admin).
- Sélectionnez l'un des deux pour ouvrir le terminal.
2. Utilisation de la fenêtre "Exécuter"
- Appuyez sur + pour ouvrir la fenêtre "Exécuter". WindowsR

- Tapez wt.exe et cliquez sur OK pour lancer Terminal sur Windows 11.
- Pour l'exécuter avec les droits d'administrateur, tapez la commande, appuyez sur + + . CtrlShiftEntrée
3. Utilisez la barre de recherche
- Sur le bureau Windows, recherchez la zone de recherche, cliquez dessus et tapez Windows Terminal ou Terminal.
- Sous « Meilleures correspondances », vous obtiendrez « Terminal » et dans le volet de droite, vous obtiendrez des options telles que « Ouvrir », « Windows PowerShell », « Invite de commandes » et « Azure Cloud Shell ».

- Sélectionnez Any pour lancer Terminal sous Windows 11.
- Pour l'ouvrir avec les droits d'administrateur, cliquez avec le bouton droit sur le nom de l'application sous "Meilleures correspondances" et sélectionnez "Exécuter en tant qu'Administrateur".

4. À l'aide de la barre des tâches
- appuyez sur + + pour ouvrir le Gestionnaire des tâches. CtrlShiftEsc
- Cliquez pour exécuter une nouvelle tâche.

- Tapez wt.exe et cliquez sur OK pour lancer Terminal.
- Pour y accéder avec les droits d'administrateur, cochez "Créer cette tâche avec les droits d'administrateur" et cliquez sur "OK".
5. À l'aide du menu contextuel du clic droit
- Sur le bureau Windows, faites un clic droit sur une zone vide.

- Dans le menu contextuel, sélectionnez Ouvrir dans Terminal.
6. Utilisez le bouton de la fenêtre
- pour appuyer et cliquez sur Toutes les applications. Windows

- Faites défiler vers le bas pour trouver Terminal et cliquez dessus pour accéder à l'application.

- Pour l'ouvrir à l'aide d'une ligne de commande spécifique, faites un clic droit sur Terminal et sélectionnez parmi les options.

- Pour exécuter une application avec des droits d'administrateur, faites un clic droit dessus, sélectionnez "Plus" et cliquez sur "Exécuter en tant qu'Administrateur".

7. À l'aide de l'invite de commande ou de Windows PowerShell
- , tapez cmd et cliquez sur Exécuter en tant qu'administrateur. Windows

- Dans la fenêtre d'invite de commande, tapez wt puis appuyez sur . Cela ouvrira le terminal Windows avec les droits d'administrateur puisque vous avez ouvert l'invite de commande en tant qu'administrateur. Entrez

Vous pouvez accéder au terminal Windows 11 via celui-ci de la même manière en utilisant Windows PowerShell.
8. Utilisation de l'Explorateur de fichiers Windows
- Appuyez sur + pour ouvrir l'Explorateur de fichiers. WindowsE

- Allez dans la barre d'adresse, tapez wt et appuyez sur, cela ouvrira le terminal Windows. Entrez,
Maintenant que vous savez comment ouvrir le terminal Windows, vous devez vouloir connaître les raccourcis clavier du terminal Windows pour vous faciliter la tâche, consultez ce guide ;
Quel est le raccourci pour accéder au Terminal Windows ?
Aucune touche de raccourci n'est attribuée pour lancer Terminal sous Windows 11, mais si vous créez un raccourci sur le bureau pour une application, vous pouvez ajouter un raccourci clavier ou épingler l'application à la barre des tâches.
1. Créer un raccourci sur le bureau
- Accédez au bureau Windows et faites un clic droit sur un espace vide pour obtenir le menu contextuel.
- Sélectionnez "Nouveau" puis "Raccourci".

- Dans la fenêtre Créer un raccourci, sous Saisissez l'emplacement du projet, saisissez le chemin suivant et cliquez sur Suivant :
<code><strong>%LocalAppData%MicrosoftWindowsAppswt.exe</strong>%LocalAppData%MicrosoftWindowsAppswt.exe
-
Sur la page suivante, tapez le nom du raccourci et cliquez sur "Terminé".
 Une fois créé, il apparaîtra sur votre bureau ; double-cliquez dessus pour lancer Terminal.
Une fois créé, il apparaîtra sur votre bureau ; double-cliquez dessus pour lancer Terminal. -
Pour attribuer un raccourci clavier, faites un clic droit sur le raccourci du bureau et sélectionnez Propriétés
 .
. -
Allez dans l'onglet "Raccourcis", recherchez l'option "Touches de raccourci", tapez les lettres que vous souhaitez utiliser et cliquez sur "Appliquer". Ici, nous avons utilisé , le raccourci clavier du terminal est + + . Vous pouvez utiliser n'importe quelle lettre de votre choix. 🎘 Courez ». Cliquez sur Appliquer puis sur OK. 2. Épinglez l'application sur la touche

- de la barre des tâches et tapez Terminal. Windows
 Sous Meilleure correspondance, faites un clic droit sur Terminal
Sous Meilleure correspondance, faites un clic droit sur Terminal
- Cela ajoutera l'application à la barre des tâches et vous pourrez y accéder à tout moment en un clic.
- Voici donc les différentes méthodes que vous pouvez utiliser pour ouvrir le terminal Windows sur Windows 11. Si vous souhaitez modifier la fenêtre du terminal par défaut sur Windows 11, nous vous recommandons de consulter ce guide pour apprendre de manière simple.
Ce qui précède est le contenu détaillé de. pour plus d'informations, suivez d'autres articles connexes sur le site Web de PHP en chinois!

Outils d'IA chauds

Undresser.AI Undress
Application basée sur l'IA pour créer des photos de nu réalistes

AI Clothes Remover
Outil d'IA en ligne pour supprimer les vêtements des photos.

Undress AI Tool
Images de déshabillage gratuites

Clothoff.io
Dissolvant de vêtements AI

AI Hentai Generator
Générez AI Hentai gratuitement.

Article chaud

Outils chauds

Bloc-notes++7.3.1
Éditeur de code facile à utiliser et gratuit

SublimeText3 version chinoise
Version chinoise, très simple à utiliser

Envoyer Studio 13.0.1
Puissant environnement de développement intégré PHP

Dreamweaver CS6
Outils de développement Web visuel

SublimeText3 version Mac
Logiciel d'édition de code au niveau de Dieu (SublimeText3)
 Que dois-je faire si Beyond Compare échoue à la sensibilité à la synchronisation des Windows et des fichiers Linux?
Apr 01, 2025 am 08:06 AM
Que dois-je faire si Beyond Compare échoue à la sensibilité à la synchronisation des Windows et des fichiers Linux?
Apr 01, 2025 am 08:06 AM
Le problème de la comparaison et de la synchronisation des fichiers au-delà de la compare: défaillance de la sensibilité à la casse lors de l'utilisation de Beyond ...
 Quatre façons d'implémenter le multithreading dans le langage C
Apr 03, 2025 pm 03:00 PM
Quatre façons d'implémenter le multithreading dans le langage C
Apr 03, 2025 pm 03:00 PM
Le multithreading dans la langue peut considérablement améliorer l'efficacité du programme. Il existe quatre façons principales d'implémenter le multithreading dans le langage C: créer des processus indépendants: créer plusieurs processus en cours d'exécution indépendante, chaque processus a son propre espace mémoire. Pseudo-Multithreading: Créez plusieurs flux d'exécution dans un processus qui partagent le même espace mémoire et exécutent alternativement. Bibliothèque multi-thread: Utilisez des bibliothèques multi-threades telles que PTHEADS pour créer et gérer des threads, en fournissant des fonctions de fonctionnement de thread riches. Coroutine: une implémentation multi-thread légère qui divise les tâches en petites sous-tâches et les exécute tour à tour.
 Comment éviter les interfaces tierces renvoyant 403 erreurs dans l'environnement nœud?
Apr 01, 2025 pm 02:03 PM
Comment éviter les interfaces tierces renvoyant 403 erreurs dans l'environnement nœud?
Apr 01, 2025 pm 02:03 PM
Comment éviter l'interface tiers renvoyant 403 erreur dans l'environnement de nœud. Lorsque vous appelez l'interface de site Web tiers à l'aide de Node.js, vous rencontrez parfois le problème de la retournement de l'erreur 403. � ...
 Où télécharger des fichiers python .whl sous Windows?
Apr 01, 2025 pm 08:18 PM
Où télécharger des fichiers python .whl sous Windows?
Apr 01, 2025 pm 08:18 PM
Python Binary Library (.WHL) Méthode de téléchargement explore les difficultés que de nombreux développeurs Python rencontrent lors de l'installation de certaines bibliothèques sur les systèmes Windows. Une solution courante ...
 Pourquoi mon code ne peut-il pas faire renvoyer les données par l'API? Comment résoudre ce problème?
Apr 01, 2025 pm 08:09 PM
Pourquoi mon code ne peut-il pas faire renvoyer les données par l'API? Comment résoudre ce problème?
Apr 01, 2025 pm 08:09 PM
Pourquoi mon code ne peut-il pas faire renvoyer les données par l'API? En programmation, nous rencontrons souvent le problème du retour des valeurs nulles lorsque l'API appelle, ce qui n'est pas seulement déroutant ...
 Comment lire efficacement les journaux du système Windows et obtenir uniquement des informations des derniers jours?
Apr 01, 2025 pm 11:21 PM
Comment lire efficacement les journaux du système Windows et obtenir uniquement des informations des derniers jours?
Apr 01, 2025 pm 11:21 PM
Lecture efficace des journaux du système Windows: Traversé réversement des fichiers EVTX Lors de l'utilisation de Python pour traiter les fichiers journaux système Windows (.EVTX), la lecture directe sera du premier ...
 Dans le développement frontal, comment utiliser CSS et JavaScript pour obtenir des effets de procédure similaires à l'interface des paramètres de Windows 10?
Apr 05, 2025 pm 10:21 PM
Dans le développement frontal, comment utiliser CSS et JavaScript pour obtenir des effets de procédure similaires à l'interface des paramètres de Windows 10?
Apr 05, 2025 pm 10:21 PM
Comment implémenter des fenêtres dans le développement frontal ...
 Comment accélérer la vitesse de chargement de PS?
Apr 06, 2025 pm 06:27 PM
Comment accélérer la vitesse de chargement de PS?
Apr 06, 2025 pm 06:27 PM
La résolution du problème du démarrage lent Photoshop nécessite une approche à plusieurs volets, notamment: la mise à niveau du matériel (mémoire, lecteur à semi-conducteurs, CPU); des plug-ins désinstallés ou incompatibles; nettoyer régulièrement les déchets du système et des programmes de fond excessifs; clôture des programmes non pertinents avec prudence; Éviter d'ouvrir un grand nombre de fichiers pendant le démarrage.



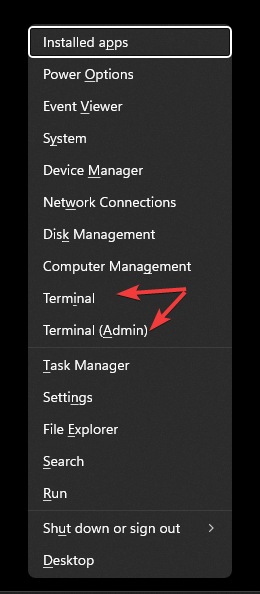
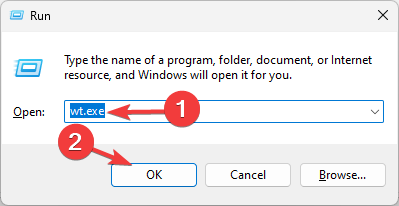
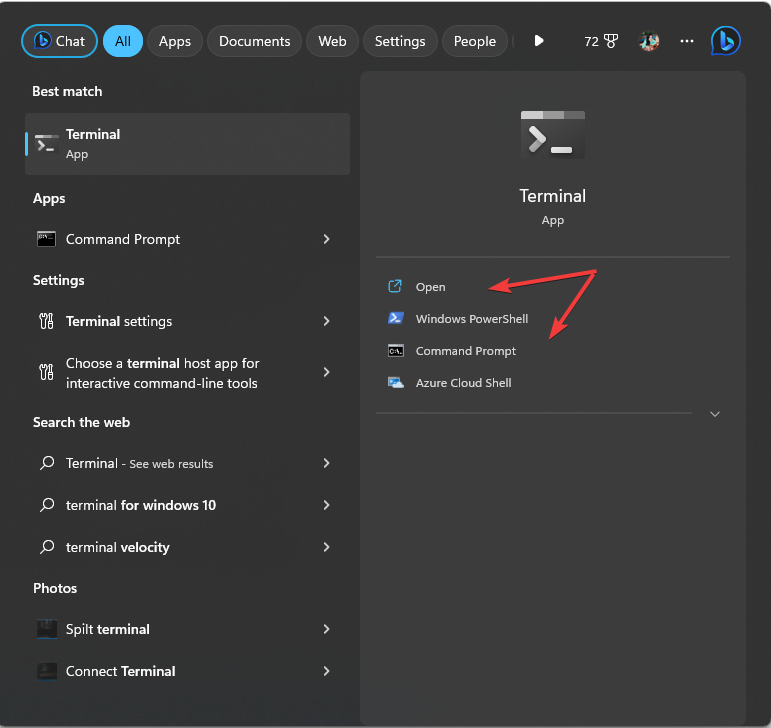
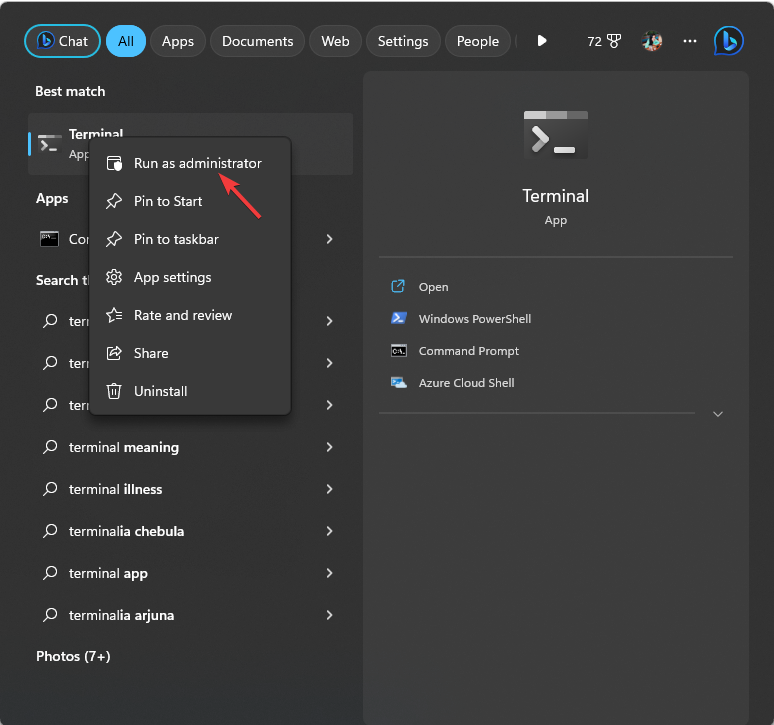
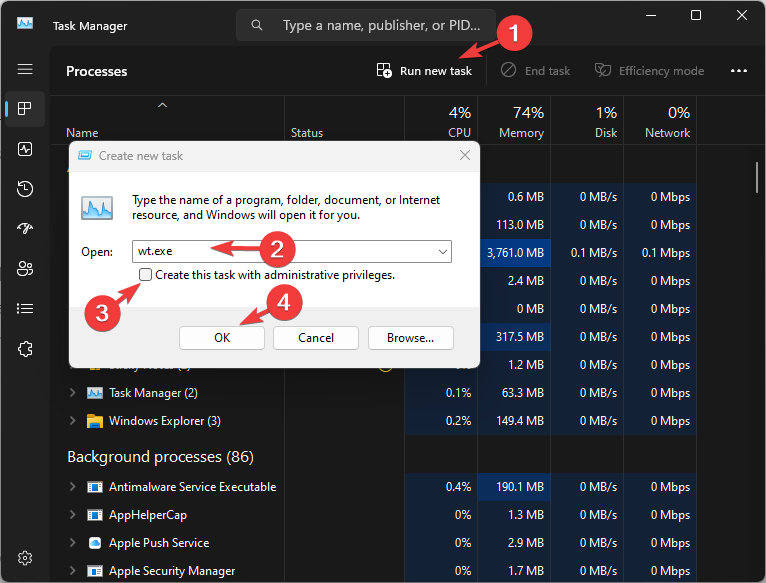
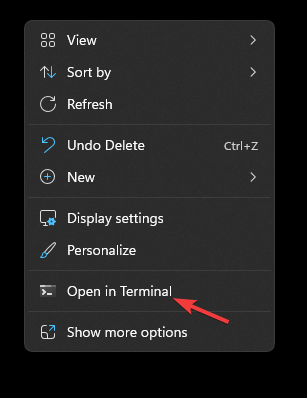
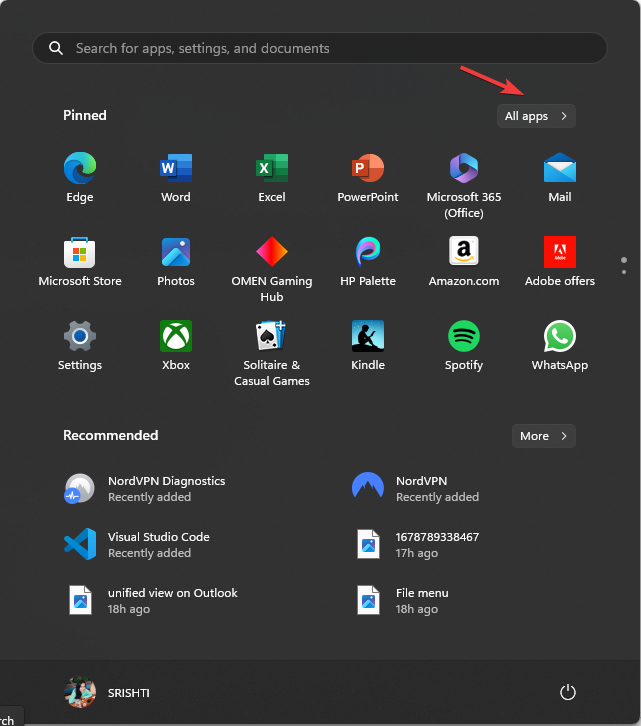
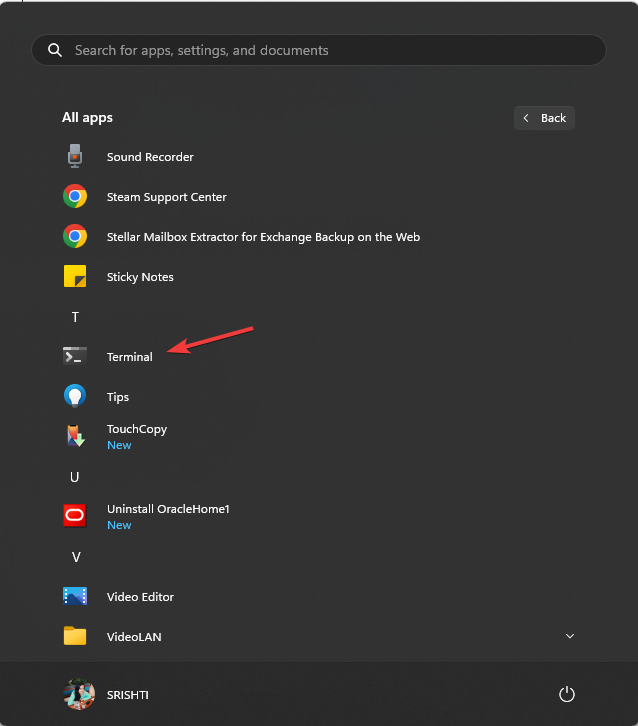
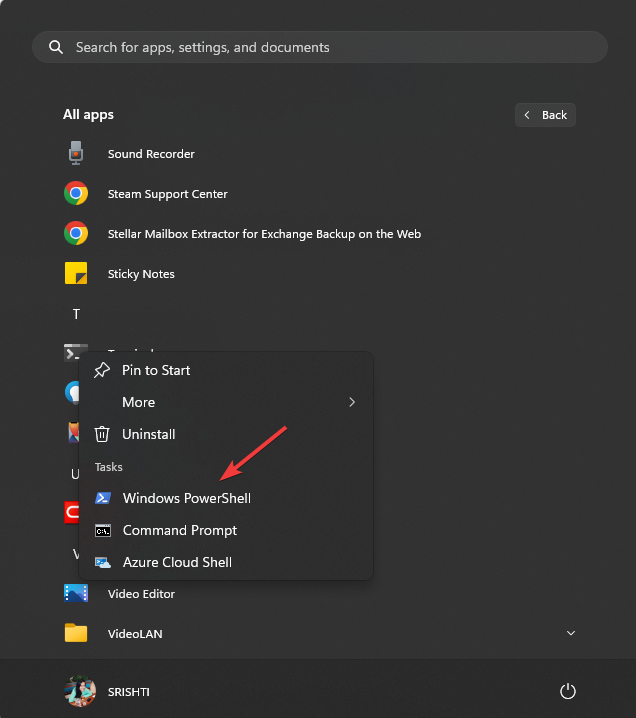
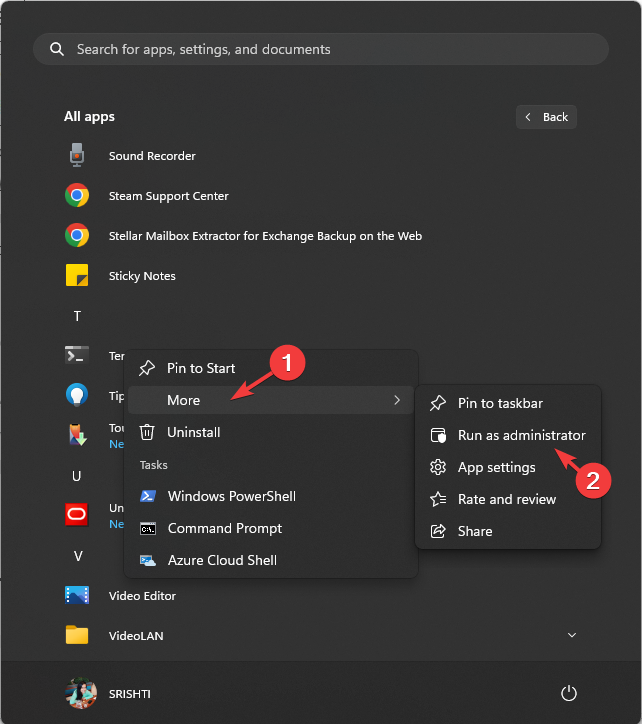
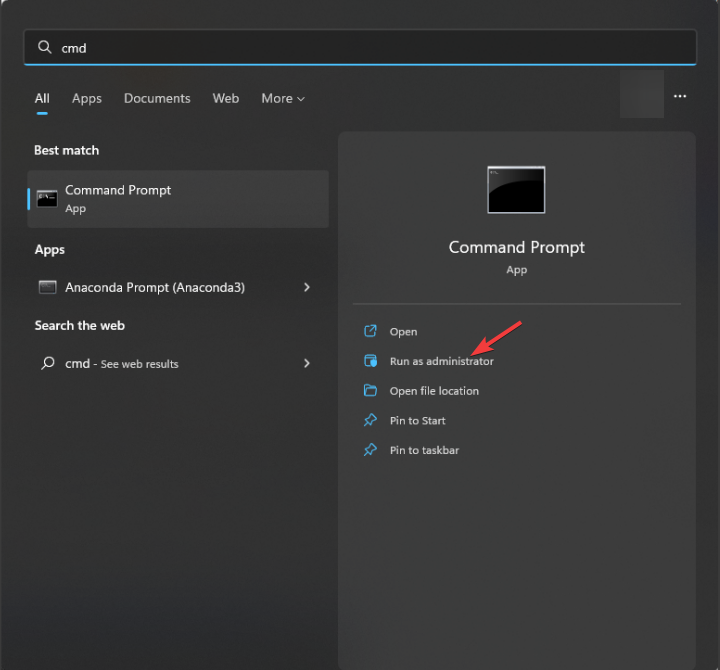
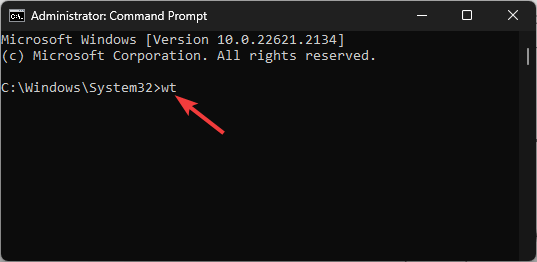
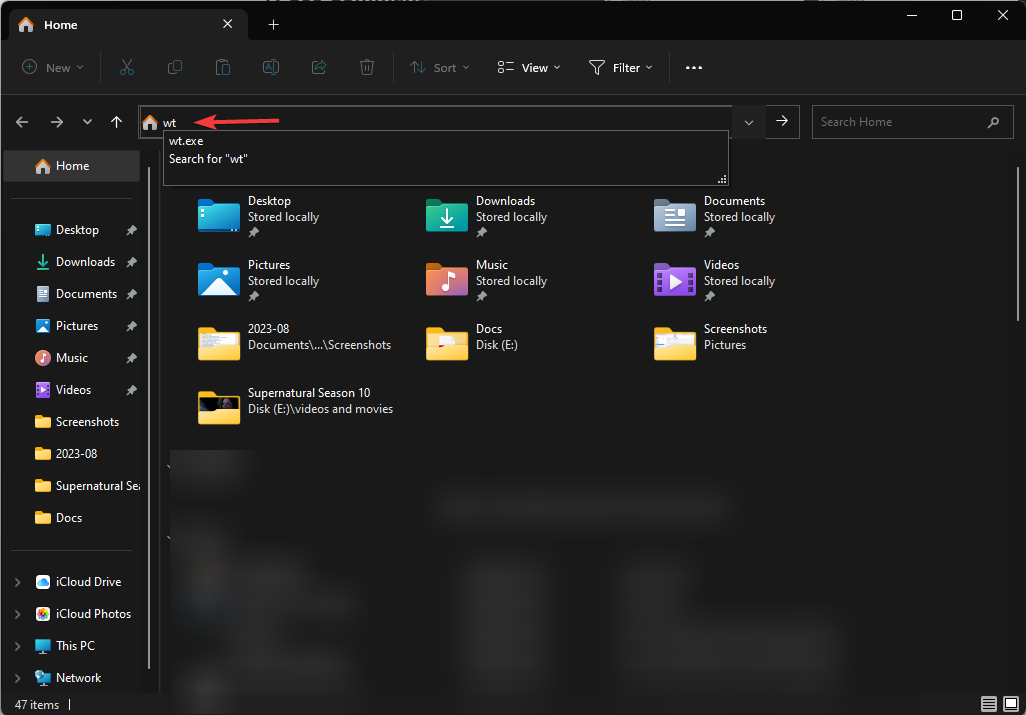
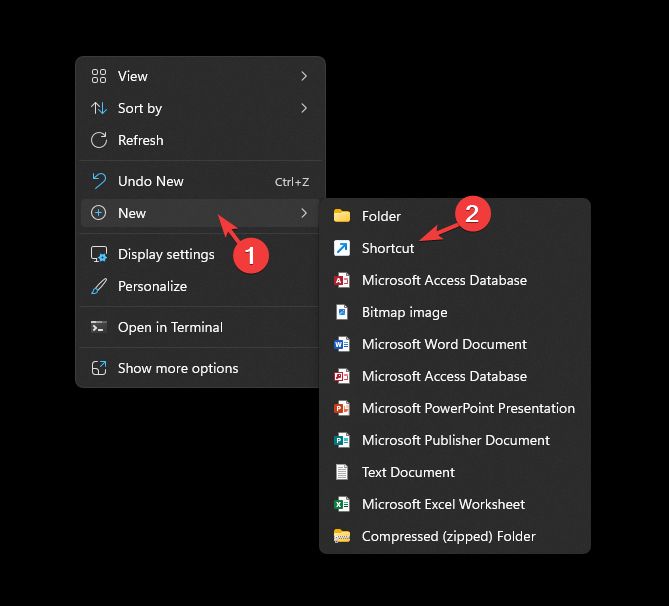
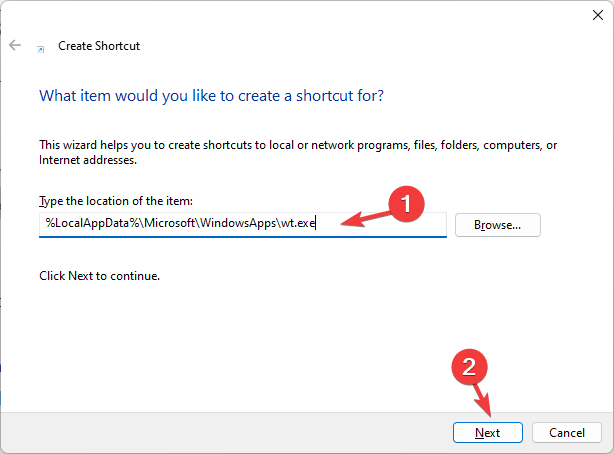
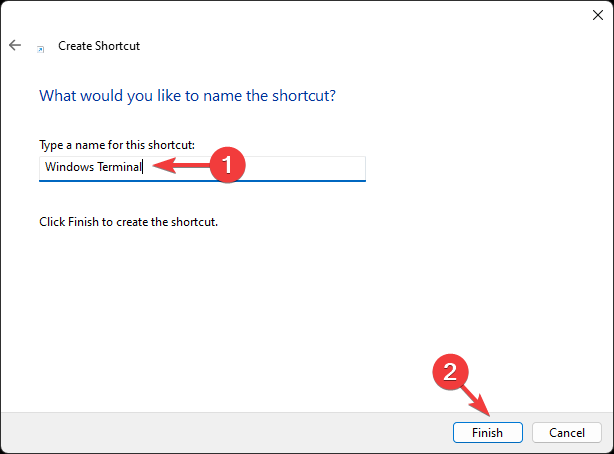 Une fois créé, il apparaîtra sur votre bureau ; double-cliquez dessus pour lancer Terminal.
Une fois créé, il apparaîtra sur votre bureau ; double-cliquez dessus pour lancer Terminal. 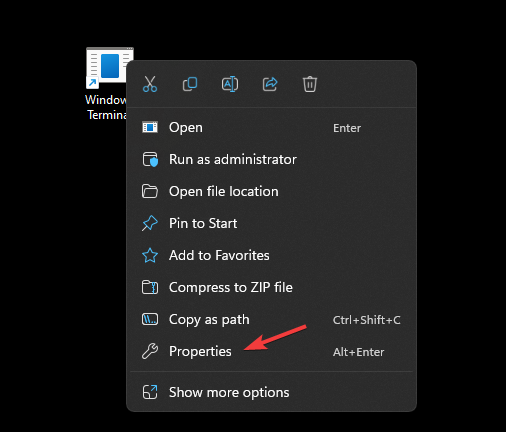 .
. 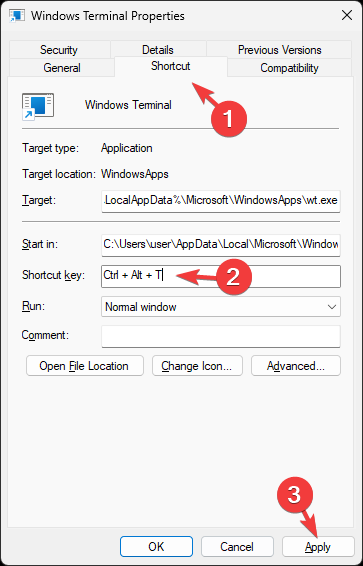
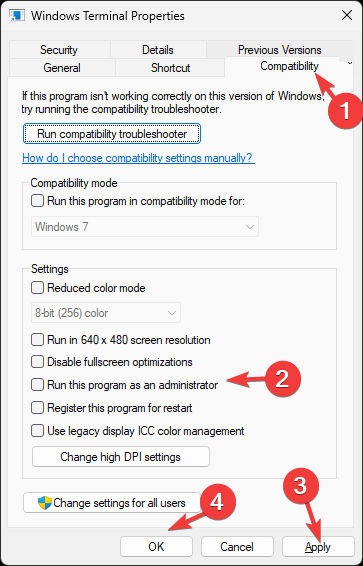 Sous Meilleure correspondance, faites un clic droit sur
Sous Meilleure correspondance, faites un clic droit sur 

