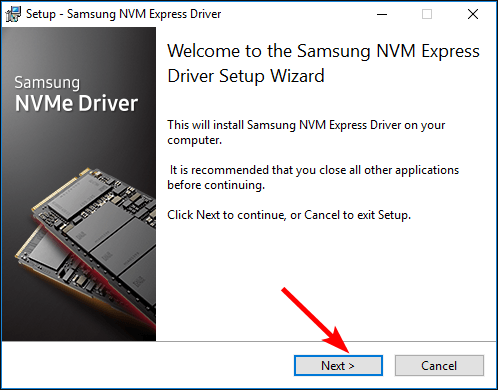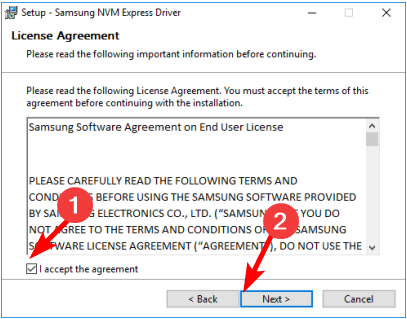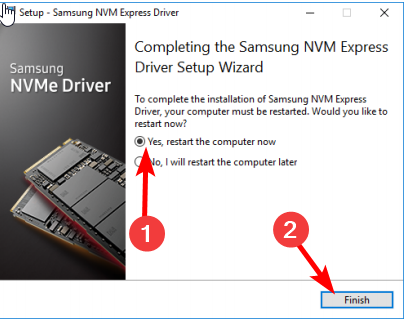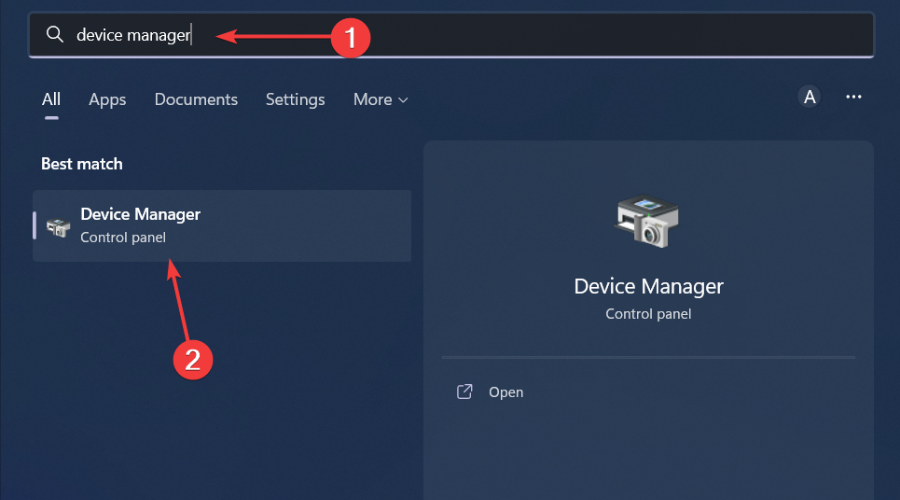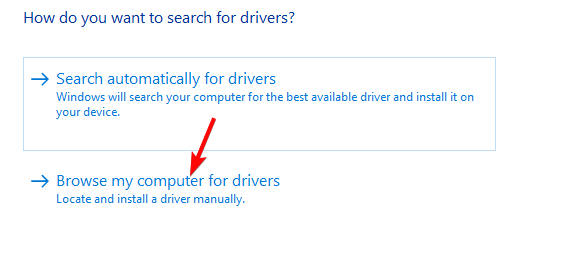Comment télécharger et installer les pilotes Samsung NVME sur Windows 11
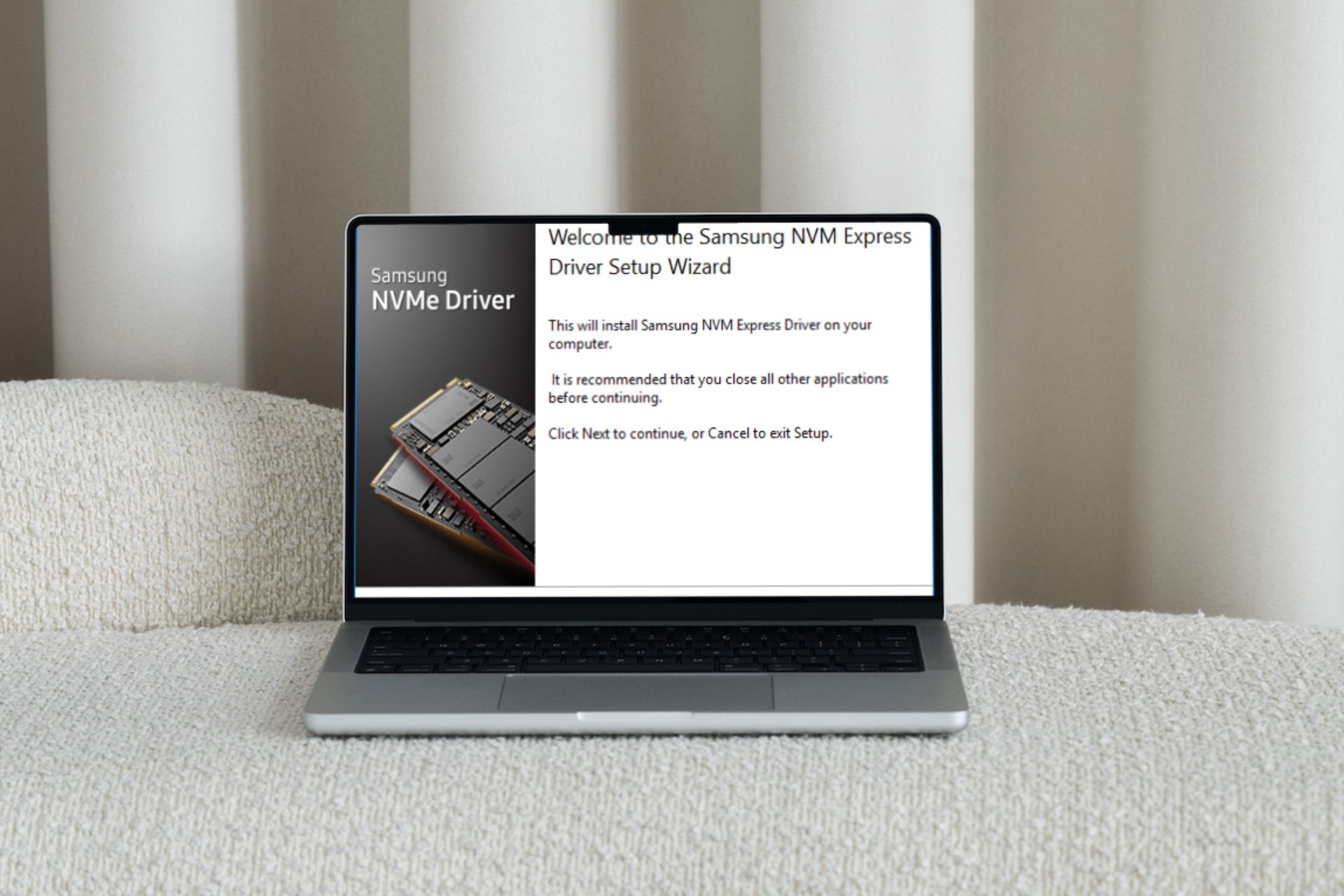
Nous réitérons encore et encore l'importance des mises à jour régulières des pilotes. Un bon pilote peut faire une énorme différence sur votre PC, et les pilotes NVMe ne font pas exception.
Dans l'article d'aujourd'hui, nous nous concentrons principalement sur les pilotes Samsung NVMe. Nous verrons comment le télécharger et l'installer sur Windows 11, les problèmes potentiels pouvant survenir en cas d'installation d'un mauvais pilote et comment l'optimiser.
Le pilote Samsung NVMe fonctionne-t-il avec Windows 11 ?
Oui, les pilotes Samsung NVMe fonctionnent avec Windows 11, à condition que vous répondiez à toutes les exigences du système.
Le logiciel pilote Samsung NVMe permet à votre système d'exploitation Windows de reconnaître et de communiquer avec votre SSD Samsung NVMe.
Sans ce pilote, Windows ne reconnaîtra pas votre disque de stockage et vous ne pourrez pas l'utiliser pour d'autres tâches liées au stockage.
Certains problèmes qui peuvent apparaître sans les pilotes corrects ou manquants incluent :
- Échec de démarrage – Si votre ordinateur ne peut pas accéder au bon pilote, vous pouvez rencontrer une erreur de lecture de disque car il ne peut lire aucune donnée sur le SSD. donc il continue de redémarrer.
- Dégradation des performances – Si votre pilote n'est pas optimisé pour votre contrôleur de stockage, vous remarquerez des vitesses plus lentes que celles que vous obtiendriez du matériel.
- Perte de données – Votre PC peut ne pas être en mesure de lire ou d'écrire des données depuis/vers le SSD. Si le problème persiste, cela peut entraîner des problèmes de corruption de fichiers ou même une perte de données.
- Problèmes de compatibilité – S'il y a des problèmes de compatibilité avec le système d'exploitation, le pilote peut ne pas être en mesure de communiquer avec d'autres appareils ou devenir méconnaissable.
Si vous rencontrez l'un de ces problèmes ou tout autre problème étrange avec le SSD Samsung NVMe, tel que NVMe qui n'apparaît pas dans le BIOS, c'est probablement parce que vous n'avez pas de pilotes compatibles installés sur votre système.
Ce qui suit est le processus simple d'installation du pilote Samsung NVMe.
Comment télécharger et installer le pilote Samsung NVMe sur Windows 11 ?
1. Téléchargez depuis le site officiel
- Accédez à votre navigateur et téléchargez le pilote Samsung NVMe.
- Recherchez le fichier téléchargé et double-cliquez dessus pour l'ouvrir.
- Cliquez sur Suivant dans la fenêtre de l'assistant d'installation.

- Cochez la case J'accepte l'accord et cliquez sur Suivant.

- Attendez la fin de l'installation, cliquez sur l'option "Oui, redémarrez votre ordinateur maintenant" puis cliquez sur "Terminé".

Lors de l'installation d'un nouveau pilote, il se peut qu'il ne se charge pas en mémoire. Certains pilotes nécessitent que Windows les charge avant de pouvoir être utilisés. Le redémarrage de votre ordinateur garantira que les pilotes nouvellement installés sont appliqués à tous les processus et applications en cours d'exécution.
2. Téléchargez la clé
- depuis le Gestionnaire de périphériques, tapez Gestionnaire de périphériques dans la barre de recherche et cliquez sur Ouvrir. Windows

- Recherchez Samsung NVMe SS D dans la liste, faites un clic droit dessus et sélectionnez Mettre à jour le pilote.
- Sélectionnez Parcourir mon ordinateur pour les pilotes.

- Recherchez le pilote téléchargé à l'étape 1 ci-dessus et cliquez sur Suivant.
- Suivez les instructions à l'écran et attendez que le pilote soit installé, puis redémarrez votre ordinateur.
Cependant, vous constaterez peut-être que Windows 11 ne reconnaît pas votre pilote NVMe ou d'autres problèmes de pilote. Votre système d'exploitation installe peut-être un pilote générique et ne charge pas le bon pilote. Dans ce cas, nous vous recommandons d'utiliser l'utilitaire Driver Updater.
Outbyte Driver Updater est notre combattant de choix pour des raisons évidentes, telles que son énorme base de données de pilotes et sa capacité à analyser et détecter les pilotes manquants, corrompus et obsolètes. Il le remplacera ensuite par la bonne version.
Puis-je optimiser les pilotes Samsung NVMe sous Windows 11 ?
Après avoir installé le pilote Samsung NVMe, vous pourriez penser que votre travail est terminé. Toutefois, ce processus est loin d’être terminé. Microsoft et Samsung mettent également régulièrement à jour leurs logiciels à mesure que vous continuez à utiliser vos pilotes et votre système d'exploitation.
Cela, à son tour, vous oblige à continuer d'installer ces mises à jour pour réussir le contrôle de compatibilité à chaque fois ; sinon, vous subirez des pertes de performances et éventuellement des pannes de disque.
Une autre vérification de maintenance que vous pouvez effectuer consiste à ajuster les paramètres du contrôleur NVMe, par exemple en activant la fonction TRIM. La commande TRIM bloque les données qui ne sont plus nécessaires et libère de la place pour de nouvelles données.
Cela garantit que le lecteur dispose de suffisamment d'espace disque libre pour écrire de nouvelles données et maintenir des performances optimales. De plus, une défragmentation régulière des disques NVMe assurera le bon fonctionnement, notamment en ce qui concerne les transferts de données.
Assurez-vous également de réduire au minimum les applications en arrière-plan, car elles peuvent voler des ressources pour l'utilisation du disque et ralentir votre PC.
Si vous avez fait tout cela et que vos performances sont toujours en difficulté, il est peut-être temps d'envisager d'investir dans l'un des meilleurs ordinateurs portables NVMe du marché. Ils fonctionnent bien avec les disques NVMe et ont des vitesses de lecture et d'écriture incroyables.
Il s’agit de savoir comment télécharger et installer les pilotes Samsung NVMe sur Windows 11. Si vous rencontrez des problèmes avec les pilotes, vous pouvez contacter le support Samsung pour obtenir de l'aide.
Ce qui précède est le contenu détaillé de. pour plus d'informations, suivez d'autres articles connexes sur le site Web de PHP en chinois!

Outils d'IA chauds

Undresser.AI Undress
Application basée sur l'IA pour créer des photos de nu réalistes

AI Clothes Remover
Outil d'IA en ligne pour supprimer les vêtements des photos.

Undress AI Tool
Images de déshabillage gratuites

Clothoff.io
Dissolvant de vêtements AI

AI Hentai Generator
Générez AI Hentai gratuitement.

Article chaud

Outils chauds

Bloc-notes++7.3.1
Éditeur de code facile à utiliser et gratuit

SublimeText3 version chinoise
Version chinoise, très simple à utiliser

Envoyer Studio 13.0.1
Puissant environnement de développement intégré PHP

Dreamweaver CS6
Outils de développement Web visuel

SublimeText3 version Mac
Logiciel d'édition de code au niveau de Dieu (SublimeText3)
 Comment faire de Google Maps la carte par défaut sur iPhone
Apr 17, 2024 pm 07:34 PM
Comment faire de Google Maps la carte par défaut sur iPhone
Apr 17, 2024 pm 07:34 PM
La carte par défaut sur l'iPhone est Maps, le fournisseur de géolocalisation propriétaire d'Apple. Même si la carte s’améliore, elle ne fonctionne pas bien en dehors des États-Unis. Il n'a rien à offrir par rapport à Google Maps. Dans cet article, nous discutons des étapes réalisables pour utiliser Google Maps afin de devenir la carte par défaut sur votre iPhone. Comment faire de Google Maps la carte par défaut sur iPhone Définir Google Maps comme application cartographique par défaut sur votre téléphone est plus facile que vous ne le pensez. Suivez les étapes ci-dessous – Étapes préalables – Vous devez avoir Gmail installé sur votre téléphone. Étape 1 – Ouvrez l'AppStore. Étape 2 – Recherchez « Gmail ». Étape 3 – Cliquez à côté de l'application Gmail
 Étapes pour configurer RAID 1 sur Windows 11
Sep 22, 2023 pm 03:05 PM
Étapes pour configurer RAID 1 sur Windows 11
Sep 22, 2023 pm 03:05 PM
Windows 11 a des exigences strictes, et après avoir eu du mal à obtenir ce stockage, perdre votre disque dur et vos données serait dommage. Eh bien, nous avons de bonnes nouvelles qui peuvent vous aider à vous protéger contre les pannes de disque dur. À l'aide des outils Windows intégrés, vous pouvez copier toutes vos données d'un lecteur à un autre. De cette façon, si un disque tombe en panne, vous pouvez mettre en miroir et reconstruire les données d'origine sur le disque de remplacement. Windows 11 peut-il faire du RAID ? Avec la fonctionnalité Espaces de stockage Windows, vous pouvez effectuer un RAID sur Windows 11. Cette fonctionnalité vous permet de créer plusieurs disques virtuels à l'aide d'un disque dur connecté directement à votre ordinateur sans dégrader les performances. Avantages du Raid : Réduisez le coût du disque
 Convertir le disque fixe VirtualBox en disque dynamique et vice versa
Mar 25, 2024 am 09:36 AM
Convertir le disque fixe VirtualBox en disque dynamique et vice versa
Mar 25, 2024 am 09:36 AM
Lors de la création d'une machine virtuelle, il vous sera demandé de sélectionner un type de disque, vous pouvez sélectionner un disque fixe ou un disque dynamique. Et si vous choisissez des disques fixes et réalisez plus tard que vous avez besoin de disques dynamiques, ou vice versa, vous pouvez convertir l'un en l'autre ? Dans cet article, nous verrons comment convertir un disque fixe VirtualBox en disque dynamique et vice versa. Un disque dynamique est un disque dur virtuel qui a initialement une petite taille et qui augmente à mesure que vous stockez des données dans la machine virtuelle. Les disques dynamiques sont très efficaces pour économiser de l'espace de stockage, car ils n'occupent que l'espace de stockage de l'hôte nécessaire. Cependant, à mesure que la capacité du disque augmente, les performances de votre ordinateur peuvent être légèrement affectées. Les disques fixes et les disques dynamiques sont couramment utilisés dans les machines virtuelles
 Comment RAIDer un disque dur externe sous Windows 11
Sep 16, 2023 pm 10:05 PM
Comment RAIDer un disque dur externe sous Windows 11
Sep 16, 2023 pm 10:05 PM
RAID ou Redundant Array of Independent Disks est une technologie de stockage de données dans laquelle plusieurs disques externes sont combinés en un seul. Il était largement utilisé lorsque les gros disques durs étaient chers, mais de nombreuses personnes préfèrent encore la méthode des disques externes RAID. Il existe plusieurs niveaux de RAID, chacun répondant à un objectif spécifique. Gardez à l'esprit que l'utilisateur moyen n'a pas à se plonger dans la complexité, une simple configuration de RAID0 ou RAID1 devrait fonctionner correctement. Raisons d'envisager de raider un disque externe : Performances améliorées du PC Facile à configurer, moins cher que les alternatives existantes Lecture et écriture de données plus rapides Solution de sauvegarde efficace grâce à la mise en miroir Comment mettre en RAID un disque externe sous Windows 11 ? Avant le disque dur externe RAID, vous devez d'abord faire attention aux choses suivantes
 Comment convertir un disque dynamique en disque de base sous Windows 11
Sep 23, 2023 pm 11:33 PM
Comment convertir un disque dynamique en disque de base sous Windows 11
Sep 23, 2023 pm 11:33 PM
Si vous souhaitez convertir un disque dynamique en disque de base sous Windows 11, vous devez d'abord créer une sauvegarde car le processus effacera toutes les données qu'il contient. Pourquoi devriez-vous convertir un disque dynamique en disque de base sous Windows 11 ? Selon Microsoft, les disques dynamiques sont obsolètes depuis Windows et leur utilisation n'est plus recommandée. De plus, Windows Home Edition ne prend pas en charge les disques dynamiques, vous ne pourrez donc pas accéder à ces lecteurs logiques. Si vous souhaitez combiner plus de disques dans un volume plus grand, il est recommandé d'utiliser des disques de base ou des espaces de stockage. Dans cet article, nous allons vous montrer comment convertir un disque dynamique en disque de base sous Windows 11. Comment convertir un disque dynamique en disque de base sous Windows 11 ? au début
 Comment écrire un programme de compte à rebours simple en C++ ?
Nov 03, 2023 pm 01:39 PM
Comment écrire un programme de compte à rebours simple en C++ ?
Nov 03, 2023 pm 01:39 PM
C++ est un langage de programmation largement utilisé qui est très pratique pour écrire des programmes de compte à rebours. Le programme de compte à rebours est une application courante qui peut nous fournir des fonctions de calcul du temps et de compte à rebours très précises. Cet article explique comment utiliser C++ pour écrire un programme de compte à rebours simple. La clé pour mettre en œuvre un programme de compte à rebours est d’utiliser une minuterie pour calculer le passage du temps. En C++, nous pouvons utiliser les fonctions du fichier d'en-tête time.h pour implémenter la fonction timer. Ce qui suit est le code d'un simple programme de compte à rebours
 Application d'horloge manquante sur iPhone : comment y remédier
May 03, 2024 pm 09:19 PM
Application d'horloge manquante sur iPhone : comment y remédier
May 03, 2024 pm 09:19 PM
L'application horloge est-elle absente de votre téléphone ? La date et l'heure apparaîtront toujours sur la barre d'état de votre iPhone. Cependant, sans l'application Horloge, vous ne pourrez pas utiliser l'horloge mondiale, le chronomètre, le réveil et bien d'autres fonctionnalités. Par conséquent, réparer l’application d’horloge manquante devrait figurer en haut de votre liste de tâches. Ces solutions peuvent vous aider à résoudre ce problème. Correctif 1 – Placer l’application Horloge Si vous avez supprimé par erreur l’application Horloge de votre écran d’accueil, vous pouvez remettre l’application Horloge à sa place. Étape 1 – Déverrouillez votre iPhone et commencez à faire glisser votre doigt vers la gauche jusqu'à atteindre la page Bibliothèque d'applications. Étape 2 – Ensuite, recherchez « horloge » dans le champ de recherche. Étape 3 – Lorsque vous voyez « Horloge » ci-dessous dans les résultats de recherche, maintenez-la enfoncée et
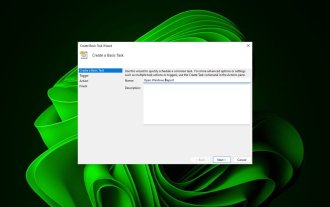 Comment ouvrir un site Web à l'aide du Planificateur de tâches
Oct 02, 2023 pm 11:13 PM
Comment ouvrir un site Web à l'aide du Planificateur de tâches
Oct 02, 2023 pm 11:13 PM
Visitez-vous fréquemment le même site Web à peu près à la même heure chaque jour ? Cela peut conduire à passer beaucoup de temps avec plusieurs onglets de navigateur ouverts et à encombrer le navigateur lors de l'exécution des tâches quotidiennes. Eh bien, que diriez-vous de l’ouvrir sans avoir à lancer le navigateur manuellement ? C'est très simple et ne nécessite pas de télécharger d'applications tierces, comme indiqué ci-dessous. Comment configurer le Planificateur de tâches pour ouvrir un site Web ? Appuyez sur la touche , tapez Planificateur de tâches dans la zone de recherche, puis cliquez sur Ouvrir. Windows Dans la barre latérale droite, cliquez sur l'option Créer une tâche de base. Dans le champ Nom, saisissez le nom du site Web que vous souhaitez ouvrir et cliquez sur Suivant. Ensuite, sous Déclencheurs, cliquez sur Fréquence temporelle, puis sur Suivant. Sélectionnez la durée pendant laquelle vous souhaitez que l'événement se répète et cliquez sur Suivant. Sélectionnez activer