 Problème commun
Problème commun
 Comment redimensionner par lots des images à l'aide de PowerToys sous Windows
Comment redimensionner par lots des images à l'aide de PowerToys sous Windows
Comment redimensionner par lots des images à l'aide de PowerToys sous Windows
Ceux qui doivent travailler quotidiennement avec des fichiers image doivent souvent les redimensionner pour les adapter aux besoins de leurs projets et de leur travail. Cependant, si vous avez trop d’images à traiter, les redimensionner individuellement peut prendre beaucoup de temps et d’efforts.
Dans ce cas, un outil comme PowerToys peut s'avérer utile pour, entre autres, redimensionner les fichiers image par lots à l'aide de son utilitaire de redimensionnement d'image. Voici comment configurer vos paramètres de redimensionnement d'image et commencer le redimensionnement par lots d'images avec PowerToys.
Comment redimensionner des images par lots à l'aide de PowerToys
PowerToys est un programme tout-en-un doté d'une variété d'utilitaires et de fonctionnalités pour vous aider à accélérer vos tâches quotidiennes. L'un de ses utilitaires est Image Resizer, qui, comme son nom l'indique, vous permet de redimensionner par lots des images en fonction de paramètres et de préférences prédéterminés.
Avant de commencer, assurez-vous d'avoir Installez PowerToys sur votre PC Windows pour accéder au redimensionneur d'image et à ses autres utilitaires. Une fois terminé, suivez les étapes ci-dessous pour définir vos préférences de redimensionnement d'image et commencer le redimensionnement par lots des images.
Étape 1 : Activer Image Resizer
Bien que l'utilitaire Image Resizer soit activé par défaut, assurez-vous que c'est le cas. Pour cela, lancez PowerToys et cliquez sur l'image Resizer à gauche.
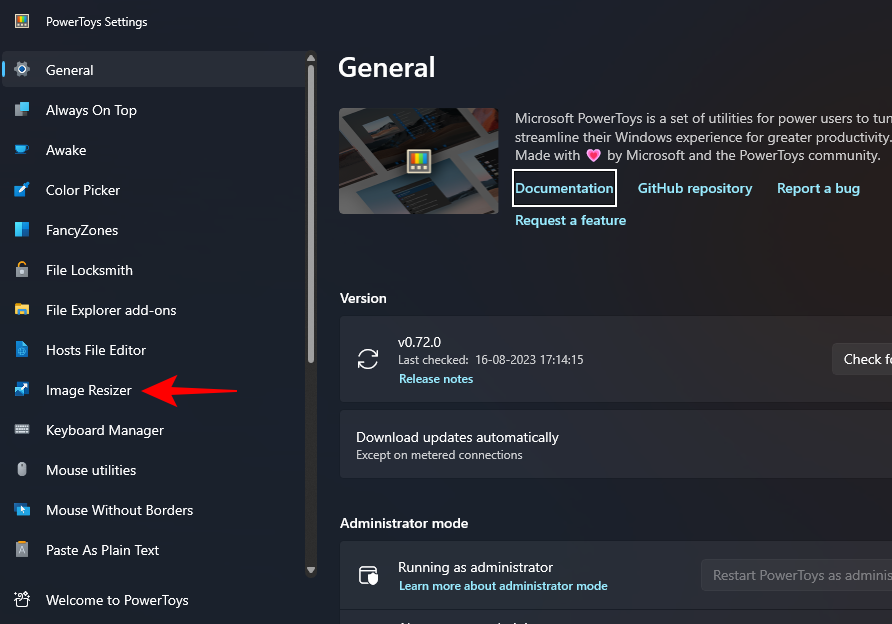
Et assurez-vous que Enable Image Resizer est activé sur la droite.
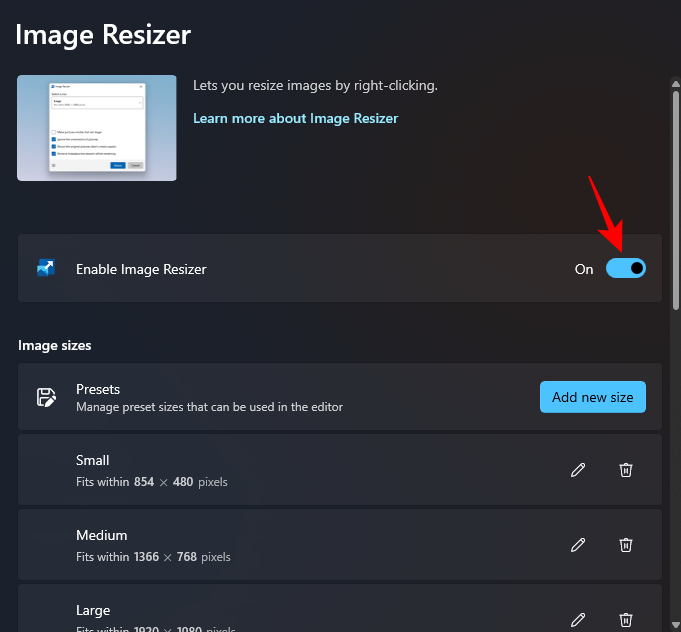
Étape 2 : Redimensionner les images par lots
Pour commencer à redimensionner les images, accédez au dossier contenant les images. Sélectionnez toutes les images que vous souhaitez redimensionner, faites un clic droit dessus et sélectionnez « Redimensionner les images ».
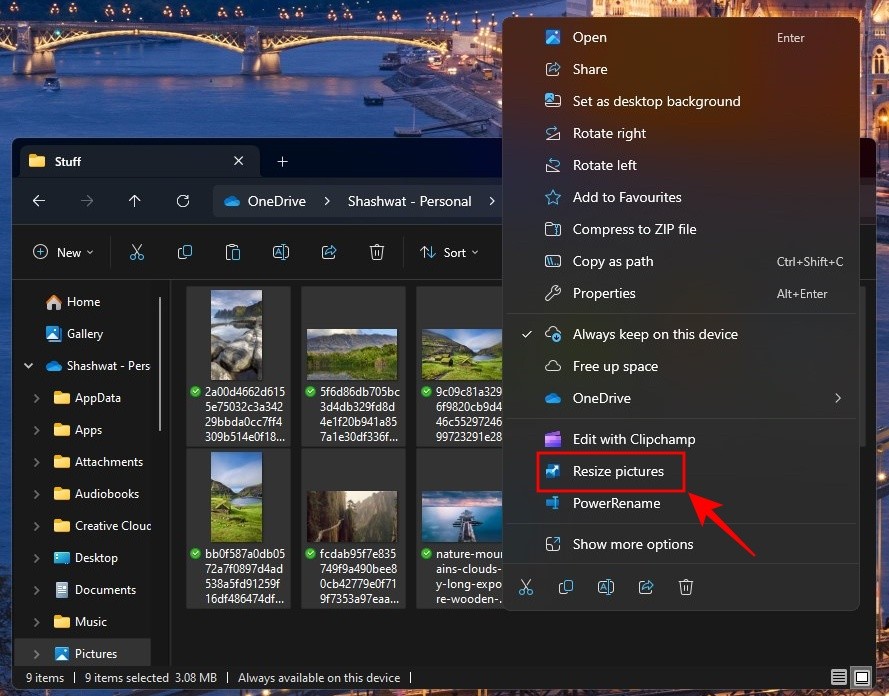
Cela ouvrira la fenêtre Image Resizer. Cliquez sur le menu déroulant sous "Sélectionner une taille".
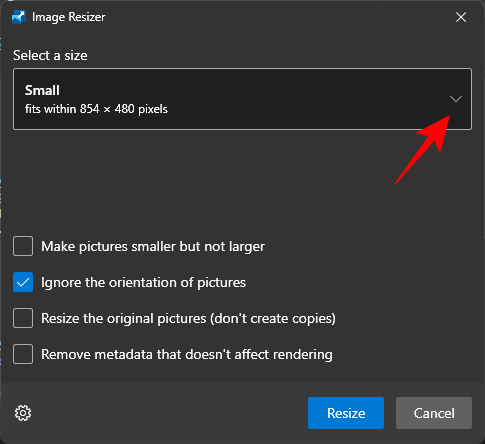
et choisissez parmi l'un des préréglages disponibles.
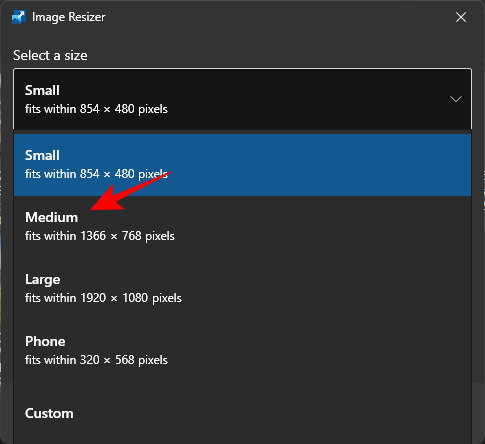
REMARQUE : Tous ces éléments peuvent être configurés à partir de PowerToys pour une utilisation future, afin que vous puissiez obtenir vos préréglages les plus utilisés ici. Voir la section suivante pour la même chose.
Si les tailles prédéfinies ne répondent pas à vos exigences, vous pouvez également choisir une taille « personnalisée » si vous avez une taille d'image spécifique en tête.
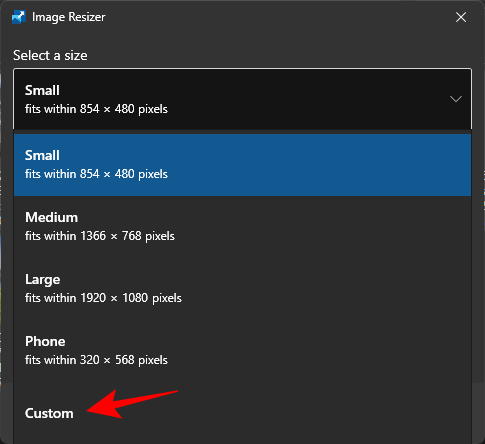
Redimensionnez ensuite l'image grâce à ses options.
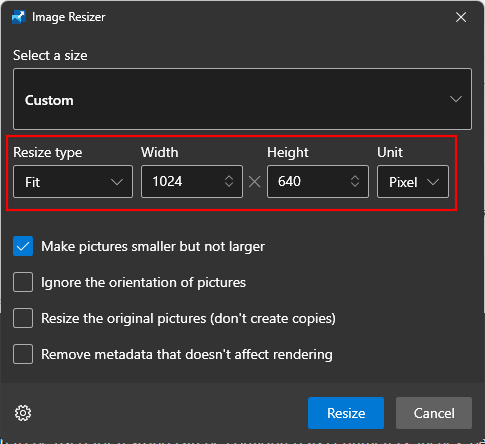
La fenêtre Image Resizer contiendra des options supplémentaires que vous pouvez activer ou désactiver en fonction de l'image et de la façon dont elle est redimensionnée.
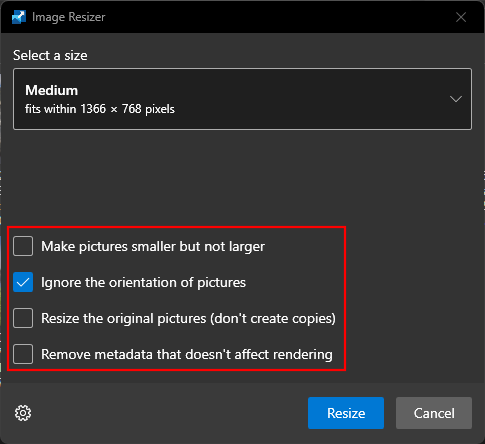
Si certains fichiers sont plus petits que la taille prédéfinie de l'image sélectionnée, choisissez "Rendre les images plus petites mais pas plus grandes" afin qu'elles ne deviennent pas floues et pixellisées au cours du processus.
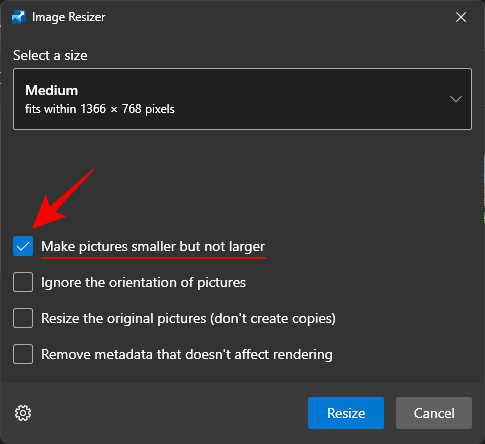
Par défaut, l'option "Ignorer l'orientation de l'image" est sélectionnée pour garantir que toutes les images ont la même taille quelle que soit leur orientation. Cependant, si certaines images sont en mode portrait, cette option peut permuter la hauteur et la largeur du préréglage pour qu'elles correspondent à l'orientation afin que le plus petit nombre du préréglage soit appliqué à la plus petite taille de l'image.
Si vous ne souhaitez pas que cela se produise, décochez cette option afin que l'image ne se déforme pas pour s'adapter au préréglage de manière disproportionnée.
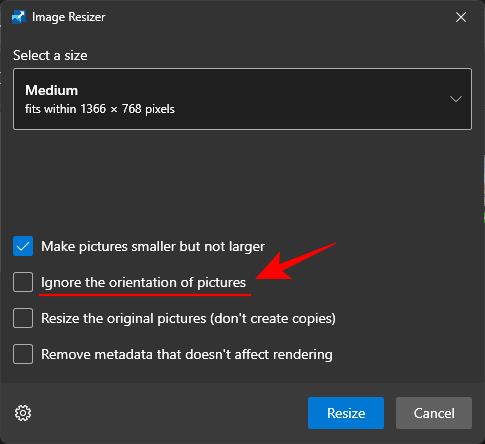
Par défaut, Image Resizer crée une copie d'un fichier image pour le redimensionner. De cette façon, votre fichier original reste intact et conserve sa taille d'origine en cas de problème. Par conséquent, à moins que vous ne modifiiez le fichier image d'origine, laissez l'option "Redimensionner l'image originale (sans créer de copie)" décochée.
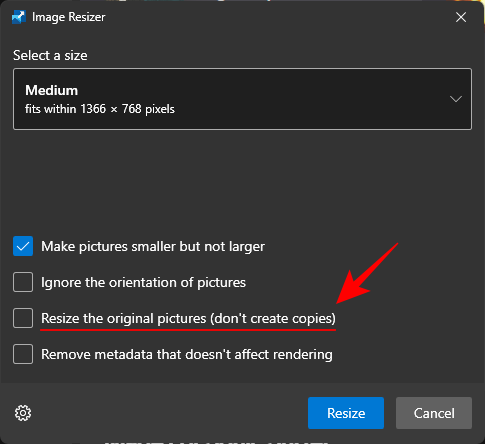
Après avoir défini vos préférences, cliquez sur Ajuster Taille.
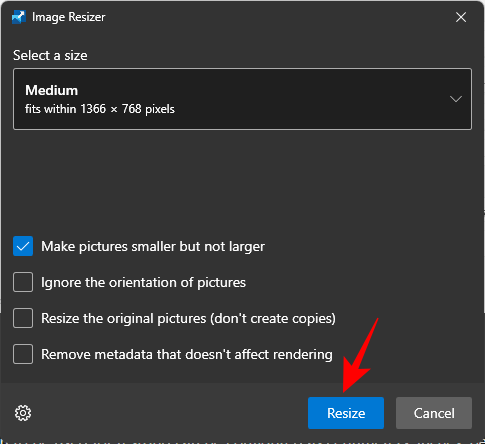
Custom Image Resizer : Comment modifier ses paramètres et préférences
Image Resizer vous permet de modifier les préréglages disponibles ou d'en ajouter de nouveaux qui correspondent mieux à vos préférences. De cette façon, vous pouvez choisir un préréglage personnalisé sans avoir à en créer un nouveau à chaque fois que vous souhaitez redimensionner une image. Voici comment procéder :
1. Ajouter et modifier les tailles d'image prédéfinies
Image Resizer possède des préréglages de taille que vous pouvez utiliser pour redimensionner rapidement des images par lots. Ce sont :
- Petit – 854 x 480 pixels
- Moyen – 1366 x 768 pixels
- Grand – 1920 x 1080 pixels
- Téléphone – 320 x 568 pixels
Chacun d'entre eux peut être modifié selon vos besoins ou supprimer.
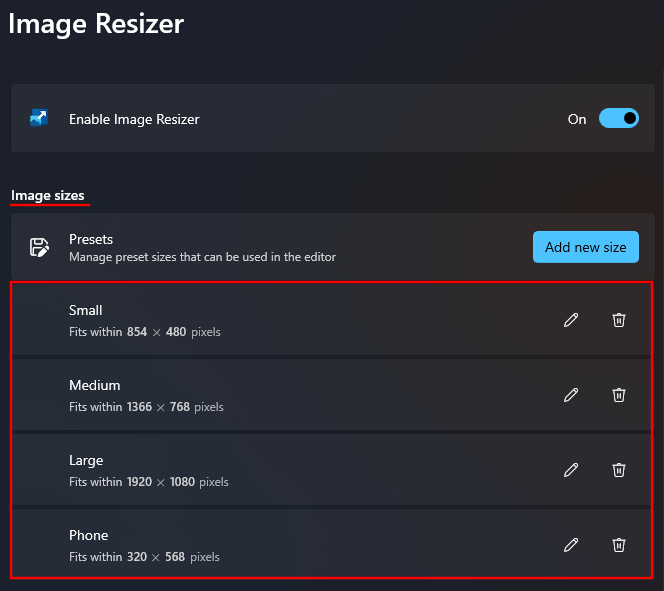
1.1 – Modifier les préréglages de taille d'image
Pour modifier l'un des préréglages par défaut, cliquez sur l'icône en forme de crayon à côté de celui-ci.
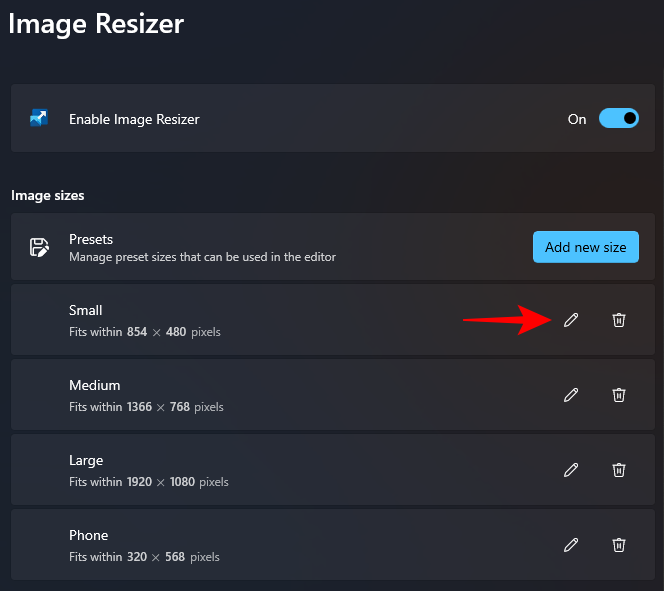
Changez le nom si nécessaire.
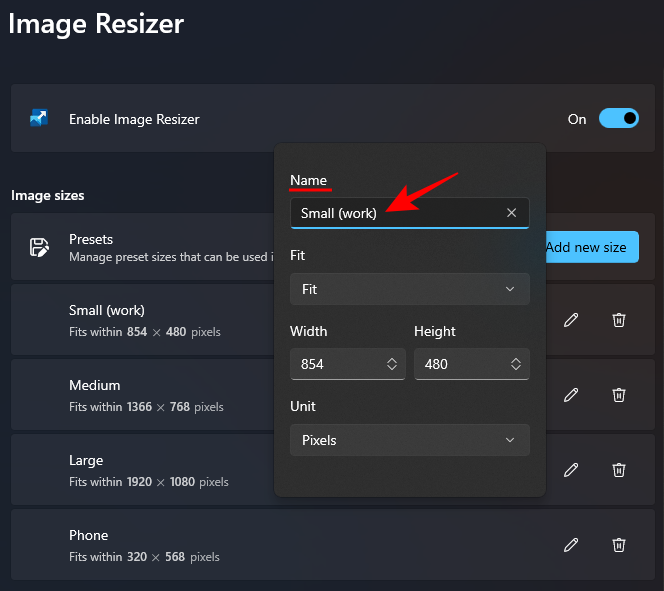
Ensuite, cliquez sur le menu déroulant Ajuster pour configurer la façon dont l'image est mise à l'échelle.
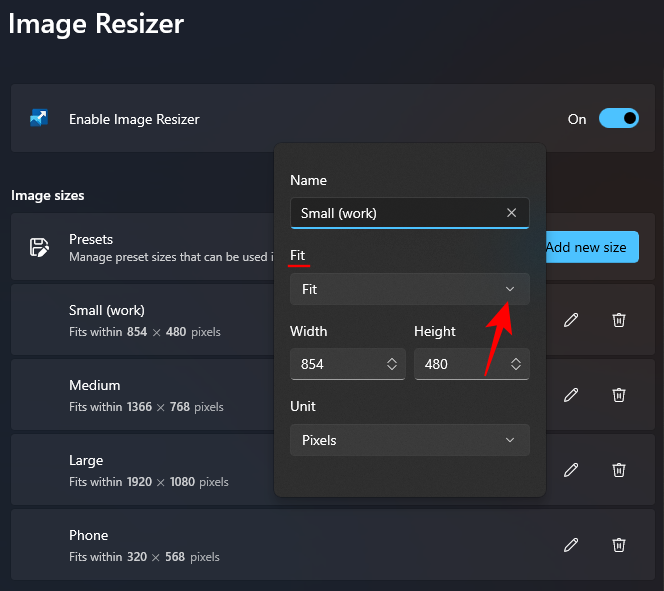
L'option Remplir remplira les dimensions spécifiées avec l'image, en la recadrant si nécessaire. L'option par défaut "Ajuster" ne recadre pas l'image et ne l'ajuste pas à sa taille. Et "Stretch" remplira les dimensions spécifiées avec l'image. Cela ne recadre pas l'image, mais peut provoquer une mise à l'échelle disproportionnée.
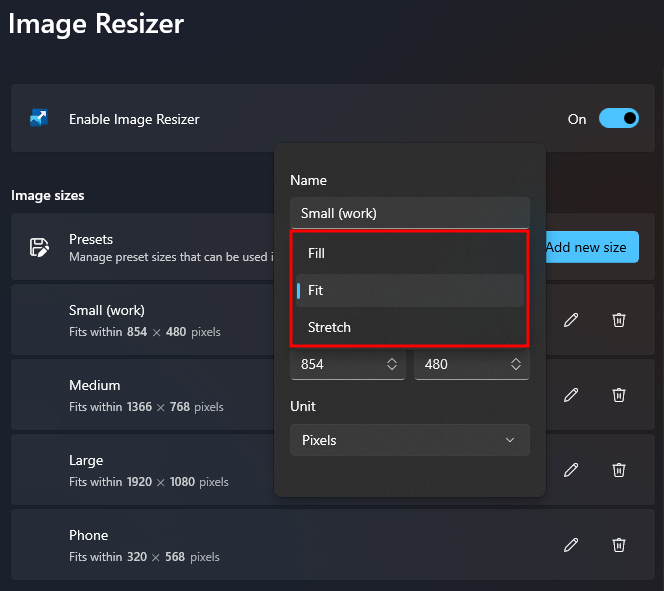
Si vous ne savez pas lequel choisir, restez fidèle à l'option par défaut "Ajuster".
1.2 – Spécification du redimensionnement
Ensuite, entrez la largeur et la hauteur de la sortie finale de l'image redimensionnée. Utilisez les flèches ou entrez les dimensions manuellement.
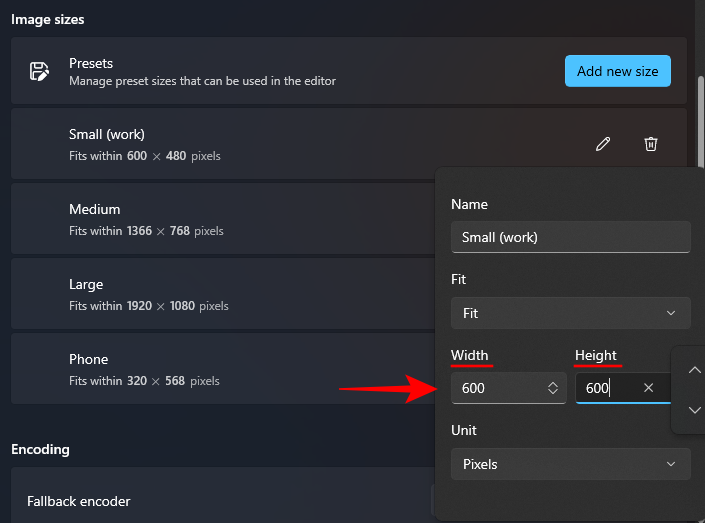
Pour saisir les dimensions dans différentes unités, cliquez sur le menu déroulant "Unités".
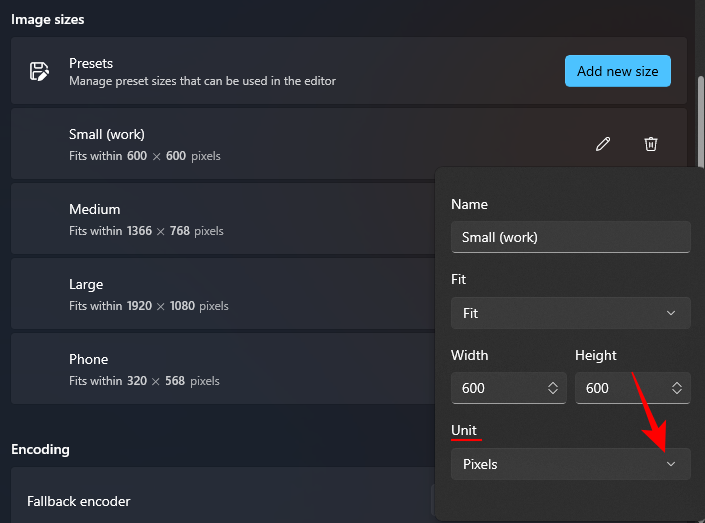
et sélectionnez votre unité.
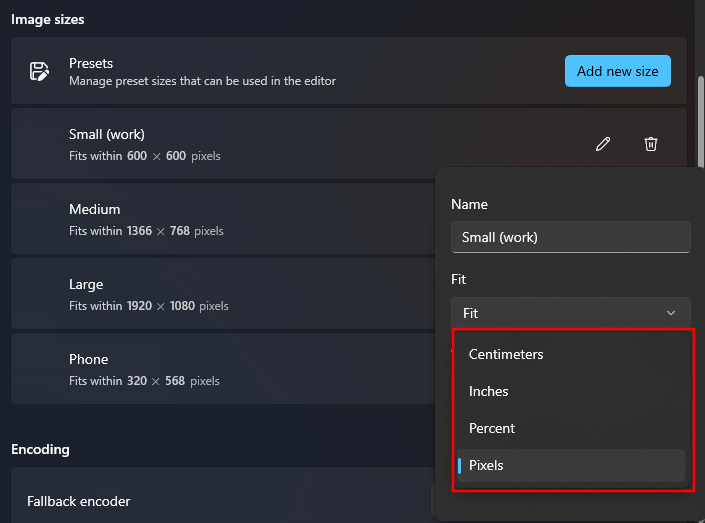
Idéalement, il est préférable de s'en tenir aux unités de pixels, car c'est ce que vous verrez principalement dans la description du fichier.
1.3 – Ajout de nouveaux préréglages de taille d'image
Image Resizer vous propose déjà quatre préréglages que vous pouvez utiliser. Cependant, si vous souhaitez un autre préréglage, vous pouvez en ajouter un en cliquant sur Ajouter une nouvelle taille.
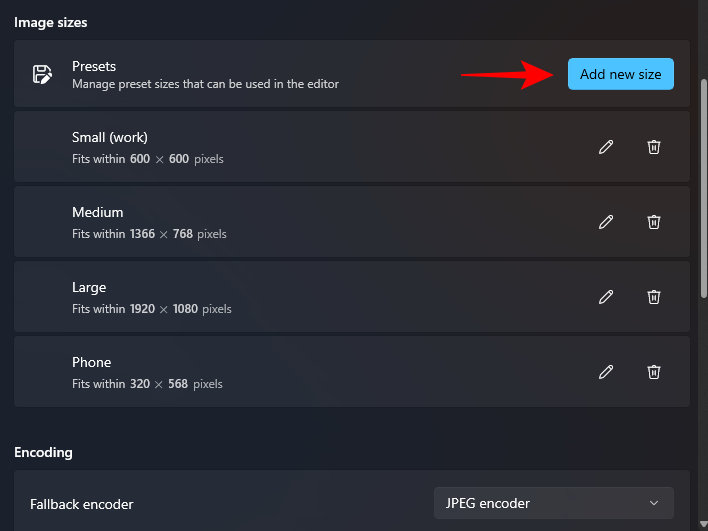
Il sera ajouté à la liste des préréglages. Cliquez sur l'icône en forme de crayon à côté pour commencer l'édition.
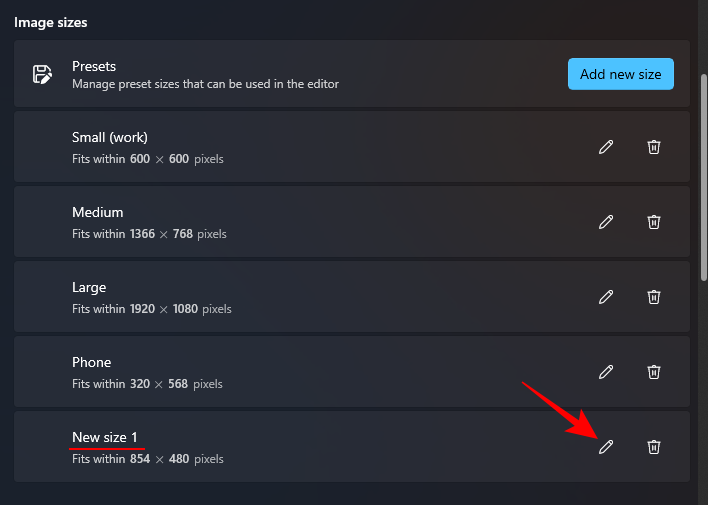
Vous pourrez apporter des modifications aux paramètres prédéfinis comme indiqué précédemment.
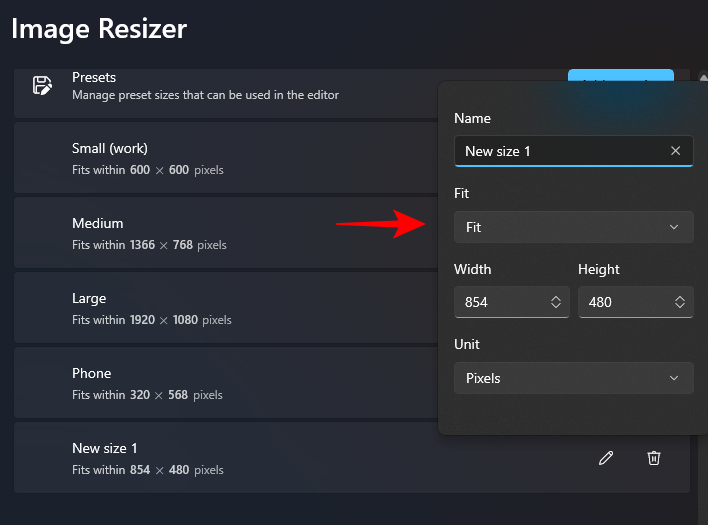
2. Modifier les paramètres d'encodage de l'image
Image Resizer vous permet de modifier le pourcentage de qualité de l'image ou d'ajouter un encodeur de secours au cas où l'image de sortie ne pourrait pas être enregistrée dans le format d'origine, tel qu'un fichier méta Windows.
Pour modifier l'encodeur de secours, cliquez sur le menu déroulant à côté de Backoff Encoder.
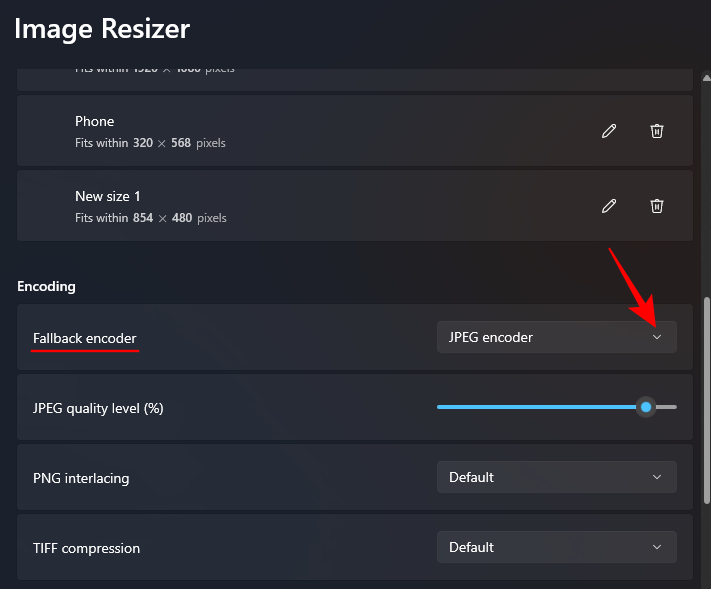
et choisissez un format.
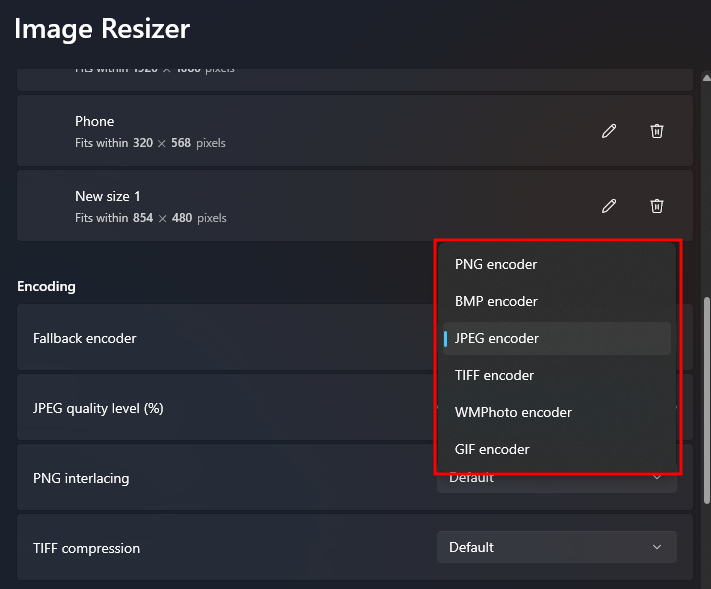
Ensuite, utilisez le curseur à côté de Niveau de qualité JPEG (%) pour modifier la qualité du fichier de sortie par rapport au fichier d'origine.
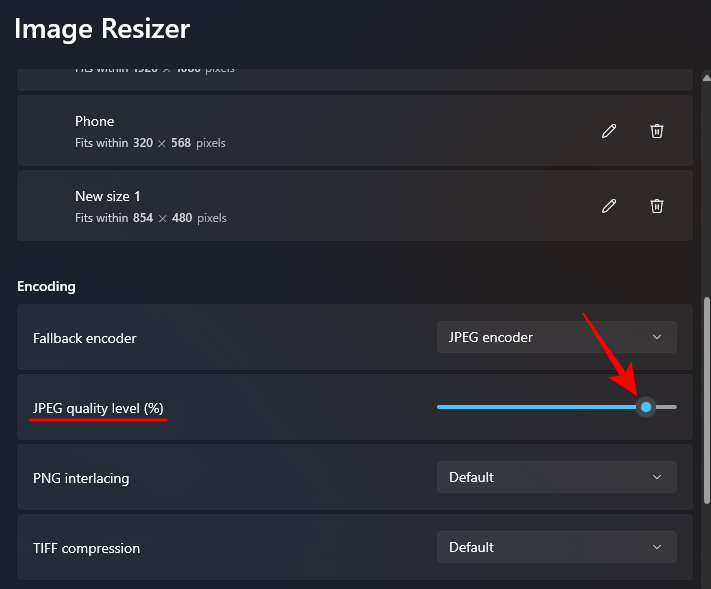
Cela s'avère pratique lorsque vous souhaitez réduire la taille du fichier.
3. Sélectionnez le format du nom de fichier et l'horodatage
Par défaut, le fichier redimensionné recevra le nom du fichier d'origine, suivi de la taille du fichier de sortie entre parenthèses. Ainsi, par exemple, un fichier nommé « Image » redimensionné à l'aide du préréglage « Moyen » sera renommé « Image (Moyen) ».
Ceci est déterminé par le Format du nom de fichier, où "%1 (%2)" se rapporte au paramètre utilisé pour le nom de fichier.
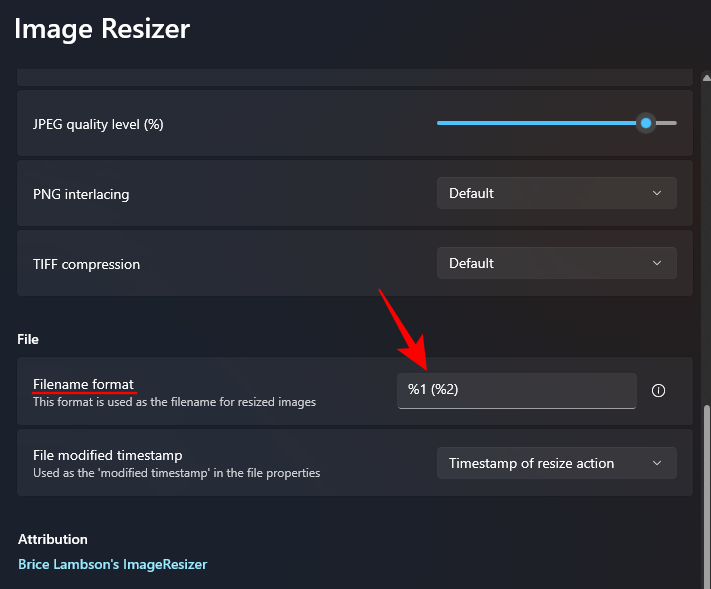
Cliquez sur le bouton d'information (icône i) à côté du champ Format du nom de fichier pour voir les paramètres disponibles.
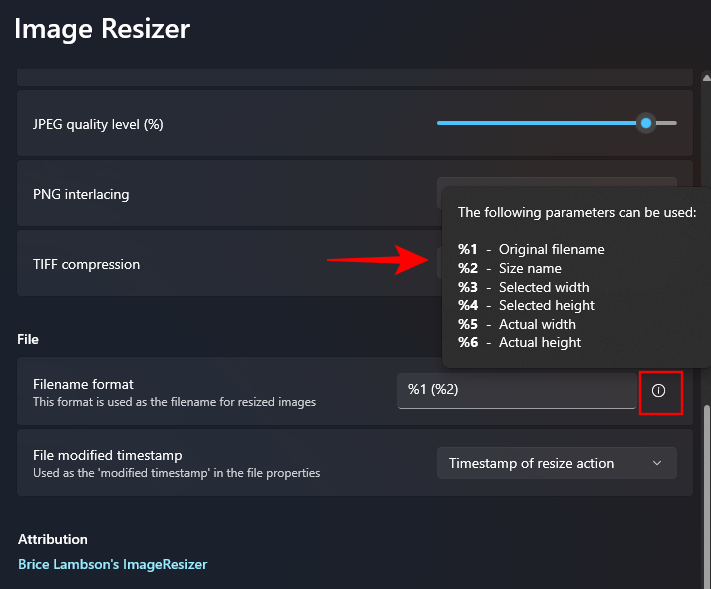
Pour modifier le nom des fichiers, saisissez les paramètres dans le format de votre choix. Dans l'exemple ci-dessous, nous avons inclus le nom de fichier d'origine (%1), le préréglage (%2), ainsi que les nouvelles largeur (%3) et hauteur (%4) comme nom de fichier de l'image redimensionnée :
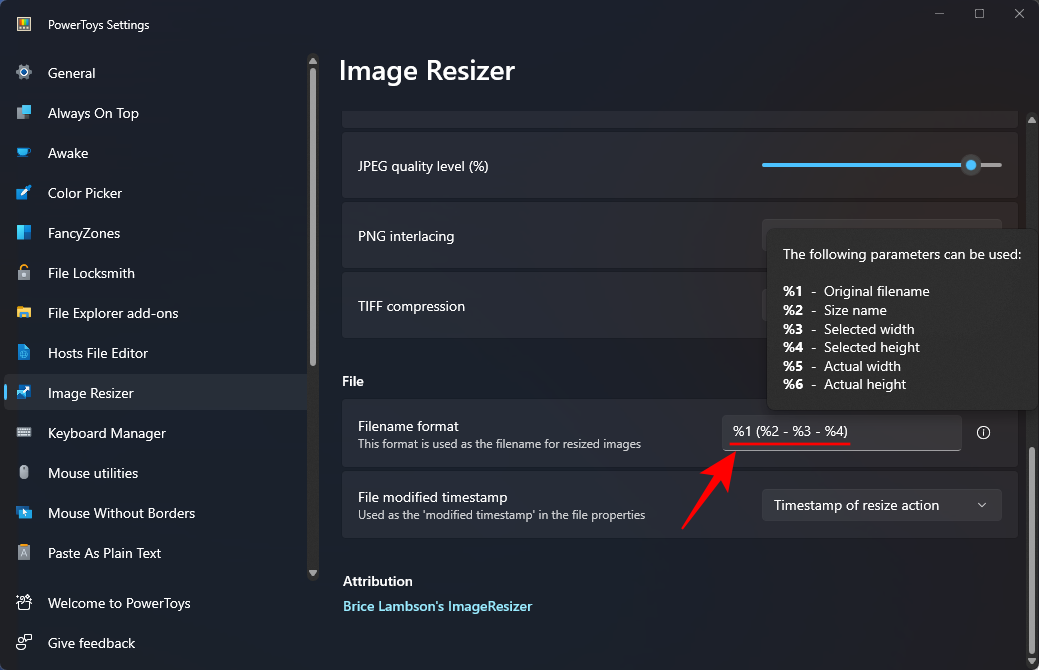
Enfin, vous pouvez également modifier l'horodatage des propriétés du fichier redimensionné en cliquant sur le menu déroulant à côté de "Horodatage de modification du fichier".
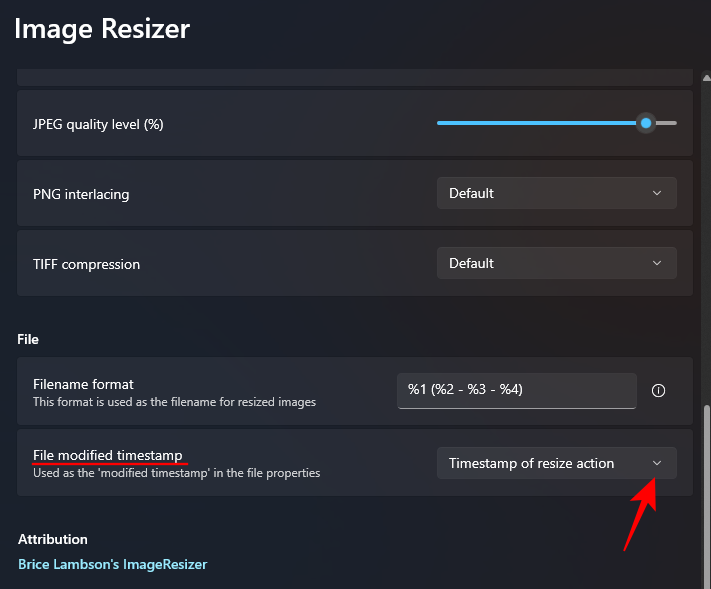
Choisissez entre les horodatages des fichiers d'origine ou les fichiers redimensionnés.
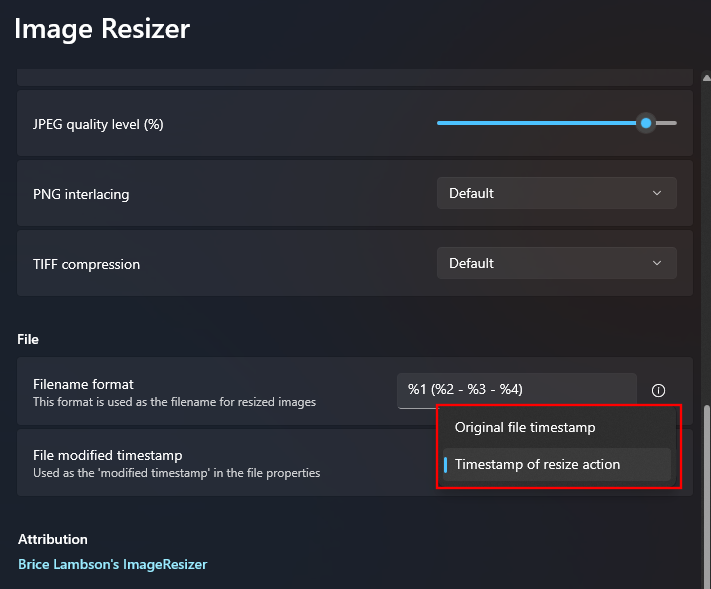
Toutes les modifications apportées aux paramètres et préférences sont appliquées immédiatement. Ainsi, une fois que vous avez terminé, Image Resizer utilisera ces paramètres lorsque vous redimensionnerez votre image.
FAQ
Examinons quelques questions fréquemment posées sur le redimensionnement par lots d'images avec PowerToys.
L'encodage de secours convertira-t-il les fichiers image ?
Non, l'option d'encodage de secours dans le redimensionneur d'image n'est pas un convertisseur de fichier. Comme son nom l'indique, il permet uniquement aux redimensionneurs d'images de revenir à un autre encodeur, tel que JPEG, lorsque le fichier d'origine n'est pas pris en charge.
Comment annuler une image redimensionnée à l'aide de PowerToys ?
Pour annuler un redimensionnement d'image effectué via PowerToys, appuyez simplement sur le dossier contenant l'image redimensionnée. Cependant, cela ne fonctionne que si le redimensionnement du fichier est la dernière tâche que vous effectuez. Si vous effectuez des opérations par la suite ou revenez au même fichier redimensionné ultérieurement, une simple annulation ne fonctionnera pas. Ctrl+ZCtrl+Z
Ce qui précède est le contenu détaillé de. pour plus d'informations, suivez d'autres articles connexes sur le site Web de PHP en chinois!

Outils d'IA chauds

Undresser.AI Undress
Application basée sur l'IA pour créer des photos de nu réalistes

AI Clothes Remover
Outil d'IA en ligne pour supprimer les vêtements des photos.

Undress AI Tool
Images de déshabillage gratuites

Clothoff.io
Dissolvant de vêtements AI

AI Hentai Generator
Générez AI Hentai gratuitement.

Article chaud

Outils chauds

Bloc-notes++7.3.1
Éditeur de code facile à utiliser et gratuit

SublimeText3 version chinoise
Version chinoise, très simple à utiliser

Envoyer Studio 13.0.1
Puissant environnement de développement intégré PHP

Dreamweaver CS6
Outils de développement Web visuel

SublimeText3 version Mac
Logiciel d'édition de code au niveau de Dieu (SublimeText3)
 Comment récupérer des fichiers WeChat expirés ? Les fichiers WeChat expirés peuvent-ils être récupérés ?
Feb 22, 2024 pm 02:46 PM
Comment récupérer des fichiers WeChat expirés ? Les fichiers WeChat expirés peuvent-ils être récupérés ?
Feb 22, 2024 pm 02:46 PM
Ouvrez WeChat, sélectionnez Paramètres dans Moi, sélectionnez Général, puis sélectionnez Espace de stockage, sélectionnez Gestion dans Espace de stockage, sélectionnez la conversation dans laquelle vous souhaitez restaurer les fichiers et sélectionnez l'icône de point d'exclamation. Didacticiel Modèle applicable : iPhone13 Système : iOS15.3 Version : WeChat 8.0.24 Analyse 1 Ouvrez d'abord WeChat et cliquez sur l'option Paramètres sur la page Ma. 2 Ensuite, recherchez et cliquez sur Options générales sur la page des paramètres. 3Cliquez ensuite sur Espace de stockage sur la page générale. 4 Ensuite, cliquez sur Gérer sur la page de l'espace de stockage. 5Enfin, sélectionnez la conversation dans laquelle vous souhaitez récupérer des fichiers et cliquez sur l'icône de point d'exclamation à droite. Supplément : les fichiers WeChat expirent généralement au bout de quelques jours. Si le fichier reçu par WeChat n'a pas été cliqué, le système WeChat l'effacera après 72 heures. Si le fichier WeChat a été consulté,
 Photos ne peut pas ouvrir ce fichier car le format n'est pas pris en charge ou le fichier est corrompu
Feb 22, 2024 am 09:49 AM
Photos ne peut pas ouvrir ce fichier car le format n'est pas pris en charge ou le fichier est corrompu
Feb 22, 2024 am 09:49 AM
Sous Windows, l'application Photos constitue un moyen pratique d'afficher et de gérer des photos et des vidéos. Grâce à cette application, les utilisateurs peuvent facilement accéder à leurs fichiers multimédia sans installer de logiciel supplémentaire. Cependant, les utilisateurs peuvent parfois rencontrer des problèmes, tels que le message d'erreur « Ce fichier ne peut pas être ouvert car le format n'est pas pris en charge » lors de l'utilisation de l'application Photos, ou une corruption de fichier lorsqu'ils tentent d'ouvrir des photos ou des vidéos. Cette situation peut être déroutante et gênante pour les utilisateurs, nécessitant des investigations et des correctifs pour résoudre les problèmes. Les utilisateurs voient l'erreur suivante lorsqu'ils tentent d'ouvrir des photos ou des vidéos sur l'application Photos. Désolé, Photos ne peut pas ouvrir ce fichier car le format n'est pas actuellement pris en charge ou le fichier
 La préparation à la suppression prend beaucoup de temps sous Windows 11/10
Feb 19, 2024 pm 07:42 PM
La préparation à la suppression prend beaucoup de temps sous Windows 11/10
Feb 19, 2024 pm 07:42 PM
Dans cet article, nous expliquerons comment résoudre le problème de l'invite « Prêt à supprimer » lors de la suppression de fichiers ou de dossiers dans le système Windows. Cette invite signifie que le système effectue certaines opérations en arrière-plan, telles que vérifier les autorisations du fichier, vérifier si le fichier est occupé par d'autres programmes, calculer la taille de l'élément à supprimer, etc. Nous vous proposerons quelques solutions de contournement pour vous assurer que vous pouvez supprimer vos fichiers avec succès sans attendre trop longtemps. Pourquoi Windows met-il autant de temps à supprimer des fichiers ? Le temps nécessaire à Windows pour préparer un fichier à la suppression dépend de divers facteurs, notamment la taille du fichier, la vitesse du périphérique de stockage et les processus en arrière-plan. Une invite « Préparation à la suppression » longue ou bloquée peut indiquer des ressources système insuffisantes, des erreurs de disque ou des problèmes de système de fichiers. exister
 Les fichiers au format Tmp peuvent-ils être supprimés ?
Feb 24, 2024 pm 04:33 PM
Les fichiers au format Tmp peuvent-ils être supprimés ?
Feb 24, 2024 pm 04:33 PM
Les fichiers au format Tmp sont un format de fichier temporaire généralement généré par un système informatique ou un programme lors de l'exécution. Le but de ces fichiers est de stocker des données temporaires pour aider le programme à fonctionner correctement ou à améliorer les performances. Une fois l'exécution du programme terminée ou l'ordinateur redémarré, ces fichiers tmp ne sont souvent plus nécessaires. Par conséquent, pour les fichiers au format Tmp, ils sont essentiellement supprimables. De plus, la suppression de ces fichiers tmp peut libérer de l'espace sur le disque dur et assurer le fonctionnement normal de l'ordinateur. Cependant, avant de supprimer les fichiers au format Tmp, nous devons
 Que faire si le code d'erreur 0x80004005 apparaît. L'éditeur vous apprendra comment résoudre le code d'erreur 0x80004005.
Mar 21, 2024 pm 09:17 PM
Que faire si le code d'erreur 0x80004005 apparaît. L'éditeur vous apprendra comment résoudre le code d'erreur 0x80004005.
Mar 21, 2024 pm 09:17 PM
Lors de la suppression ou de la décompression d'un dossier sur votre ordinateur, une boîte de dialogue d'invite « Erreur 0x80004005 : erreur non spécifiée » apparaît parfois. Comment devez-vous résoudre cette situation ? Il existe en fait de nombreuses raisons pour lesquelles le code d'erreur 0x80004005 est demandé, mais la plupart d'entre elles sont causées par des virus. Nous pouvons réenregistrer la DLL pour résoudre le problème. Ci-dessous, l'éditeur vous expliquera l'expérience de gestion du code d'erreur 0x80004005. . Certains utilisateurs reçoivent le code d'erreur 0X80004005 lors de l'utilisation de leur ordinateur. L'erreur 0x80004005 est principalement due au fait que l'ordinateur n'enregistre pas correctement certains fichiers de bibliothèque de liens dynamiques ou à un pare-feu qui n'autorise pas les connexions HTTPS entre l'ordinateur et Internet. Alors que diriez-vous
 Comment installer les fichiers GHO
Feb 19, 2024 pm 10:06 PM
Comment installer les fichiers GHO
Feb 19, 2024 pm 10:06 PM
Le fichier gho est un fichier image GhostImage, qui est généralement utilisé pour sauvegarder l'intégralité des données du disque dur ou de la partition dans un fichier. Dans certains cas spécifiques, nous devons réinstaller ce fichier gho sur le disque dur pour restaurer le disque dur ou la partition à son état précédent. Ce qui suit explique comment installer le fichier gho. Tout d'abord, avant l'installation, nous devons préparer les outils et le matériel suivants : Fichier gho d'entité : assurez-vous d'avoir un fichier gho complet, qui a généralement un suffixe .gho et contient une sauvegarde.
 Comment transférer des fichiers de Quark Cloud Disk vers Baidu Cloud Disk ?
Mar 14, 2024 pm 02:07 PM
Comment transférer des fichiers de Quark Cloud Disk vers Baidu Cloud Disk ?
Mar 14, 2024 pm 02:07 PM
Quark Netdisk et Baidu Netdisk sont actuellement les logiciels Netdisk les plus couramment utilisés pour stocker des fichiers. Si vous souhaitez enregistrer les fichiers de Quark Netdisk sur Baidu Netdisk, comment procéder ? Dans ce numéro, l'éditeur a compilé les étapes du didacticiel pour transférer des fichiers d'un ordinateur Quark Network Disk vers Baidu Network Disk. Voyons comment le faire fonctionner. Comment enregistrer les fichiers du disque réseau Quark sur le disque réseau Baidu ? Pour transférer des fichiers de Quark Network Disk vers Baidu Network Disk, vous devez d'abord télécharger les fichiers requis depuis Quark Network Disk, puis sélectionner le dossier cible dans le client Baidu Network Disk et l'ouvrir. Ensuite, faites glisser et déposez les fichiers téléchargés depuis Quark Cloud Disk dans le dossier ouvert par le client Baidu Cloud Disk, ou utilisez la fonction de téléchargement pour ajouter les fichiers sur Baidu Cloud Disk. Assurez-vous de vérifier si le fichier a été transféré avec succès dans Baidu Cloud Disk une fois le téléchargement terminé. C'est ça
 Qu'est-ce que le fichier hiberfil.sys ? hiberfil.sys peut-il être supprimé ?
Mar 15, 2024 am 09:49 AM
Qu'est-ce que le fichier hiberfil.sys ? hiberfil.sys peut-il être supprimé ?
Mar 15, 2024 am 09:49 AM
Récemment, de nombreux internautes ont demandé à l'éditeur : quel est le fichier hiberfil.sys ? hiberfil.sys peut-il occuper beaucoup d’espace sur le disque C et être supprimé ? L'éditeur peut vous indiquer que le fichier hiberfil.sys peut être supprimé. Jetons un coup d'œil aux détails ci-dessous. hiberfil.sys est un fichier caché dans le système Windows et également un fichier d'hibernation du système. Il est généralement stocké dans le répertoire racine du lecteur C et sa taille est équivalente à la taille de la mémoire installée du système. Ce fichier est utilisé lorsque l'ordinateur est en veille prolongée et contient les données de mémoire du système actuel afin qu'il puisse être rapidement restauré à son état précédent lors de la récupération. Étant donné que sa taille est égale à la capacité de la mémoire, il peut occuper une plus grande quantité d’espace sur le disque dur. hiberner




