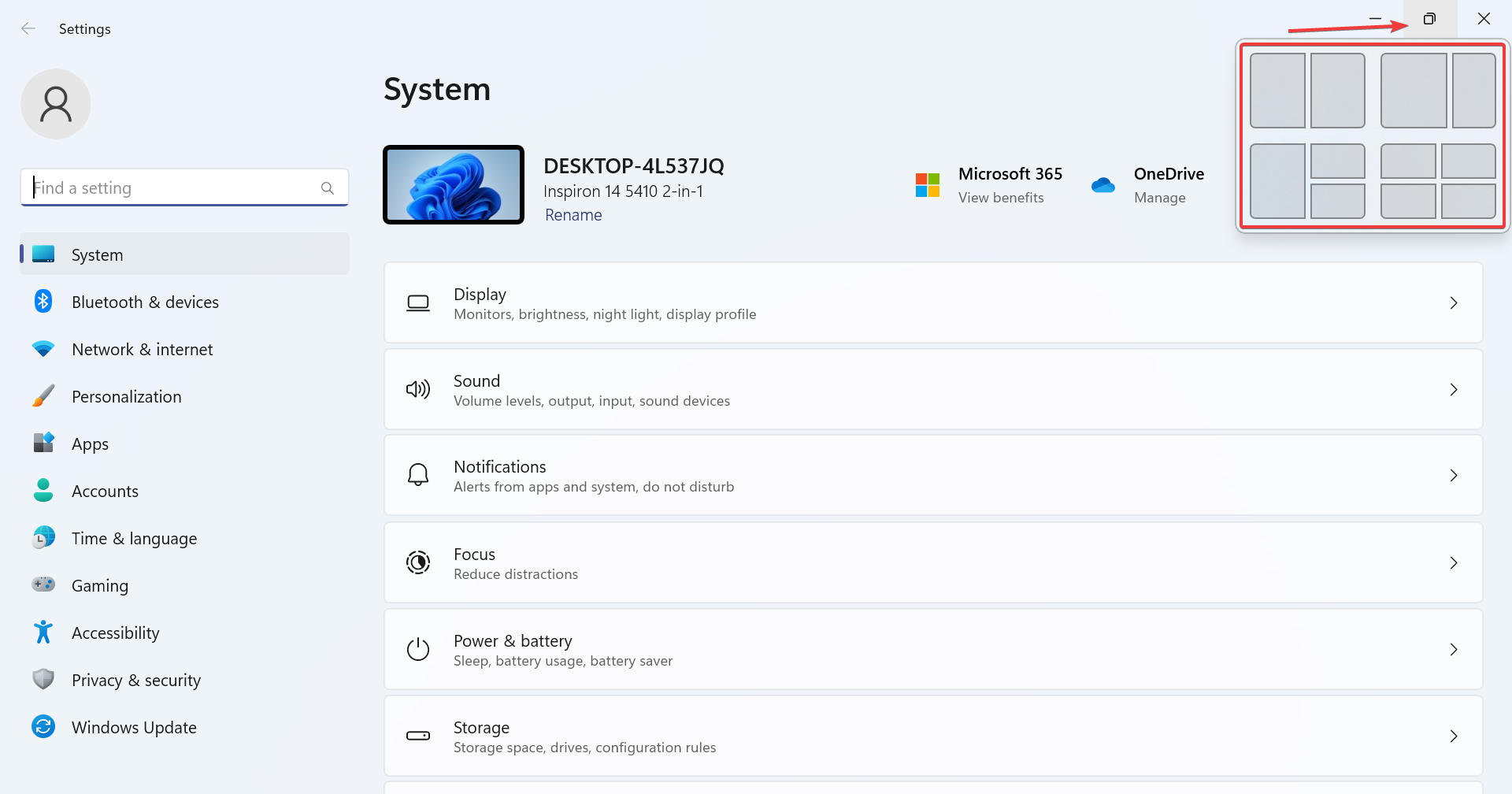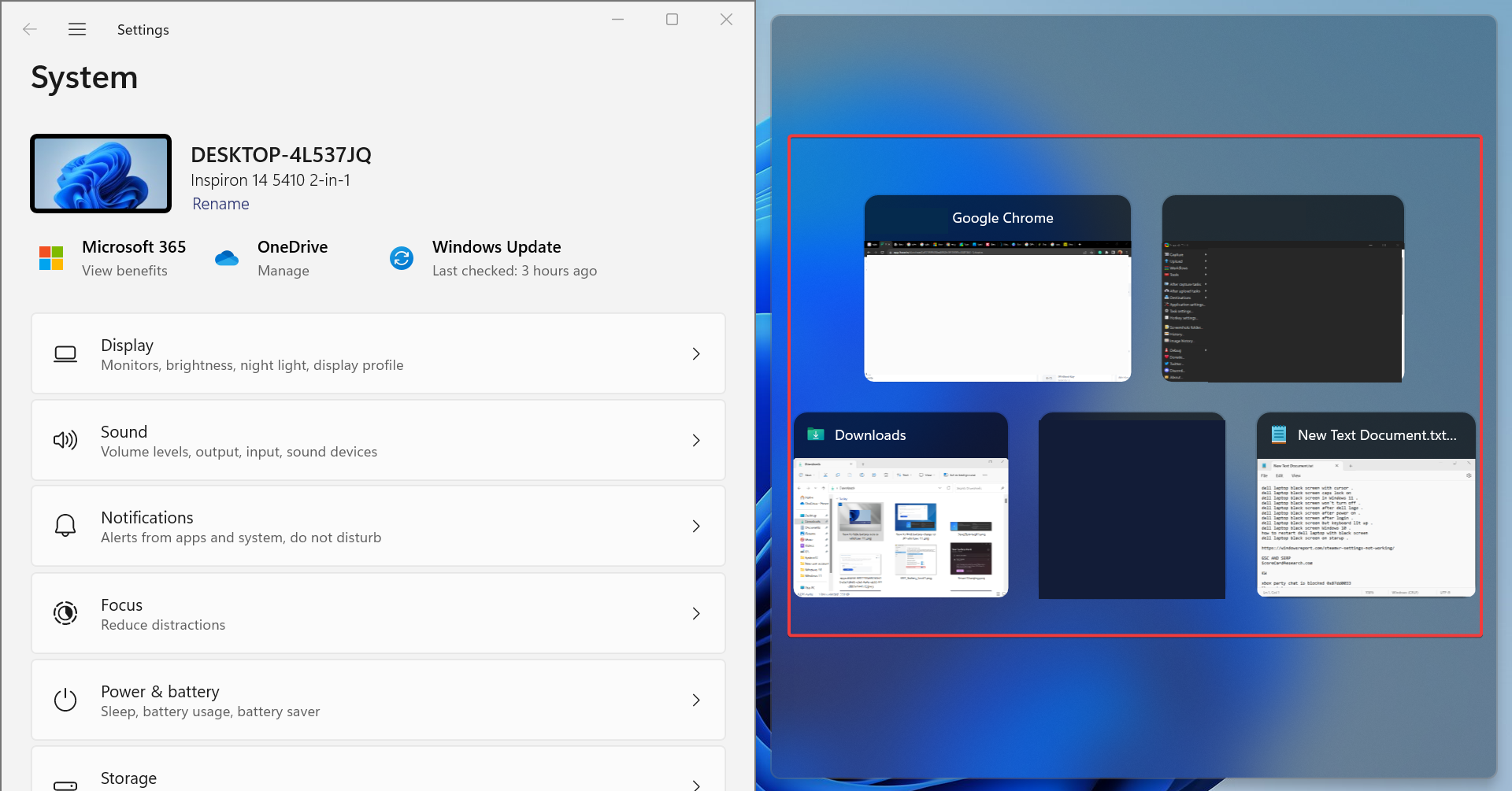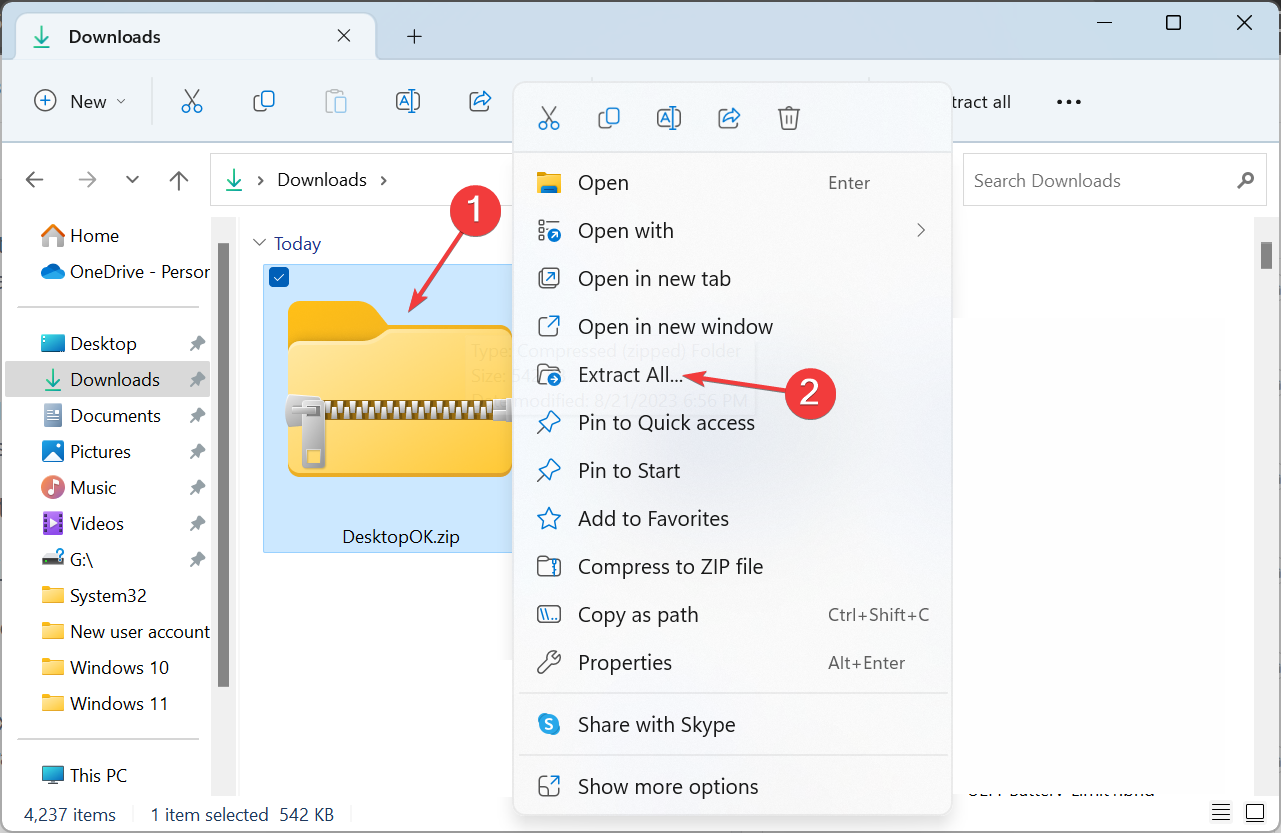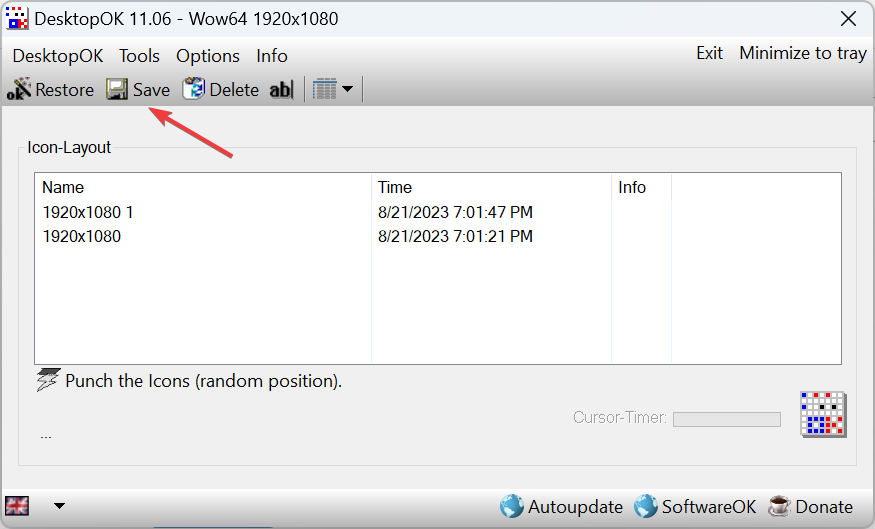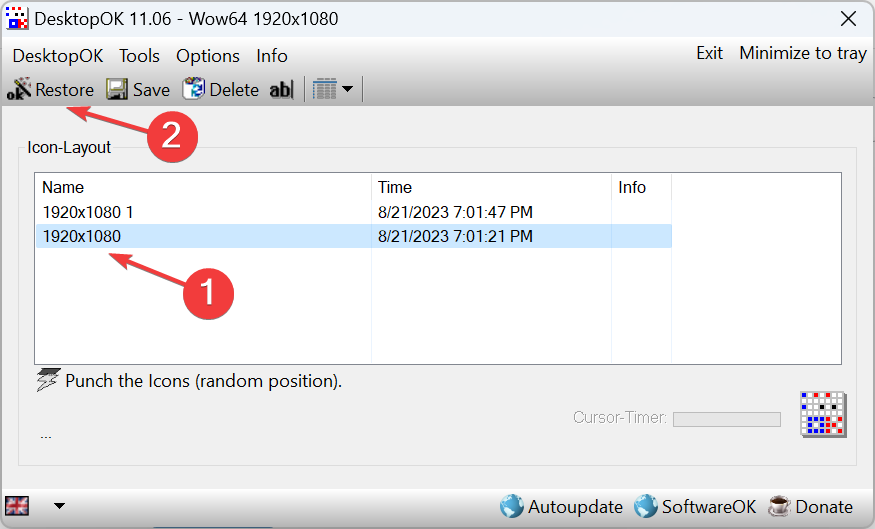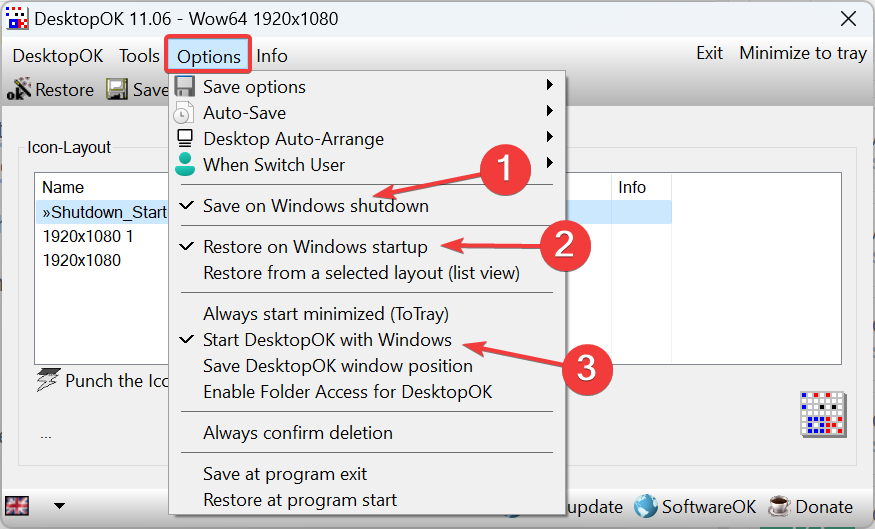Problème commun
Problème commun
 Comment enregistrer la disposition de la position des icônes du bureau dans Windows 11
Comment enregistrer la disposition de la position des icônes du bureau dans Windows 11
Comment enregistrer la disposition de la position des icônes du bureau dans Windows 11
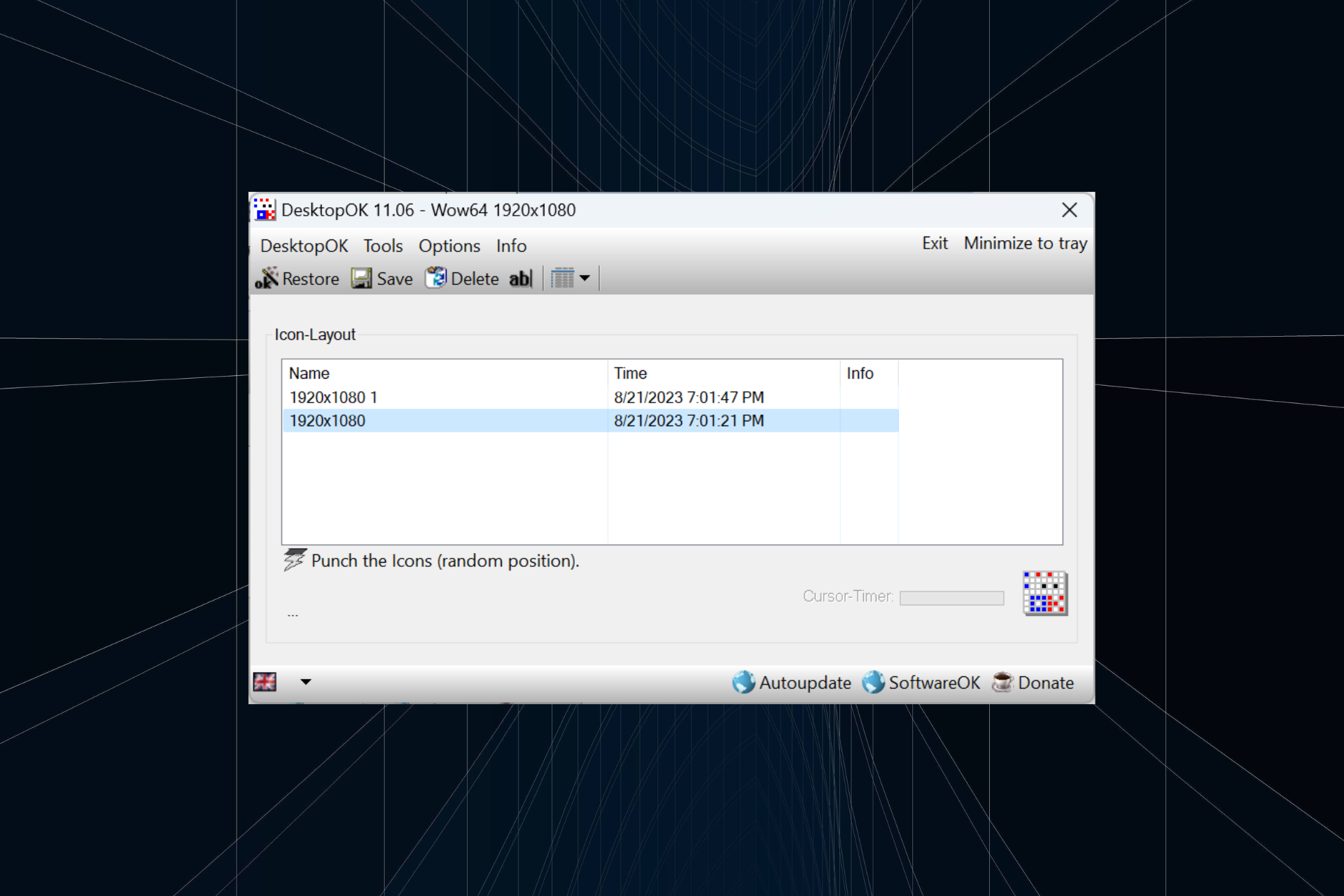
Windows 11 apporte beaucoup à la table en termes d'expérience utilisateur, mais l'itération n'est pas entièrement à l'abri des erreurs. Les utilisateurs rencontrent des problèmes de temps en temps et les modifications apportées au positionnement des icônes sont courantes. Alors, comment enregistrer la disposition de votre bureau sous Windows 11 ?
Il existe des solutions intégrées et tierces pour cette tâche, qu'il s'agisse d'enregistrer la résolution d'écran de la fenêtre actuelle ou la disposition des icônes du bureau. Cela devient encore plus important pour les utilisateurs qui ont de nombreuses icônes sur leur bureau.
Continuez à lire pour savoir comment enregistrer les emplacements des icônes du bureau dans Windows 11.
Pourquoi Windows 11 n’enregistre-t-il pas les positions de disposition des icônes ?
Voici les principales raisons pour lesquelles Windows 11 n'enregistre pas la disposition des icônes du bureau :
- Modifications des paramètres d'affichage : Souvent, lorsque vous modifiez les paramètres d'affichage, la disposition personnalisée configurée peut changer automatiquement.
- Applications tierces : Dans certains cas, un logiciel de sécurité ou un logiciel antivirus peut corrompre le registre des mises en page du bureau Windows 11 où les mises en page sont stockées, et par la suite, vous en rencontrez un autre. Le logiciel antivirus ESET affecte de nombreux utilisateurs.
- Sessions de bureau à distance : Les icônes d'application et les options de mise en page peuvent changer même si vous êtes dans une session de bureau à distance.
- Fichiers système corrompus : En ce qui concerne les problèmes de système d'exploitation, les fichiers système corrompus en sont souvent la cause première, tout comme la disposition du bureau avec des changements automatiques d'icônes.
- Paramètres mal configurés : si les paramètres d'affichage sont mal configurés et que la disposition automatique des icônes est activée, les options de mise en page ne seront pas stockées.
Comment enregistrer la disposition de mon bureau sous Windows 11 ?
Avant de passer à des solutions un peu plus compliquées, essayez ces solutions rapides :
- Actualisez votre ordinateur avant de l'éteindre et Windows 11 devrait automatiquement enregistrer la disposition de votre bureau.
- Ouvrez le Bloc-notes, tapez n'importe quoi dans l'éditeur de texte, puis éteignez l'ordinateur sans enregistrer votre travail. Lorsqu'une confirmation vous est demandée, cliquez sur Annuler. Cela empêchera Windows de se déconnecter et enregistrera la disposition des icônes du bureau.
Si aucun d'entre eux ne fonctionne, passez aux correctifs répertoriés ci-dessous.
1. Utilisation de Snap Layout
- Passez votre curseur sur l'Icône Maximiser et sélectionnez l'une des directions disponibles dans le menu contextuel. Vous pouvez également utiliser le raccourci clavier +. WindowsZ

- Selon la taille de l'affichage, différentes options seront disponibles. Les moniteurs plus grands auront plus d’options de mise en page.

- Après avoir sélectionné une mise en page, les autres fenêtres d'application actives seront répertoriées parmi les autres. Choisissez-en un qui devrait prendre de la place.
- De même, vous pouvez afficher simultanément 4 à 6 applications actives sur votre moniteur.
La disposition Snap dans Windows 11 est une fonctionnalité utile qui permet aux utilisateurs d'épingler plusieurs applications sur le bureau sans se chevaucher.
La fonctionnalité Snapshot Window est présente dans le système d'exploitation depuis longtemps, mais dans la dernière version, elle a reçu une mise à niveau majeure en termes d'utilité et de transparence. Bien qu’il ne s’agisse pas d’une solution directe, il s’agit d’un moyen efficace de gérer plusieurs applications simultanément.
2. Exécutez VBScript
Une option pour enregistrer la disposition du bureau dans Windows 11 consiste à créer un VBScript. Il s’agit plutôt d’une tâche avancée, destinée principalement aux utilisateurs qui en comprennent la complexité.
Vous trouverez peut-être des scripts qui fonctionnent bien sur le Web. Nous vous déconseillons de les utiliser tels quels. L'intégralité du code doit être vérifié avant exécution.
L'un des avantages d'utiliser un script et de le configurer pour qu'il se charge au démarrage est qu'il vous permettra d'ouvrir un ensemble prédéfini d'applications dans la présentation personnalisée de votre choix. C’est idéal pour les configurations multi-moniteurs. De plus, il permet de configurer la fréquence à laquelle les nouvelles mises en page sont stockées et la fréquence à laquelle les anciens fichiers sont purgés.
3. Utilisez une application tierce pour enregistrer les sélections de mise en page
- Allez sur le site officiel de SoftwareOK et téléchargez le fichier .zip de DesktopOK.
- Allez dans le dossier Téléchargements, cliquez avec le bouton droit sur OK.zip sur le bureau et sélectionnez Extraire tout.

- Maintenant, collez le chemin d'extraction souhaité dans le champ de texte ou cliquez sur "Parcourir" pour en sélectionner un et cliquez sur "Extraire".
- Une fois terminé, double-cliquez sur l'outil Desktop OK pour le lancer.
- Maintenant, cliquez sur le bouton « Enregistrer » pour stocker la disposition actuelle des icônes du bureau.

- Si vous souhaitez revenir à une mise en page antérieure, sélectionnez-la simplement dans la liste et cliquez sur le bouton "Restaurer".

- Si vous souhaitez restaurer la disposition actuelle des icônes au prochain redémarrage, cliquez sur le menu Options et activez "Enregistrer sous Windows Arrêt", "Restaurer au Démarrage de Windows" et "Démarrer avec le bureau WindowsOK".

Si la méthode manuelle semble lourde, vous pouvez toujours compter sur des solutions tierces pour enregistrer et restaurer la disposition du bureau dans Windows 11. D’après les avis des utilisateurs, DesktopOK semble être la meilleure option. La meilleure partie, c'est que son utilisation est gratuite !
De plus, DesktopOK est disponible pour une gamme d'autres systèmes d'exploitation de personnalisation et de personnalisation. Si vous constatez que les icônes de votre bureau sont vides, corrigez-le d'abord, puis enregistrez la mise en page.
Avant de partir, apprenez dès maintenant à créer une icône. Consultez également quelques conseils rapides qui fonctionnent lorsque les icônes du bureau ne s’affichent pas.
Ce qui précède est le contenu détaillé de. pour plus d'informations, suivez d'autres articles connexes sur le site Web de PHP en chinois!

Outils d'IA chauds

Undresser.AI Undress
Application basée sur l'IA pour créer des photos de nu réalistes

AI Clothes Remover
Outil d'IA en ligne pour supprimer les vêtements des photos.

Undress AI Tool
Images de déshabillage gratuites

Clothoff.io
Dissolvant de vêtements AI

AI Hentai Generator
Générez AI Hentai gratuitement.

Article chaud

Outils chauds

Bloc-notes++7.3.1
Éditeur de code facile à utiliser et gratuit

SublimeText3 version chinoise
Version chinoise, très simple à utiliser

Envoyer Studio 13.0.1
Puissant environnement de développement intégré PHP

Dreamweaver CS6
Outils de développement Web visuel

SublimeText3 version Mac
Logiciel d'édition de code au niveau de Dieu (SublimeText3)
 Pourquoi y a-t-il des bordures noires sur les côtés gauche et droit du moniteur Win11 ? Comment résoudre la bordure sombre sur le côté gauche du bureau Win11 ?
Feb 29, 2024 pm 01:00 PM
Pourquoi y a-t-il des bordures noires sur les côtés gauche et droit du moniteur Win11 ? Comment résoudre la bordure sombre sur le côté gauche du bureau Win11 ?
Feb 29, 2024 pm 01:00 PM
Nous rencontrons tous des problèmes de fonctionnement lors de l'utilisation du système Win11. Récemment, de nombreux utilisateurs ont demandé que faire s'il y avait une boîte sombre sur le côté gauche du bureau Win11 ? Les utilisateurs peuvent sélectionner directement les paramètres recommandés sous la résolution de l'écran, puis procéder à l'opération. Laissez ce site présenter soigneusement aux utilisateurs l'analyse du problème de la boîte noire sur le côté gauche du bureau Win11. Analyse du problème des cases sombres sur le côté gauche du bureau win11. Ajustez la résolution de l'écran : faites un clic droit sur une zone vide du bureau, sélectionnez « Paramètres d'affichage », et sélectionnez la résolution appropriée dans la colonne « Résolution ». . Mettez à jour le pilote de la carte graphique : ouvrez le Gestionnaire de périphériques, développez "Cartes graphiques", faites un clic droit
 Comment désactiver l'aperçu des vignettes de la barre des tâches dans Win11 ? Désactivez la technique d'affichage des vignettes de l'icône de la barre des tâches en déplaçant la souris
Feb 29, 2024 pm 03:20 PM
Comment désactiver l'aperçu des vignettes de la barre des tâches dans Win11 ? Désactivez la technique d'affichage des vignettes de l'icône de la barre des tâches en déplaçant la souris
Feb 29, 2024 pm 03:20 PM
Cet article explique comment désactiver la fonction de vignette affichée lorsque la souris déplace l'icône de la barre des tâches dans le système Win11. Cette fonctionnalité est activée par défaut et affiche une vignette de la fenêtre actuelle de l'application lorsque l'utilisateur passe le pointeur de la souris sur une icône d'application dans la barre des tâches. Cependant, certains utilisateurs peuvent trouver cette fonctionnalité moins utile ou perturber leur expérience et souhaiter la désactiver. Les miniatures de la barre des tâches peuvent être amusantes, mais elles peuvent aussi être distrayantes ou ennuyeuses. Compte tenu de la fréquence à laquelle vous survolez cette zone, vous avez peut-être fermé plusieurs fois des fenêtres importantes par inadvertance. Un autre inconvénient est qu'il utilise plus de ressources système, donc si vous cherchez un moyen d'être plus efficace en ressources, nous allons vous montrer comment le désactiver. mais
 Comment envoyer des pages Web sur le bureau comme raccourci dans le navigateur Edge ?
Mar 14, 2024 pm 05:22 PM
Comment envoyer des pages Web sur le bureau comme raccourci dans le navigateur Edge ?
Mar 14, 2024 pm 05:22 PM
Comment envoyer des pages Web sur le bureau sous forme de raccourci dans le navigateur Edge ? Beaucoup de nos utilisateurs souhaitent afficher les pages Web fréquemment utilisées sur le bureau sous forme de raccourcis pour faciliter l'ouverture directe des pages d'accès, mais ils ne savent pas comment procéder. En réponse à ce problème, l'éditeur de ce numéro partagera le. solution avec la majorité des utilisateurs, jetons un coup d’œil au contenu partagé dans le didacticiel du logiciel d’aujourd’hui. La méthode de raccourci pour envoyer des pages Web au bureau dans le navigateur Edge : 1. Ouvrez le logiciel et cliquez sur le bouton "..." sur la page. 2. Sélectionnez « Installer ce site en tant qu'application » dans « Application » dans l'option du menu déroulant. 3. Enfin, cliquez dessus dans la fenêtre pop-up
 Comment supprimer les icônes dans le menu Démarrer d'Ubuntu ?
Jan 13, 2024 am 10:45 AM
Comment supprimer les icônes dans le menu Démarrer d'Ubuntu ?
Jan 13, 2024 am 10:45 AM
De nombreuses icônes de logiciels sont répertoriées dans le menu Démarrer du système Ubuntu. Il existe de nombreuses icônes inhabituelles. Si vous souhaitez les supprimer, comment devez-vous les supprimer ? Jetons un coup d'œil au didacticiel détaillé ci-dessous. 1. Entrez d’abord sur le bureau Ubuntu et cliquez sur le menu Démarrer sous le panneau de gauche. 2. Vous pouvez trouver une icône d’éditeur de texte à l’intérieur, nous devons la supprimer. 3. Revenons maintenant au bureau et cliquez avec le bouton droit de la souris pour ouvrir le terminal. 4. Utilisez la commande pour ouvrir le répertoire de la liste des applications. sudonautilus/usr/share/applicationssudonautilus~/.local/share/applications5 Recherchez l'icône de l'éditeur de texte correspondante à l'intérieur. 6. Ensuite, allez tout droit
 Téléchargez l'icône des paramètres du téléphone sur le bureau « Savoir en quelques secondes : étapes pour modifier les icônes des applications sur les téléphones Android »
Feb 06, 2024 pm 04:27 PM
Téléchargez l'icône des paramètres du téléphone sur le bureau « Savoir en quelques secondes : étapes pour modifier les icônes des applications sur les téléphones Android »
Feb 06, 2024 pm 04:27 PM
Afin d'embellir leur bureau, de nombreux utilisateurs aiment changer régulièrement les thèmes de leur bureau pour les garder à jour. Cependant, changer le thème ne changera pas l'icône de l'application tierce et l'embellissement personnalisé n'est pas assez approfondi. Si vous en avez assez des mêmes icônes d'application, remplacez-les. Théoriquement, si vous souhaitez modifier l'icône d'une application mobile, vous avez généralement besoin d'un système ROOT et de quelques outils pour décompresser et remplacer l'icône. Mais comme la grande majorité des téléphones mobiles ne supportent plus le système ROOT, il faut trouver d’autres méthodes pour y parvenir. Par exemple, certaines applications spécifiques peuvent offrir la possibilité de personnaliser l'icône ou de personnaliser l'icône via un lanceur tiers. En outre, certaines marques de téléphones mobiles ont également lancé des magasins de thèmes et d'icônes spéciaux permettant aux utilisateurs de choisir et de modifier des icônes. Dans les principaux magasins d'applications,
 Que signifient les icônes 5G UC et 5G UW sur votre smartphone T-mobile ?
Feb 24, 2024 pm 06:10 PM
Que signifient les icônes 5G UC et 5G UW sur votre smartphone T-mobile ?
Feb 24, 2024 pm 06:10 PM
Les utilisateurs de T-Mobile ont commencé à remarquer que l'icône de réseau sur l'écran de leur téléphone indique parfois 5GUC, tandis que d'autres opérateurs lisent 5GUW. Ce n’est pas une faute de frappe, mais représente un type différent de réseau 5G. En fait, les opérateurs étendent constamment leur couverture réseau 5G. Dans cette rubrique, nous examinerons la signification des icônes 5GUC et 5GUW affichées sur les smartphones T-Mobile. Les deux logos représentent différentes technologies 5G, chacune avec ses propres caractéristiques et avantages. En comprenant la signification de ces signes, les utilisateurs peuvent mieux comprendre le type de réseau 5G auquel ils sont connectés afin de pouvoir choisir le service réseau qui correspond le mieux à leurs besoins. Icône 5GUCVS5GUW en T
 Solution à l'impossibilité de se connecter au serveur RPC et à l'impossibilité d'accéder au bureau
Feb 18, 2024 am 10:34 AM
Solution à l'impossibilité de se connecter au serveur RPC et à l'impossibilité d'accéder au bureau
Feb 18, 2024 am 10:34 AM
Que dois-je faire si le serveur RPC est indisponible et n'est pas accessible sur le bureau Ces dernières années, les ordinateurs et Internet ont pénétré tous les recoins de nos vies. En tant que technologie de calcul centralisé et de partage de ressources, l'appel de procédure à distance (RPC) joue un rôle essentiel dans la communication réseau. Cependant, nous pouvons parfois rencontrer une situation dans laquelle le serveur RPC n'est pas disponible, ce qui entraîne l'impossibilité d'accéder au bureau. Cet article décrit certaines des causes possibles de ce problème et propose des solutions. Tout d’abord, nous devons comprendre pourquoi le serveur RPC n’est pas disponible. Le serveur RPC est un
 Tutoriel d'impression rapide sur le bureau Win11
Jan 09, 2024 pm 04:14 PM
Tutoriel d'impression rapide sur le bureau Win11
Jan 09, 2024 pm 04:14 PM
Dans Win10 et Win7, nous pouvons directement cliquer avec le bouton droit sur le document que nous voulons imprimer, mais dans Win11, nous ne trouvons pas comment imprimer directement en cliquant avec le bouton droit sur le bureau. Ceci est en fait caché dans le menu secondaire. Tutoriel sur la façon d'imprimer directement en cliquant avec le bouton droit sur le bureau win11 : 1. Tout d'abord, cliquez avec le bouton droit sur le contenu que vous souhaitez imprimer. 2. Cliquez ensuite sur « Afficher plus d'options » en bas. 3. Cliquez sur « Imprimer » pour l'imprimer. 4. L'impression de cette manière utilisera l'imprimante par défaut, nous devons donc d'abord accéder aux « Imprimantes et scanners » de Bluetooth. 5. Choisissez à l'avance l'imprimante que vous souhaitez utiliser. 6. Définissez-le par défaut