 Problème commun
Problème commun
 Tout ce que vous devez savoir sur l'option Fin de tâche dans la barre des tâches de Windows 11
Tout ce que vous devez savoir sur l'option Fin de tâche dans la barre des tâches de Windows 11
Tout ce que vous devez savoir sur l'option Fin de tâche dans la barre des tâches de Windows 11
Les programmes gelés ou qui ne répondent pas sont faciles à supprimer à partir du Gestionnaire des tâches. Mais Microsoft a récemment offert aux utilisateurs la possibilité de terminer ces tâches directement depuis la barre des tâches. Bien que l’option ne soit pas proposée à tout le monde, elle est facilement disponible si vous disposez d’une version Windows Insider. Voici tout ce dont vous avez besoin pour activer le bouton Fin de tâche et fermer les tâches depuis la barre des tâches.
Comment obtenir le bouton Fin de tâche de la barre des tâches pour supprimer des applications

Actuellement, l'option permettant d'activer le bouton Fin de tâche pour les applications de la barre des tâches n'est disponible qu'en tant qu'option de développement pour les utilisateurs disposant de builds Windows Insider. Cependant, cela pourrait changer dans une prochaine mise à jour des fonctionnalités, car elle sera déployée auprès des utilisateurs du monde entier sur la version stable.
Si vous n'êtes pas déjà membre du programme Windows Insider, consultez notre guide sur la façon de télécharger le programme Windows 11 Insider pour savoir comment procéder.
Bien que la fonctionnalité s'exécute sur le dernier canal de développement (build 23526) et puisse être activée à l'aide de l'application Paramètres (méthode 1), si vous utilisez un canal différent ou une version de développement différente, l'option Fin de tâche peut ou non être toujours visible. Néanmoins, vous pouvez toujours utiliser ViVeTool (méthodes 3 et 4) comme indiqué ci-dessous pour activer l'option « Fin de tâche » dans la barre des tâches, quelle que soit votre version Insider.
Méthode 1 : Utilisation de l'application Paramètres
L'option « Fin de tâche » se trouve sous la page « Pour les développeurs » dans les paramètres Windows. Voici comment procéder :
Appuyez pour ouvrir l'application Paramètres. Ensuite, après avoir sélectionné « Système » dans le volet de gauche, faites défiler vers le bas sur le côté droit et sélectionnez Pour les développeurs. Win+IWin+I
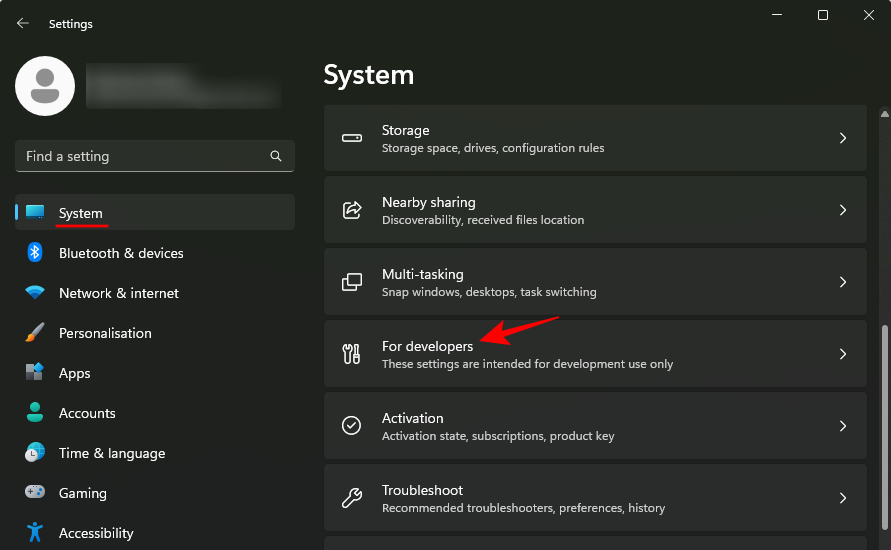
在这里,找到结束任务并将其切换为开。
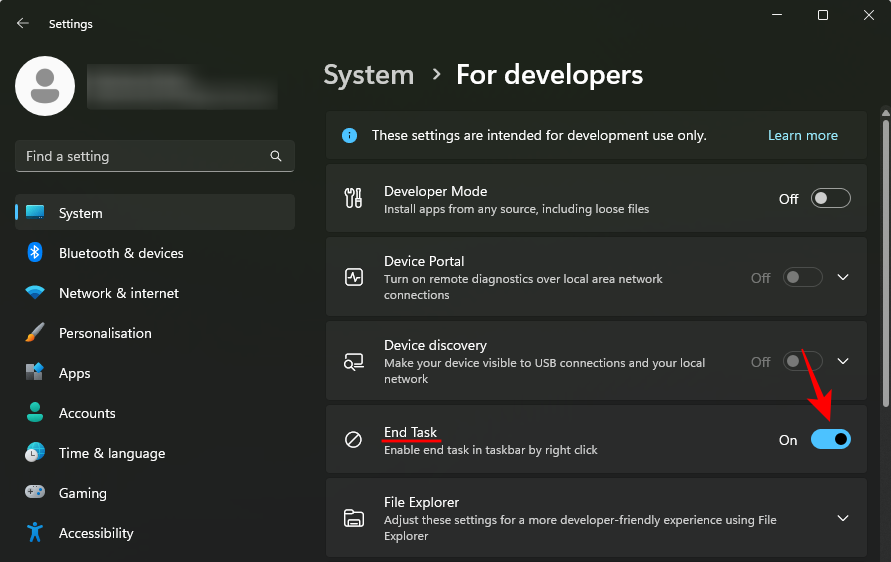
现在右键单击任务栏中打开的应用程序。您将看到“结束任务”选项出现在此处。

使用它来快速关闭无响应的应用和程序的所有实例和进程。
方法 2: 使用注册表编辑器
启用“结束任务”选项的一种迂回方法是使用注册表编辑器进行注册表调整。方法如下:
按开始,键入“注册表”并选择注册表编辑器。
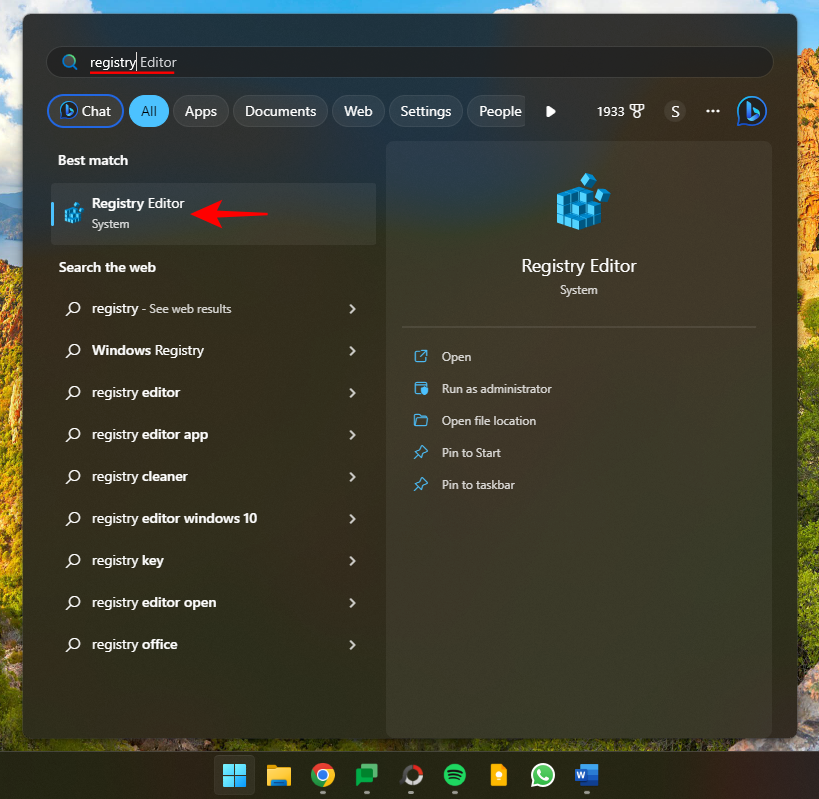
现在,导航到以下内容:
HKEY_CURRENT_USERSoftwareMicrosoftWindowsCurrentVersionDeveloperSettings
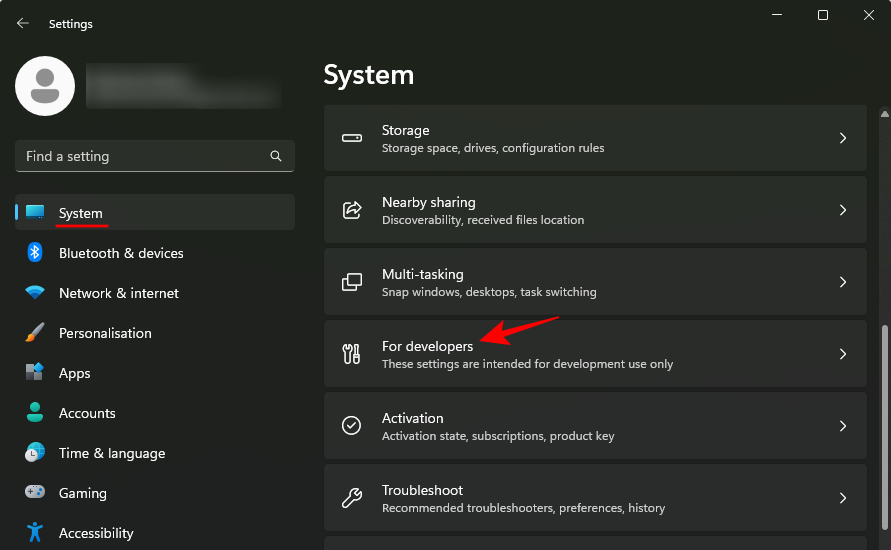 Ici, recherchez
Ici, recherchez Fin de tâche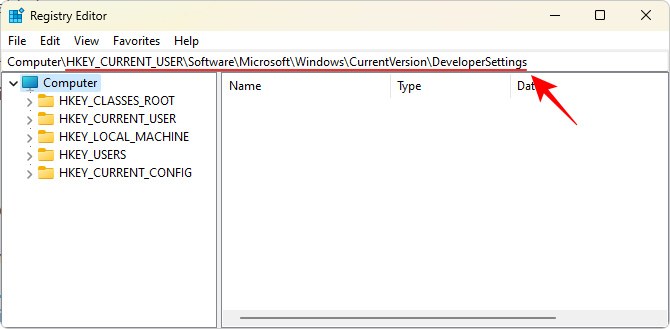 et activez-la.
et activez-la.
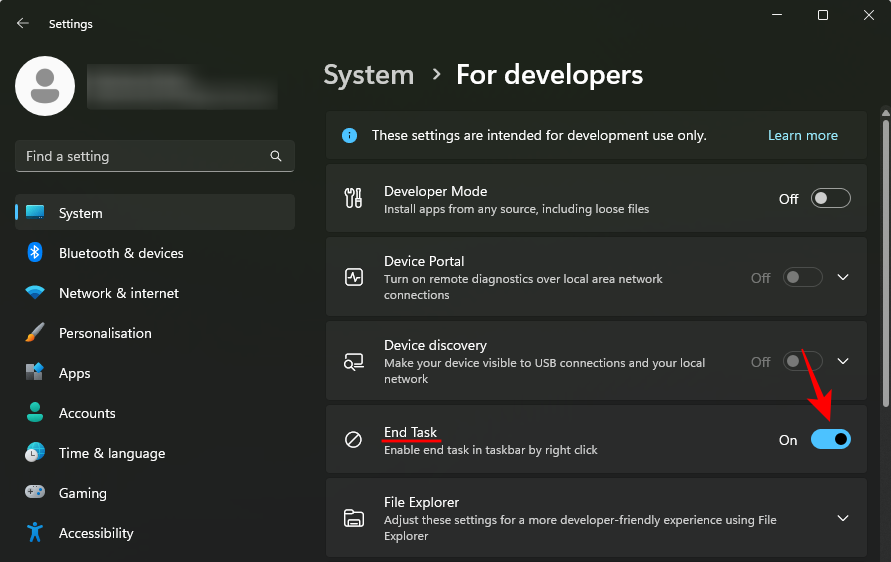 Maintenant, faites un clic droit sur l'application ouverte dans la barre des tâches. Vous verrez l'option "Fin de tâche" apparaître ici.
Maintenant, faites un clic droit sur l'application ouverte dans la barre des tâches. Vous verrez l'option "Fin de tâche" apparaître ici.
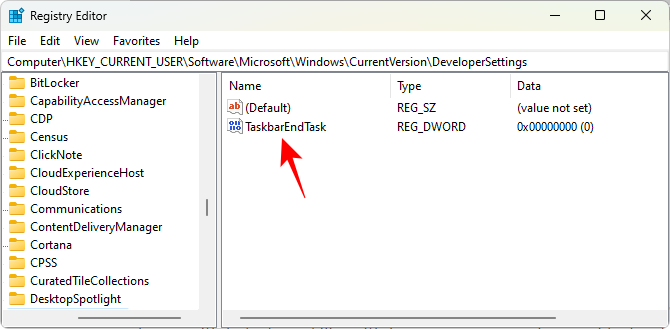
Utilisez-le pour arrêter rapidement toutes les instances et processus des applications et programmes qui ne répondent pas. Méthode 2 : Utiliser l'Éditeur du Registre
Un moyen détourné d'activer l'option Fin de tâche consiste à utiliser l'Éditeur du Registre pour effectuer des ajustements au registre. Voici comment procéder : 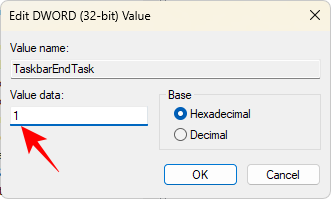
Éditeur de registre.
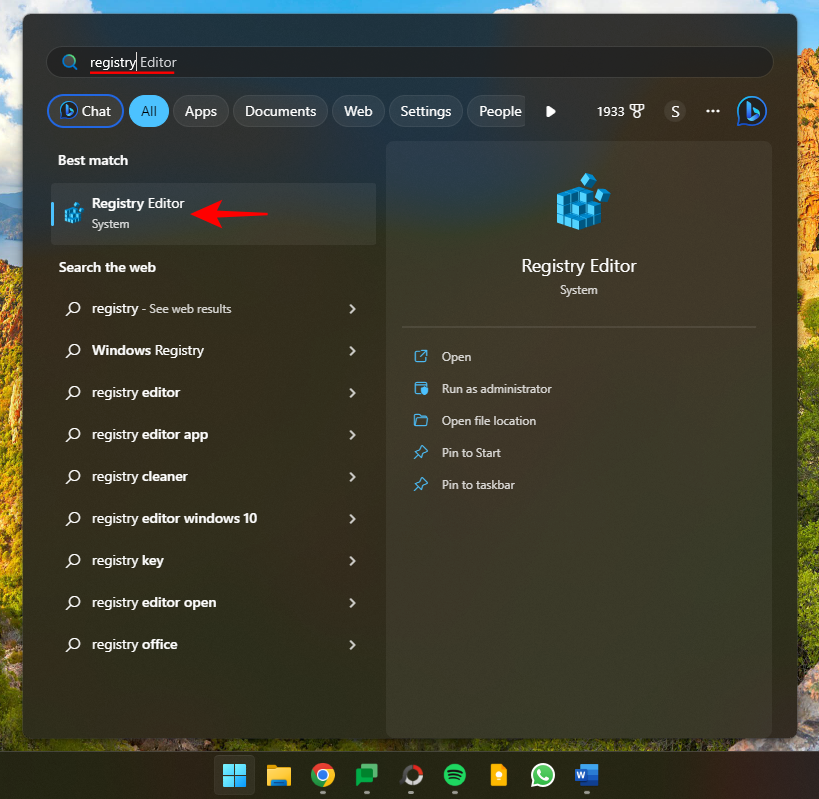
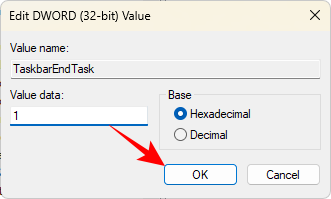 Maintenant, accédez à ce qui suit :
Maintenant, accédez à ce qui suit :
HKEY_CURRENT_USERSoftwareMicrosoftWindowsCurrentVersionDeveloperSettings
Vous pouvez également copier le contenu ci-dessus et collez-le dans la barre d'adresse de l'éditeur de registre.
et appuyez sur Entrée. Sur le côté droit, double-cliquez sur la colonne tâchepour terminer la tâche .
🎜🎜🎜Changez sa valeur en 🎜1🎜. 🎜🎜🎜🎜🎜Cliquez sur "🎜OK🎜". 🎜🎜🎜🎜🎜Ça y est, vous allez activer le bouton « Fin de tâche » dans la barre des tâches. 🎜🎜Méthode 3 : utiliser ViVeTool dans l'invite de commande🎜🎜Étant donné que l'option Fin de tâche dans la barre des tâches est encore en cours de développement, même les utilisateurs qui font partie du programme Windows Insider peuvent ne pas toujours être dans Paramètres ou S'inscrire. Cette option est visible dans le tableau éditeur. Cependant, en utilisant ViVeTool, ils peuvent découvrir et activer des fonctionnalités cachées. Voici comment procéder : 🎜🎜Tout d’abord, téléchargez ViVeTool à partir du lien ci-dessous. 🎜🎜Sur la page GitHub, téléchargez 🎜ViVeTool-v0.3.3.zip🎜. 🎜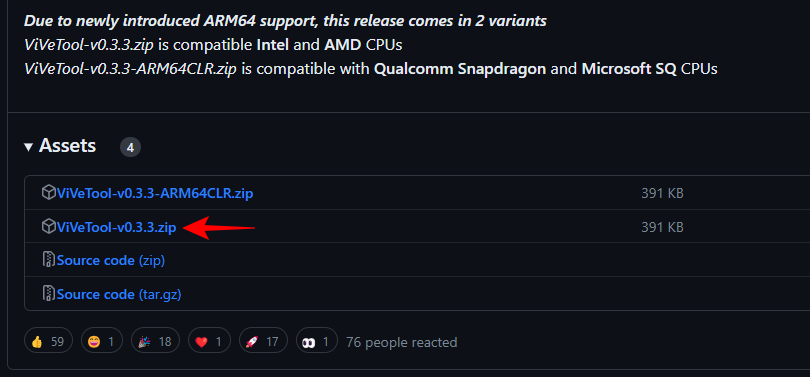
Extraire le fichier en cliquant avec le bouton droit sur le fichier zip téléchargé et en sélectionnant Extraire tout.
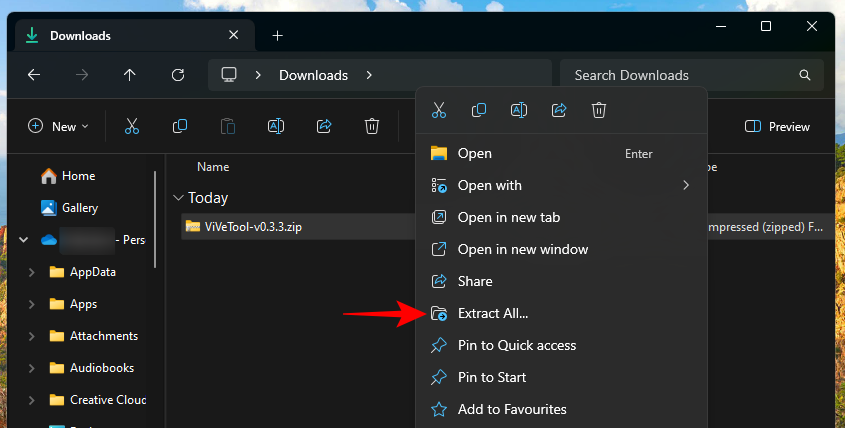
Extraire.
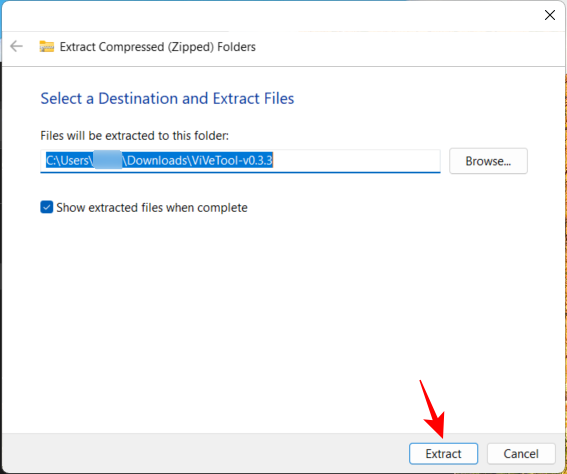
Copier comme chemin.
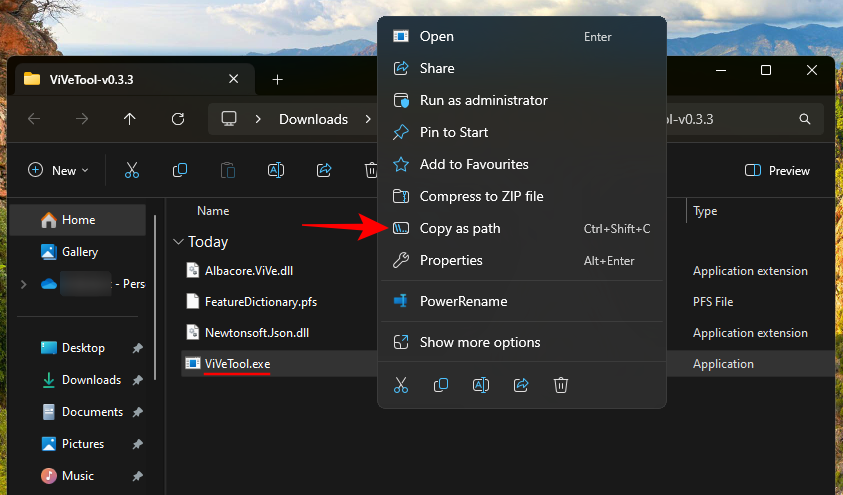
cmd et exécutez l'invite de commande avec les droits d'administrateur.
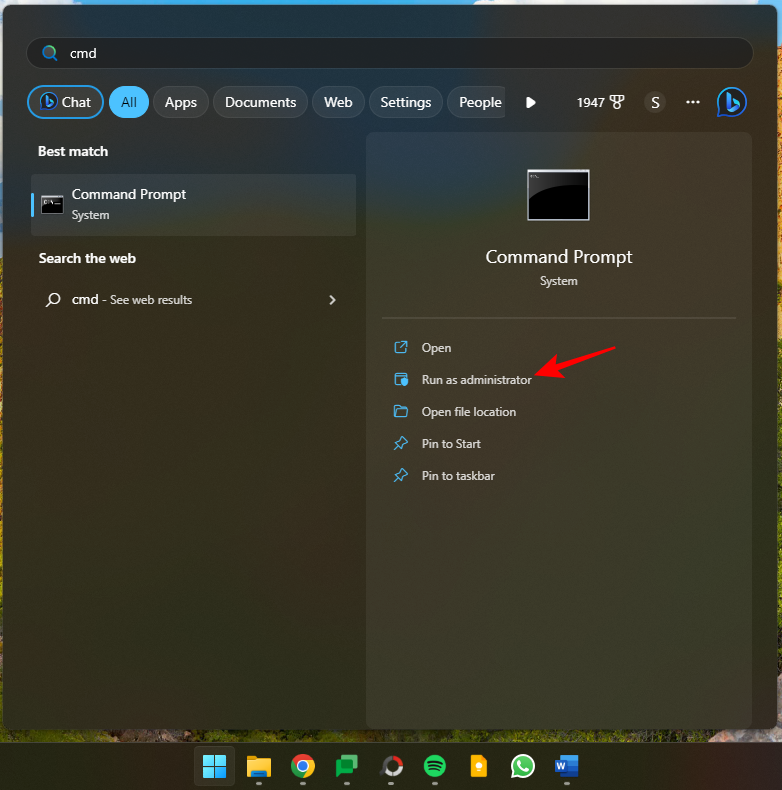
/enable /id:42592269
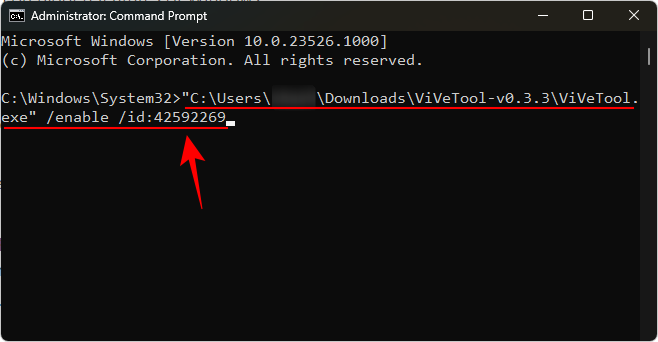
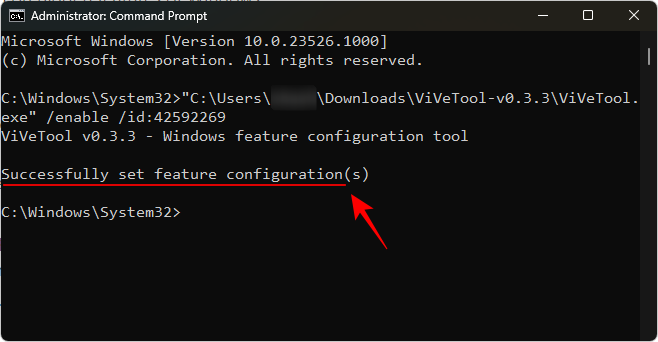
- Dimension
- Interface graphique de l'outil Dimension | Lien GitHub
Pre_Release_Hotfix.zip.
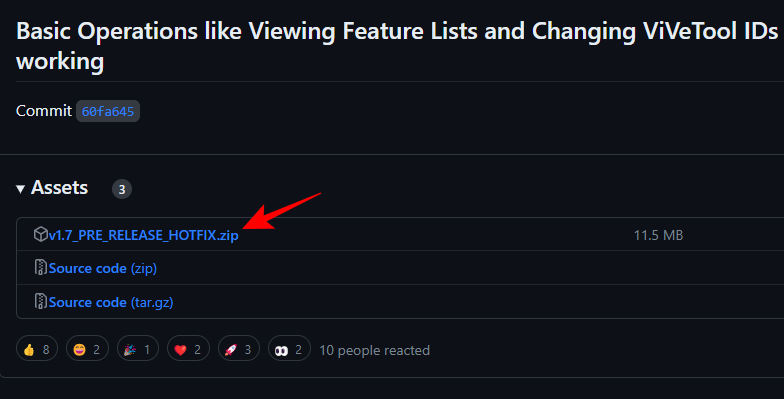
Extraire tout.
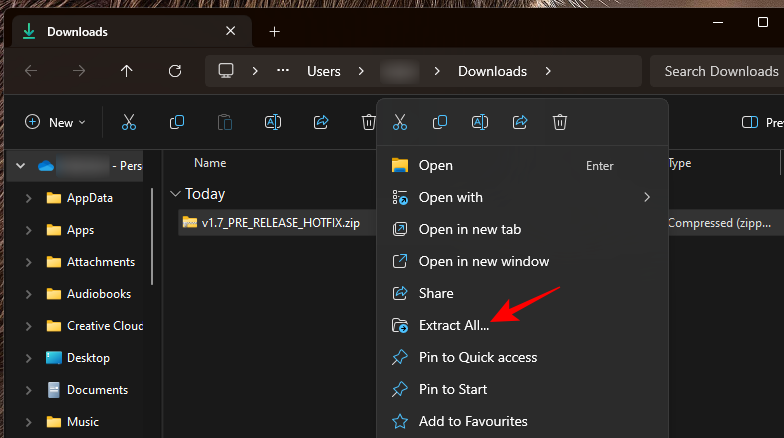
Extraire.
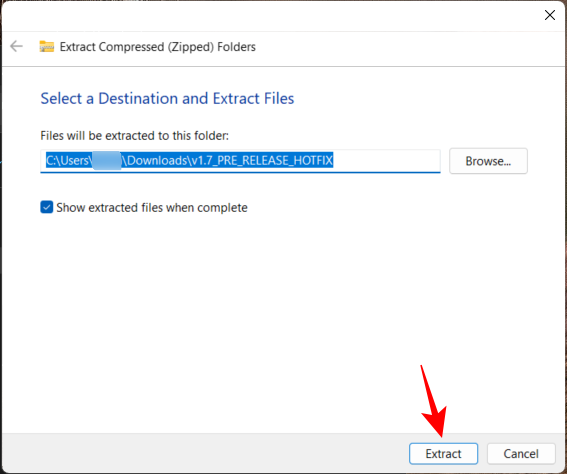
ViVeTool_GUI.exe.
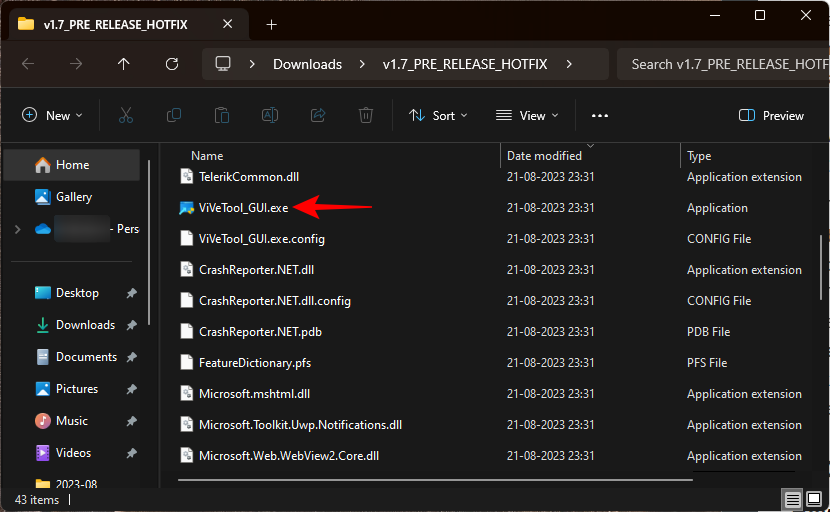
Plus d'informations ».
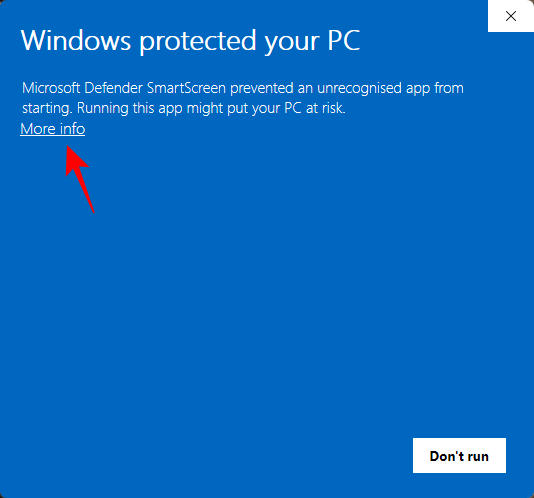
Courir quand même".
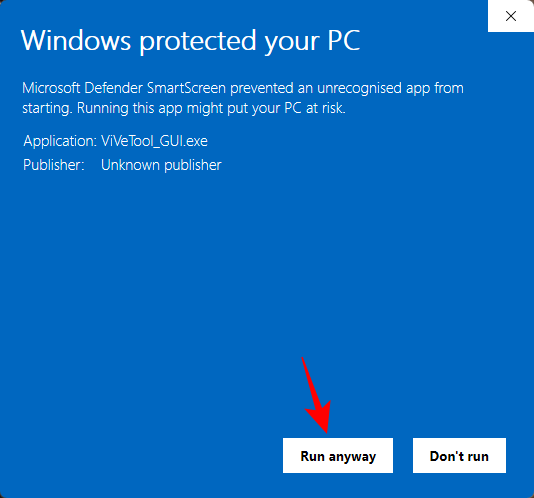
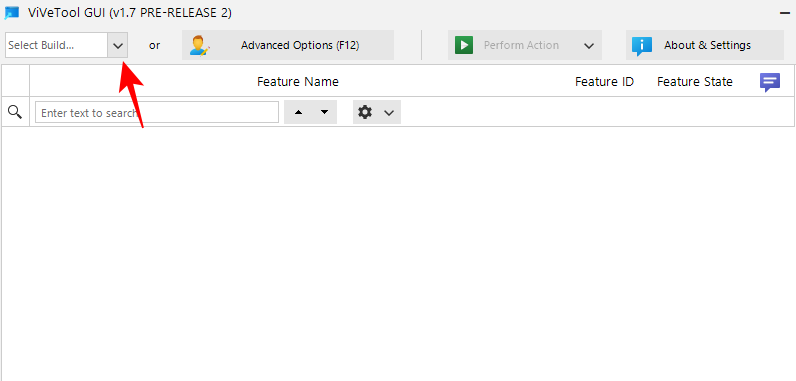
23526.
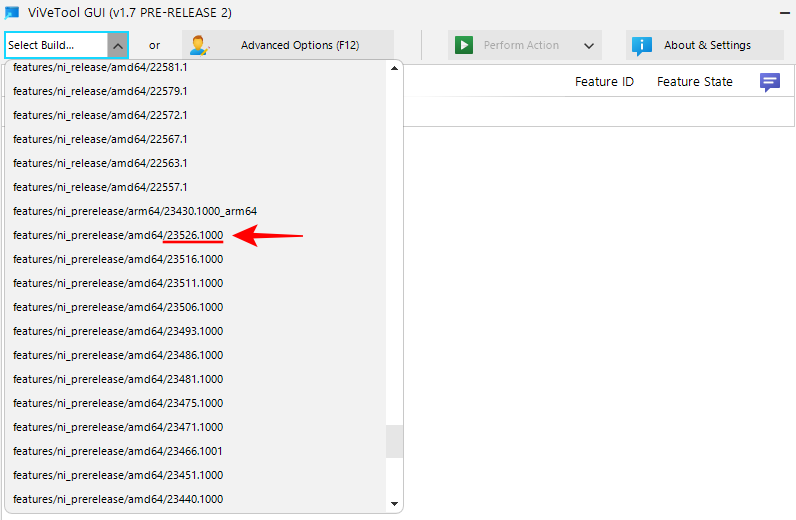
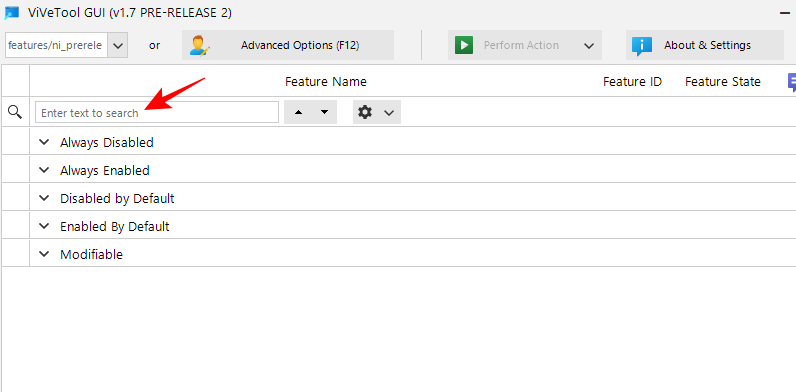
EndTask. Vous devriez voir la fonctionnalité « Fin de tâche » apparaître dans les résultats.
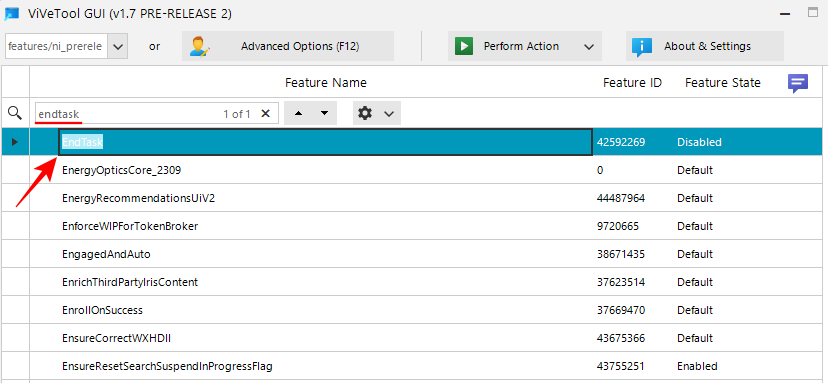
Sélectionnez-le et cliquez sur Effectuer une action en haut.
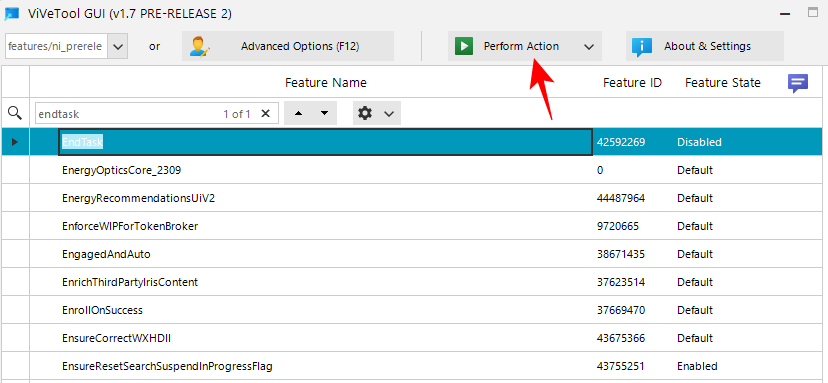
et sélectionnez Activer la fonctionnalité.
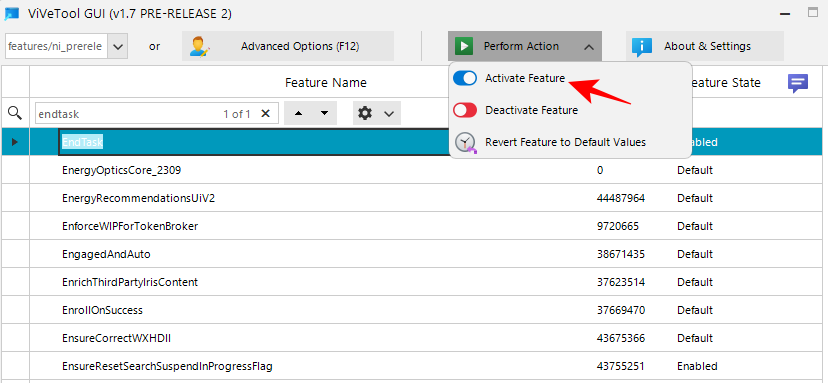
Une fois activé, vous recevrez un message le confirmant.
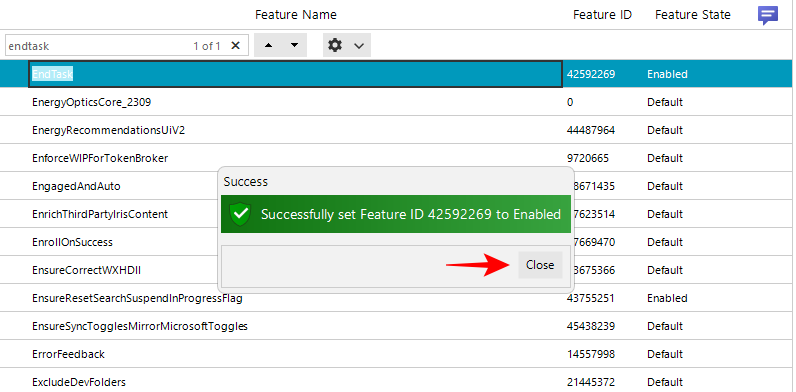
Redémarrez votre ordinateur pour de bons résultats. Accédez ensuite à la page Pour les développeurs dans l'application Paramètres comme indiqué précédemment et activez « Fin de tâche » à partir de là.
Vous pourrez désormais faire un clic droit sur n'importe quelle tâche ouverte et sélectionner "Fin de tâche" pour quitter toutes ses instances et processus.
Examinons quelques questions fréquemment posées sur le nouveau bouton « Fin de tâche » dans la barre des tâches.
De quelle version de Windows Insider ai-je besoin pour obtenir le bouton Fin de tâche dans la barre des tâches de Windows 11 ?
Bien que le bouton « Fin de tâche » de la barre des tâches soit disponible dans certaines versions Canary et Dev, il n'est pas entièrement disponible dans toutes les versions. Cependant, il travaille définitivement sur la version de développement 23526.
Quel est l'ID de fonction du bouton « Fin de tâche » dans la barre des tâches ?
L'ID de fonction du bouton "Fin de la barre des tâches" est 42592269. Vous pouvez utiliser cet ID pour activer la fonctionnalité Fin de la barre des tâches à l'aide de ViVeTool. Voir les méthodes 3 et 4 dans le guide ci-dessus.
Comment terminer toutes les tâches à l'aide du bouton « Fin de tâche » dans la barre des tâches ?
L'option "Fin de tâche" que vous obtenez dans la barre des tâches ne peut terminer que les tâches associées à l'application sélectionnée. Cela ne signifie pas mettre fin à toutes les tâches ouvertes. Vous devez cliquer avec le bouton droit sur toutes les tâches de la barre des tâches individuellement et les terminer individuellement.
La nouvelle fonctionnalité « Fin de tâche » dans la barre des tâches facilite la fermeture des applications et des tâches qui ne répondent pas. Le fait que l'option se trouve dans la page Paramètres pour les développeurs et soit désactivée par défaut semble indiquer qu'elle le restera même si elle passe à une version stable.
Ce qui précède est le contenu détaillé de. pour plus d'informations, suivez d'autres articles connexes sur le site Web de PHP en chinois!

Outils d'IA chauds

Undresser.AI Undress
Application basée sur l'IA pour créer des photos de nu réalistes

AI Clothes Remover
Outil d'IA en ligne pour supprimer les vêtements des photos.

Undress AI Tool
Images de déshabillage gratuites

Clothoff.io
Dissolvant de vêtements AI

AI Hentai Generator
Générez AI Hentai gratuitement.

Article chaud

Outils chauds

Bloc-notes++7.3.1
Éditeur de code facile à utiliser et gratuit

SublimeText3 version chinoise
Version chinoise, très simple à utiliser

Envoyer Studio 13.0.1
Puissant environnement de développement intégré PHP

Dreamweaver CS6
Outils de développement Web visuel

SublimeText3 version Mac
Logiciel d'édition de code au niveau de Dieu (SublimeText3)
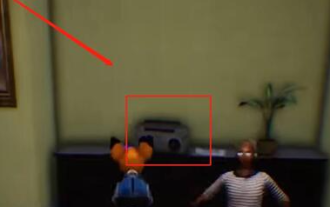 Comment terminer la mission du couloir d'horreur dans Goat Simulator 3
Feb 25, 2024 pm 03:40 PM
Comment terminer la mission du couloir d'horreur dans Goat Simulator 3
Feb 25, 2024 pm 03:40 PM
Le Terror Corridor est une mission dans Goat Simulator 3. Comment pouvez-vous accomplir cette mission ? Maîtriser les méthodes de dédouanement détaillées et les processus correspondants, et être capable de relever les défis correspondants de cette mission. Ce qui suit vous apportera Goat Simulator 3 Horror Corridor. Guide pour apprendre les informations connexes. Goat Simulator 3 Terror Corridor Guide 1. Tout d’abord, les joueurs doivent se rendre à Silent Hill dans le coin supérieur gauche de la carte. 2. Ici vous pouvez voir une maison avec RESTSTOP écrit sur le toit. Les joueurs doivent faire fonctionner la chèvre pour entrer dans cette maison. 3. Après être entré dans la pièce, nous allons d'abord tout droit, puis tournons à droite. Il y a une porte au bout ici, et nous entrons directement à partir d'ici. 4. Après être entré, nous devons également d'abord avancer, puis tourner à droite. Lorsque nous atteignons la porte ici, la porte sera fermée. Nous devons faire demi-tour et la trouver.
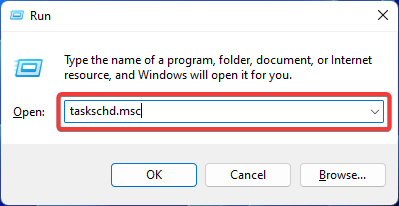 Correctif : erreur de demande refusée par l'opérateur dans le Planificateur de tâches Windows
Aug 01, 2023 pm 08:43 PM
Correctif : erreur de demande refusée par l'opérateur dans le Planificateur de tâches Windows
Aug 01, 2023 pm 08:43 PM
Pour automatiser les tâches et gérer plusieurs systèmes, un logiciel de planification de mission est un outil précieux dans votre arsenal, notamment en tant qu'administrateur système. Le Planificateur de tâches Windows fait parfaitement le travail, mais dernièrement, de nombreuses personnes ont signalé des erreurs de demande rejetée par l'opérateur. Ce problème existe dans toutes les itérations du système d’exploitation, et même s’il a été largement signalé et couvert, il n’existe pas de solution efficace. Continuez à lire pour découvrir ce qui pourrait réellement fonctionner pour d’autres personnes ! Quelle est la demande dans le Planificateur de tâches 0x800710e0 qui a été refusée par l'opérateur ou l'administrateur ? Le planificateur de tâches permet d'automatiser diverses tâches et applications sans intervention de l'utilisateur. Vous pouvez l'utiliser pour planifier et organiser des applications spécifiques, configurer des notifications automatiques, aider à transmettre des messages, et bien plus encore. il
 Comment réussir la mission Imperial Tomb dans Goat Simulator 3
Mar 11, 2024 pm 01:10 PM
Comment réussir la mission Imperial Tomb dans Goat Simulator 3
Mar 11, 2024 pm 01:10 PM
Goat Simulator 3 est un jeu avec un gameplay de simulation classique, permettant aux joueurs de profiter pleinement du plaisir de la simulation d'action occasionnelle. Parmi elles, la tâche Goat Simulator 3 Imperial Tomb oblige les joueurs à trouver le clocher. Certains joueurs ne savent pas comment faire fonctionner les trois horloges en même temps. Voici le guide de la mission Tomb of the Tomb dans Goat Simulator 3. Le guide de la mission Tomb of the Tomb dans Goat Simulator 3 consiste à faire sonner les cloches ! en ordre. Extension détaillée des étapes 1. Tout d'abord, les joueurs doivent ouvrir la carte et se rendre au cimetière de Wuqiu. 2. Montez ensuite au clocher. Il y aura trois cloches à l'intérieur. 3. Ensuite, du plus grand au plus petit, suivez 222312312 pour vous familiariser avec les tapotements colériques. 4. Après avoir frappé, vous pouvez terminer la mission et ouvrir la porte pour obtenir le sabre laser.
 Comment faire la mission de sauvetage de Steve dans Goat Simulator 3
Feb 25, 2024 pm 03:34 PM
Comment faire la mission de sauvetage de Steve dans Goat Simulator 3
Feb 25, 2024 pm 03:34 PM
Rescue Steve est une tâche unique dans Goat Simulator 3. Que faut-il faire exactement pour la terminer ? Cette tâche est relativement simple, mais nous devons faire attention à ne pas mal comprendre le sens. Ici, nous allons vous amener à sauver Steve dans Goat Simulator. 3 stratégies de mission peuvent vous aider à mieux accomplir les tâches connexes. Goat Simulator 3 Rescue Steve Mission Stratégie 1. Arrivez d’abord à la source chaude dans le coin inférieur droit de la carte. 2. Après être arrivé à la source chaude, vous pouvez déclencher la tâche de sauvetage de Steve. 3. Notez qu'il y a un homme dans la source chaude. Bien qu'il s'appelle Steve, il n'est pas la cible de cette mission. 4. Trouvez un poisson nommé Steve dans cette source chaude et ramenez-le à terre pour accomplir cette tâche.
 Comment définir la mise au point par défaut de l'appareil photo sur iPhone 15 Pro
Sep 22, 2023 pm 11:53 PM
Comment définir la mise au point par défaut de l'appareil photo sur iPhone 15 Pro
Sep 22, 2023 pm 11:53 PM
Sur le modèle iPhone 15 Pro, Apple a introduit trois options de distance focale pour la prise de vue avec l'appareil photo principal. Cet article explique quelles sont ces options et comment définir votre distance focale par défaut préférée pour prendre des photos. Pour profiter pleinement du système de caméra amélioré sur l’iPhone 15 Pro et l’iPhone 15 Pro Max, Apple a ajouté trois options de distance focale différentes au zoom optique de la caméra principale. En plus du mode standard par défaut 1x (24 mm), Apple a ajouté les paramètres 1,2x (28 mm) et 1,5x (35 mm). Les utilisateurs d’iPhone 15 Pro peuvent choisir parmi ces distances focales lorsqu’ils prennent des photos en appuyant simplement sur le bouton 1x dans l’application Appareil photo. Cependant, pour des raisons techniques, ces focales
![Option de point d'accès personnel introuvable sur iPhone [Corrigé]](https://img.php.cn/upload/article/000/887/227/168942511475372.png?x-oss-process=image/resize,m_fill,h_207,w_330) Option de point d'accès personnel introuvable sur iPhone [Corrigé]
Jul 15, 2023 pm 08:45 PM
Option de point d'accès personnel introuvable sur iPhone [Corrigé]
Jul 15, 2023 pm 08:45 PM
Lorsqu’il n’y a pas de signal Wi-Fi autour de nous, nous pensons à un point d’accès personnel sur notre iPhone, n’est-ce pas ? Récemment, de nombreux utilisateurs d'iPhone ont déclaré qu'ils ne trouvaient pas l'option de point d'accès personnel sur leur iPhone et que cela créait donc un gros problème pour chacun d'entre eux. Les principales raisons pouvant causer ce problème particulier sur votre iPhone peuvent inclure l'une des raisons suivantes. Petits bugs logiciels sur iPhone. Le logiciel iOS sur votre iPhone n'est pas mis à jour avec la dernière version. Des modifications ont été apportées aux paramètres réseau sur l'iPhone. Ne mettez pas à jour les paramètres de l'opérateur (le cas échéant). Il y a un problème avec le signal du réseau mobile sur l'iPhone. Après avoir traité ces facteurs, nous avons trouvé une solution simple à ce problème et avons utilisé
 Où puis-je trouver les tâches du groupe de fans Douyin ? Le fan club de Douyin va-t-il perdre du niveau ?
Mar 07, 2024 pm 05:25 PM
Où puis-je trouver les tâches du groupe de fans Douyin ? Le fan club de Douyin va-t-il perdre du niveau ?
Mar 07, 2024 pm 05:25 PM
En tant que l’une des plateformes de médias sociaux les plus populaires du moment, TikTok a attiré un grand nombre d’utilisateurs. Sur Douyin, il existe de nombreuses tâches de groupe de fans que les utilisateurs peuvent accomplir pour obtenir certaines récompenses et avantages. Alors, où puis-je trouver les tâches du fan club Douyin ? 1. Où puis-je consulter les tâches du fan club Douyin ? Afin de trouver les tâches du groupe de fans de Douyin, vous devez visiter la page d'accueil personnelle de Douyin. Sur la page d'accueil, vous verrez une option appelée « Fan Club ». Cliquez sur cette option et vous pourrez parcourir les groupes de fans que vous avez rejoints et les tâches associées. Dans la colonne des tâches du fan club, vous verrez différents types de tâches, telles que les likes, les commentaires, le partage, le transfert, etc. Chaque tâche a des récompenses et des exigences correspondantes. De manière générale, après avoir terminé la tâche, vous recevrez une certaine quantité de pièces d'or ou de points d'expérience.
 Comment vérifier le pays du modèle d'iPhone
Jul 09, 2023 pm 11:33 PM
Comment vérifier le pays du modèle d'iPhone
Jul 09, 2023 pm 11:33 PM
Saviez-vous qu’Apple sous-traite certaines parties de ses produits dans différents pays ? Oui. Ils sont spécifiquement destinés à la vente dans ces pays et y sont donc fabriqués. Vous avez peut-être acheté un iPhone/iPad d'occasion auprès de quelqu'un d'autre et vous vous demandez peut-être s'il est possible de savoir de quel pays provient votre iPhone. Oui, il existe un moyen de le savoir, et nous en parlerons davantage dans cet article. Dans cet article, vous trouverez une explication sur la façon de connaître le pays d'origine de votre iPhone en suivant des étapes simples. Comment connaître le pays d'origine de l'iPhone Étape 1 : Tout d'abord, vous devez appuyer sur l'icône Paramètres depuis l'écran d'accueil. Étape 2 : Il s'agit d'ouvrir l'application Paramètres, une fois ouverte, cliquez dessus pour accéder à l'option Général comme indiqué ci-dessous.




