
Dans les articles précédents de cette série sur WooCommerce, j'ai discuté des différentes configurations et de leur configuration, y compris l'ajout de produits. Nous avons ensuite envisagé d'ajouter quatre types de produits différents ainsi que des images et des galeries de produits en vedette.
Dans la section produit, il existe des options pour les balises de produit, les catégories et les attributs. C’est ce dont je vais discuter aujourd’hui.
De manière générale, les catégories agissent comme des filtres qui regroupent toutes les publications associées en un seul endroit. C'est également ce que font les catégories dans WooCommerce, mais cette fois, les catégories sont utilisées pour regrouper tous les produits associés pour la commodité de vos clients. Par exemple, la catégorie T-shirts contiendrait une variété de T-shirts, la catégorie Chapeaux contiendrait une variété de chapeaux, et ainsi de suite.
Dans WooCommerce, les catégories de produits peuvent être créées à partir de Produits > Catégories.
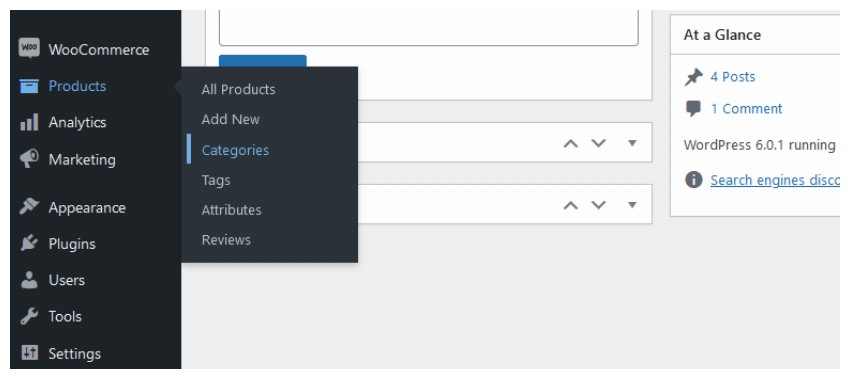
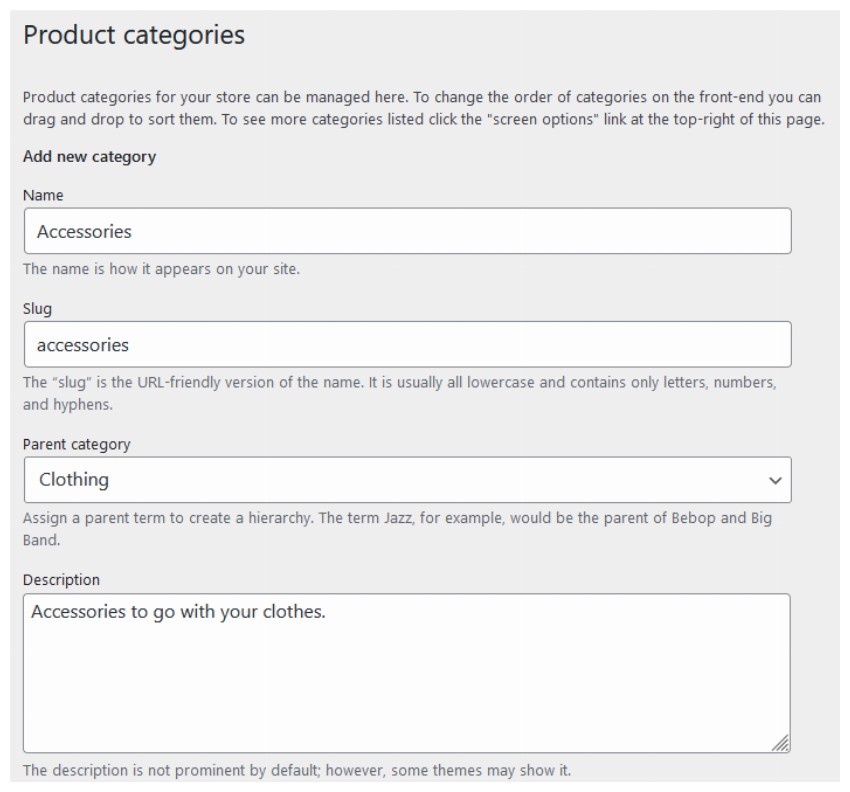
Une fois que vous entrez dans cette section, vous trouverez une page de catégorie presque identique à celle illustrée ci-dessus, où vous pourrez saisir la catégorie Nom, Slug, et DescriptionVous pouvez également sélectionner 类别。如果新创建的类别是任何父类别的子类别,您还可以选择Catégorie Parent si la catégorie nouvellement créée est une catégorie enfant d'une catégorie parent. Comme toute autre catégorie de publication, vous pouvez modifier, mettre à jour et supprimer des catégories de produits.
Vous pouvez utiliser la fonction glisser-déposer pour décider de l'ordre des catégories (c'est-à-dire comment elles sont affichées sur le frontend).
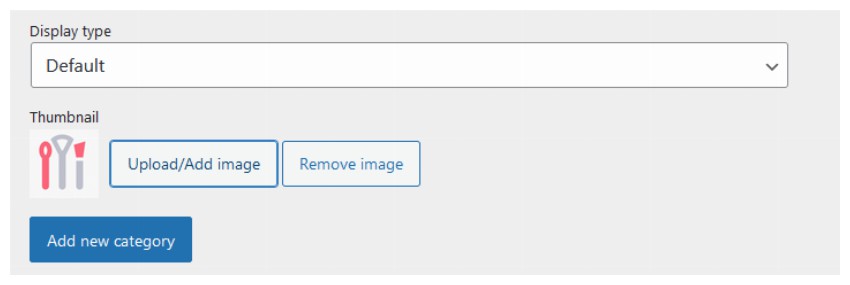
Les catégories de produits ont deux options différentes par rapport aux catégories de publication normales. À la fin de la page, vous trouverez les options Type d'affichage et Vignettes.
En utilisant cette option, vous pouvez décider comment des catégories spécifiques doivent être affichées. Vous pouvez trouver diverses options dans le menu déroulant telles que Par défaut, Produits, Sous-catégories et Les deux.
Le nom de cette option explique très bien son objectif. Il vous permet de télécharger des images pour les catégories nouvellement créées. Cette image sera affichée sur le front-end de votre boutique en ligne avec le nom de la catégorie. Cependant, cette image peut ne pas apparaître sur tous les thèmes. Cela dépend de la façon dont votre thème est créé.
Après avoir rempli les détails, cliquez sur Ajouter une nouvelle catégorie de produit. La catégorie apparaîtra dans une fenêtre adjacente répertoriant toutes les catégories de produits sur la page Ajouter un produit.
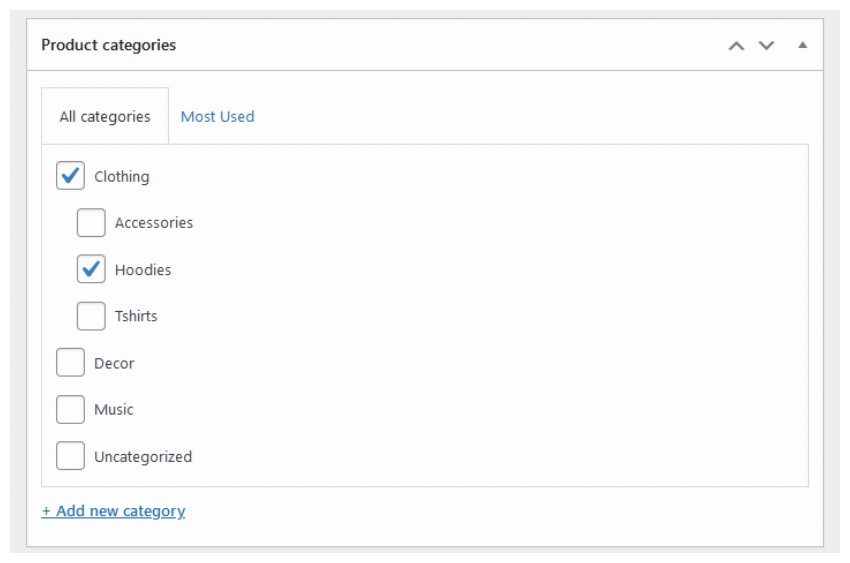
Ainsi, chaque fois que vous créez un produit dans WooCommerce, vous pouvez vérifier ses catégories et/ou sous-catégories associées.
WooCommerce vous demande également de spécifier une catégorie par défaut qui s'appliquera à tous les produits auxquels vous n'attribuez pas explicitement de catégorie. Par défaut, la catégorie est définie sur Non classé. Cependant, vous pouvez également définir n’importe quelle autre catégorie comme catégorie par défaut. Par exemple, si la plupart des produits que vous ajoutez à votre site sont des T-shirts, vous pouvez en faire la catégorie par défaut.
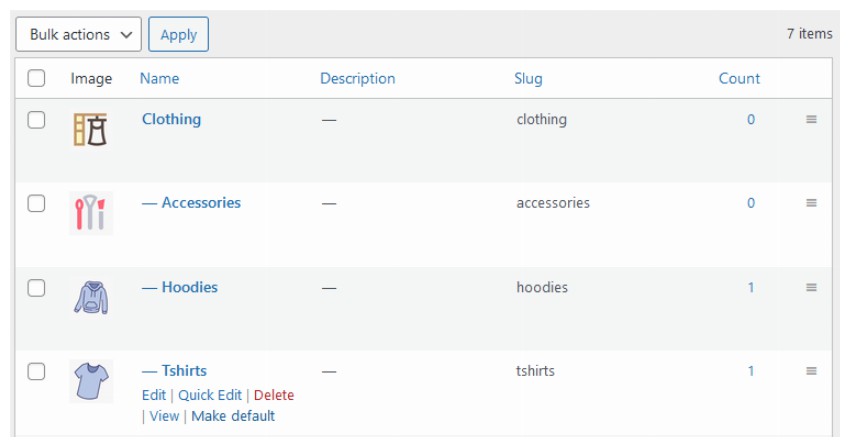
Une chose à garder également à l’esprit est que les catégories par défaut ne peuvent pas être supprimées. Cela signifie que vous ne pourrez pas vous débarrasser de la catégorie « Non classé » à moins que vous ne définissiez une autre catégorie par défaut.
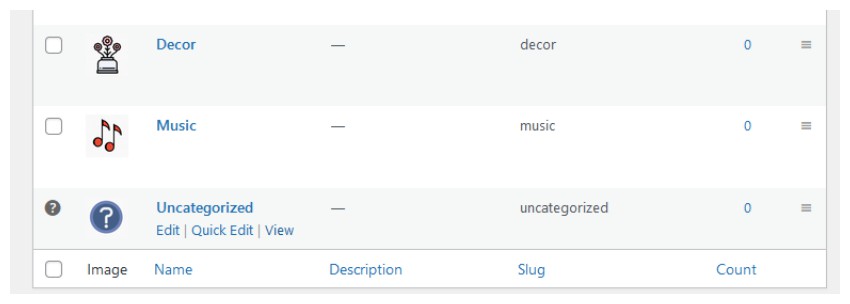
Si vous téléchargez du contenu sur Internet, vous devez vous assurer que vos visiteurs peuvent rechercher le contenu. Les balises offrent cette opportunité à vos visiteurs. Si elles sont utilisées correctement, ces balises peuvent vous classer sur Google car elles constituent une excellente source de multiplicateurs de liens internes.
Nous appelons les balises dans WooCommerce Balises de produits. Ces balises de produit fonctionnent de la même manière que les balises de publication. Mais les étiquettes de produits sont différentes des catégories de produits. Les catégories de produits sont souvent utilisées pour de larges catégories de produits telles que les T-shirts. Les étiquettes de produits, quant à elles, décrivent des aspects spécifiques du produit tels que la couleur, les clients cibles, le coût, etc. Les étiquettes de t-shirt peuvent être décontractées, garçons, bleues, en coton, etc.
Vous pouvez accéder aux balises de produits en accédant à Produits > Balises via la navigation de votre administrateur WordPress.
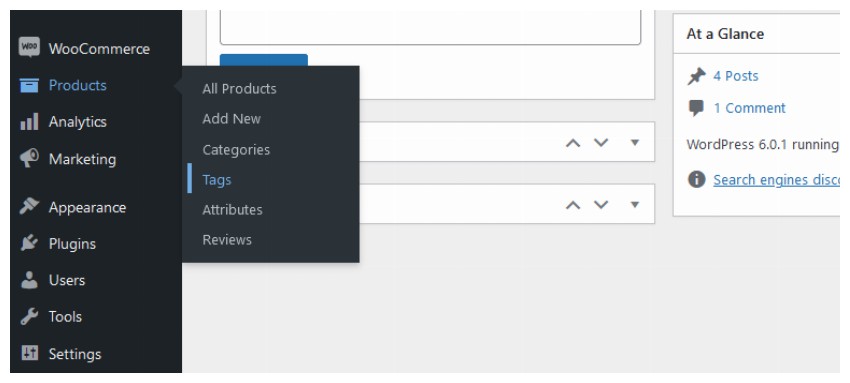
Une fois entré dans cette section, vous trouverez la possibilité de créer une nouvelle étiquette de produit. Ces options sont identiques à celles des balises de publication. Ainsi, pour créer des balises de produits dans WooCommerce, remplissez les champs Name, Slug et Description. Cliquez ensuite sur le bouton Ajouter une nouvelle étiquette de produit et votre travail est terminé.
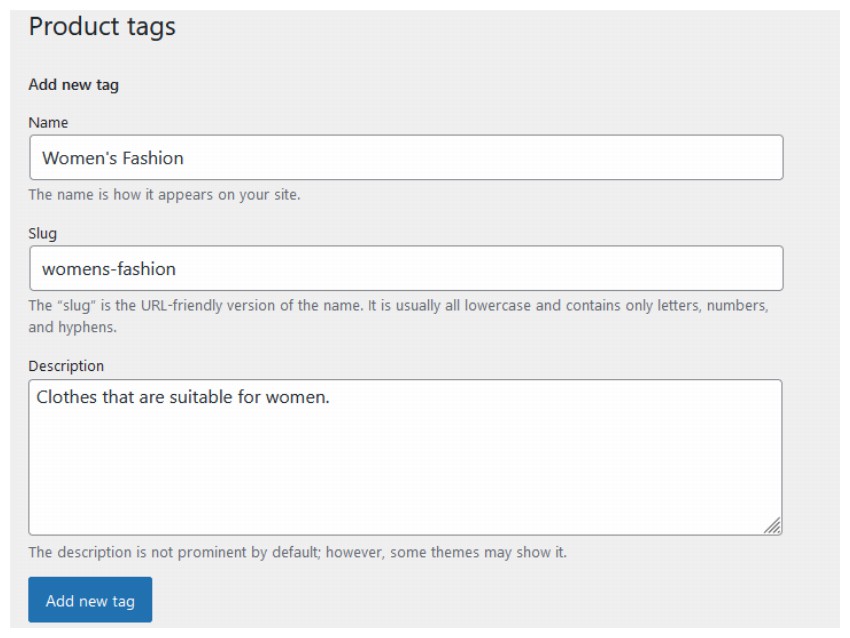
WooCommerce peuvent également ajouter des balises de produit directement via la page Ajouter un produit lors de la création de produits. Sous la section Catégories de produits, vous trouverez généralement une méta-boîte pour les Étiquettes de produits. Vous pouvez saisir ici les balises pertinentes, en séparant chaque balise par une virgule, puis cliquer sur le bouton Ajouter.
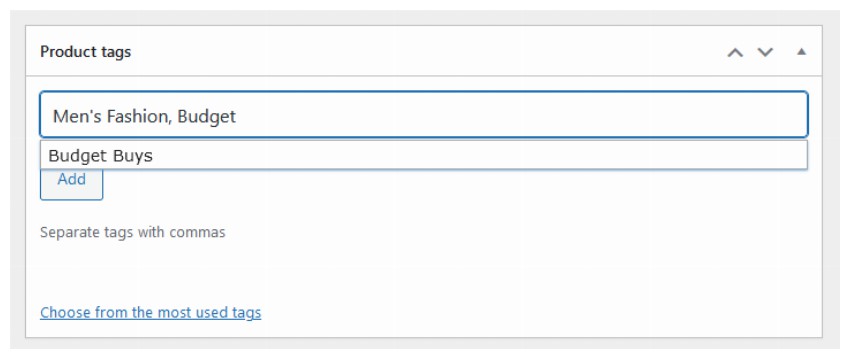
Je vous recommande de ne pas ajouter beaucoup de tags à vos publications. La règle générale est d’ajouter au maximum trois balises par produit.
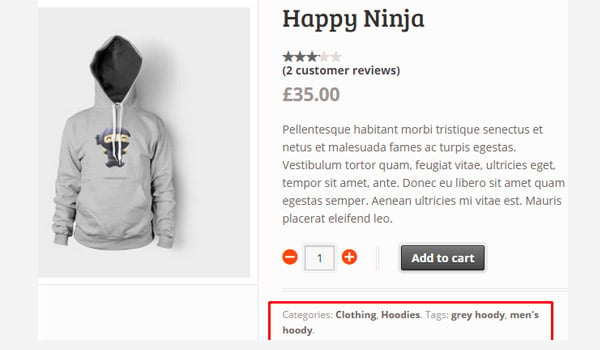
Pour afficher les étiquettes des produits sur le frontend, cliquez sur le bouton Enregistrer le brouillon ou Mettre à jour . Vous verrez des résultats similaires à ceux présentés dans l’image ci-dessus.
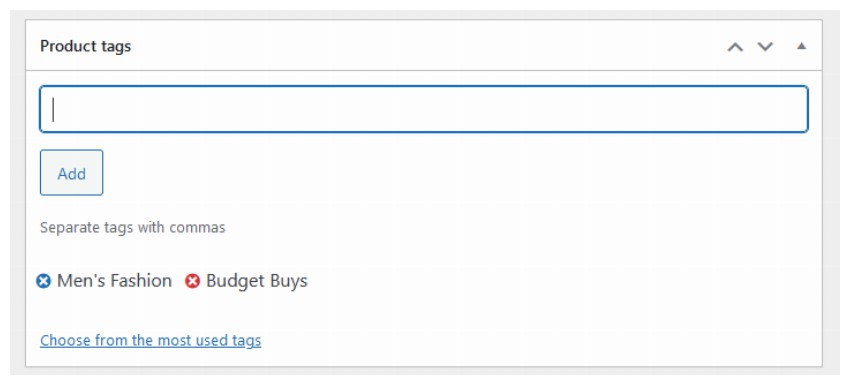
Si vous souhaitez supprimer une balise d'un produit spécifique, accédez simplement à la page d'édition de votre tableau de bord WordPress et recherchez la méta-boîte pour Balises de produit. Passez la souris sur le symbole croix qui apparaît sur chaque étiquette. La croix apparaîtra rouge. Cliquez simplement dessus et cet onglet particulier disparaîtra. Mais pour le supprimer de votre installation WordPress, vous devez le retrouver via la section Produits > Tags . C'est à peu près ainsi que nous utilisons les balises de publication.
J'ai mentionné les attributs du produit à plusieurs reprises dans les articles précédents. Les attributs vous permettent de définir certaines informations techniques supplémentaires sur votre produit, comme la couleur, les dimensions ou le poids. Les attributs peuvent également améliorer l'expérience de navigation des clients, car ils peuvent mieux comprendre le produit. Idéalement, elles sont créées de la même manière que les catégories de produits.
Pour créer de nouvelles propriétés, accédez à Produits > Propriétés.
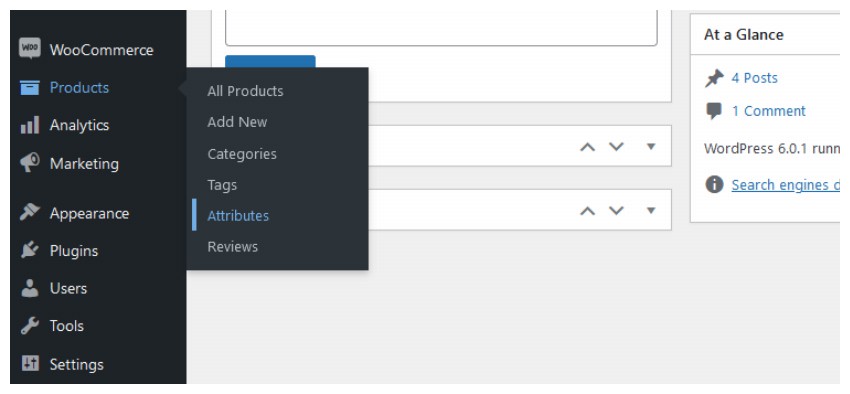
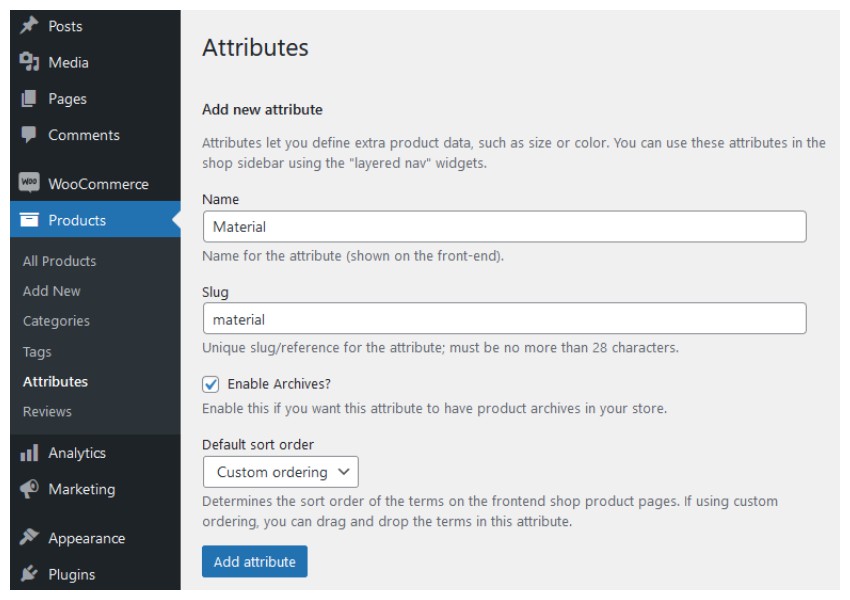
Comme pour les catégories et les balises, les deux premiers champs à remplir lors de la création d'un attribut sont Nom et Slug.
Les deux options suivantes sont Activer l'archivage ? sous forme de case à cocher et ordre de tri par défautsous forme de menu déroulant.
Vous pouvez cocher cette case pour demander à WooCommerce de créer une page d'archive où les utilisateurs pourront trouver tous les produits de votre boutique qui ont une valeur d'attribut spécifique. Ils peuvent par exemple retrouver tous les vêtements en coton en visitant le lien yourwebsite.com/material/cotton.
Cette option contrôle l'ordre de tri des termes front-end qui font partie de l'attribut. Les utilisateurs peuvent choisir entre Tri personnalisé, Nom, Nom (Numéro) et ID de terme.
Si vous choisissez Tri personnalisé, vous pouvez facilement faire glisser et déposer divers termes dans les propriétés. La sélection de Nom triera les éléments par ordre alphabétique. La sélection de Nom (Numéro) triera les éléments par ordre numérique. Vous devriez envisager de choisir nom(nombre) pour les valeurs numériques, car le tri des valeurs de magnitude (par exemple 9, 5 et 10) à l'aide de nom donnera 10, 5 et 9 au lieu de 5, 9, et 10.
Après avoir rempli tous ces champs, cliquez sur le bouton Ajouter un attribut.
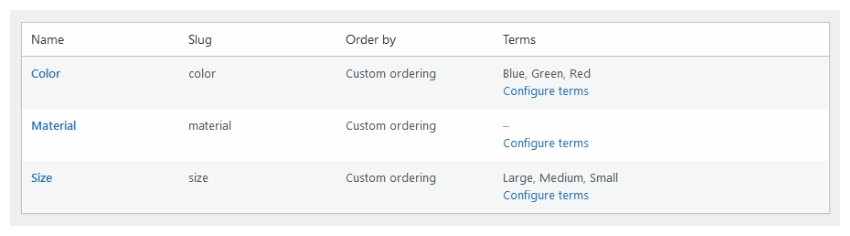
Une fois qu'un attribut de produit est créé, il apparaîtra dans un onglet adjacent qui affichera tous les autres attributs de produit. L'image ci-dessus montre une telle représentation où trois propriétés sont créées, à savoir Color, Material et Size. Ici, vous verrez une nouvelle colonne Term qui n'existait pas lorsque j'ai créé l'attribut. La colonne Terms contient les valeurs des attributs, par exemple l'attribut Color a des termes (valeurs) bleus, verts et rouges. De même, l'attribut « taille » comporte également les termes « grand », « moyen » et « petit ». Cependant, les propriétés matérielles n'ont pas ce terme. La question est donc : comment ajouter ces termes ?
Vous pouvez le faire en cliquant sur le lien Configurer le terme correspondant au terme Matériau.
Après avoir cliqué sur le lien, vous retrouverez une mise en page similaire pour ajouter des termes à vos propriétés. Ajoutez donc autant de termes que vous le souhaitez pour la propriété en utilisant les champs Nom, Slug et Description et cliquez sur le bouton Ajouter un nouveau matériau.
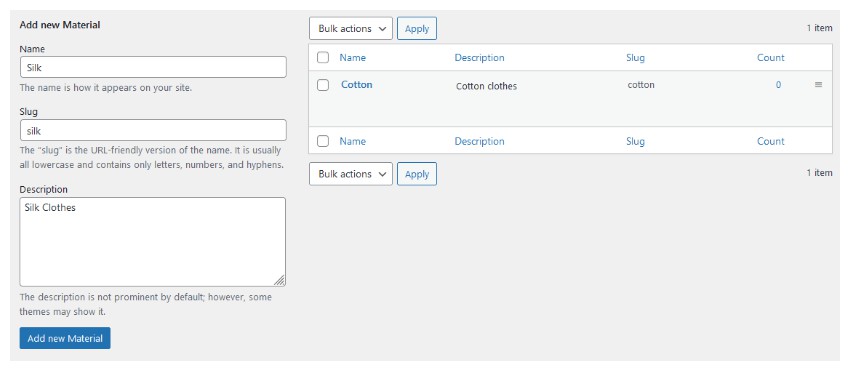
Déterminez l'ordre des termes par glisser-déposer et votre travail est terminé.
Ceci conclut notre exploration de la section Produits de WooCommerce.
Cet article a été mis à jour avec une contribution de Nitish Kumar. Nitish est un développeur Web expérimenté dans la création de sites Web de commerce électronique sur diverses plateformes. Il consacre son temps libre à travailler sur des projets personnels pour faciliter son quotidien ou à se promener le soir avec des amis.
Ce qui précède est le contenu détaillé de. pour plus d'informations, suivez d'autres articles connexes sur le site Web de PHP en chinois!
 Tutoriel sur la fabrication de pièces inscrites
Tutoriel sur la fabrication de pièces inscrites
 Le téléphone ne parvient pas à se connecter au casque Bluetooth
Le téléphone ne parvient pas à se connecter au casque Bluetooth
 Utilisation composée
Utilisation composée
 vue instructions communes
vue instructions communes
 Que dois-je faire si msconfig ne peut pas être ouvert ?
Que dois-je faire si msconfig ne peut pas être ouvert ?
 Quelle est la différence entre Douyin et Douyin Express Edition ?
Quelle est la différence entre Douyin et Douyin Express Edition ?
 Logiciel de système de gestion immobilière
Logiciel de système de gestion immobilière
 Pourquoi swoole peut-il résider en mémoire ?
Pourquoi swoole peut-il résider en mémoire ?
 Encyclopédie ChatGPT nationale gratuite
Encyclopédie ChatGPT nationale gratuite