 Tutoriel CMS
Tutoriel CMS
 WordPresse
WordPresse
 WooCommerce pour les débutants : maîtriser la création de commandes, partie 3
WooCommerce pour les débutants : maîtriser la création de commandes, partie 3
WooCommerce pour les débutants : maîtriser la création de commandes, partie 3
Gérer et suivre toutes vos commandes est désormais simple avec WooCommerce. J'ai déjà expliqué dans mon article précédent comment vous pouvez non seulement gérer manuellement mais aussi créer de nouvelles commandes. Dans mon article précédent, j'ai discuté de certaines des parties que vous devez configurer lors de la création manuelle d'une commande. Aujourd'hui, je vais conclure la section des commandes dans WooCommerce en ajoutant entièrement les commandes manuelles.
Après avoir traité la méta-boîte « Télécharger les autorisations du produit », vous trouverez quelques méta-boîtes affichées sur le côté droit de la page. Ces sections concernent les Actions de commande, les Totaux de commande et les Notes de commande. Discutons de chacun d'eux séparément.
Total de la commande
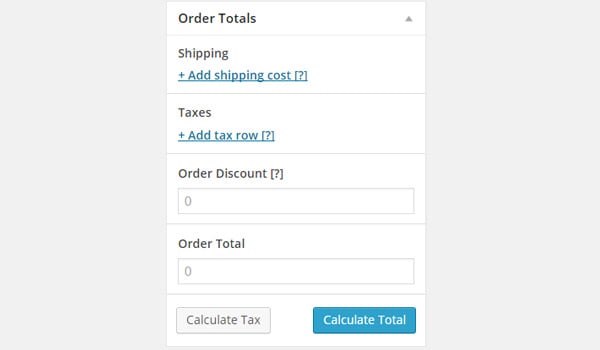
Je vous expliquerai le fonctionnement de la commande à la fin. Commençons par le total de la commande. Lorsque j'ai discuté de la section Articles de commande dans mon article précédent, j'ai expliqué comment utiliser cette section pour ajouter différents produits à une commande, puis j'ai expliqué comment modifier les champs individuels pour le total et les taxes pour chaque produit ajouté. Par conséquent, s’il y a plusieurs articles dans une commande et que différents taux de taxe s’appliquent, il peut être difficile de calculer le montant total qu’un client doit payer. Tout cela est géré par la section Totaux des commandes. Non seulement il enregistre le prix total de la commande, il calcule également le montant total des taxes appliquées.
Il existe deux façons de connaître le total de votre commande :
- La première méthode consiste à saisir manuellement tous ces taux d'imposition et à cliquer sur les boutons Calculer le total et Calculer les taxes.
- La deuxième méthode consiste à cliquer sur les boutons Calculer le total et Calculer les taxes directement après avoir saisi les éléments. Celui-ci calcule automatiquement le total de tous les montants pour vous.
En plus des paramètres automatiques, certains champs peuvent être modifiés manuellement. Jetons un coup d'œil à ces champs.
Transport
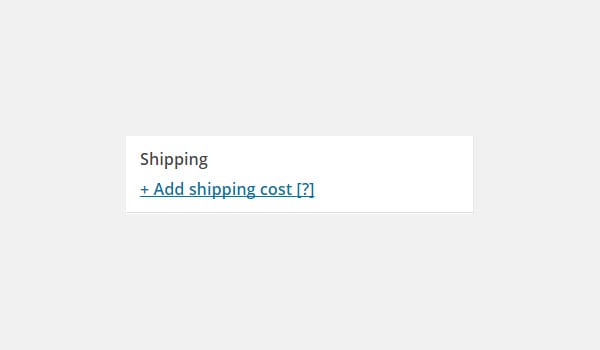
Nous savons maintenant qu'il y a certains frais d'expédition et de manutention pour toute commande. Donc, si vous souhaitez appliquer l'un d'entre eux, cliquez sur Ajouter une option d'expédition.
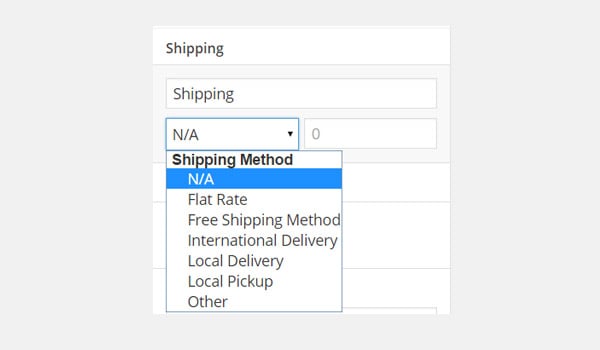
Cliquez dessus et une sous-section apparaîtra dans laquelle vous pourrez configurer les champs pour le nom d'expédition, le mode d'expédition et le mode d'expédition. fret. Vous pouvez répéter ce processus pour ajouter plusieurs tarifs d'expédition si nécessaire.
Impôts
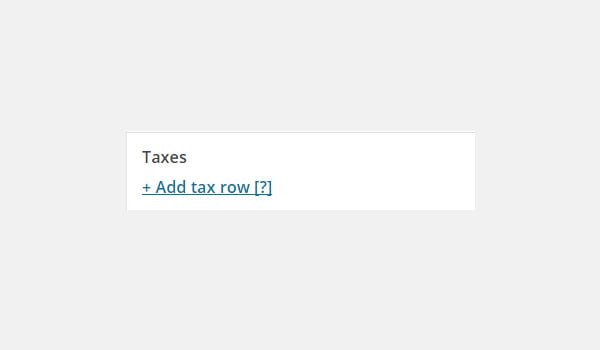
Cette section vous permet de saisir les taxes que vous souhaitez appliquer à une commande spécifique. Cliquez sur Ajouter une ligne de taxe pour configurer tous ces champs.
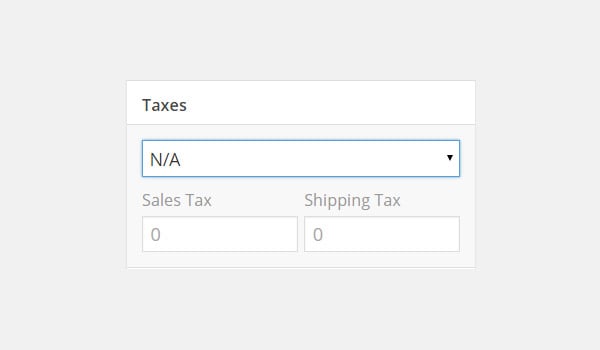
Sélectionnez le taux de taxe et remplissez les champs Taxe de vente et Taxe d'expédition.
Remise sur commande
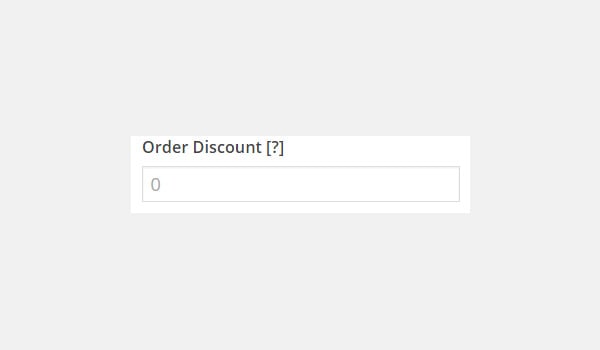
Dans ce champ vous pouvez saisir le taux de réduction à offrir à vos clients après paiement des taxes. Par exemple, si le total de la commande est de 75 $ et que j'entre 5 dans Remise sur la commande, le total sera de 70 $.
Total de la commande
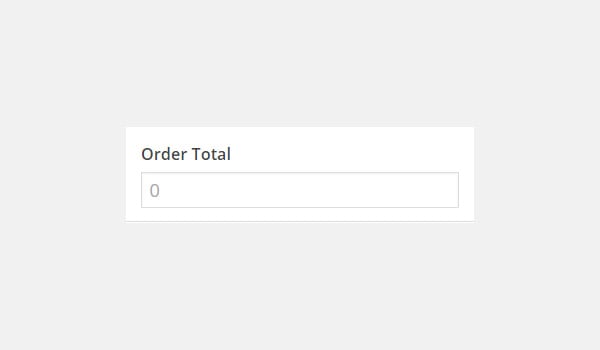
Lorsque vous cliquez sur Calculer le total, ce champ sera renseigné avec le prix total des taxes pour votre commande. Si vous souhaitez saisir un montant total personnalisé, veuillez le saisir manuellement dans ce champ.
Notes de commande
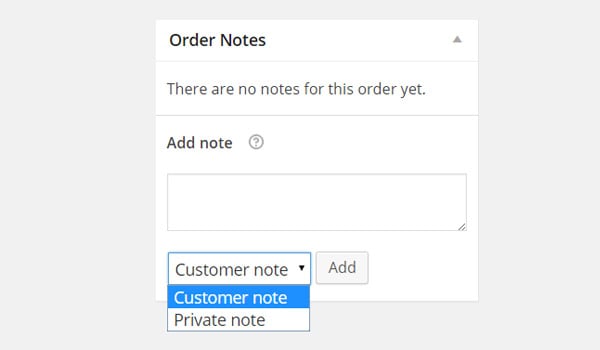
Cette section vous permet d'ajouter des notes pour votre usage personnel ou d'envoyer un message à vos clients. Cela peut être un moyen de communication rapide entre vous et vos clients. Pour ajouter une note, sélectionnez simplement le type : Notes client ou Notes privées. Saisissez ensuite votre message et cliquez sur le bouton Ajouter.
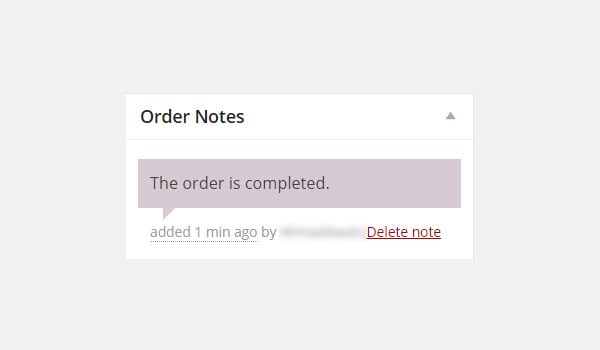
Toutes les notes créées sont affichées sous la forme d'une boîte de discussion de couleur violette. Les clients peuvent consulter ces notes par e-mail et les propriétaires de boutiques en ligne peuvent les consulter directement à partir de la page de modification de la commande.
Opération de commande
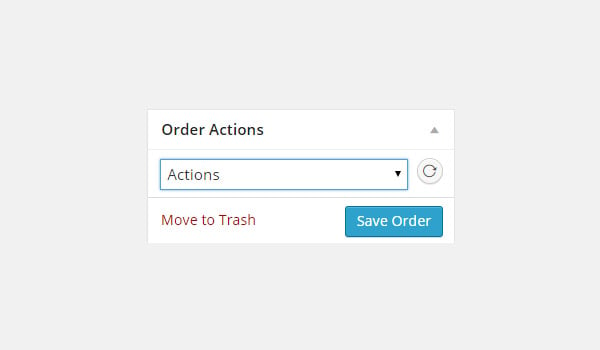
Avant de commencer à expliquer les opérations de commande, répétons le processus. Lorsque vous créez une nouvelle commande manuelle en cliquant sur le bouton Ajouter un nouveau, remplissez d'abord les différentes méta-boîtes pour les détails de base de la commande, les articles/produits et les champs personnalisés (si nécessaire). Ajoutez ensuite des notes pertinentes si nécessaire, définissez le statut de la commande et enfin calculez le total. Une fois que vous avez terminé toutes ces tâches, cliquez sur le bouton Enregistrer la commande, ce qui enregistrera évidemment la commande, ou si vous souhaitez abandonner la commande, cliquez sur Déplacer vers la corbeille. p>
Après ce processus, vous pouvez choisir d'appliquer des actions de commande spécifiques, qui apparaissent sous la forme d'un menu déroulant en haut de la méta-boîte à droite. Quelle que soit l'action choisie, elle générera un email qui sera envoyé au client l'informant de la commande et du montant dû. Voyons quelles sont ces opérations :
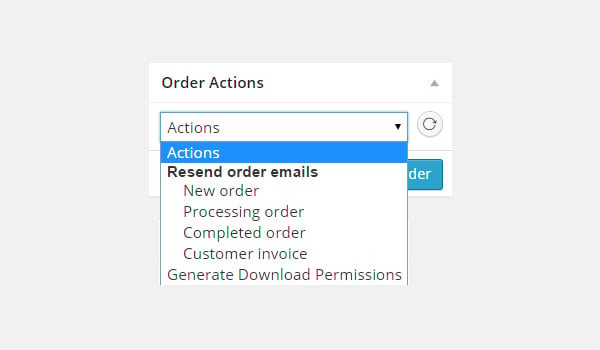
- Nouvelle commande : Générez un e-mail en réponse à une toute nouvelle commande. Ainsi, une fois que vous avez terminé de créer votre commande, sélectionnez manuellement l'option « Nouvelle commande » et cliquez sur « Envoyer » (icône de flèche circulaire) à côté du menu déroulant.
- Traitement de la commande : Si le statut de la commande est En cours de traitement, sélectionnez cette action et cliquez sur le bouton Envoyer. Il enverra une note de remerciement par e-mail pour informer le client que la commande est en cours de traitement.
- Terminé Commande : Une fois la commande terminée et que vous l'avez expédiée, sélectionnez "Terminer la commande" pour générer l'e-mail et cliquez sur l'icône "Envoyer". Cela enverra un e-mail au client l'informant que la commande a été finalisée.
- Client Facture : Cette option génère une facture de commande et l'envoie au client par e-mail.
- Générer des autorisations de téléchargement : cela enverra un e-mail avec un lien téléchargeable vers le produit acheté.
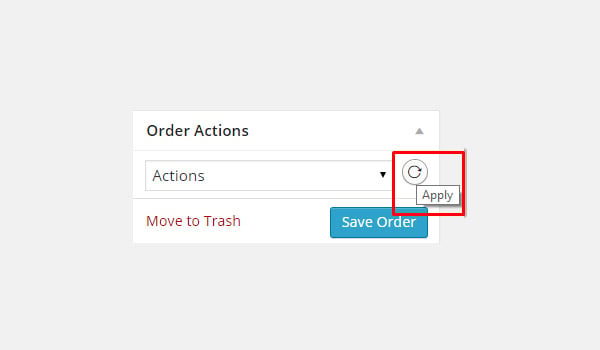
Pour appliquer une action de commande, sélectionnez l'action souhaitée et cliquez sur l'icône d'envoi qui apparaît à côté de l'action.
Conclusion
Cet article conclut la section Commandes dans WooCommerce. J'ai essayé d'expliquer tous les petits paramètres dans cette partie du plugin. Si vous avez des questions ou des requêtes concernant la gestion et le traitement des commandes, vous pouvez laisser un commentaire dans la case ci-dessous.
Ce qui précède est le contenu détaillé de. pour plus d'informations, suivez d'autres articles connexes sur le site Web de PHP en chinois!

Outils d'IA chauds

Undresser.AI Undress
Application basée sur l'IA pour créer des photos de nu réalistes

AI Clothes Remover
Outil d'IA en ligne pour supprimer les vêtements des photos.

Undress AI Tool
Images de déshabillage gratuites

Clothoff.io
Dissolvant de vêtements AI

AI Hentai Generator
Générez AI Hentai gratuitement.

Article chaud

Outils chauds

Bloc-notes++7.3.1
Éditeur de code facile à utiliser et gratuit

SublimeText3 version chinoise
Version chinoise, très simple à utiliser

Envoyer Studio 13.0.1
Puissant environnement de développement intégré PHP

Dreamweaver CS6
Outils de développement Web visuel

SublimeText3 version Mac
Logiciel d'édition de code au niveau de Dieu (SublimeText3)
 WordPress est-il facile pour les débutants?
Apr 03, 2025 am 12:02 AM
WordPress est-il facile pour les débutants?
Apr 03, 2025 am 12:02 AM
WordPress est facile pour les débutants de commencer. 1. Après se connecter à l'arrière-plan, l'interface utilisateur est intuitive et le tableau de bord simple fournit tous les liens de fonction nécessaires. 2. Les opérations de base incluent la création et l'édition de contenu. L'éditeur WYSIWYG simplifie la création de contenu. 3. Les débutants peuvent étendre les fonctions du site Web via des plug-ins et des thèmes, et la courbe d'apprentissage existe mais peut être maîtrisée par la pratique.
 À quoi sert WordPress?
Apr 07, 2025 am 12:06 AM
À quoi sert WordPress?
Apr 07, 2025 am 12:06 AM
WordPressisGoodForvirontuallyAnyWebprojectDuetOtsSversatityAsacms.itexcelsin: 1) une convivialité, permettant à la manière
 Dois-je utiliser Wix ou WordPress?
Apr 06, 2025 am 12:11 AM
Dois-je utiliser Wix ou WordPress?
Apr 06, 2025 am 12:11 AM
Wix convient aux utilisateurs qui n'ont aucune expérience de programmation, et WordPress convient aux utilisateurs qui souhaitent plus de capacités de contrôle et d'extension. 1) Wix fournit des éditeurs de glisser-déposer et des modèles riches, ce qui facilite la création d'un site Web rapidement. 2) En tant que CMS open source, WordPress possède un énorme écosystème communautaire et plug-in, soutenant la personnalisation et l'expansion approfondies.
 Combien coûte WordPress?
Apr 05, 2025 am 12:13 AM
Combien coûte WordPress?
Apr 05, 2025 am 12:13 AM
WordPress lui-même est gratuit, mais il en coûte supplémentaire à utiliser: 1. WordPress.com propose un package allant du gratuit à payant, avec des prix allant de quelques dollars par mois à des dizaines de dollars; 2. WordPress.org nécessite l'achat d'un nom de domaine (10-20 dollars américains par an) et des services d'hébergement (5-50 dollars américains par mois); 3. La plupart des plug-ins sont gratuits, et le prix payant se situe entre des dizaines et des centaines de dollars; En choisissant le bon service d'hébergement, en utilisant des plug-ins et des thèmes raisonnablement, et en maintenant et en maintenant régulièrement, le coût de WordPress peut être efficacement contrôlé et optimisé.
 Pourquoi quelqu'un utiliserait-il WordPress?
Apr 02, 2025 pm 02:57 PM
Pourquoi quelqu'un utiliserait-il WordPress?
Apr 02, 2025 pm 02:57 PM
Les gens choisissent d'utiliser WordPress en raison de son pouvoir et de sa flexibilité. 1) WordPress est un CMS open source avec une forte facilité d'utilisation et une évolutivité, adaptée à divers besoins en site Web. 2) Il a des thèmes et des plugins riches, un énorme écosystème et un fort soutien communautaire. 3) Le principe de travail de WordPress est basé sur des thèmes, des plug-ins et des fonctions de base, et utilise PHP et MySQL pour traiter les données, et prend en charge l'optimisation des performances.
 WordPress est-il un CMS?
Apr 08, 2025 am 12:02 AM
WordPress est-il un CMS?
Apr 08, 2025 am 12:02 AM
WordPress est un système de gestion de contenu (CMS). Il fournit une gestion de contenu, une gestion des utilisateurs, des thèmes et des capacités de plug-in pour prendre en charge la création et la gestion du contenu du site Web. Son principe de travail comprend la gestion des bases de données, les systèmes de modèles et l'architecture du plug-in, adaptés à une variété de besoins, des blogs aux sites Web d'entreprise.
 WordPress est-il toujours gratuit?
Apr 04, 2025 am 12:06 AM
WordPress est-il toujours gratuit?
Apr 04, 2025 am 12:06 AM
La version principale de WordPress est gratuite, mais d'autres frais peuvent être engagés pendant l'utilisation. 1. Les noms de domaine et les services d'hébergement nécessitent un paiement. 2. Des thèmes et des plug-ins avancés peuvent être facturés. 3. Les services professionnels et les fonctionnalités avancées peuvent être facturés.
 Puis-je apprendre WordPress en 3 jours?
Apr 09, 2025 am 12:16 AM
Puis-je apprendre WordPress en 3 jours?
Apr 09, 2025 am 12:16 AM
Peut apprendre WordPress dans les trois jours. 1. Master les connaissances de base, telles que les thèmes, les plug-ins, etc. 2. Comprenez les fonctions principales, y compris les principes d'installation et de travail. 3. Apprenez l'utilisation de base et avancée à travers des exemples. 4. Comprendre les techniques de débogage et les suggestions d'optimisation des performances.





