 Tutoriel CMS
Tutoriel CMS
 WordPresse
WordPresse
 Comment intégrer la barre de navigation Bootstrap dans le thème WordPress
Comment intégrer la barre de navigation Bootstrap dans le thème WordPress
Comment intégrer la barre de navigation Bootstrap dans le thème WordPress
Avez-vous déjà voulu accélérer le processus de développement de votre thème ? Je pense que la réponse est "oui" et vous connaissez déjà Bootstrap et développez en l'utilisant dans vos maquettes. Cela soulève la question : « Comment intégrer des composants Bootstrap dans un thème WordPress ? »
Cette série de tutoriels vous montrera comment intégrer les composants Bootstrap les plus populaires dans votre thème WordPress. Commençons par le composant Navbar, qui permet de créer facilement une barre de navigation réactive. Pour rendre ce tutoriel facile à suivre, je vais utiliser une barre de navigation qui contient uniquement le logo et le menu.
1. Utilisez le framework Bootstrap pour écrire la barre de navigation
Voici le code source de la page de documentation Bootstrap :
<nav class="navbar navbar-default" role="navigation">
<!-- Brand and toggle get grouped for better mobile display -->
<div class="navbar-header">
<button type="button" class="navbar-toggle" data-toggle="collapse" data-target=".navbar-ex1-collapse">
<span class="sr-only">Toggle navigation</span>
<span class="icon-bar"></span>
<span class="icon-bar"></span>
<span class="icon-bar"></span>
</button>
<a class="navbar-brand" href="#">Brand</a>
</div>
<!-- Collect the nav links, forms, and other content for toggling -->
<div class="collapse navbar-collapse navbar-ex1-collapse">
<ul class="nav navbar-nav">
<li class="active"><a href="#">Link</a></li>
<li><a href="#">Link</a></li>
<li class="dropdown"> <a href="#" class="dropdown-toggle" data-toggle="dropdown">Dropdown <b class="caret"></b></a>
<ul class="dropdown-menu">
<li><a href="#">Action</a></li>
<li><a href="#">Another action</a></li>
<li><a href="#">Something else here</a></li>
<li><a href="#">Separated link</a></li>
<li><a href="#">One more separated link</a></li>
</ul>
</li>
</ul>
</div>
</nav>
<nav role="navigation">…</nav>
Wrapper - Une balise avec la classe "navbar" et le rôle "navigation" qui enveloppe tout le contenu de la barre de navigation. <nav>
<div class="navbar-header">…</div>
Header – Un avec la classe « navbar-header » visible sur n'importe quelle taille d'écran. <div>
<button class="navbar-toggle" type="button" data-toggle="collapse" data-target=".navbar-ex1-collapse">…</button>
Bouton bascule - , représente le contenu réduit sur les petits écrans ; ce bouton est obligatoire, mais vous pouvez modifier le contenu qu'il contient. <button>
<a class="navbar-brand" href="#">Brand</a>
Branding – Un lien avec votre logo ; c'est facultatif et vous pouvez l'omettre ici et l'inclure ailleurs.
<div class="collapse navbar-collapse navbar-ex1-collapse">…</div>
Contenu pliable - avec la classe "collapse" et la classe "navbar-collapse" ; il contient tout le contenu qui doit être réduit sur les petits écrans. <div>
<ul class="nav navbar-nav">…</ul>
Menu – Un avec la classe « nav navbar-nav » qui représente la navigation sur le site. <ul>
2.Intégrer le modèle dans le modèle
Cette étape suppose que WordPress est installé et que le thème que vous développez est activé.2.1. Préparez un thème pour votre menu
Ouvrez votre fichier
functions.php et enregistrez votre navigation si ce n'est pas déjà fait.
<?php
/* Theme setup */
add_action( 'after_setup_theme', 'wpt_setup' );
if ( ! function_exists( 'wpt_setup' ) ):
function wpt_setup() {
register_nav_menu( 'primary', __( 'Primary navigation', 'wptuts' ) );
} endif;
?>
function wpt_register_js() {
wp_register_script('jquery.bootstrap.min', get_template_directory_uri() . '/js/bootstrap.min.js', 'jquery');
wp_enqueue_script('jquery.bootstrap.min');
}
add_action( 'init', 'wpt_register_js' );
function wpt_register_css() {
wp_register_style( 'bootstrap.min', get_template_directory_uri() . '/css/bootstrap.min.css' );
wp_enqueue_style( 'bootstrap.min' );
}
add_action( 'wp_enqueue_scripts', 'wpt_register_css' );
d'Edward McIntyre depuis GitHub. Placez le fichier dans le dossier racine du thème. Retournez dans votre wp-bootstrap-navwalkerfunctions.php et collez le code suivant :
<?php // Register custom navigation walker
require_once('wp_bootstrap_navwalker.php');
?>
Accédez au backend de votre site WordPress
Apparence->Menu. Créez un nouveau menu appelé "Primaire" et ajoutez-y des éléments. Accédez à l'onglet Gérer les emplacements et attribuez le menu « Principal » à l'emplacement du thème nommé « Principal ». Enregistrez les modifications.
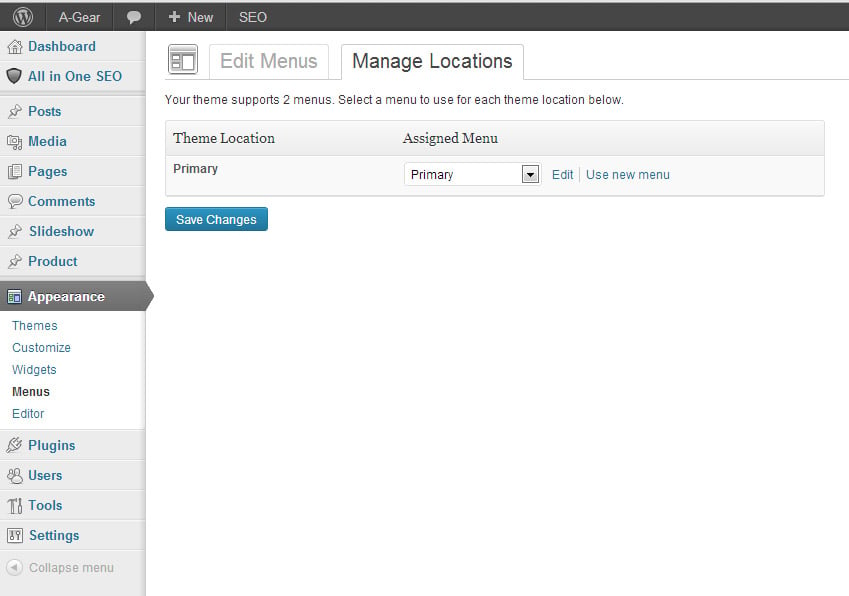
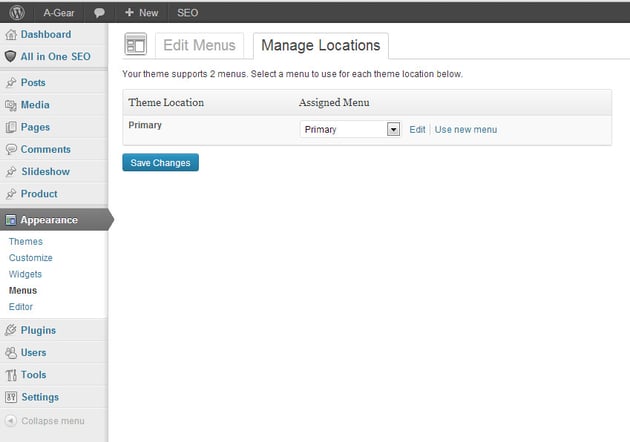
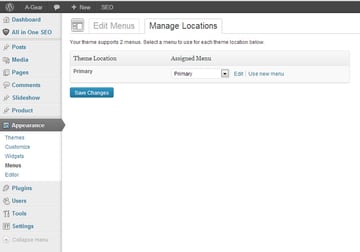 Page de gestion des menus WordPress
Page de gestion des menus WordPressOuvrez votre
header.php et copiez et collez la maquette de la barre de navigation à l'endroit où vous souhaitez qu'elle apparaisse. Remplaçons maintenant une partie du modèle par la fonctionnalité de modèle de WordPress. Commencez par placer le bon lien vers votre logo. Changez cette ligne :
<a class="navbar-brand" href="#">Brand</a>
<a class="navbar-brand" href="<?php bloginfo('url')?>"><?php bloginfo('name')?></a>
<ul class="nav navbar-nav"> <li class="active"><a href="#">Link</a></li> <li><a href="#">Link</a></li> <li class="dropdown"> <a href="#" class="dropdown-toggle" data-toggle="dropdown">Dropdown <b class="caret"></b></a> <ul class="dropdown-menu"> <li><a href="#">Action</a></li> <li><a href="#">Another action</a></li> <li><a href="#">Something else here</a></li> <li><a href="#">Separated link</a></li> <li><a href="#">One more separated link</a></li> </ul> </li> </ul>
<?php /* Primary navigation */ wp_nav_menu( array( 'menu' => 'top_menu', 'depth' => 2, 'container' => false, 'menu_class' => 'nav', //Process nav menu using our custom nav walker 'walker' => new wp_bootstrap_navwalker()) ); ?>
Conclusion
Dans ce tutoriel, nous avons vu comment intégrer une barre de navigation créée à l'aide du framework CSS Bootstrap dans un thème WordPress. Pour accélérer le développement du thème, vous pouvez simplement télécharger les fichiers sources et les coller dans votre thème.
Vous pouvez également trouver d'excellents thèmes et modèles Bootstrap sur Envato Market, tels que le modèle d'administration Neon Bootstrap ou le modèle Selphy Electronics E-Commerce Boostrap.
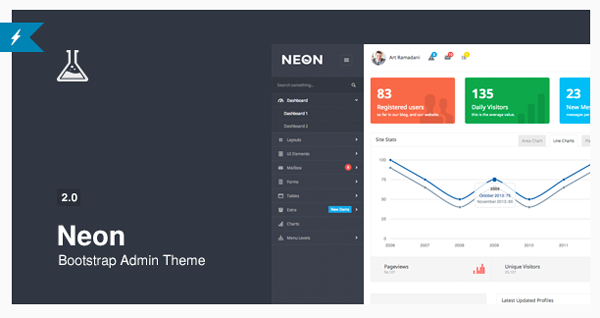
Ce qui précède est le contenu détaillé de. pour plus d'informations, suivez d'autres articles connexes sur le site Web de PHP en chinois!

Outils d'IA chauds

Undresser.AI Undress
Application basée sur l'IA pour créer des photos de nu réalistes

AI Clothes Remover
Outil d'IA en ligne pour supprimer les vêtements des photos.

Undress AI Tool
Images de déshabillage gratuites

Clothoff.io
Dissolvant de vêtements AI

Video Face Swap
Échangez les visages dans n'importe quelle vidéo sans effort grâce à notre outil d'échange de visage AI entièrement gratuit !

Article chaud

Outils chauds

Bloc-notes++7.3.1
Éditeur de code facile à utiliser et gratuit

SublimeText3 version chinoise
Version chinoise, très simple à utiliser

Envoyer Studio 13.0.1
Puissant environnement de développement intégré PHP

Dreamweaver CS6
Outils de développement Web visuel

SublimeText3 version Mac
Logiciel d'édition de code au niveau de Dieu (SublimeText3)

Sujets chauds
 1393
1393
 52
52
 1205
1205
 24
24
 Comment ajuster la liste d'articles WordPress
Apr 20, 2025 am 10:48 AM
Comment ajuster la liste d'articles WordPress
Apr 20, 2025 am 10:48 AM
Il existe quatre façons d'ajuster la liste des articles WordPress: utilisez des options de thème, utilisez des plugins (tels que l'ordre des types de publication, la liste des publiques WP, des trucs boxy), utilisez du code (ajoutez des paramètres dans le fichier functions.php), ou modifiez directement la base de données WordPress.
 Que faire s'il y a une erreur dans WordPress
Apr 20, 2025 am 11:57 AM
Que faire s'il y a une erreur dans WordPress
Apr 20, 2025 am 11:57 AM
Guide de résolution d'erreur WordPress: 500 Erreur du serveur interne: désactivez le plug-in ou vérifiez le journal d'erreur du serveur. 404 Page introuvable: Vérifiez le permalien et assurez-vous que le lien de la page est correct. Écran blanc de la mort: augmentez la limite de mémoire PHP du serveur. Erreur de connexion de la base de données: vérifiez l'état du serveur de base de données et la configuration WordPress. Autres conseils: activer le mode de débogage, vérifier les journaux d'erreur et rechercher le support. Empêcher les erreurs: mettre à jour régulièrement WordPress, installer uniquement les plugins nécessaires, sauvegarder régulièrement votre site Web et optimiser les performances du site Web.
 Comment afficher les commentaires WordPress
Apr 20, 2025 pm 12:06 PM
Comment afficher les commentaires WordPress
Apr 20, 2025 pm 12:06 PM
Activer les commentaires dans le site Web de WordPress: 1. Connectez-vous au panneau d'administration, accédez à "Paramètres" - "Discussions" et vérifiez "Autoriser les commentaires"; 2. Sélectionnez un emplacement pour afficher les commentaires; 3. Personnaliser les commentaires; 4. Gérer les commentaires, approuver, rejeter ou supprimer; 5. Utiliser & lt ;? php commentaires_template (); ? & gt; Tags pour afficher les commentaires; 6. Activer les commentaires imbriqués; 7. Ajuster la forme du commentaire; 8. Utilisez des plugins et des codes de vérification pour empêcher les commentaires du spam; 9. Encouragez les utilisateurs à utiliser Gravatar Avatar; 10. Créer des commentaires pour se référer à
 Quels sont les plugins pour WordPress bloquant IP
Apr 20, 2025 am 08:27 AM
Quels sont les plugins pour WordPress bloquant IP
Apr 20, 2025 am 08:27 AM
La sélection des plugins de blocage IP WordPress est cruciale. Les types suivants peuvent être pris en compte: basé sur .htaccess: fonctionnement efficace mais complexe; Fonctionnement de la base de données: flexible, mais faible efficacité; pare-feu: performances de haute sécurité, mais configuration complexe; Autécrit: le plus haut contrôle, mais nécessite un niveau plus technique.
 Connexion du compte du site Web WordPress
Apr 20, 2025 am 09:06 AM
Connexion du compte du site Web WordPress
Apr 20, 2025 am 09:06 AM
Pour vous connecter à un compte de site Web WordPress: Visitez la page de connexion: entrez l'URL du site Web plus "/wp-login.php". Entrez votre nom d'utilisateur et votre mot de passe. Cliquez sur "Connexion". Vérification Vérification en deux étapes (facultative). Après avoir réussi à vous connecter, vous verrez le tableau de bord du site Web.
 Comment écrire une en-tête d'un wordpress
Apr 20, 2025 pm 12:09 PM
Comment écrire une en-tête d'un wordpress
Apr 20, 2025 pm 12:09 PM
Les étapes pour créer un en-tête personnalisé dans WordPress sont les suivantes: modifier le fichier de thème "header.php". Ajoutez le nom et la description de votre site Web. Créez un menu de navigation. Ajoutez une barre de recherche. Enregistrez les modifications et affichez votre en-tête personnalisé.
 Comment changer l'image de tête du thème WordPress
Apr 20, 2025 am 10:00 AM
Comment changer l'image de tête du thème WordPress
Apr 20, 2025 am 10:00 AM
Un guide étape par étape pour remplacer une image d'en-tête de WordPress: connectez-vous au tableau de bord WordPress et accédez à l'apparence & gt; thème. Sélectionnez le sujet que vous souhaitez modifier et cliquez sur Personnaliser. Ouvrez le panneau Options de thème et recherchez les options d'image d'en-tête ou d'en-tête du site. Cliquez sur le bouton Sélectionner l'image et télécharger une nouvelle image de tête. Cramez l'image et cliquez sur Enregistrer et recadrer. Cliquez sur le bouton Enregistrer et publier pour mettre à jour les modifications.
 Le site Web WordPress est en ligne mais ne peut pas être recherché
Apr 20, 2025 am 09:00 AM
Le site Web WordPress est en ligne mais ne peut pas être recherché
Apr 20, 2025 am 09:00 AM
Raisons pour lesquelles les sites Web WordPress ne peuvent pas être trouvés dans les moteurs de recherche: 1. Indexation des problèmes; 2. Problèmes de contenu; 3. Problèmes techniques du site Web; 4. Problèmes de liaison; 5. D'autres questions telles que les restrictions géographiques, le nom du site Web et la présence des médias sociaux.



