
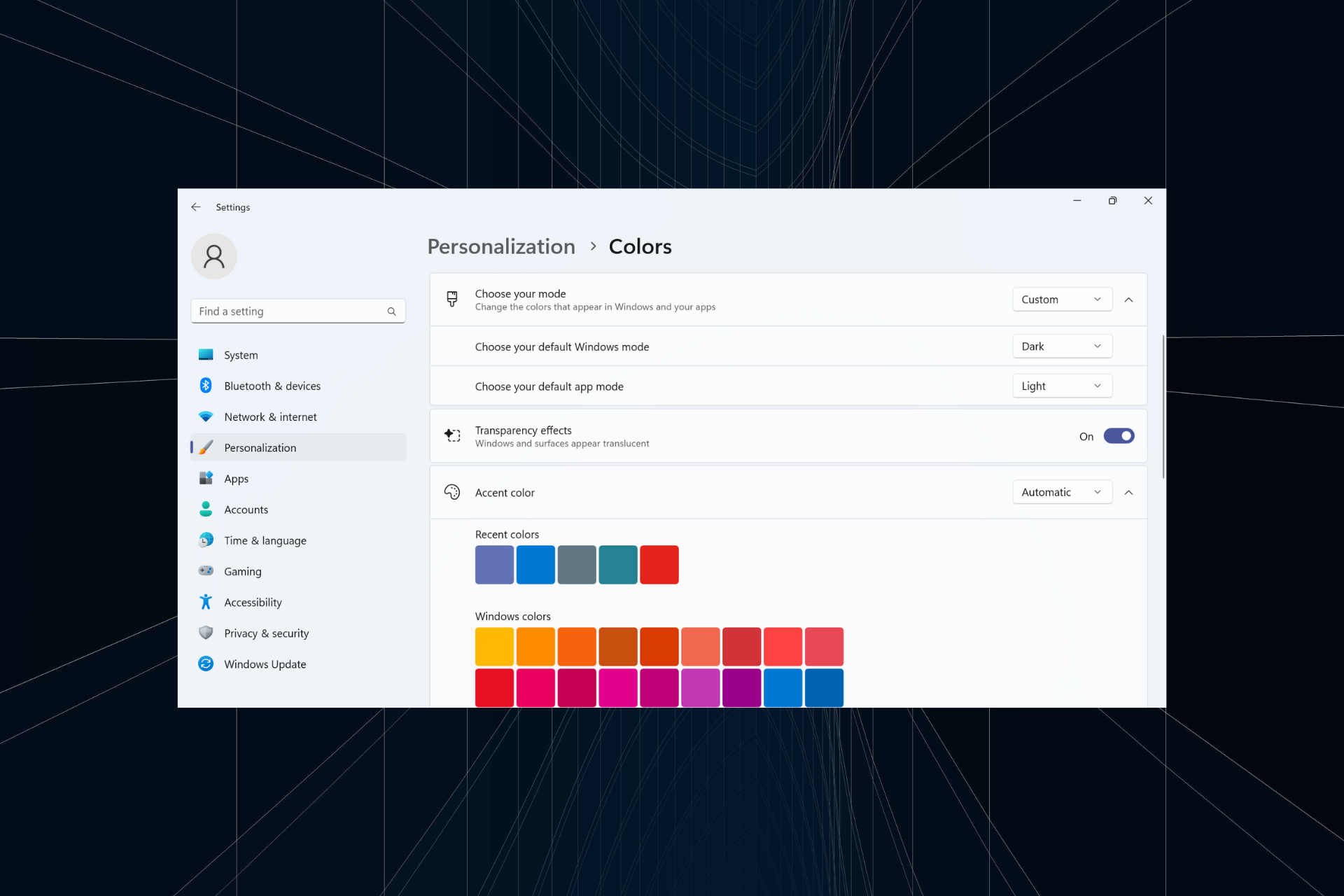
Les effets de transparence améliorent l'attrait visuel de Windows 11, en particulier la barre des tâches, le menu Démarrer et l'écran de connexion. Mais nous avons tous des préférences différentes. Pour ceux qui n’aiment pas ça, désactiver l’effet de transparence dans Windows 11 ne prendra pas beaucoup de temps.
Lorsqu'elle est désactivée, la couleur d'arrière-plan n'affecte pas la palette de couleurs des composants du système d'exploitation et prend une forme assez opaque. De plus, voici les principaux avantages de la désactivation des effets de transparence dans Windows 11 :
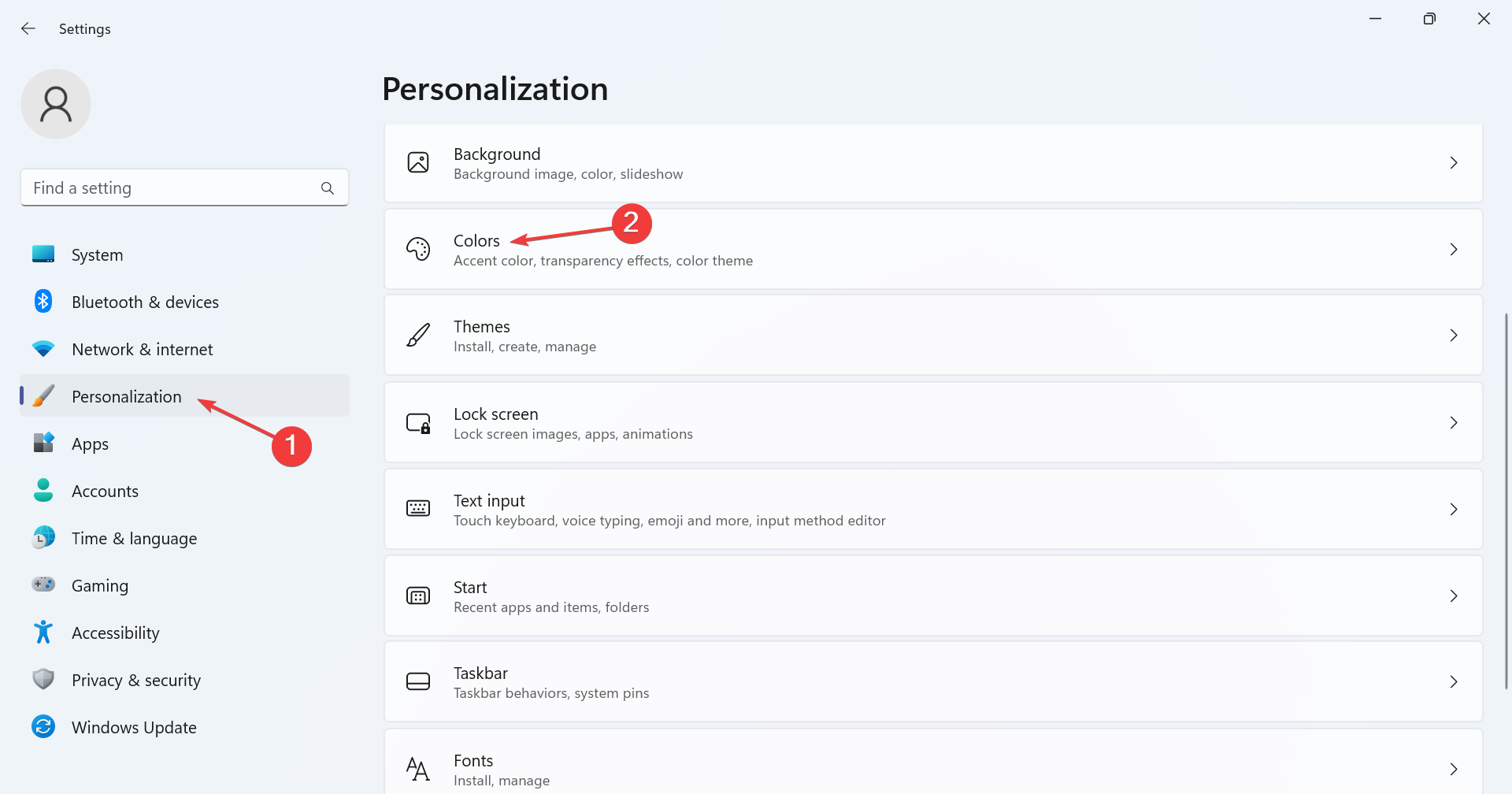
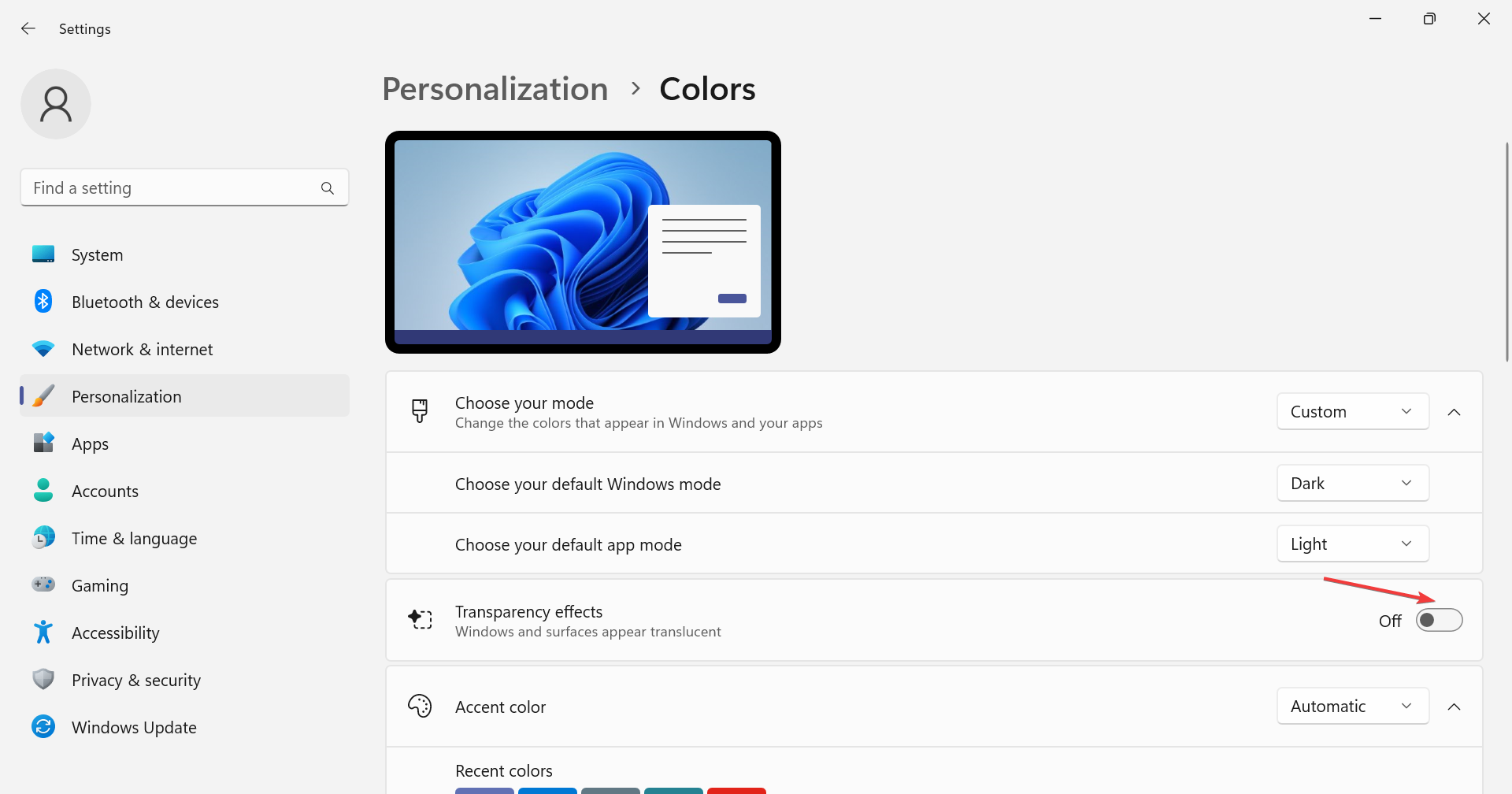
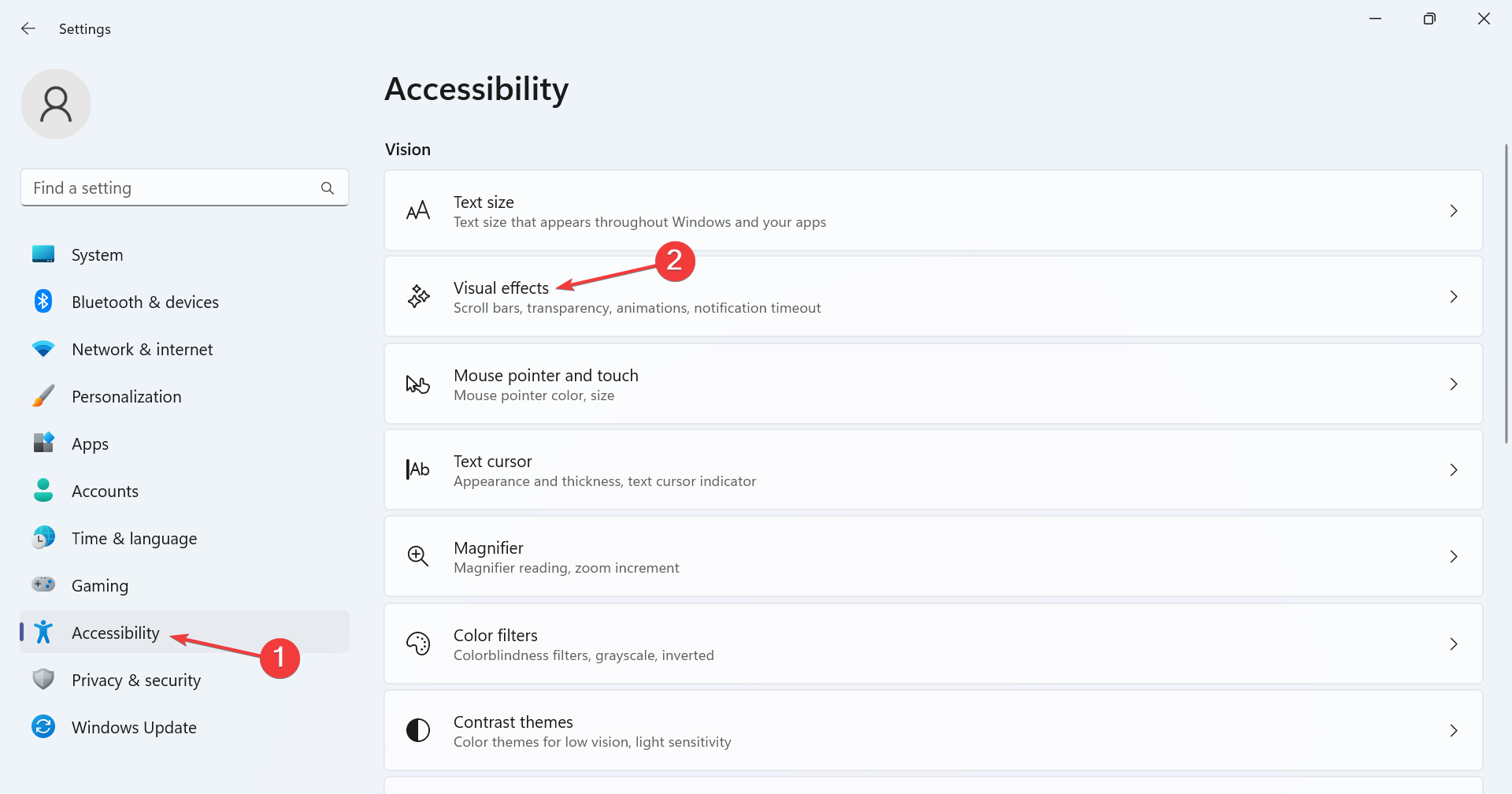
Lorsque vous désactivez la transparence dans Windows 11, l'application Paramètres devient légèrement plus sombre et perd son apparence lumineuse par défaut. Cela s'applique également à la transparence de la barre des tâches.
 Conseil Avant de continuer, veuillez créer un point de restauration afin de pouvoir annuler les modifications en cas de problème.
Conseil Avant de continuer, veuillez créer un point de restauration afin de pouvoir annuler les modifications en cas de problème.
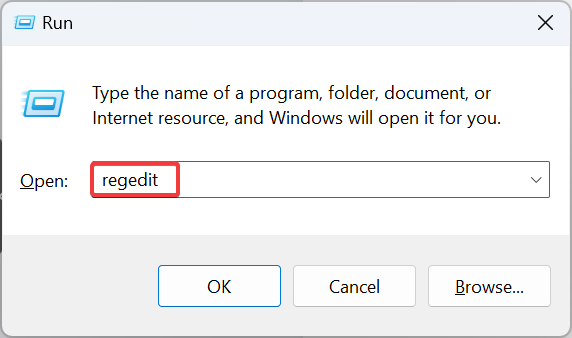
<code><strong>HKEY_CURRENT_USERSoftwareMicrosoftWindowsCurrentVersionThemesPersonalize</strong>HKEY_CURRENT_USERSoftwareMicrosoftWindowsCurrentVersionThemesPersonalize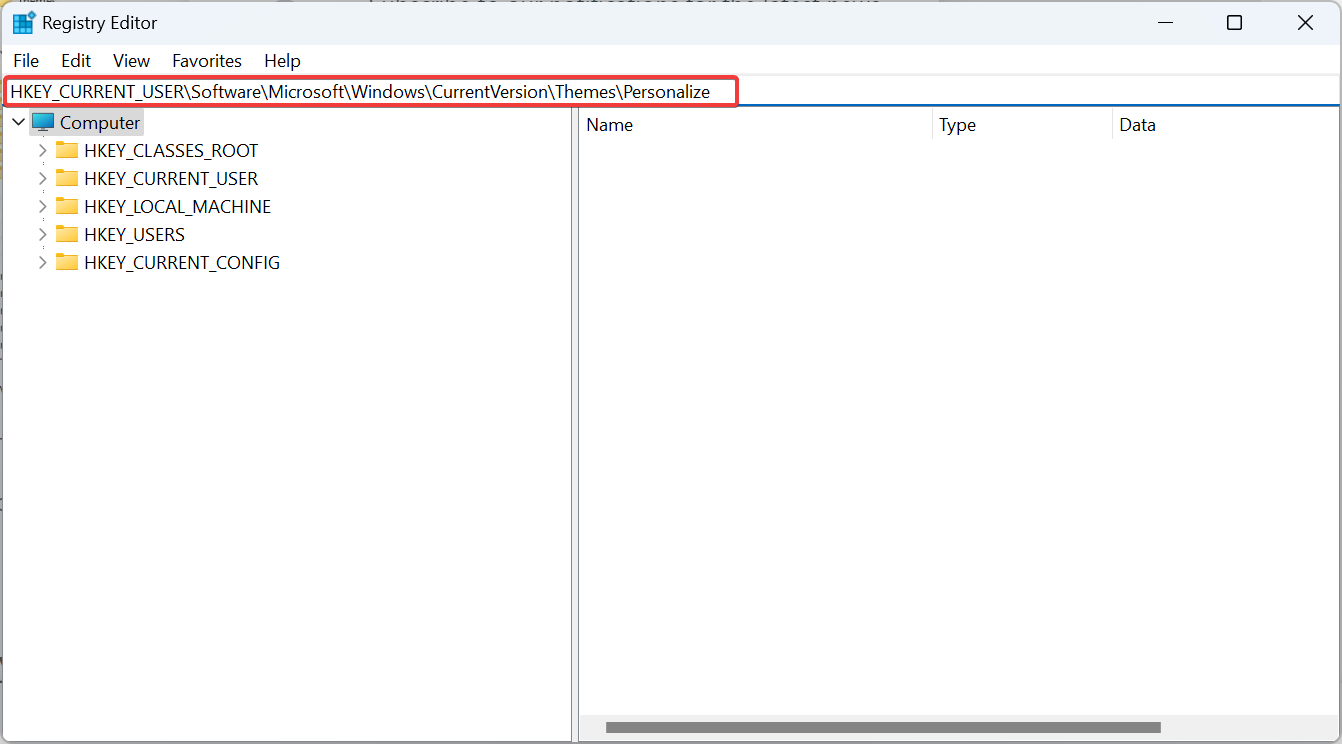
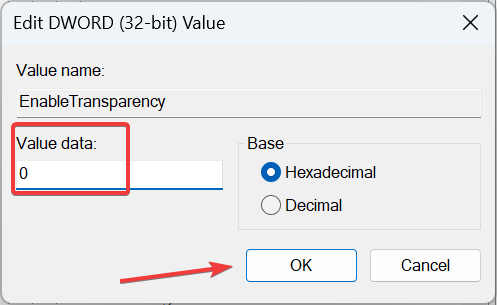 ", puis cliquez sur OK pour enregistrer les modifications.
", puis cliquez sur OK pour enregistrer les modifications. Ce qui précède est le contenu détaillé de. pour plus d'informations, suivez d'autres articles connexes sur le site Web de PHP en chinois!
 Comment importer des données dans Access
Comment importer des données dans Access
 Que signifie bloquer tous les cookies ?
Que signifie bloquer tous les cookies ?
 utilisation de la fonction
utilisation de la fonction
 Win11 Mon ordinateur ajouté au didacticiel du bureau
Win11 Mon ordinateur ajouté au didacticiel du bureau
 Comment vérifier les liens morts d'un site Web
Comment vérifier les liens morts d'un site Web
 À quelle plateforme appartient Tonglian Payment ?
À quelle plateforme appartient Tonglian Payment ?
 Quelle est la différence entre le blocage et la suppression sur WeChat ?
Quelle est la différence entre le blocage et la suppression sur WeChat ?
 Windows ultime
Windows ultime