 Problème commun
Problème commun
 Extrayez facilement du texte et des images de votre téléphone Android : 3 étapes faciles pour utiliser Clipper
Extrayez facilement du texte et des images de votre téléphone Android : 3 étapes faciles pour utiliser Clipper
Extrayez facilement du texte et des images de votre téléphone Android : 3 étapes faciles pour utiliser Clipper
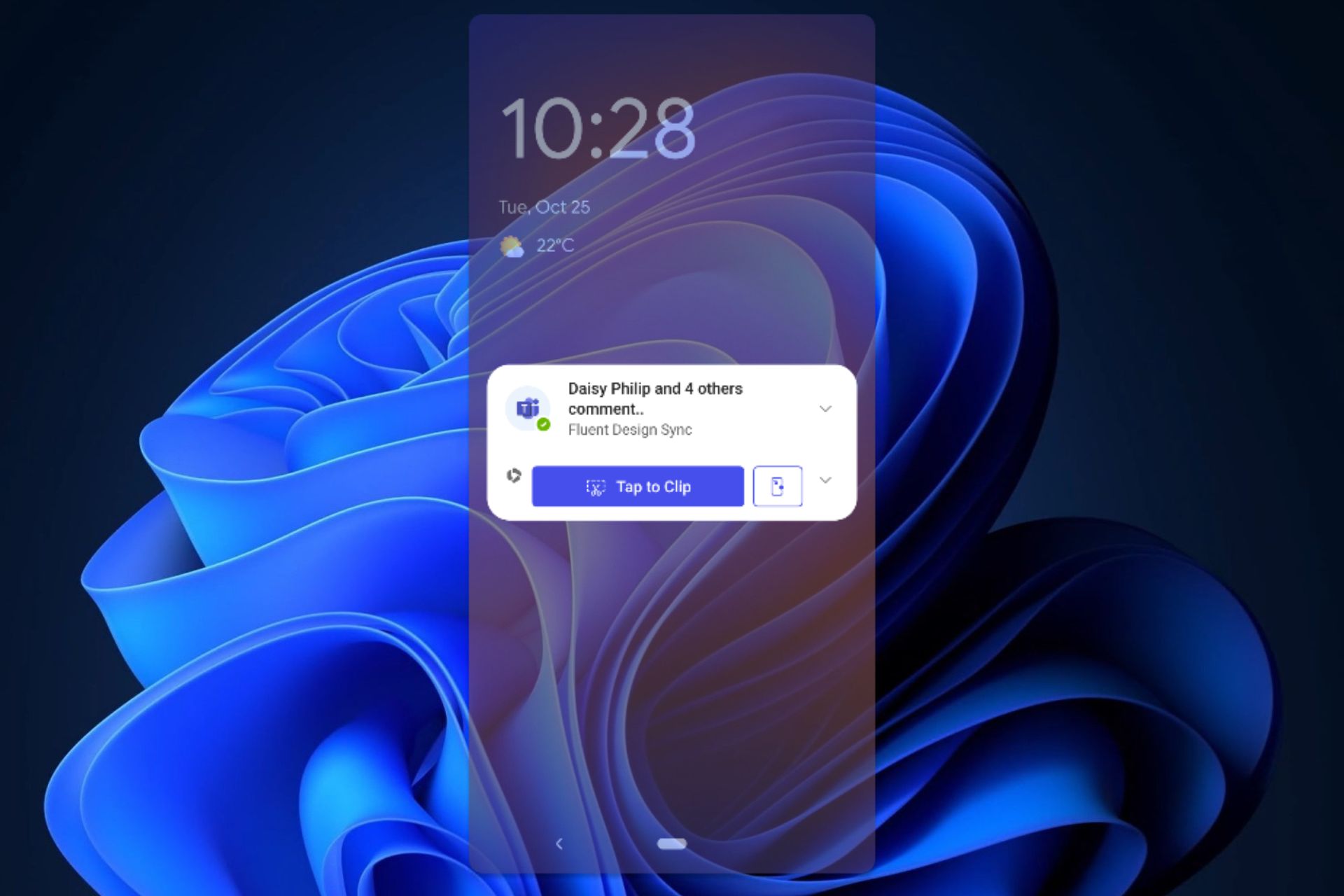
Clipper pour Android vous permettra d'extraire du texte et des images de votre téléphone d'une seule touche. La fonctionnalité est désormais disponible via l'application Microsoft 365 sur Android. Avec lui, vous pourrez facilement extraire des informations normalement inaccessibles, telles que celles que nous avons mentionnées, et les modifier davantage si nécessaire.
Les fichiers modifiés peuvent être réutilisés pour tout type de publication, vous donnant ainsi les outils nécessaires pour créer facilement du contenu en déplacement.
Clipper pour Android : comment configurer et utiliser
Tout d'abord, Clipper pour Android n'est disponible que via l'application mobile Microsoft 365, vous devez donc l'installer pour accéder à Clipper.
Une fois terminé, vous pourrez accéder à Clipper de 2 manières simples :
- Via les notifications Clipper
- Pour activer les notifications Clipper, activez les notifications dans les paramètres Android de l'application Microsoft 365.
- Cliquez sur "Tap to Clip" dans la notification collante.
- Accordez l'autorisation de démarrage de l'enregistrement pour permettre aux applications Microsoft 365 de prendre des captures d'écran.
- Par l'icône flottante Clipper
- Pour activer l'icône flottante Clipper, appuyez sur le bouton Icône flottante dans les notifications Clipper.
- Accordez l'autorisation à l'application Microsoft 365 sur Afficher sur la page d'accueil, cliquez sur le bouton Retour et notez que l'icône flottante Clipper est disponible.
Si vous n'avez pas Clipper sur votre application mobile Microsoft 365, ne vous inquiétez pas, l'application est progressivement déployée auprès des utilisateurs d'Android.
Ce qui précède est le contenu détaillé de. pour plus d'informations, suivez d'autres articles connexes sur le site Web de PHP en chinois!

Outils d'IA chauds

Undresser.AI Undress
Application basée sur l'IA pour créer des photos de nu réalistes

AI Clothes Remover
Outil d'IA en ligne pour supprimer les vêtements des photos.

Undress AI Tool
Images de déshabillage gratuites

Clothoff.io
Dissolvant de vêtements AI

Video Face Swap
Échangez les visages dans n'importe quelle vidéo sans effort grâce à notre outil d'échange de visage AI entièrement gratuit !

Article chaud

Outils chauds

Bloc-notes++7.3.1
Éditeur de code facile à utiliser et gratuit

SublimeText3 version chinoise
Version chinoise, très simple à utiliser

Envoyer Studio 13.0.1
Puissant environnement de développement intégré PHP

Dreamweaver CS6
Outils de développement Web visuel

SublimeText3 version Mac
Logiciel d'édition de code au niveau de Dieu (SublimeText3)
 Comment effacer les notifications sur iPhone
Feb 15, 2024 pm 06:10 PM
Comment effacer les notifications sur iPhone
Feb 15, 2024 pm 06:10 PM
Bien que les notifications ne soient pas la suite la plus puissante sur iPhone, dans les récentes mises à jour iOS, Apple a affiné leur apparence. La nouvelle version iOS minimise la visibilité des alertes via le Centre de notifications pour garantir aux utilisateurs une meilleure expérience. Dans cet article, nous vous aiderons à effacer les notifications sur iPhone de différentes manières. Comment désactiver les bannières de notifications entrantes sur iPhone Lorsque vous êtes sur l'écran d'accueil ou que vous utilisez activement une application, toutes les notifications apparaissent sous forme de bannières en haut, sauf si vous désactivez cette fonctionnalité. Si vous souhaitez consulter la notification plus tard sans interrompre votre tâche en cours, faites simplement glisser la bannière vers le haut pour la rejeter. Cela déplacera les notifications que vous recevez vers le Centre de notifications afin que vous puissiez
 Guide de l'utilisateur de Windows 11 : Comment désactiver les fenêtres contextuelles publicitaires
Sep 22, 2023 pm 07:21 PM
Guide de l'utilisateur de Windows 11 : Comment désactiver les fenêtres contextuelles publicitaires
Sep 22, 2023 pm 07:21 PM
Le système d'exploitation Windows 11 de Microsoft peut afficher périodiquement des suggestions sous forme de fenêtres contextuelles sur votre ordinateur à l'aide du système de notification. Le système de suggestions, initialement conçu pour fournir aux utilisateurs des conseils et des suggestions pour améliorer leurs flux de travail Windows 11, s'est presque entièrement transformé en un système publicitaire visant à promouvoir les services et produits Microsoft. Les fenêtres contextuelles de suggestion peuvent annoncer un abonnement Microsoft 365 aux utilisateurs, suggérer de lier un téléphone Android à l'appareil ou configurer une solution de sauvegarde. Si ces fenêtres contextuelles vous ennuient, vous pouvez modifier votre système pour les désactiver complètement. Le guide suivant fournit des recommandations sur la désactivation des fenêtres contextuelles sur les appareils exécutant le système d'exploitation Windows 11 de Microsoft.
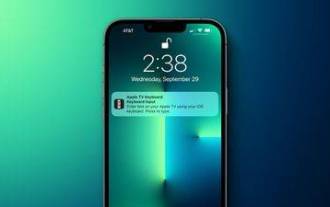 Comment désactiver les rappels du clavier Apple TV sur iPhone
Nov 30, 2023 pm 11:41 PM
Comment désactiver les rappels du clavier Apple TV sur iPhone
Nov 30, 2023 pm 11:41 PM
Sur AppleTV, si vous ne souhaitez pas utiliser AppleTV Remote pour saisir du texte, vous pouvez taper à l'aide d'un iPhone ou d'un iPad à proximité. Chaque fois qu'un champ de texte apparaît sur AppleTV, une notification apparaît sur votre iPhone ou iPad. Après avoir appuyé sur la notification, vous pouvez utiliser le clavier à l'écran de votre appareil iOS pour saisir du texte sur AppleTV. Si vous trouvez ces notifications ennuyeuses, vous pouvez les désactiver sur votre iPhone ou iPad (si vous avez quelques AppleTV et des enfants à la maison, vous comprendrez ce que nous voulons dire). Si vous utilisez iOS/iPadOS 15.1 ou une version ultérieure, voici comment les désactiver. Lancement sur iPhone ou iPad
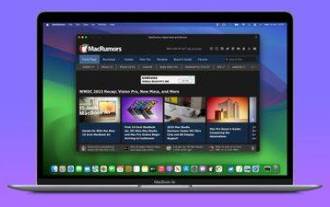 Comment convertir votre site Web en une application Mac autonome
Oct 12, 2023 pm 11:17 PM
Comment convertir votre site Web en une application Mac autonome
Oct 12, 2023 pm 11:17 PM
Dans macOS Sonoma et Safari 17, vous pouvez transformer des sites Web en « applications Web », qui peuvent être placées dans le dock de votre Mac et accessibles comme n'importe quelle autre application sans ouvrir de navigateur. Lisez la suite pour savoir comment cela fonctionne. Grâce à une nouvelle option du navigateur Safari d'Apple, il est désormais possible de transformer n'importe quel site Web sur Internet que vous visitez fréquemment en une « application Web » autonome qui se trouve dans le dock de votre Mac et est accessible à tout moment. L'application Web fonctionne avec Mission Control et Stage Manager comme n'importe quelle application et peut également être ouverte via Launchpad ou SpotlightSearch. Comment transformer n'importe quel site Web en
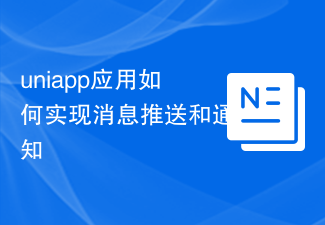 Comment implémenter le push de message et la notification dans l'application Uniapp
Oct 18, 2023 am 09:19 AM
Comment implémenter le push de message et la notification dans l'application Uniapp
Oct 18, 2023 am 09:19 AM
Uniapp est un framework de développement multiplateforme basé sur Vue.js qui peut être utilisé pour développer des applications s'exécutant sur plusieurs plates-formes en même temps. Lors de la mise en œuvre des fonctions de transmission de messages et de notification, Uniapp fournit certains plug-ins et API correspondants. Ce qui suit présente comment utiliser ces plug-ins et API pour implémenter les fonctions de transmission de messages et de notification. 1. Message push Pour implémenter la fonction message push, nous pouvons utiliser le plug-in uni-push fourni par Uniapp. Ce plug-in est basé sur Tencent Cloud Push Service et peut envoyer des messages sur plusieurs plateformes
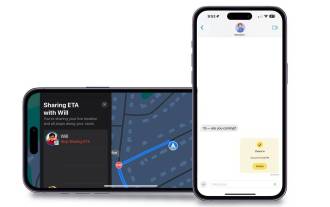 Comment utiliser les enregistrements avec le domicile, différents emplacements et des minuteries
Mar 24, 2024 am 09:31 AM
Comment utiliser les enregistrements avec le domicile, différents emplacements et des minuteries
Mar 24, 2024 am 09:31 AM
Comment faire savoir aux autres que vous êtes arrivé à destination Dire aux autres que vous êtes arrivé à destination en toute sécurité est le moyen le plus courant de « s'enregistrer » et il est facile à utiliser. Voici les étapes à mettre en place avant d’être prêt à vous lancer dans la prochaine étape de votre voyage. Ouvrez un message et démarrez une conversation avec la personne à qui vous souhaitez envoyer un enregistrement. Cliquez sur l'icône plus (+) à côté du champ du message. Cliquez sur Enregistrement. Cliquez sur Modifier en bas de l'invite. vers laquelle vous souhaitez vous rendre. Sélectionnez « Terminé » dans le coin supérieur droit et envoyez « Enregistrement ». Lors de la saisie de votre destination, vous pouvez choisir différents modes de déplacement en fonction de vos besoins, que ce soit en voiture, en transports en commun ou à pied. . Assurez-vous de choisir correctement l'appareil que vous utilisez afin que votre appareil puisse estimer avec précision le temps qu'il faudra pour arriver à votre destination. Cela vous permet de mieux planifier votre voyage et d’arriver plus facilement à votre destination.
 Comment implémenter une notification d'erreur personnalisée à l'aide du framework Beego
Jun 03, 2023 pm 12:31 PM
Comment implémenter une notification d'erreur personnalisée à l'aide du framework Beego
Jun 03, 2023 pm 12:31 PM
Dans le processus de création d'applications Web à l'aide du framework Beego, l'importance de la notification des erreurs va de soi. Lors de l'écriture du code, nous sommes généralement confrontés à diverses situations anormales, et pour certaines erreurs inconnues, nous espérons être avertis à temps. Cet article présentera en détail comment utiliser le framework Beego pour implémenter des notifications d'erreur personnalisées. 1. Connaissances de base de la gestion des erreurs Avant de commencer à présenter comment utiliser le framework Beego pour implémenter des notifications d'erreur personnalisées, nous devons comprendre quelques connaissances de base. Tout d’abord, nous devons connaître les types de gestion des erreurs et comment les choisir.
 Comment ouvrir le point rouge de notification sur Xiaomi Mi 14?
Mar 18, 2024 pm 09:20 PM
Comment ouvrir le point rouge de notification sur Xiaomi Mi 14?
Mar 18, 2024 pm 09:20 PM
Le Xiaomi Mi 14 dispose de nombreuses options de personnalisation intégrées. L'une des fonctions très pratiques est la petite notification par point rouge, qui peut rappeler aux utilisateurs les messages ou notifications non lus. Si vous ne savez toujours pas comment activer la fonction de notification point rouge sur Xiaomi 14, laissez-moi vous la présenter. Comment ouvrir le point rouge de notification sur Xiaomi Mi 14? 1. Ouvrez les paramètres de votre téléphone. 2. Recherchez l'option « Centre de notification et de contrôle » dans les paramètres et cliquez pour entrer. 3. Recherchez « App Icon Notification » ou une option similaire dans le Centre de notification et de contrôle et cliquez pour entrer. 4. Recherchez l'application qui doit désactiver le point rouge dans la notification de l'icône de l'application et cliquez pour entrer. 5. Recherchez l'option « Afficher le logo de notification » ou une option similaire dans les paramètres de notification de l'application et désactivez-la pour désactiver la notification du petit point rouge.




