Comment installer GitHub Desktop sur Windows 11 ou 10 ?
GitHub Desktop est une application de bureau open source gratuite qui fonctionne sous Windows. Il a été développé par GitHub et vise à fournir un client Git GUI pour gérer les référentiels graphiquement plutôt qu'à partir de la ligne de commande. Les utilisateurs disposeront d'une interface facile à utiliser pour gérer et organiser les référentiels hébergés sur la plateforme GitHub. Le logiciel est écrit en TypeScript et utilise React. Grâce à lui, les développeurs de tous niveaux peuvent facilement collaborer et collaborer sur des projets, ce qui le rend idéal aussi bien pour les développeurs débutants que expérimentés. Cependant, les développeurs de l'application GitHub Desktop semblent avoir ignoré les utilisateurs de Linux car elle n'est disponible que pour Windows et MacOS.
#1ère méthode utilisant l'interface graphique.
Étape 1 : Téléchargez GitHub Desktop
Ceux qui ne souhaitent pas utiliser la ligne de commande pour installer GitHub Desktop peuvent le télécharger manuellement depuis le site officiel. Visitez le lien pour obtenir le fichier d'installation exécutable sur votre système en utilisant le bouton "Télécharger pour Windows 64 bits". Lorsque vous cliquez dessus, une fenêtre contextuelle apparaîtra pour enregistrer le fichier GitHubDesktopSetup-x64 .exe.
Étape 2 : Installez GitHub Desktop sur Windows 11 ou 10
Après avoir terminé le processus de téléchargement, le fichier d'installation se trouvera sur votre système. Double-cliquez sur it pour démarrer le processus d'installation de GitHub Desktop. Attendez quelques secondes et bientôt le système lancera automatiquement le logiciel une fois l'opération de configuration terminée. Découvrez les avantages de l'utilisation de GitHub Desktop.
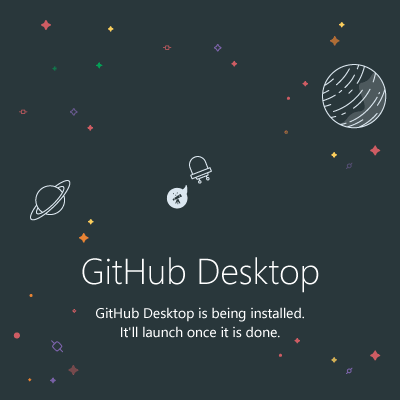
Utilisez l'invite de commande ou PowerShell #2ème méthode
Étape 3 : Utilisez l'invite de commande ou PowerShell
Si vous n'êtes pas intéressé par la manière GUI de l'installer comme indiqué à l'étape 2 de ce didacticiel, cette étape consiste à accéder manuellement au site Web pour obtenir une copie du logiciel. Ensuite, installez l'application GitHub Desktop à l'aide de l'invite de commande (CMD) ou de Powershell, facile à utiliser.
La commande à suivre est :
Pour la version stable :
winget install GitHub.GitHubDesktop
Pour la version bêta :
winget install GitHub.GitHubDesktop.Beta
Étape 4 : Lancer GitHub Desktop
Nous pouvons l'exécuter comme n'importe quelle autre application Windows 10 ou 11 Le programme fonctionne de la même manière que l'application GitHub Desktop, quelle que soit la méthode que vous utilisez pour l'installer. Cliquez sur le menu Démarrer et recherchez l'application et lorsque son icône apparaît, cliquez pour exécuter la même application.
Cependant, nous devons suivre quelques étapes supplémentaires pour intégrer notre compte GitHub dans son application de bureau. Voici ceux-là.
- Une fois l'installation terminée, cliquez sur le bouton "Connectez-vous à Github.com" ou Enterprise Edition selon votre forfait. Si vous ne souhaitez pas connecter un compte d'hébergement GitHub et souhaitez utiliser l'application pour gérer votre référentiel local, vous pouvez utiliser l'option "Ignorer cette étape".
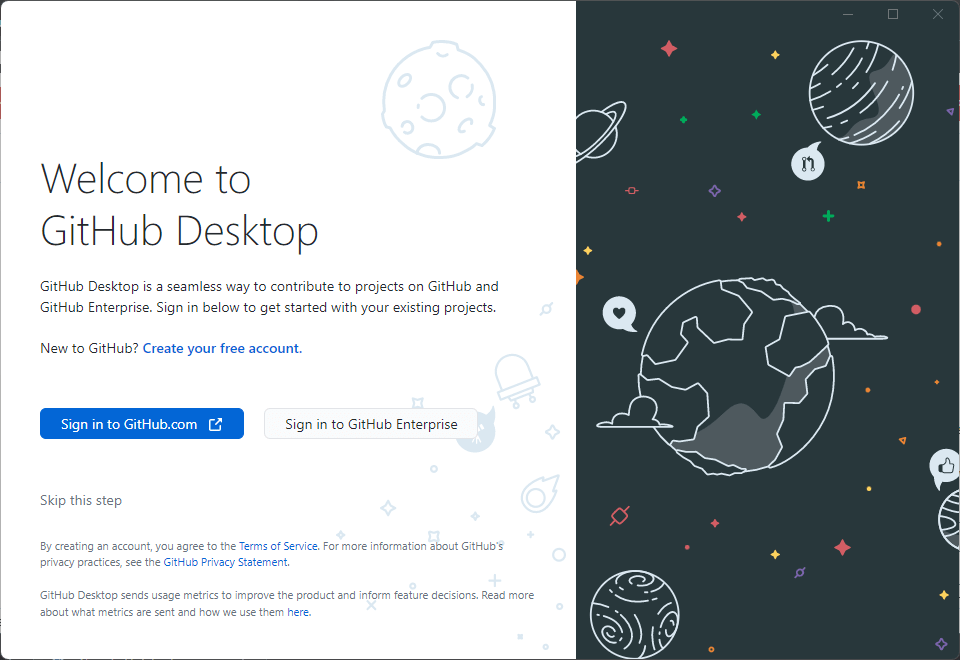
- Entrez le nom d'utilisateur et le mot de passe de votre compte GitHub.com pour vous connecter
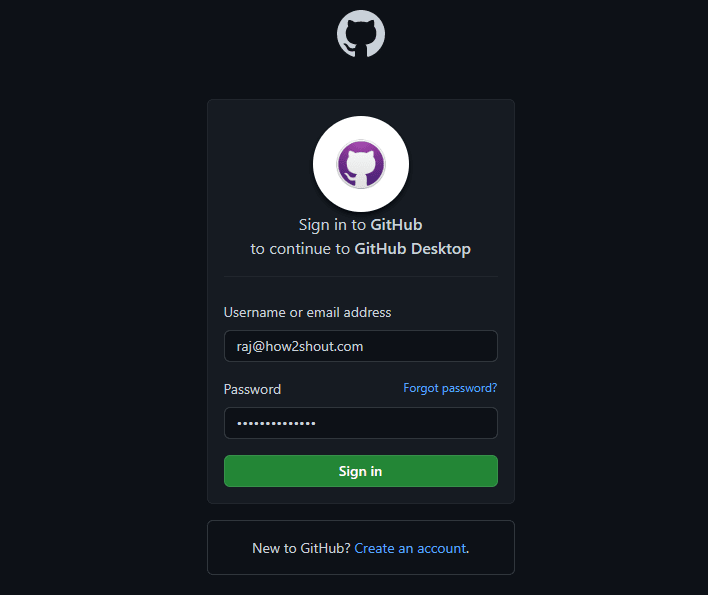
- Voir l'application autorisations de visite à venir et cliquez sur le bouton "Autoriser le bureau".
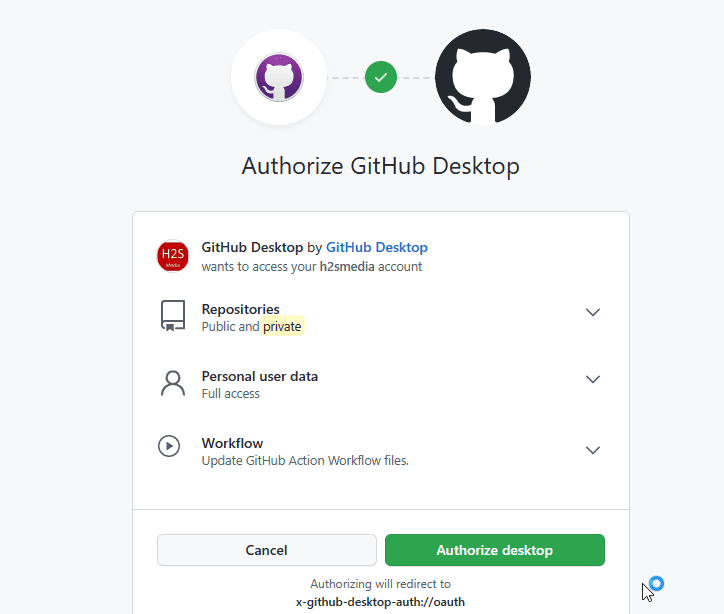
- Cochez la case lorsque la fenêtre contextuelle apparaît. Exécutez GitHub-Desktop.exe et cliquez sur le bouton "Ouvrir".
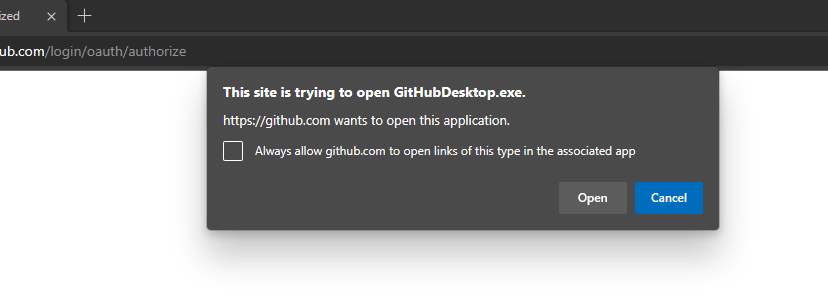
- Cliquez sur le bouton "Terminé" et commencez à cloner le référentiel disponible.
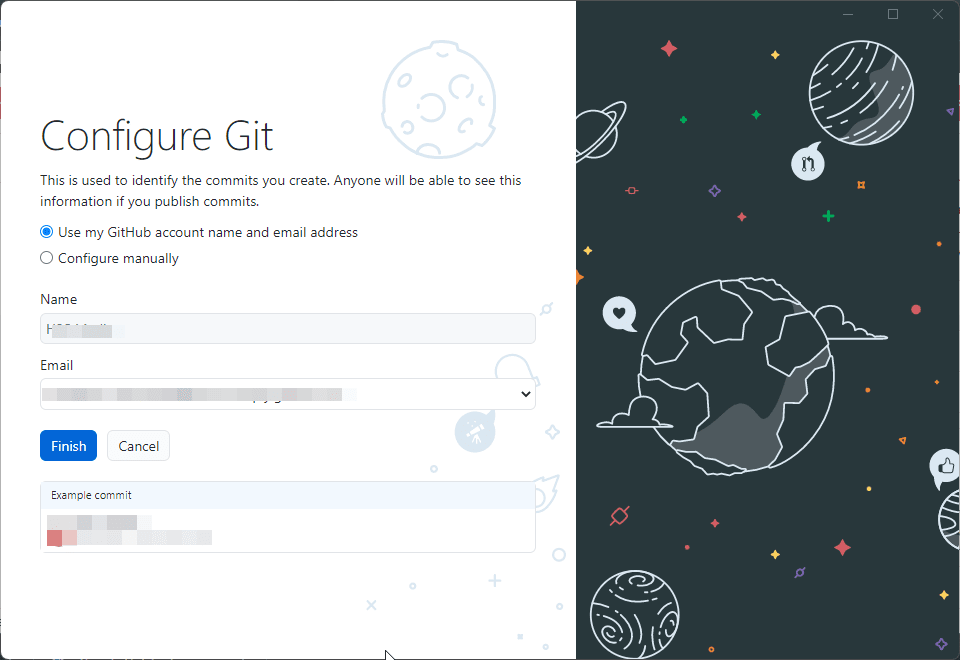
- L'interface finale de l'application.
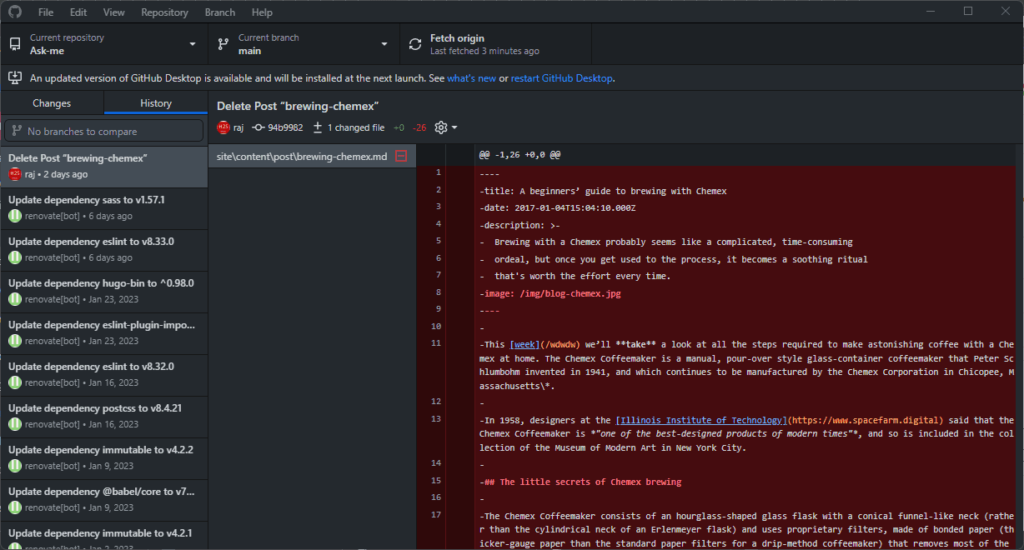
Étape 6 : Créer un nouveau référentiel
Pour commencer avec l'application, créons un nouveau référentiel. Pour ce faire, cliquez sur le menu « Fichier » et sélectionnez « Nouveau référentiel » ou utilisez le raccourci clavier – Ctrl + N. Nous devons donner un nom au référentiel que nous voulons créer afin de pouvoir l'identifier facilement. L'application de bureau vous invitera à le faire.
Pour enregistrer le fichier Repos, l'application choisira l'emplacement par défaut avec lequel elle est configurée, cependant, vous pouvez choisir un emplacement différent si nécessaire. De plus, vous pouvez configurer Git pour ignorer certaines langues, vous pouvez initialiser un fichier Lisez-moi et vous pouvez même choisir une licence pour votre référentiel. Une fois terminé, cliquez simplement sur le bouton "Créer".
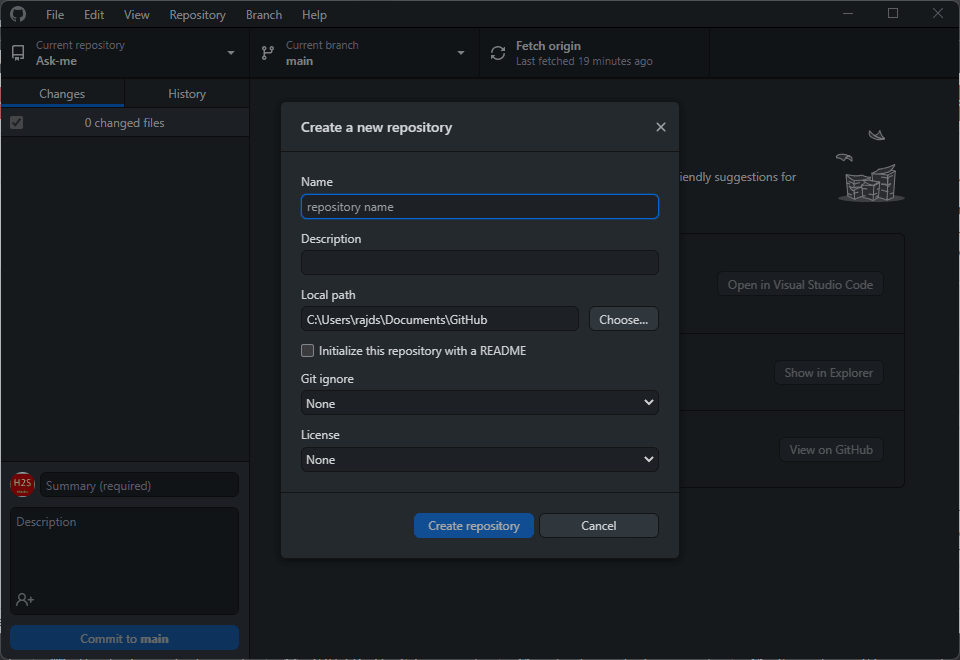
Étape 6 : Cloner un dépôt existant
Pour partir d'un dépôt existant sur l'application GitHub Desktop, on peut le cloner. Cliquez sur le menu « Fichier » et sélectionnez « Clone Repository » ou utilisez le raccourci clavier – Ctrl + Shift + O. Le logiciel vous demandera le nom du référentiel qui doit être cloné. Alternativement, nous pouvons également utiliser l'URL GitHub d'un autre référentiel de code disponible.
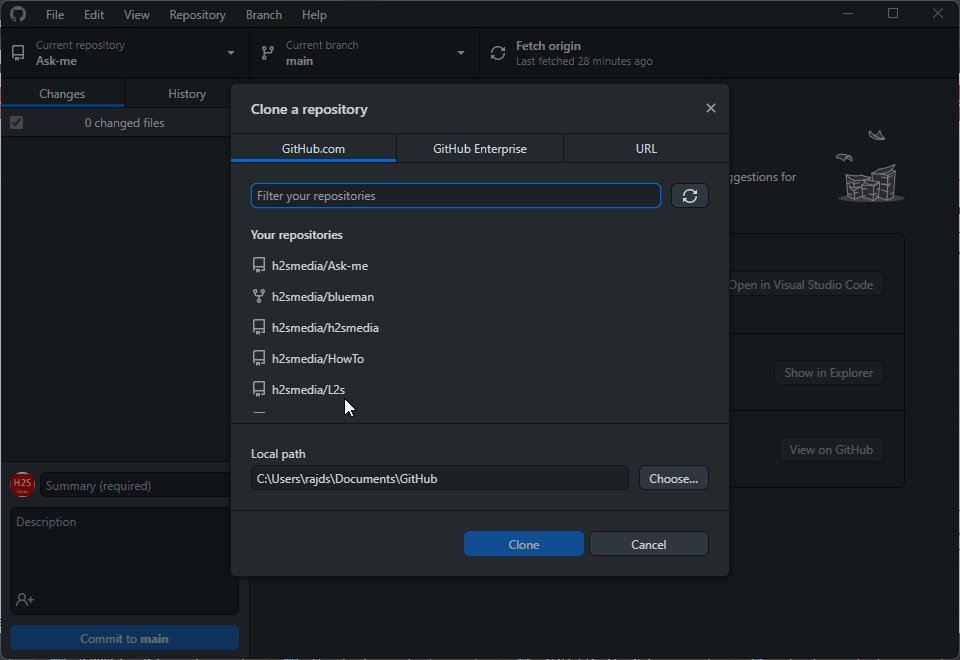
Étape 7 : Commencez à travailler sur le projet
Les utilisateurs existants de la plateforme Web GitHub ne rencontreront aucune difficulté lors de l'utilisation de son application de bureau. Après avoir configuré l’application, ils peuvent immédiatement commencer à travailler sur leurs projets. En quelques clics, les utilisateurs peuvent créer de nouveaux fichiers, modifier des fichiers existants, pousser ou extraire des origines, et bien plus encore. De plus, en tant que plateforme de contrôle de version Git, GitHub Desktop suivra les modifications et vous permettra de revenir à une version précédente si nécessaire.
Ce qui précède est le contenu détaillé de. pour plus d'informations, suivez d'autres articles connexes sur le site Web de PHP en chinois!

Outils d'IA chauds

Undresser.AI Undress
Application basée sur l'IA pour créer des photos de nu réalistes

AI Clothes Remover
Outil d'IA en ligne pour supprimer les vêtements des photos.

Undress AI Tool
Images de déshabillage gratuites

Clothoff.io
Dissolvant de vêtements AI

AI Hentai Generator
Générez AI Hentai gratuitement.

Article chaud

Outils chauds

Bloc-notes++7.3.1
Éditeur de code facile à utiliser et gratuit

SublimeText3 version chinoise
Version chinoise, très simple à utiliser

Envoyer Studio 13.0.1
Puissant environnement de développement intégré PHP

Dreamweaver CS6
Outils de développement Web visuel

SublimeText3 version Mac
Logiciel d'édition de code au niveau de Dieu (SublimeText3)
 Impossible d'enregistrer les modifications apportées à l'erreur de l'application Photos dans Windows 11
Mar 04, 2024 am 09:34 AM
Impossible d'enregistrer les modifications apportées à l'erreur de l'application Photos dans Windows 11
Mar 04, 2024 am 09:34 AM
Si vous rencontrez l'erreur Impossible d'enregistrer les modifications lors de l'utilisation de l'application Photos pour l'édition d'images sous Windows 11, cet article vous proposera des solutions. Impossible d'enregistrer les modifications. Une erreur s'est produite lors de l'enregistrement. Veuillez réessayer plus tard. Ce problème se produit généralement en raison de paramètres d'autorisation incorrects, d'une corruption de fichier ou d'une défaillance du système. Nous avons donc effectué des recherches approfondies et compilé certaines des étapes de dépannage les plus efficaces pour vous aider à résoudre ce problème et garantir que vous pouvez continuer à utiliser l'application Microsoft Photos de manière transparente sur votre appareil Windows 11. Correction de l'impossibilité d'enregistrer les modifications apportées à l'erreur de l'application Photos dans Windows 11. De nombreux utilisateurs ont parlé de l'erreur de l'application Microsoft Photos sur différents forums.
 Découvrez comment utiliser l'application Boundless Notes sur iPhone et iPad
Nov 18, 2023 pm 01:45 PM
Découvrez comment utiliser l'application Boundless Notes sur iPhone et iPad
Nov 18, 2023 pm 01:45 PM
Qu’est-ce que Boundless Notes sur iPhone ? Comme l'application iOS17 Diary, Boundless Notes est une application de productivité avec des tonnes de potentiel créatif. C’est un endroit idéal pour transformer des idées en réalité. Vous pouvez planifier des projets, réfléchir à des idées ou créer des tableaux d'ambiance afin de ne jamais manquer d'espace pour exprimer vos idées. L'application vous permet d'ajouter des photos, des vidéos, des audios, des documents, des PDF, des liens Web, des autocollants et bien plus encore n'importe où sur une toile illimitée. De nombreux outils de Boundless Notes (comme les pinceaux, les formes, etc.) seront familiers à tous ceux qui utilisent des applications iWork telles que Keynote ou Notes. La collaboration en temps réel avec des collègues, des coéquipiers et des membres d'un projet de groupe est également facile car Freeform permet
 Photos ne peut pas ouvrir ce fichier car le format n'est pas pris en charge ou le fichier est corrompu
Feb 22, 2024 am 09:49 AM
Photos ne peut pas ouvrir ce fichier car le format n'est pas pris en charge ou le fichier est corrompu
Feb 22, 2024 am 09:49 AM
Sous Windows, l'application Photos constitue un moyen pratique d'afficher et de gérer des photos et des vidéos. Grâce à cette application, les utilisateurs peuvent facilement accéder à leurs fichiers multimédia sans installer de logiciel supplémentaire. Cependant, les utilisateurs peuvent parfois rencontrer des problèmes, tels que le message d'erreur « Ce fichier ne peut pas être ouvert car le format n'est pas pris en charge » lors de l'utilisation de l'application Photos, ou une corruption de fichier lorsqu'ils tentent d'ouvrir des photos ou des vidéos. Cette situation peut être déroutante et gênante pour les utilisateurs, nécessitant des investigations et des correctifs pour résoudre les problèmes. Les utilisateurs voient l'erreur suivante lorsqu'ils tentent d'ouvrir des photos ou des vidéos sur l'application Photos. Désolé, Photos ne peut pas ouvrir ce fichier car le format n'est pas actuellement pris en charge ou le fichier
 Comment connecter Apple Vision Pro au PC
Apr 08, 2024 pm 09:01 PM
Comment connecter Apple Vision Pro au PC
Apr 08, 2024 pm 09:01 PM
Le casque Apple Vision Pro n'est pas nativement compatible avec les ordinateurs, vous devez donc le configurer pour vous connecter à un ordinateur Windows. Depuis son lancement, Apple Vision Pro a été un succès, et avec ses fonctionnalités de pointe et son opérabilité étendue, il est facile de comprendre pourquoi. Bien que vous puissiez y apporter quelques ajustements pour l'adapter à votre PC et que ses fonctionnalités dépendent fortement d'AppleOS, ses fonctionnalités seront donc limitées. Comment connecter AppleVisionPro à mon ordinateur ? 1. Vérifiez la configuration système requise Vous avez besoin de la dernière version de Windows 11 (les PC personnalisés et les appareils Surface ne sont pas pris en charge) Prise en charge d'un processeur rapide 64 bits 2 GHz ou plus rapide GPU hautes performances, la plupart
 Comment résoudre le problème d'erreur de démarrage de l'application 0xc000012d
Jan 02, 2024 pm 12:53 PM
Comment résoudre le problème d'erreur de démarrage de l'application 0xc000012d
Jan 02, 2024 pm 12:53 PM
Lorsqu'il manque certains fichiers sur l'ordinateur d'un ami, l'application ne peut pas démarrer normalement avec le code d'erreur 0xc000012d. En fait, cela peut être résolu en téléchargeant à nouveau les fichiers et en les installant. L'application ne peut pas démarrer normalement 0xc000012d : 1. Tout d'abord, l'utilisateur doit télécharger ".netframework". 2. Recherchez ensuite l'adresse de téléchargement et téléchargez-la sur votre ordinateur. 3. Double-cliquez ensuite sur le bureau pour démarrer l'exécution. 4. Une fois l'installation terminée, retournez au mauvais emplacement du programme et ouvrez à nouveau le programme.
 MS Paint ne fonctionne pas correctement sous Windows 11
Mar 09, 2024 am 09:52 AM
MS Paint ne fonctionne pas correctement sous Windows 11
Mar 09, 2024 am 09:52 AM
Microsoft Paint ne fonctionne pas sous Windows 11/10 ? Eh bien, cela semble être un problème courant et nous avons d'excellentes solutions pour le résoudre. Les utilisateurs se plaignent du fait que lorsqu'ils essaient d'utiliser MSPaint, celui-ci ne fonctionne pas et ne s'ouvre pas. Les barres de défilement de l'application ne fonctionnent pas, les icônes de collage ne s'affichent pas, plantent, etc. Heureusement, nous avons rassemblé certaines des méthodes de dépannage les plus efficaces pour vous aider à résoudre les problèmes liés à l'application Microsoft Paint. Pourquoi Microsoft Paint ne fonctionne-t-il pas ? Certaines raisons possibles pour lesquelles MSPaint ne fonctionne pas sur un PC Windows 11/10 sont les suivantes : L'identifiant de sécurité est corrompu. système suspendu
 Correction de l'erreur caa90019 Microsoft Teams
Feb 19, 2024 pm 02:30 PM
Correction de l'erreur caa90019 Microsoft Teams
Feb 19, 2024 pm 02:30 PM
De nombreux utilisateurs se plaignent de rencontrer le code d'erreur caa90019 chaque fois qu'ils tentent de se connecter à l'aide de Microsoft Teams. Même s’il s’agit d’une application de communication pratique, cette erreur est très courante. Correction de l'erreur Microsoft Teams : caa90019 Dans ce cas, le message d'erreur affiché par le système est : "Désolé, nous rencontrons actuellement un problème." Nous avons préparé une liste de solutions ultimes qui vous aideront à résoudre l'erreur Microsoft Teams caa90019. Étapes préliminaires Exécuter en tant qu'administrateur Effacer le cache de l'application Microsoft Teams Supprimer le fichier settings.json Effacer Microsoft de Credential Manager
 L'application Shazam ne fonctionne pas sur iPhone : correctif
Jun 08, 2024 pm 12:36 PM
L'application Shazam ne fonctionne pas sur iPhone : correctif
Jun 08, 2024 pm 12:36 PM
Vous rencontrez des problèmes avec l’application Shazam sur iPhone ? Shazam vous aide à trouver des chansons en les écoutant. Cependant, si Shazam ne fonctionne pas correctement ou ne reconnaît pas la chanson, vous devrez la dépanner manuellement. La réparation de l'application Shazam ne prendra pas longtemps. Alors, sans perdre plus de temps, suivez les étapes ci-dessous pour résoudre les problèmes avec l'application Shazam. Correctif 1 – Désactiver la fonctionnalité de texte en gras Le texte en gras sur iPhone peut être la raison pour laquelle Shazam ne fonctionne pas correctement. Étape 1 – Vous ne pouvez le faire qu’à partir des paramètres de votre iPhone. Alors, ouvrez-le. Étape 2 – Ensuite, ouvrez les paramètres « Affichage et luminosité ». Étape 3 – Si vous constatez que « Texte en gras » est activé





