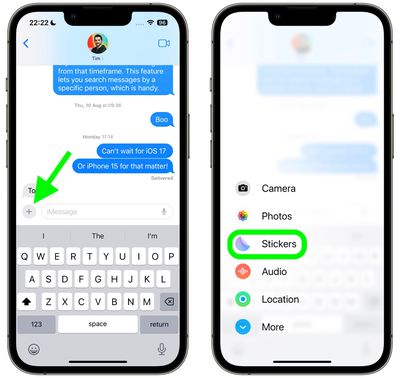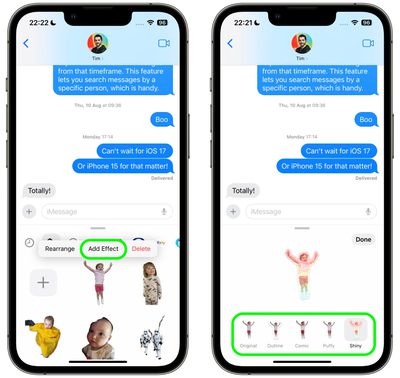iOS 17 : Comment ajouter des effets aux autocollants dans Messages
Dans iOS 17, Apple a ajouté plusieurs nouvelles fonctionnalités à son application Messages pour rendre la communication avec d'autres utilisateurs Apple plus créative et plus amusante. L'une des fonctionnalités est la possibilité d'ajouter des effets à vos autocollants. Lisez la suite pour savoir comment cela fonctionne.
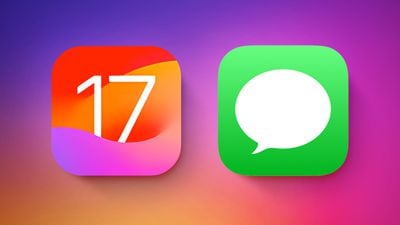
Les autocollants iMessage sont arrivés dès iOS 10, permettant aux utilisateurs de redimensionner les autocollants, de les placer sur des bulles de discussion, de les ajouter à des photos et de les attacher à d'autres autocollants avec un simple contrôle de glissement.
Les autocollants ont parcouru un long chemin depuis. Par exemple, dans iOS 17, les utilisateurs peuvent désormais créer leurs propres autocollants à partir de thèmes photo et même ajouter de petits effets soignés aux autocollants individuels pour modifier leur apparence.
De nombreux effets peuvent être ajoutés pour styliser vos autocollants, notamment des contours blancs, des ombres de type bande dessinée, des looks 3D moelleux et des finitions holographiques brillantes. L’effet autocollant animera et reflétera la lumière de manière appropriée, donnant aux autocollants que vous créez un aspect professionnel.
Les étapes suivantes vous montrent comment appliquer des effets d'autocollant dans iOS 17.
- Dans une conversation Messages, appuyez sur le + bouton à côté du champ de saisie de texte.
- Cliquez sur l'option Post Paper dans la liste verticale affichée.

- Appuyez et maintenez un autocollant individuel jusqu'à ce qu'il "apparaisse", puis appuyez sur "Ajouter un effet" dans le menu contextuel.
- Appuyez sur l'une des options d'effet disponibles : "Original", "Contour", "Comics", "Fluffy" ou "Shiny".
- Cliquez sur Terminé pour Terminé.

C’est de cela qu’il s’agit : vos autocollants stylisés sont maintenant prêts à être partagés avec le monde.
Ce qui précède est le contenu détaillé de. pour plus d'informations, suivez d'autres articles connexes sur le site Web de PHP en chinois!

Outils d'IA chauds

Undresser.AI Undress
Application basée sur l'IA pour créer des photos de nu réalistes

AI Clothes Remover
Outil d'IA en ligne pour supprimer les vêtements des photos.

Undress AI Tool
Images de déshabillage gratuites

Clothoff.io
Dissolvant de vêtements AI

AI Hentai Generator
Générez AI Hentai gratuitement.

Article chaud

Outils chauds

Bloc-notes++7.3.1
Éditeur de code facile à utiliser et gratuit

SublimeText3 version chinoise
Version chinoise, très simple à utiliser

Envoyer Studio 13.0.1
Puissant environnement de développement intégré PHP

Dreamweaver CS6
Outils de développement Web visuel

SublimeText3 version Mac
Logiciel d'édition de code au niveau de Dieu (SublimeText3)

Sujets chauds
 iOS 17 : Comment utiliser les emojis comme autocollants dans Messages
Sep 18, 2023 pm 05:13 PM
iOS 17 : Comment utiliser les emojis comme autocollants dans Messages
Sep 18, 2023 pm 05:13 PM
Dans iOS17, Apple a ajouté plusieurs nouvelles fonctionnalités à son application Messages pour rendre la communication avec d'autres utilisateurs Apple plus créative et plus amusante. L'une des fonctionnalités est la possibilité d'utiliser des emojis comme autocollants. Les autocollants existent dans l’application Messages depuis des années, mais jusqu’à présent, ils n’ont pas beaucoup changé. En effet, dans iOS17, Apple traite tous les emojis standards comme des autocollants, ce qui leur permet d'être utilisés de la même manière que de véritables autocollants. Cela signifie essentiellement que vous n'êtes plus limité à les insérer dans les conversations. Désormais, vous pouvez également les faire glisser n'importe où sur la bulle de message. Vous pouvez même les empiler les uns sur les autres pour créer de petites scènes d'emoji. Les étapes suivantes vous montrent comment cela fonctionne dans iOS17
 Comment utiliser la fonction autocollant sur Apple 15
Mar 08, 2024 pm 03:01 PM
Comment utiliser la fonction autocollant sur Apple 15
Mar 08, 2024 pm 03:01 PM
Fonction autocollant Apple 15, la fonction autocollant est une fonction très intéressante dans les téléphones mobiles Apple. Seul le dernier système peut prendre en charge cette fonction. Vous pouvez également utiliser des fonds d'écran dans les messages. Comment utiliser la fonction d'autocollant sur Apple 15 ? Réponse : Vous pouvez utiliser les autocollants que vous avez créés dans les messages et les photos 1. Démarrez l'application « Messages » de l'iPhone et accédez à la page pour envoyer un nouveau message ou ouvrir une conversation existante. 2. Les utilisateurs peuvent cliquer sur l'option « Autocollants » en haut de l'écran pour sélectionner votre type préféré parmi les nombreuses bibliothèques d'autocollants disponibles. 3. Faites glisser l'autocollant sélectionné sur la bulle de dialogue cible pour le placer et ajustez sa taille et sa direction à tout moment. 4. Les utilisateurs peuvent ajouter des autocollants aux photos sélectionnées. Veuillez passer à l'application « Photos » intégrée sur iPhone. 5. Vous pouvez le sélectionner parmi les autocollants
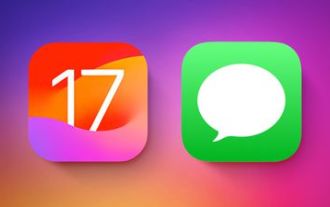 Nouveau titre : Exploration des applications d'autocollants pour iOS 17 : moyens créatifs d'accéder et de gérer les messages
Sep 13, 2023 pm 10:01 PM
Nouveau titre : Exploration des applications d'autocollants pour iOS 17 : moyens créatifs d'accéder et de gérer les messages
Sep 13, 2023 pm 10:01 PM
Dans iOS17, Apple a non seulement ajouté plusieurs nouvelles fonctionnalités de messagerie, mais a également ajusté la conception de l'interface de l'application Messages pour la rendre plus propre. Cela signifie un grand changement dans la façon dont vous parcourez et gérez certains aspects de l'application, y compris l'application iMessage Stickers. Lisez la suite pour savoir comment procéder. Les autocollants iMessage sont arrivés dès iOS 10, permettant aux utilisateurs de redimensionner les autocollants, de les placer sur des bulles de discussion, de les ajouter aux photos et de les attacher à d'autres autocollants avec de simples commandes de glissement. Depuis, les autocollants ont beaucoup évolué. Par exemple, dans iOS 17, les utilisateurs peuvent désormais créer leurs propres autocollants animés à partir de thèmes photo, même sur le système d'exploitation.
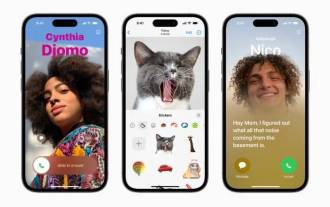 Comment créer des autocollants dynamiques dans iOS 17 sur iPhone
Oct 02, 2023 pm 08:33 PM
Comment créer des autocollants dynamiques dans iOS 17 sur iPhone
Oct 02, 2023 pm 08:33 PM
Voici deux façons de créer des autocollants dynamiques dans iOS17 : Méthode 1 : ouvrez l'application Messages sur votre iPhone ou iPad à l'aide de l'application Messages. Démarrez une nouvelle conversation ou appuyez sur une conversation existante. Cliquez sur le bouton "+" à côté du champ de texte. Cliquez sur "Autocollants". Cliquez sur le bouton "+" dans le coin supérieur droit. Cliquez sur « Diffusion en direct ». Sélectionnez la photo en direct que vous souhaitez utiliser pour créer la carte en direct. Cliquez sur "Ajouter un autocollant". Méthode 2 : utilisez l’application Photos pour ouvrir l’application Photos sur votre iPhone ou iPad. Cliquez sur la photo en direct que vous souhaitez utiliser pour créer l'autocollant en direct. Appuyez et maintenez sur le sujet de la photo en direct. Cliquez sur "Ajouter un autocollant". Une fois que vous avez créé un autocollant dynamique, vous pouvez l'utiliser comme n'importe quel autre autocollant dans Messages. Cliquez simplement dessus pour l'envoyer à
 Comment utiliser les autocollants iPhone Live et créer vos propres autocollants personnalisés
Nov 01, 2023 pm 11:13 PM
Comment utiliser les autocollants iPhone Live et créer vos propres autocollants personnalisés
Nov 01, 2023 pm 11:13 PM
Créer et utiliser des autocollants animés personnalisés sur iOS17 est un moyen amusant et interactif d'ajouter une touche personnelle à vos conversations, notes, documents et bien plus encore. La nouvelle fonctionnalité iOS 17 permet aux utilisateurs de créer leurs propres autocollants à l'aide de leurs photos personnelles, y compris des autocollants animés pour les photos en direct. Suivez les instructions ci-dessous pour commencer à créer et à utiliser des LiveStickers sur vos appareils iPhone et iOS. Vous pouvez également leur appliquer des effets et les synchroniser sur tous vos appareils Apple à l'aide d'iCloud. Que vous envoyiez un message à vos amis ou à votre famille, ou que vous annotiez un document de travail, LiveStickers peut ajouter une couche de personnalité et de plaisir. Le processus est simple : sélectionnez une photo que vous souhaitez transformer en autocollant, touchez et maintenez sur l'écran principal.
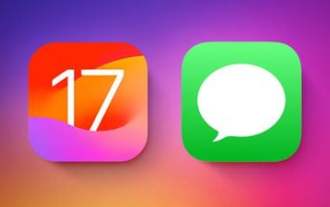 iOS 17 : Comment ajouter des effets aux autocollants dans Messages
Sep 10, 2023 pm 09:01 PM
iOS 17 : Comment ajouter des effets aux autocollants dans Messages
Sep 10, 2023 pm 09:01 PM
Dans iOS17, Apple a ajouté plusieurs nouvelles fonctionnalités à son application Messages pour rendre la communication avec d'autres utilisateurs Apple plus créative et plus amusante. L'une des fonctionnalités est la possibilité d'ajouter des effets à vos autocollants. Lisez la suite pour savoir comment cela fonctionne. Les autocollants iMessage sont arrivés dès iOS 10, permettant aux utilisateurs de redimensionner les autocollants, de les placer sur des bulles de discussion, de les ajouter aux photos et de les attacher à d'autres autocollants avec de simples commandes de glissement. Depuis, les autocollants ont beaucoup évolué. Par exemple, dans iOS 17, les utilisateurs peuvent désormais créer leurs propres autocollants à partir de thèmes photo et même ajouter de petits effets soignés aux autocollants individuels pour modifier leur apparence. De nombreux effets peuvent être ajoutés pour styliser
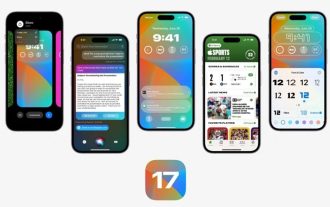 Meilleures fonctionnalités iOS 17 : liste des 5 meilleures
Jul 03, 2023 am 09:14 AM
Meilleures fonctionnalités iOS 17 : liste des 5 meilleures
Jul 03, 2023 am 09:14 AM
De nombreuses nouvelles fonctionnalités et améliorations ont été ajoutées à iOS17, le dernier système d'exploitation d'Apple pour iPhone. Voici quelques-unes des principales fonctionnalités iOS que vous devez connaître, que vous ayez déjà mis à jour votre smartphone ou que vous soyez sur le point de le faire. La première version bêta d’iOS17 fait un peu moins de 3 Go. De plus, Apple a exclu plusieurs appareils de la liste de compatibilité. Les meilleures fonctionnalités d'iOS 17 pour améliorer l'expérience utilisateur Apple a dévoilé iOS 2023 lors de la WWDC17, ainsi que d'autres innovations logicielles et appareils. Les iPhones sont utilisés par des millions de personnes dans le monde, et même si tout le monde n’utilise pas le dernier modèle, la plupart d’entre eux pourront profiter d’iOS 17. La nouvelle mise à jour apportera de nombreuses nouvelles mises à jour pour améliorer l'expérience utilisateur
 Comment ajouter des autocollants à Clip App
Mar 21, 2024 pm 09:21 PM
Comment ajouter des autocollants à Clip App
Mar 21, 2024 pm 09:21 PM
Clip, ce logiciel de montage photo et vidéo populaire, a séduit de nombreux utilisateurs grâce à sa gamme complète de services et ses fonctions aux multiples facettes. Que vous souhaitiez une retouche minutieuse de vos photos ou un montage vidéo époustouflant, Clips peut répondre à vos besoins. De nombreux utilisateurs ne savent pas grand-chose sur la façon d'ajouter des effets d'autocollants. Ce guide didacticiel vous donnera une introduction détaillée. J'espère qu'il pourra vous aider ! Comment ajouter des autocollants aux Clips ? 1. Accédez à la page Clip Shot et cliquez sur le bouton "Pentagramme" 2. Changez ensuite de page et cliquez sur l'option "Autocollant" 3. Ensuite, sélectionnez et cliquez sur "Style d'autocollant" 4. Après l'avoir ajouté à ce moment, cliquez sur "Fermer". 5. Revenez au bouton enregistré « Appuyez longuement sur l'enregistrement » sur la page 6. À ce moment, dans l'autocollant