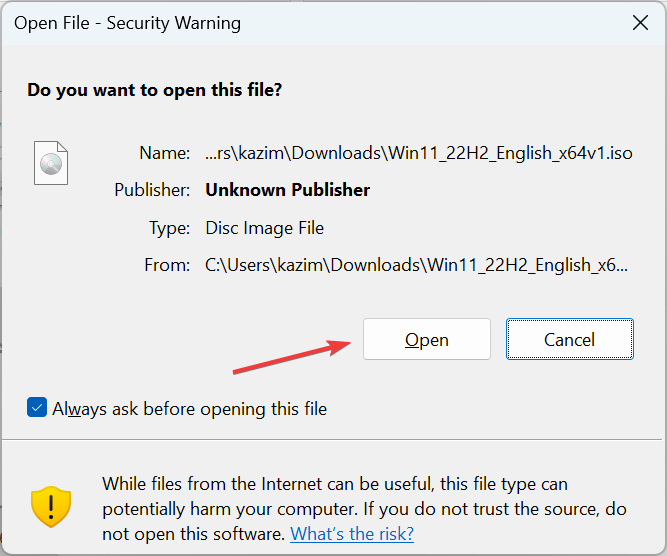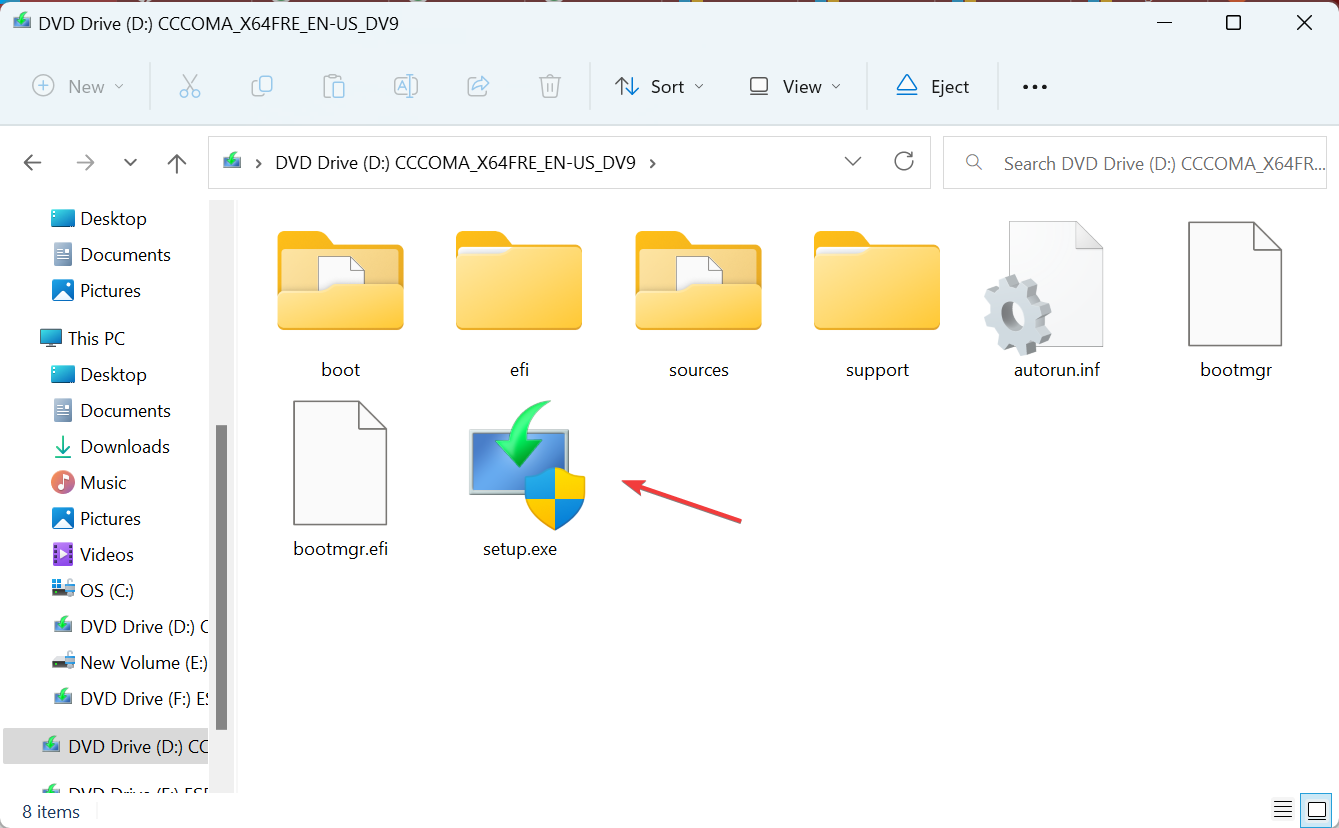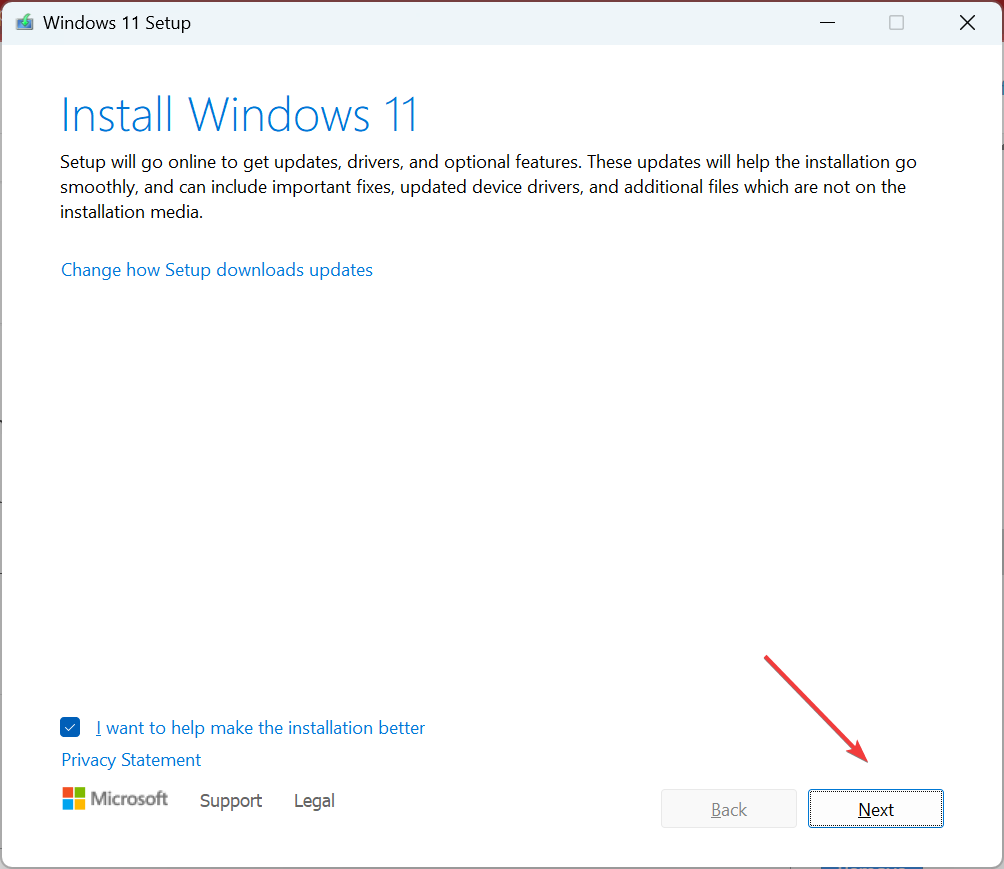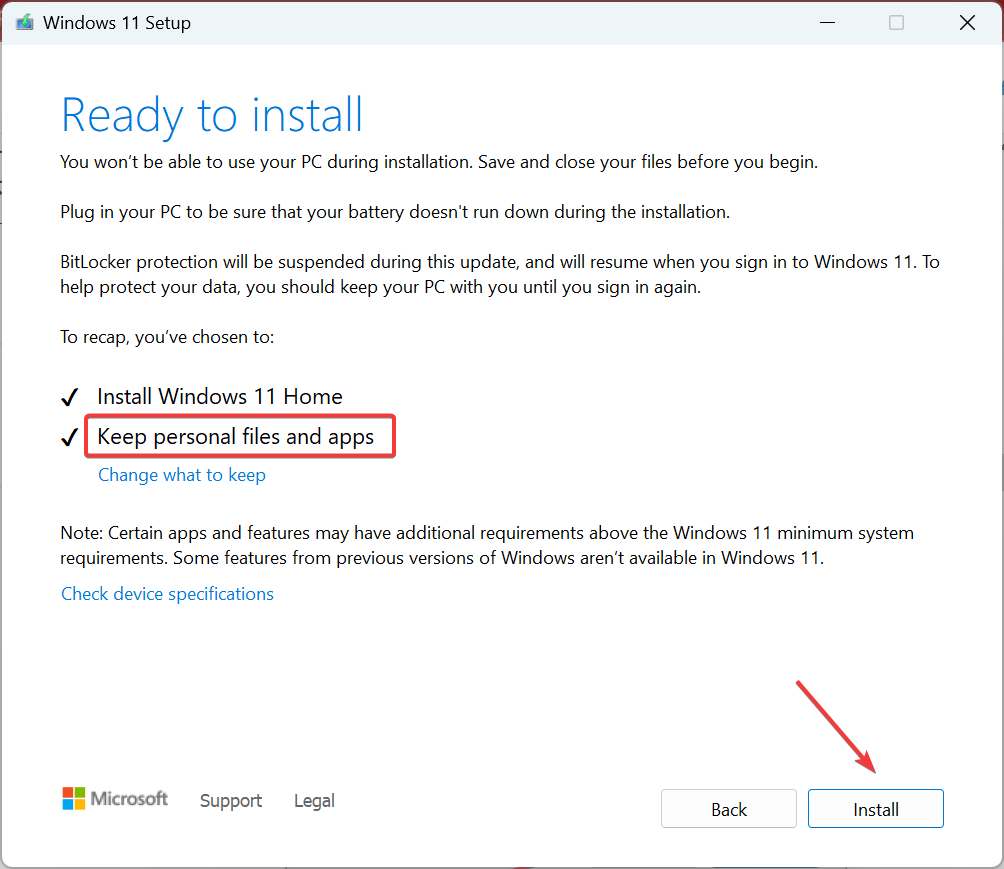Problème commun
Problème commun
 Corrigé : le curseur continue de se déplacer vers la gauche lors de la saisie sous Windows 11
Corrigé : le curseur continue de se déplacer vers la gauche lors de la saisie sous Windows 11
Corrigé : le curseur continue de se déplacer vers la gauche lors de la saisie sous Windows 11
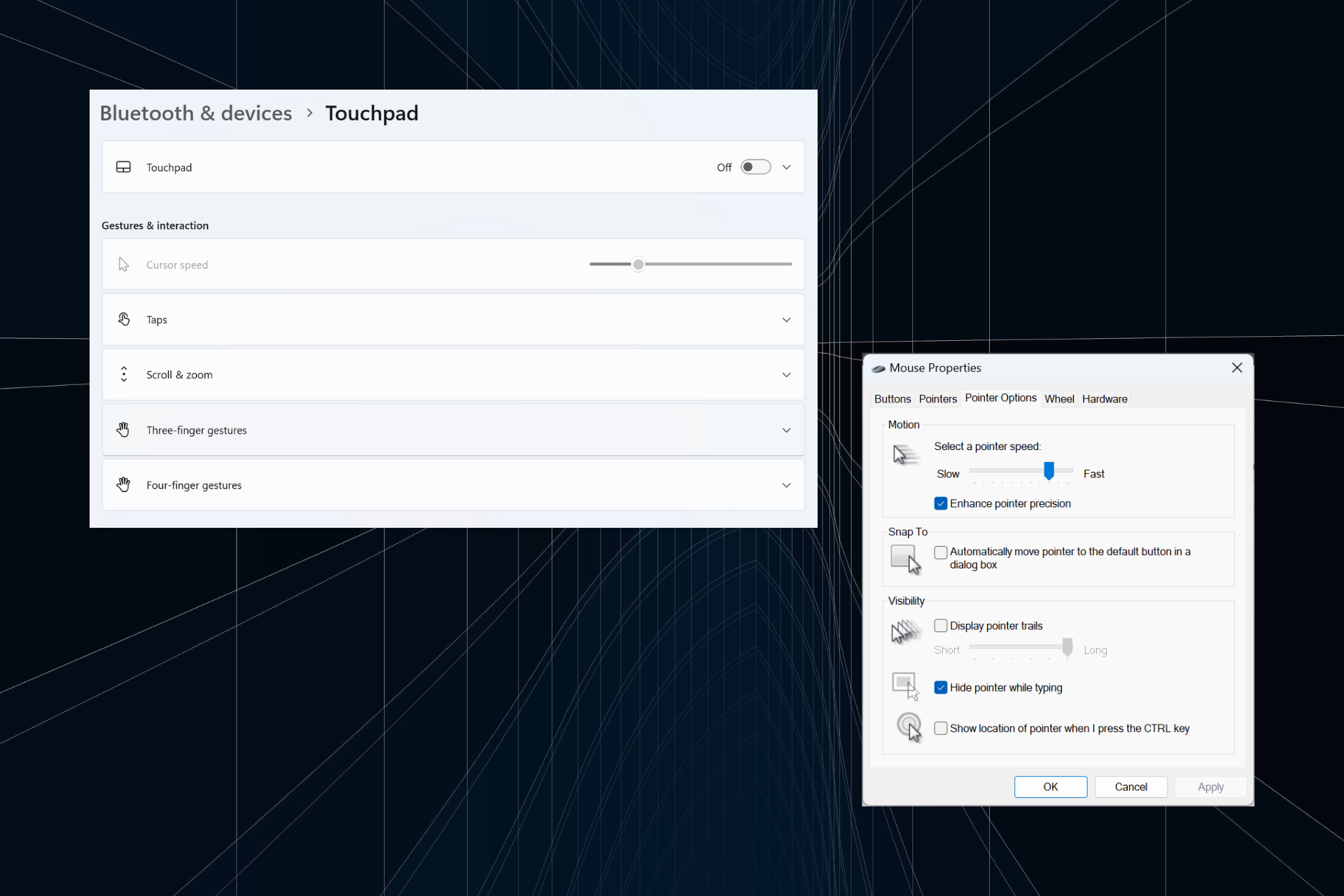
Les mouvements irréguliers ou involontaires de la souris peuvent perturber les tâches et provoquer des irritations. Dans certains cas, les utilisateurs constatent que le curseur continue de se déplacer vers la gauche lors de la saisie sous Windows 11. Cela ressort encore plus lorsque vous nommez ou renommez des fichiers.
Étonnamment, selon les rapports sur les forums, ce problème est assez courant. Mais le plus souvent, il s'agit d'un problème du côté de l'utilisateur, même si nous ne pouvons pas exclure un problème avec le système d'exploitation.
Pourquoi mon curseur continue-t-il de se déplacer vers la gauche ?
- Paramètres de la souris mal configurés
- Vous continuez à appuyer sur le pavé tactile ou votre main le frôle.
- Pilote de souris obsolète, corrompu ou incompatible.
- Bug dans la version installée de Windows 11.
- Applications tierces qui déclenchent des conflits.
Comment empêcher le curseur de sauter lors de la saisie sous Windows 11 ?
Avant d'entrer dans les solutions un peu plus compliquées, voici quelques solutions rapides à essayer :
- Connectez la souris à un autre port USB, ou oubliez l'appareil et rétablissez la connexion sans fil. Branchez-le également sur un autre PC pour vérifier si le problème vient du périphérique ou de l’ordinateur.
- Vérifiez si les fichiers sont synchronisés par OneDrive. Dans ce cas, attendez la fin du processus ou désactivez complètement la synchronisation.
- Si vous utilisez un ordinateur portable, assurez-vous que vos mains ne touchent pas le pavé tactile et vérifiez s'il y a une pression à l'arrière de l'ordinateur portable.
- Mettez à jour Windows et désépinglez toutes les applications de la barre des tâches, y compris MS Paint.
- Si le curseur de saisie continue de se déplacer vers la gauche lorsque vous renommez un fichier, faites un clic droit dessus > Sélectionnez Propriétés > Entrez le nom du fichier dans le champ de texte >
Si aucune d'entre elles ne fonctionne, accédez aux solutions répertoriées ci-dessous.
1. Désactivez le pavé tactile
- Appuyez sur + pour ouvrir Paramètres, accédez à Bluetooth et appareils dans le volet de navigation et cliquez sur Pavé tactile. WindowsI

- Maintenant, désactivez la bascule du pavé tactile.

Lorsque le curseur saute ou se déplace tout seul sur un ordinateur portable Windows 11, vous utilisez peut-être un pavé tactile et une souris externe en même temps. Vérifiez et désactivez le pavé tactile.
2. Modifier les paramètres de la souris
- Appuyez sur + pour ouvrir la recherche, tapez "Panneau de configuration" dans le champ de texte et cliquez sur les résultats de recherche pertinents. WindowsS

- Cliquez sur Matériel et audio.
- Maintenant, cliquez sur la Souris sous « Périphériques et imprimantes ».

- Allez dans l'onglet "Options du pointeur", cochez la case "Améliorer le Pointeur Précision" sous "Mouvement" et décochez "Aligner automatiquement les pointeurs " dans la boîte de dialogue sous "Alignement" Passer au bouton par défaut" .

- Lorsque vous avez terminé, cliquez sur « OK » pour enregistrer les modifications, puis redémarrez votre ordinateur et vérifiez si le problème est résolu.
3. Exécutez l'utilitaire de résolution des problèmes de matériel et de périphérique
- Appuyez sur + pour ouvrir Exécuter, collez la commande suivante et cliquez : WindowsREntrée
<code><strong>msdt.exe -id DeviceDiagnostic</strong>msdt.exe -id DeviceDiagnostic
-
Cliquez sur l'option Avancé et cochez la case Appliquer les correctifs automatiquement
 .
. - Cliquez sur Suivant pour continuer le dépannage et laisser l'outil identifier et résoudre le problème.
- Appuyez sur + pour ouvrir le menu "Utilisateur avancé" et sélectionnez "Gestionnaire de périphériques" dans la liste des options. WindowsX
-
Développez l'entrée Souris et autres périphériques de pointage, cliquez avec le bouton droit sur la souris/le pavé tactile concerné et sélectionnez Désinstaller le périphérique
 .
. - Si disponible, cochez la case Essayez de supprimer le pilote de cet appareil et cliquez sur puis cliquez sur Désinstaller.
- Une fois terminé, redémarrez votre ordinateur et vérifiez que le curseur recule toujours pendant que vous tapez.
- Appuyez sur + pour ouvrir Exécuter, tapez devmgmt.msc dans le champ de texte et cliquez sur OK. WindowsR
-
Double-cliquez sur les souris et autres périphériques de pointage, faites un clic droit sur la souris/le pavé tactile problématique et sélectionnez Mettre à jour le pilote
 .
. -
Cliquez sur Recherche automatique des pilotes et laissez Windows rechercher
 votre PC et installer les meilleurs pilotes disponibles.
votre PC et installer les meilleurs pilotes disponibles. - Enfin, redémarrez votre ordinateur pour que les modifications prennent effet.
- Appuyez sur + pour ouvrir Exécuter, tapez appwiz.cpl dans le champ de texte et appuyez sur . WindowsREntrée
-
Sélectionnez toute application qui, selon vous, pourrait entrer en conflit avec votre souris et cliquez sur Désinstaller
 .
. - Suivez les instructions à l'écran pour terminer le processus.
7. Pour effectuer une mise à niveau sur place
- Accédez au site Web officiel de Microsoft, sélectionnez la version du système d'exploitation installée et la langue du produit, puis téléchargez le ISO Windows 11.
- Après le téléchargement, double-cliquez sur le fichier ISO et cliquez sur Ouvrir.

- Exécutez le fichier .exe du programme d'installation.

- Maintenant, cliquez sur « Oui » à l'invite UAC.
- Cliquez sur Suivant pour continuer.

- Cliquez sur "Accepter" pour accepter les termes de la licence.
- Enfin, vérifiez que le programme d'installation indique "Conserver les fichiers et applications personnels" et cliquez sur "Installer" pour lancer la mise à niveau de réparation.

- La réparation peut prendre plusieurs heures.
Pour résoudre tout problème logiciel, nous devons effectuer une mise à niveau sur place. Cela réinstallera tous les fichiers Windows sans effacer les applications installées ni les données personnelles.
 Astuce Lorsqu'aucun des correctifs ne fonctionne, cela peut être dû à un problème matériel et nous vous recommandons de remplacer votre souris. Si seul le pavé tactile est connecté, faites-le examiner par un professionnel de service certifié.
Astuce Lorsqu'aucun des correctifs ne fonctionne, cela peut être dû à un problème matériel et nous vous recommandons de remplacer votre souris. Si seul le pavé tactile est connecté, faites-le examiner par un professionnel de service certifié.
Si le curseur de votre souris continue de se déplacer vers la gauche lorsque vous tapez sous Windows 11, vérifiez les aspects matériels et logiciels. Gardez à l’esprit que selon nos recherches, la plupart des utilisations nécessitent le remplacement de la souris. Si vous êtes confronté à une situation similaire, utilisez une souris USB filaire.
De plus, si la souris continue de se bloquer ou de disparaître, ces deux problèmes peuvent être liés. Vérifiez-le et éliminez les deux problèmes d’un seul coup !
Ce qui précède est le contenu détaillé de. pour plus d'informations, suivez d'autres articles connexes sur le site Web de PHP en chinois!

Outils d'IA chauds

Undresser.AI Undress
Application basée sur l'IA pour créer des photos de nu réalistes

AI Clothes Remover
Outil d'IA en ligne pour supprimer les vêtements des photos.

Undress AI Tool
Images de déshabillage gratuites

Clothoff.io
Dissolvant de vêtements AI

AI Hentai Generator
Générez AI Hentai gratuitement.

Article chaud

Outils chauds

Bloc-notes++7.3.1
Éditeur de code facile à utiliser et gratuit

SublimeText3 version chinoise
Version chinoise, très simple à utiliser

Envoyer Studio 13.0.1
Puissant environnement de développement intégré PHP

Dreamweaver CS6
Outils de développement Web visuel

SublimeText3 version Mac
Logiciel d'édition de code au niveau de Dieu (SublimeText3)
 Comment désactiver l'aperçu des vignettes de la barre des tâches dans Win11 ? Désactivez la technique d'affichage des vignettes de l'icône de la barre des tâches en déplaçant la souris
Feb 29, 2024 pm 03:20 PM
Comment désactiver l'aperçu des vignettes de la barre des tâches dans Win11 ? Désactivez la technique d'affichage des vignettes de l'icône de la barre des tâches en déplaçant la souris
Feb 29, 2024 pm 03:20 PM
Cet article explique comment désactiver la fonction de vignette affichée lorsque la souris déplace l'icône de la barre des tâches dans le système Win11. Cette fonctionnalité est activée par défaut et affiche une vignette de la fenêtre actuelle de l'application lorsque l'utilisateur passe le pointeur de la souris sur une icône d'application dans la barre des tâches. Cependant, certains utilisateurs peuvent trouver cette fonctionnalité moins utile ou perturber leur expérience et souhaiter la désactiver. Les miniatures de la barre des tâches peuvent être amusantes, mais elles peuvent aussi être distrayantes ou ennuyeuses. Compte tenu de la fréquence à laquelle vous survolez cette zone, vous avez peut-être fermé plusieurs fois des fenêtres importantes par inadvertance. Un autre inconvénient est qu'il utilise plus de ressources système, donc si vous cherchez un moyen d'être plus efficace en ressources, nous allons vous montrer comment le désactiver. mais
 HP lance la souris logicielle à trois modes Professor 1 : 4 000 DPI, Blue Shadow RAW3220, prix initial de 99 yuans
Apr 01, 2024 am 09:11 AM
HP lance la souris logicielle à trois modes Professor 1 : 4 000 DPI, Blue Shadow RAW3220, prix initial de 99 yuans
Apr 01, 2024 am 09:11 AM
Selon les informations de ce site Web du 31 mars, HP a récemment lancé une souris Bluetooth à trois modes Professor1 sur JD.com, disponible dans les couleurs de thé au lait noir et blanc, avec un prix initial de 99 yuans, et un dépôt de 10 yuans est requis. . Selon les rapports, cette souris pèse 106 grammes, adopte un design ergonomique, mesure 127,02 x 79,59 x 51,15 mm, dispose de sept niveaux 4000 DPI en option, est équipée d'un capteur Blue Shadow RAW3220 et utilise une batterie de 650 mAh. être utilisé sur une seule charge 2 mois. Les informations sur les paramètres de la souris jointes à ce site sont les suivantes :
 La souris et le tapis de souris sans fil Razer | Pokémon Gengar sont désormais disponibles, au prix fixe de 1 549 yuans
Jul 19, 2024 am 04:17 AM
La souris et le tapis de souris sans fil Razer | Pokémon Gengar sont désormais disponibles, au prix fixe de 1 549 yuans
Jul 19, 2024 am 04:17 AM
Selon les informations de ce site du 12 juillet, Razer a annoncé aujourd'hui le lancement de la souris et du tapis de souris sans fil Razer|Pokémon Gengar. Les prix des produits individuels sont respectivement de 1 299 yuans et 299 yuans, et le prix du forfait comprenant les deux produits est de 1 549 yuans. Ce n'est pas la première fois que Razer lance des produits périphériques co-marqués Gengar. En 2023, Razer a lancé la souris de jeu Yamata Orochi V2 de style Gengar. Les deux nouveaux produits lancés cette fois utilisent tous un fond violet foncé similaire à l'apparence des familles Ghost, Ghost et Gengar. Ils sont imprimés avec les contours de ces trois Pokémon et Poké Balls, avec le personnage Gengar A au milieu. grande image colorée d’un Pokémon de type fantôme classique. Ce site a constaté que la souris sans fil Razer|Pokémon Gengar est basée sur la Viper V3 Professional Edition précédemment publiée. Son poids total est de 55 g et équipé du FOC de deuxième génération de Razer
 Dans quel dossier se trouve le pilote de la souris Razer ?
Mar 02, 2024 pm 01:28 PM
Dans quel dossier se trouve le pilote de la souris Razer ?
Mar 02, 2024 pm 01:28 PM
De nombreux utilisateurs ne savent pas où vont les fichiers installés par leurs pilotes Razer. Ces fichiers de pilotes sont généralement installés sur le disque système, qui est le lecteur C de l'ordinateur. L'emplacement spécifique se trouve dans le dossier RAZE sous programfiles. Dans quel dossier se trouve le pilote de la souris Razer ? R : Dans le dossier RAZE sous programfiles sur le lecteur système C. Généralement, le pilote sera installé sur le lecteur C, il suffit de le trouver en fonction de l'emplacement. Introduction à la méthode d'installation du pilote de souris Razer 1. Après avoir téléchargé le fichier depuis le site officiel, double-cliquez pour exécuter le fichier EXE téléchargé. 2. Attendez que le logiciel se charge. 3. Ici, vous pouvez choisir le pilote que vous souhaitez installer. 4. Après la sélection, cliquez sur « Installer » dans le coin inférieur droit.
 Les produits de la série de claviers et de souris « Elden's Circle » co-marqués par VGN sont désormais sur les étagères : thème personnalisé Lani / Faded One, à partir de 99 yuans
Aug 12, 2024 pm 10:45 PM
Les produits de la série de claviers et de souris « Elden's Circle » co-marqués par VGN sont désormais sur les étagères : thème personnalisé Lani / Faded One, à partir de 99 yuans
Aug 12, 2024 pm 10:45 PM
Selon les informations de ce site le 12 août, VGN a lancé le 6 août la série de claviers et de souris co-marqués « Elden Ring », comprenant des claviers, des souris et des tapis de souris, conçus avec un thème personnalisé de Lani/Faded One. de produits Il a été mis sur JD.com, au prix de 99 yuans. Les informations sur les nouveaux produits co-marqués jointes à ce site sont les suivantes : Clavier VGN丨Elden Law Ring S99PRO Ce clavier utilise une coque en alliage d'aluminium pur, complétée par une structure de silencieux à cinq couches, utilise une structure à ressort à lames GASKET, a un seul -PCB à fente pour touches et capuchons de touches en matériau PBT de hauteur d'origine, fond de panier personnalisé en alliage d'aluminium ; prend en charge la connexion à trois modes et la technologie à faible latence SMARTSPEEDX connectée au VHUB, il peut gérer plusieurs appareils en un seul arrêt, à partir de 549 yuans ; VGN丨Elden French Ring F1PROMAX souris sans fil la souris
 Microsoft Word ne peut pas sélectionner ou surligner du texte à l'aide de la souris
Feb 20, 2024 am 09:54 AM
Microsoft Word ne peut pas sélectionner ou surligner du texte à l'aide de la souris
Feb 20, 2024 am 09:54 AM
Cet article explore les problèmes qui peuvent survenir lorsque la souris ne parvient pas à sélectionner ou surligner du texte dans Microsoft Word, et comment les résoudre. Pourquoi ne puis-je pas sélectionner de texte dans Microsoft Word ? L'incapacité de sélectionner du texte dans MSWord peut être affectée par diverses raisons, telles que les restrictions d'autorisation, la protection des documents, les problèmes de pilote de souris ou la corruption de fichiers. Des solutions à ces problèmes sont fournies ci-dessous. Réparer Microsoft Word ne peut pas sélectionner ou surligner du texte à l'aide de la souris Si Microsoft Word ne peut pas sélectionner ou surligner du texte à l'aide de la souris, suivez les solutions mentionnées ci-dessous : Assurez-vous que le bouton gauche de votre souris fonctionne Vérifiez si vous êtes éligible pour modifier le fichier Mettez à jour le pilote de votre souris
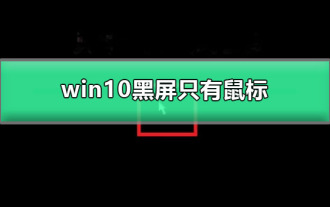 Windows 10 n'affiche qu'un écran et une souris noirs après la connexion
Dec 28, 2023 pm 04:10 PM
Windows 10 n'affiche qu'un écran et une souris noirs après la connexion
Dec 28, 2023 pm 04:10 PM
Le système Win10 est le système le plus couramment utilisé dans les ordinateurs aujourd'hui. Lors de l'utilisation du système Win10, certaines lacunes du système sont lentement révélées. De nombreux amis ont récemment signalé que le bureau de Win10 ne fonctionnait pas après le démarrage. afficher mais un écran noir avec seulement un curseur de souris. Ce problème est en fait très simple à résoudre ! Aujourd'hui, l'éditeur vous propose une solution pour bureau Win10 avec écran noir et souris uniquement. Si vous en avez besoin, venez y jeter un oeil. Tutoriel pour résoudre le problème de l'écran noir avec uniquement les graphiques et le texte de la souris après la connexion à Win10 : Méthode d'opération : 1. Cliquez avec le bouton droit sur le menu Démarrer et sélectionnez 2. Cliquez sur "Autres paramètres d'alimentation" 3. Cliquez sur 4 à gauche dans ". Définir les boutons d'alimentation et activer la protection par mot de passe" " Cliquez sur l'interface " Modifier le
 Que signifie le CPI de la souris ?
Feb 12, 2024 pm 09:40 PM
Que signifie le CPI de la souris ?
Feb 12, 2024 pm 09:40 PM
Le CPI est également appelé countperinch. Le CPI dans la souris est la sensibilité de la souris. Lors de son utilisation, plus le nombre CPI est élevé, plus la souris est sensible. Maintenant, dans cet article, l'éditeur vous présente une introduction à la fonction de. le bouton CPI de la souris. Que signifie cpi ? La signification des axes x et y. Le bouton gauche devient le bouton droit. La molette de défilement échoue de haut en bas. Comment ajuster la souris et restaurer la souris ? Que signifie cpi ? les points renvoyés par pouce pendant un mouvement dynamique correspondent à la sensibilité de la souris. Introduction aux fonctions des boutons : 1. Ajustez le bouton de vitesse de mouvement de la souris ; 2. Ajustez la sensibilité de la souris en appuyant sur la touche CPI ; 3. Indicateurs dynamiques pour mesurer la sensibilité de la souris ; 4. Le CPI peut être librement ajusté entre 500/1000 CPI ;


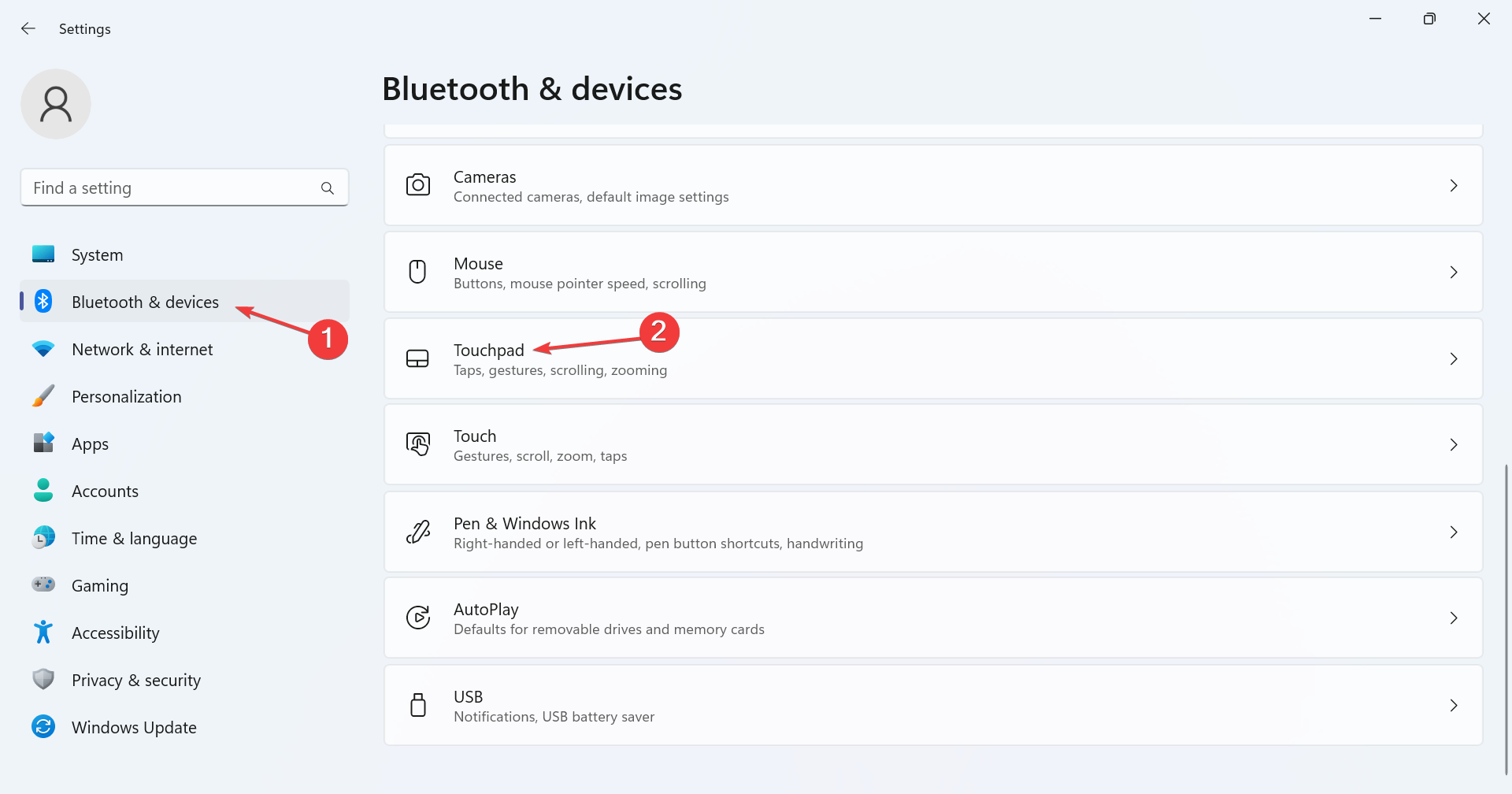
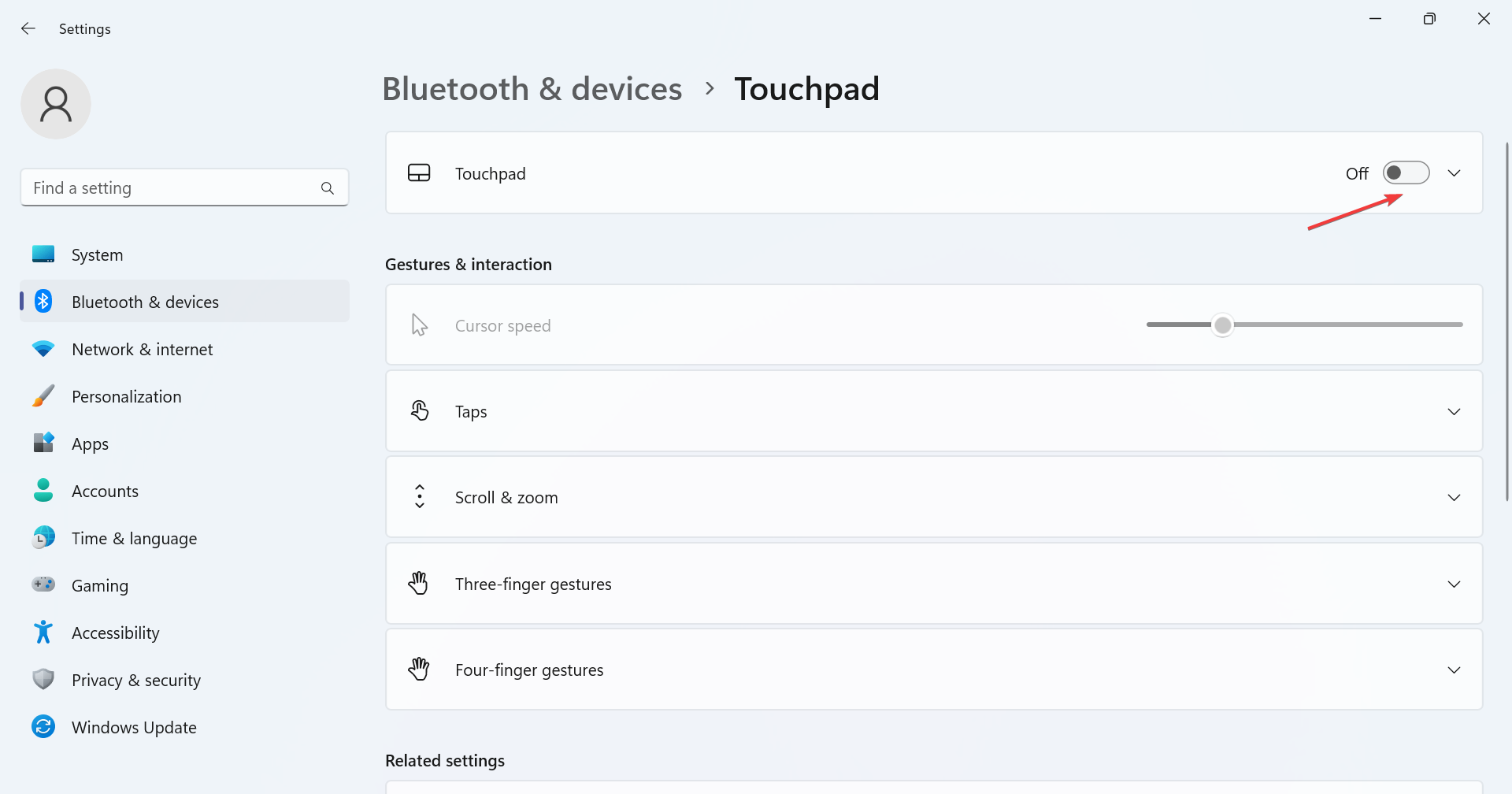
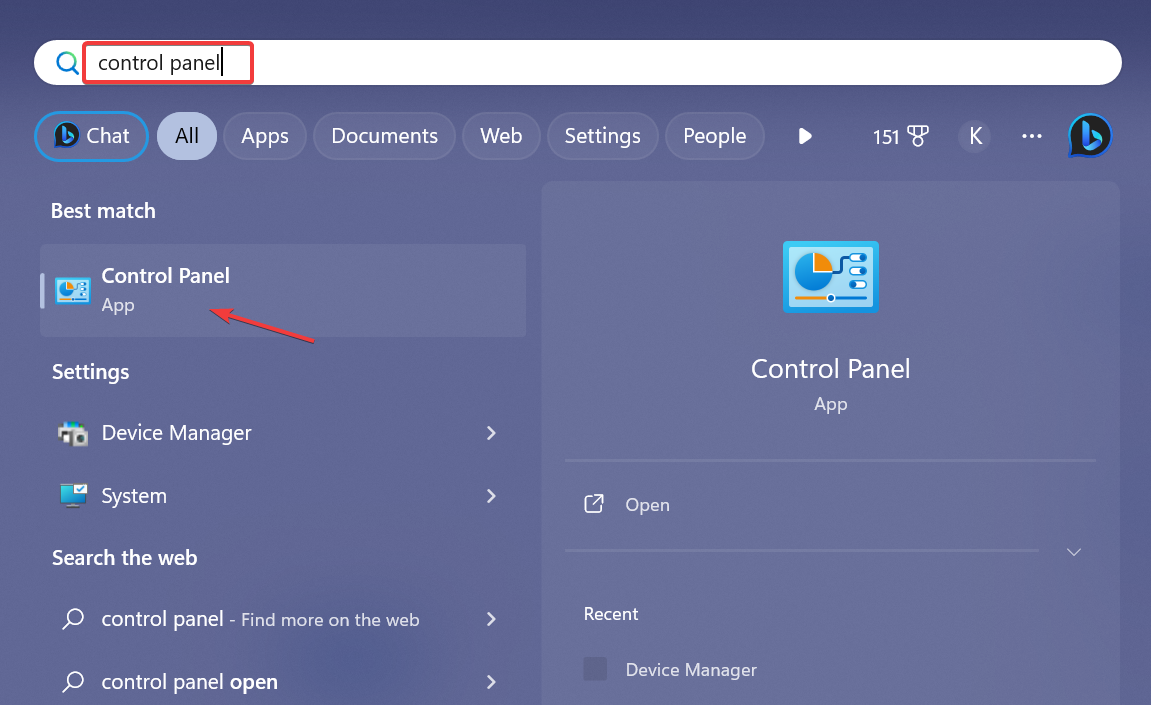
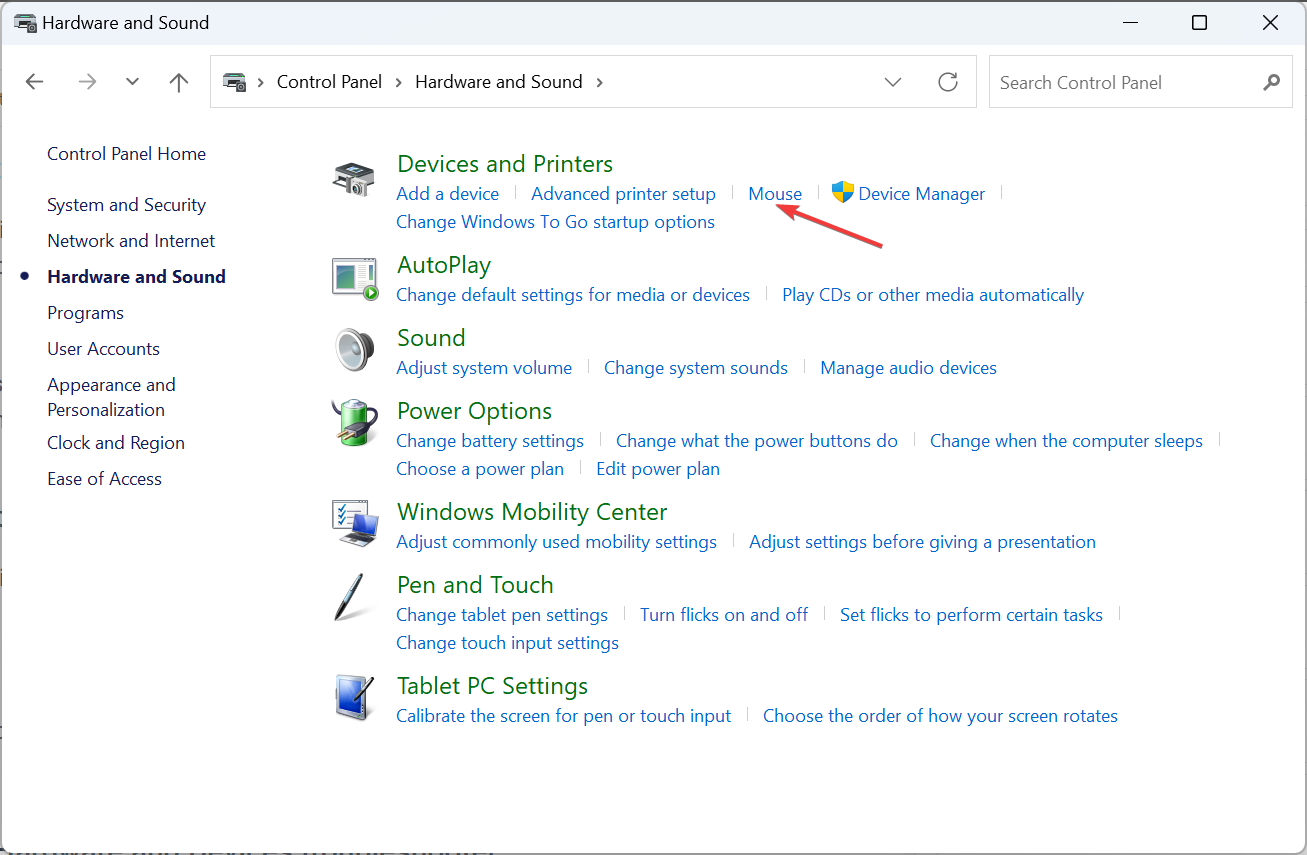
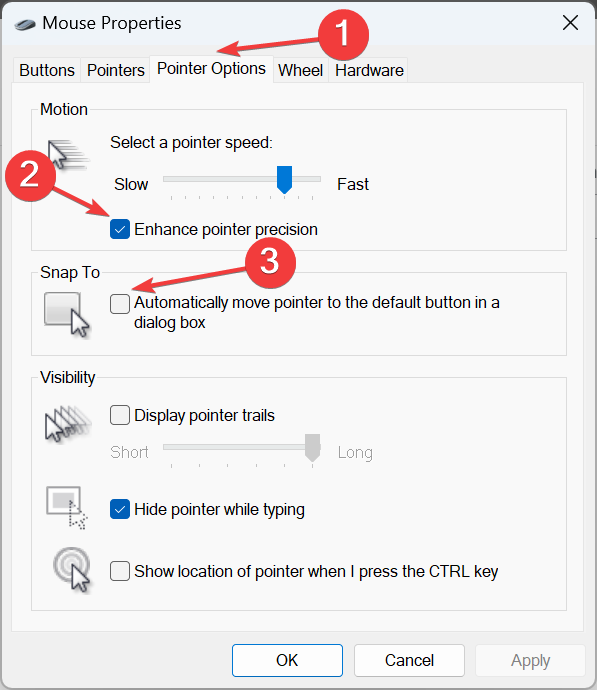
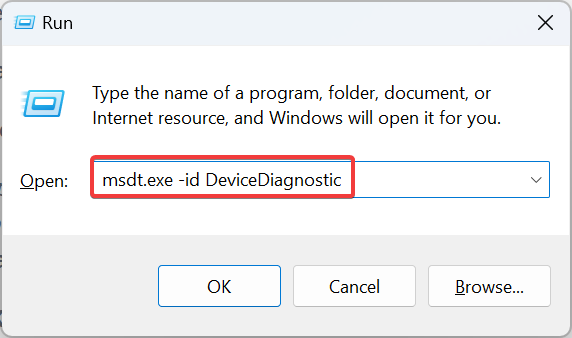
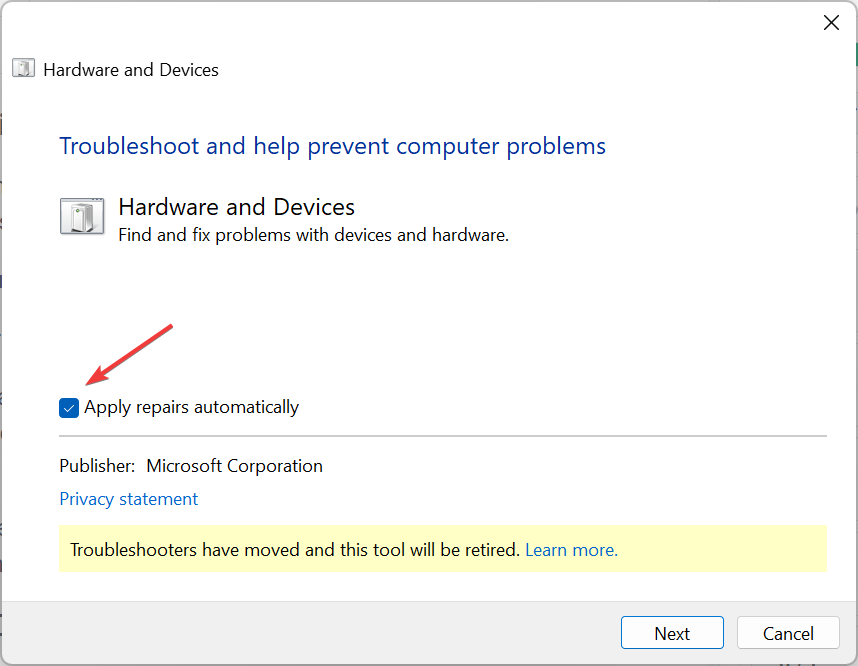 .
.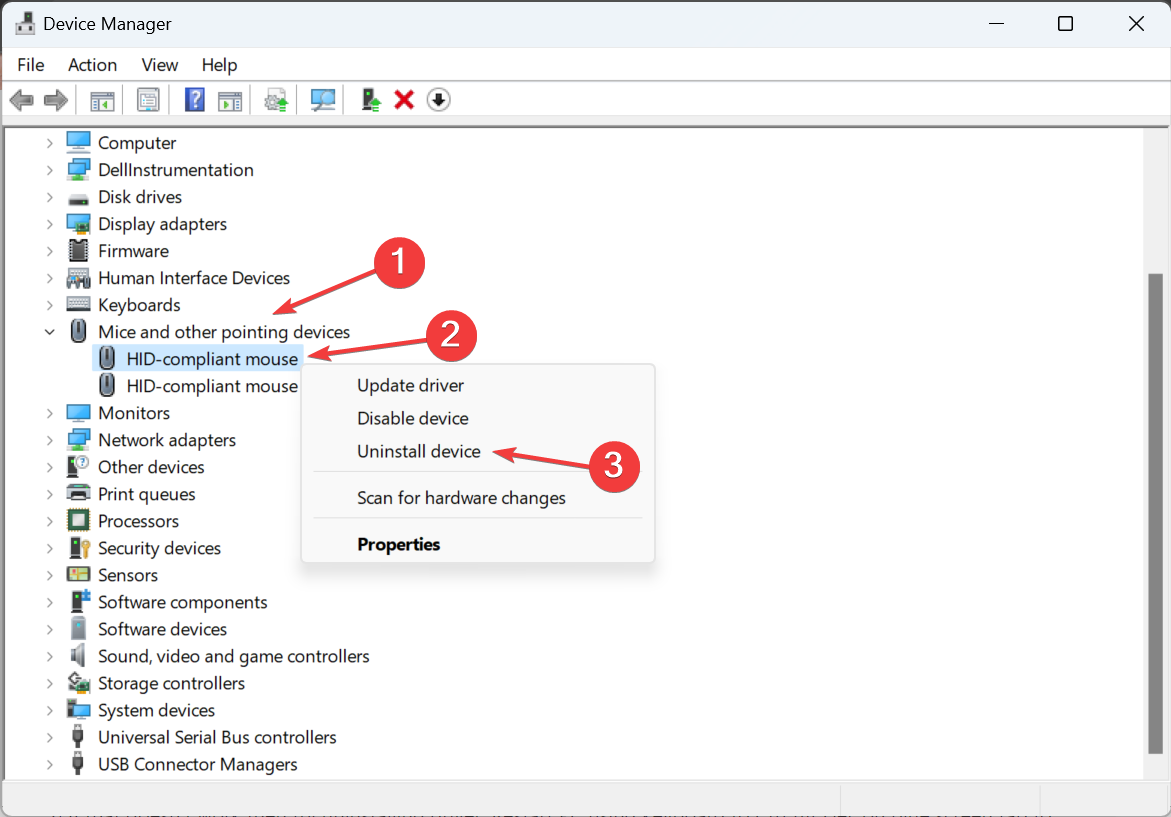 .
. 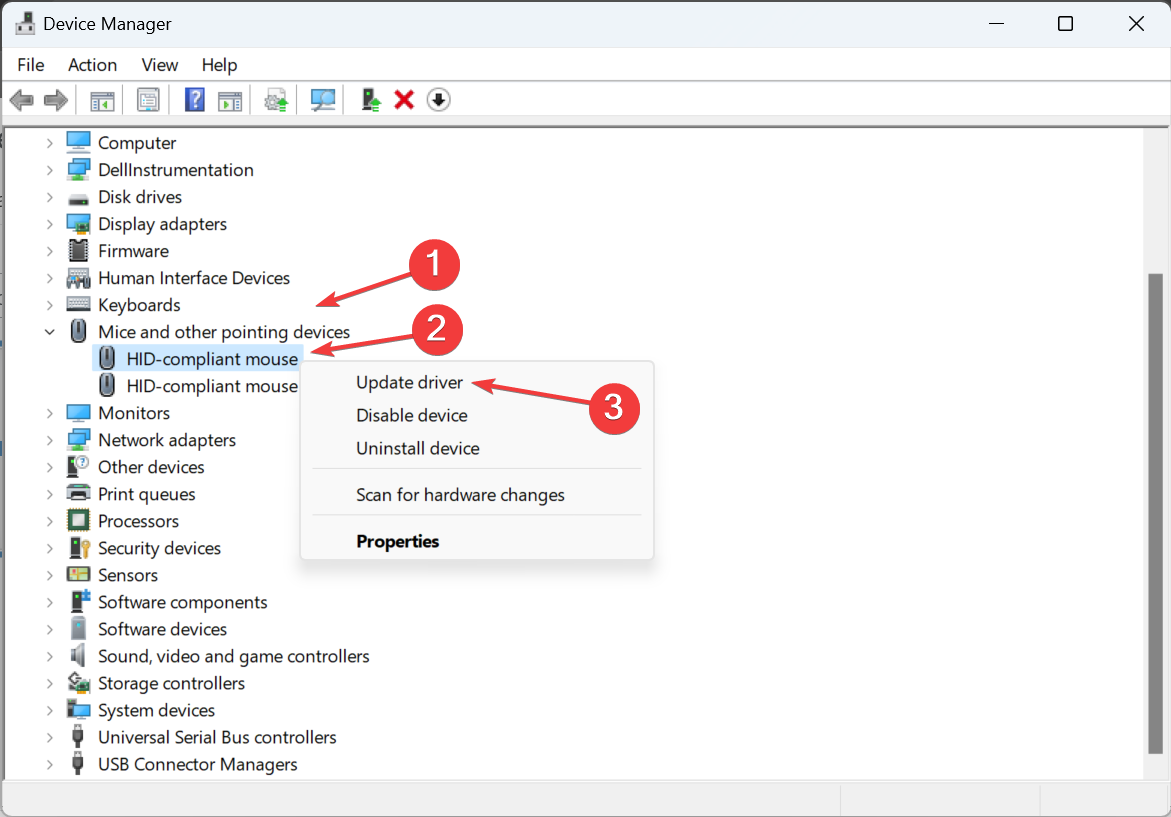 .
. 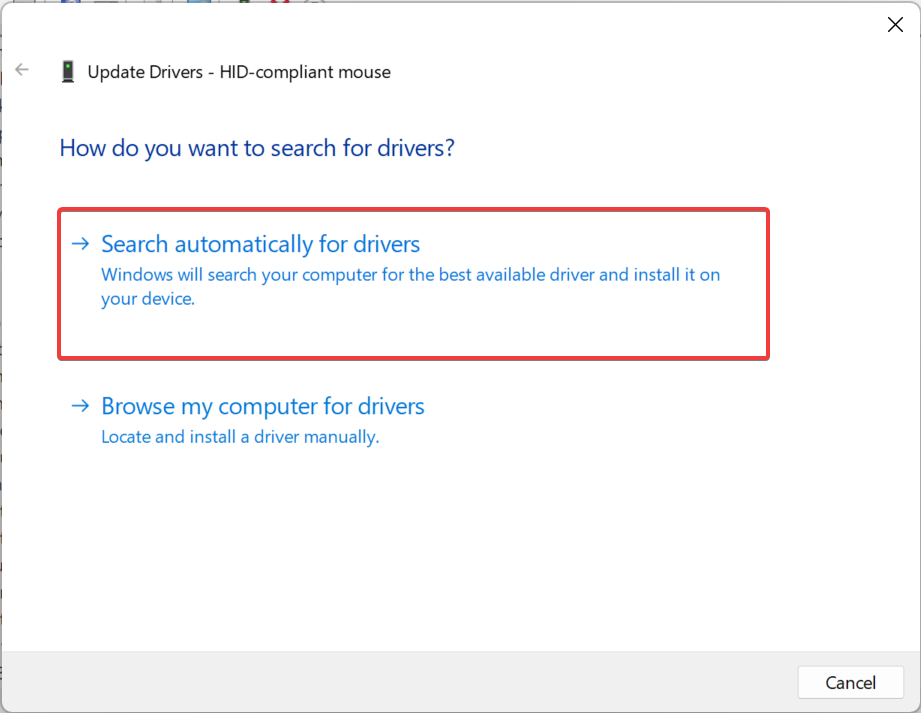 votre PC et installer les meilleurs pilotes disponibles.
votre PC et installer les meilleurs pilotes disponibles. 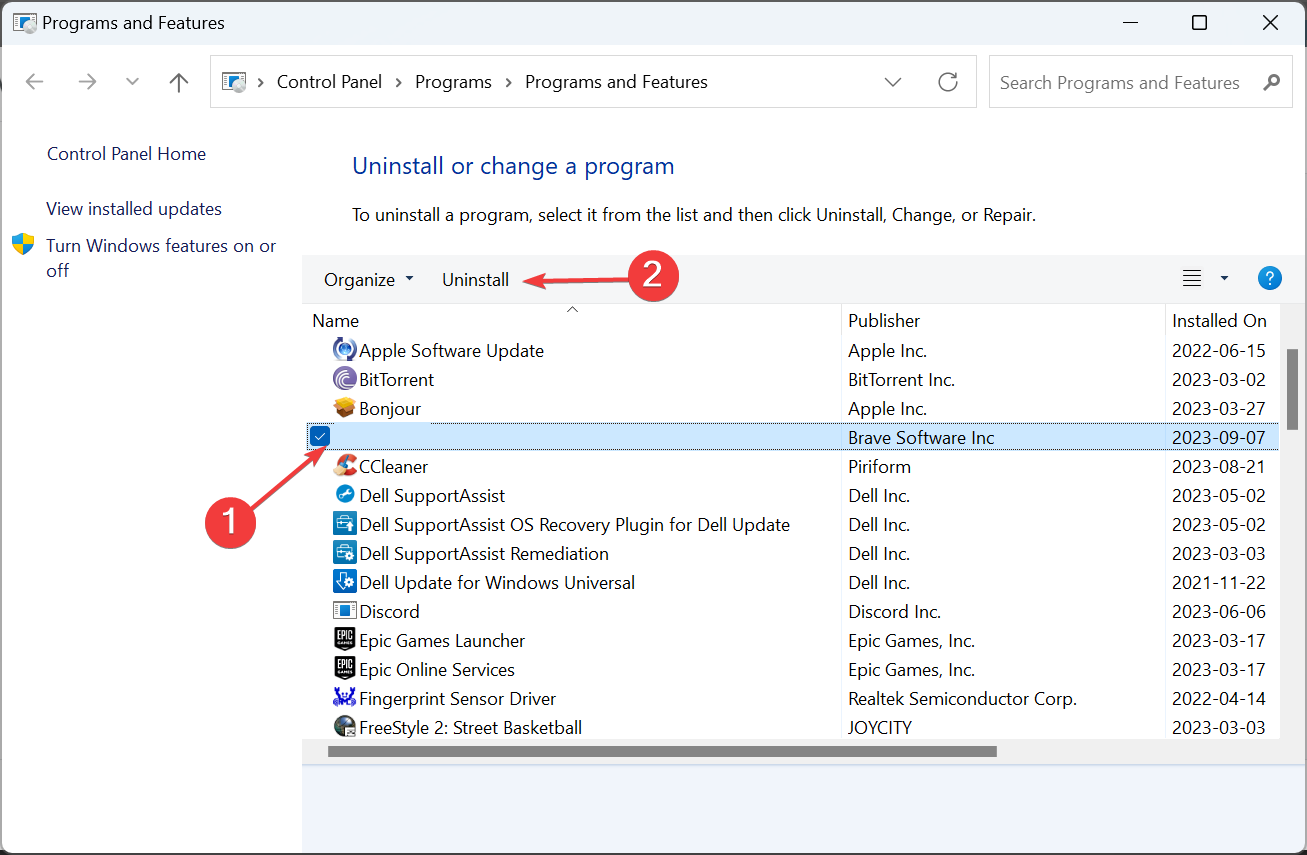 .
.