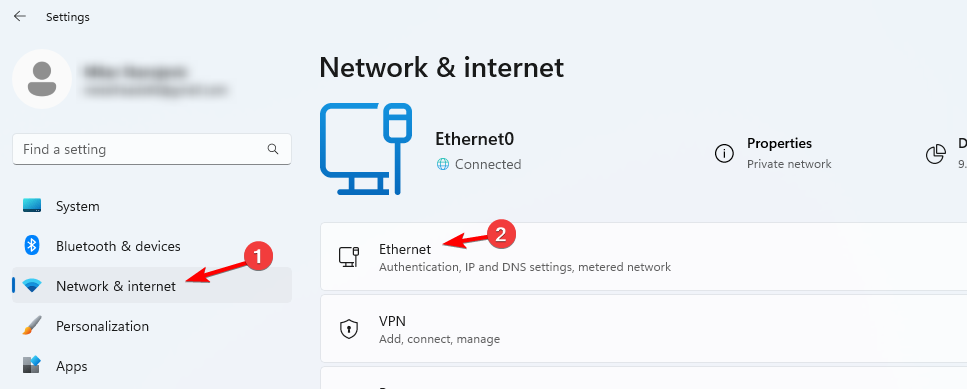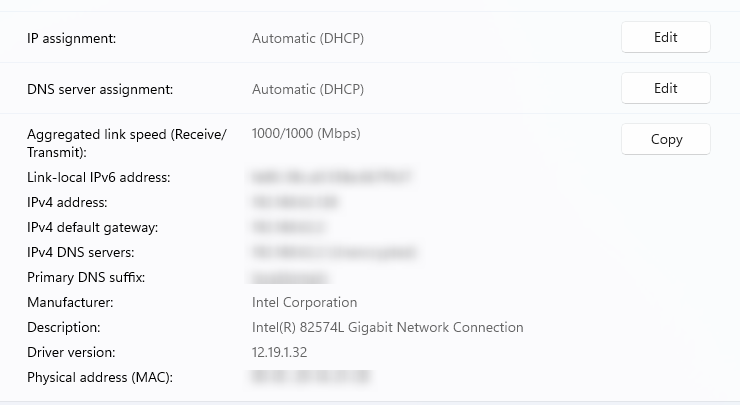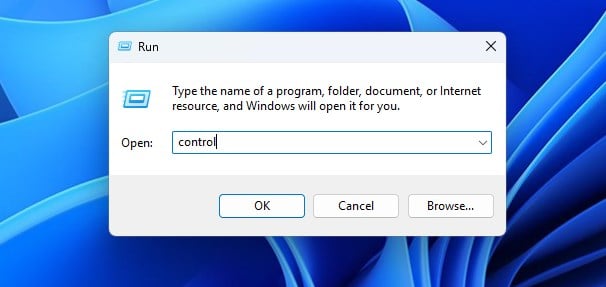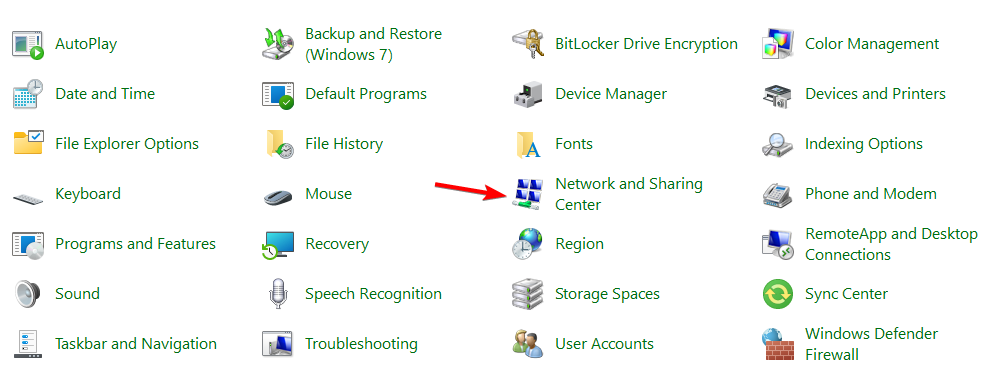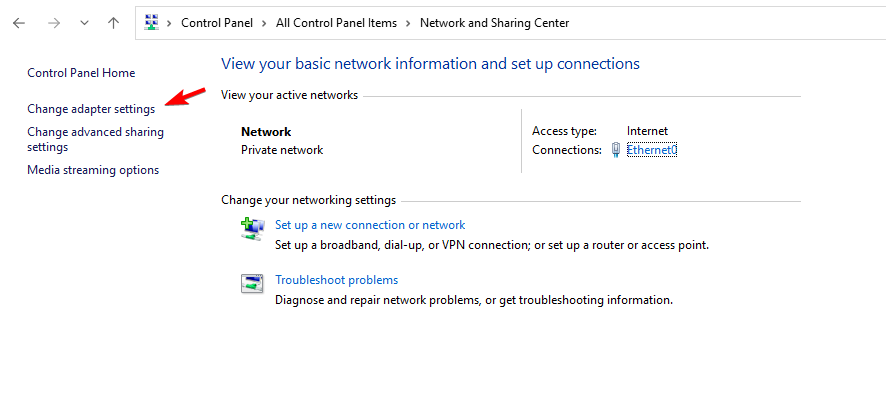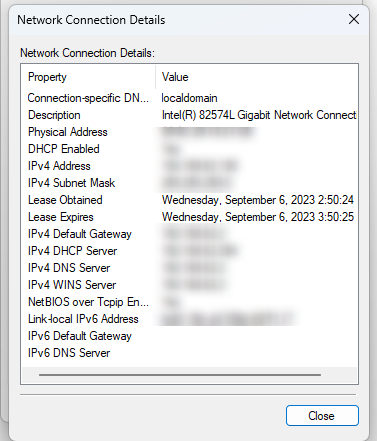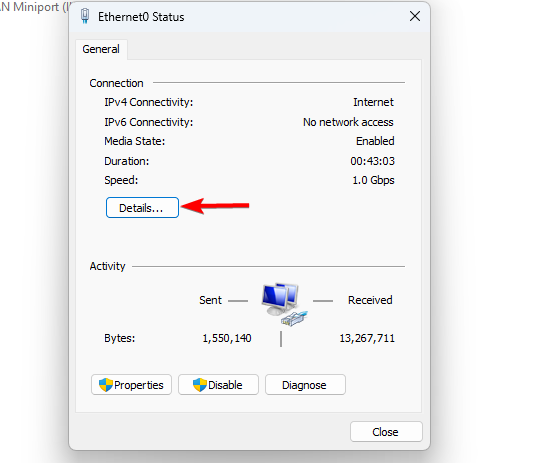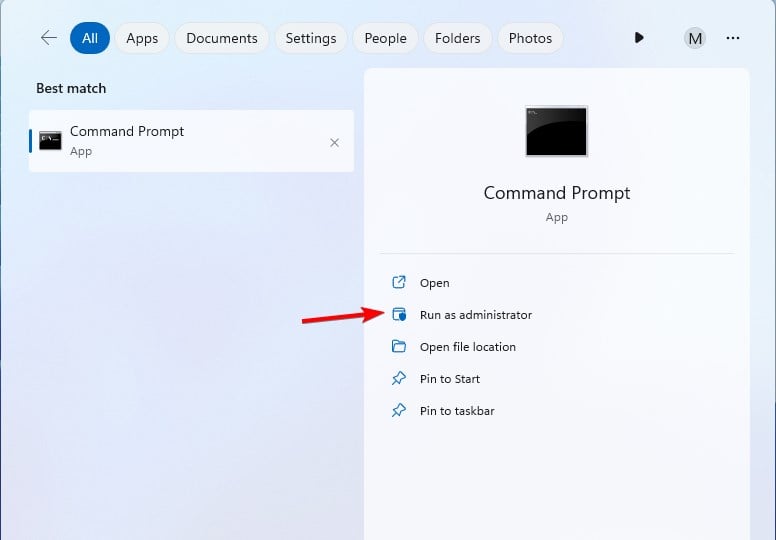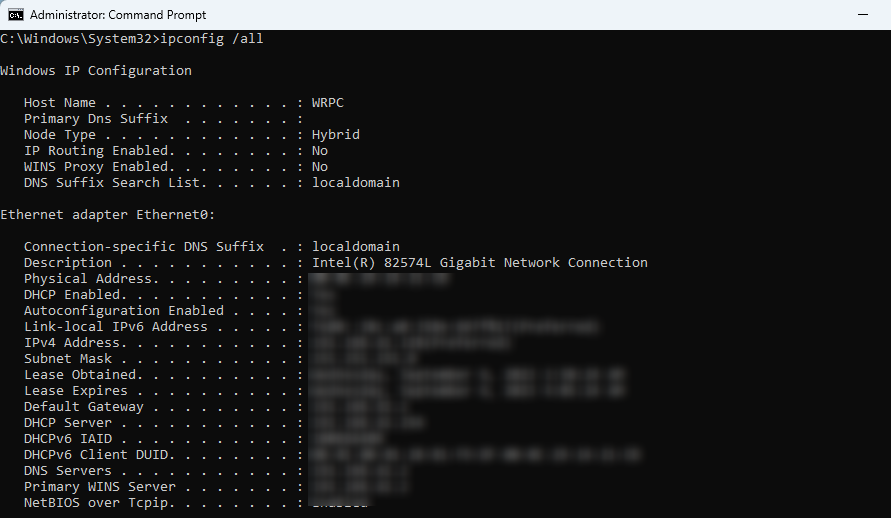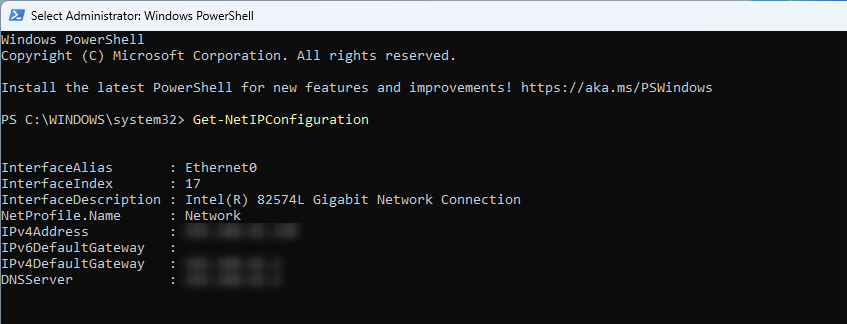Problème commun
Problème commun
 Comment vérifier les détails et l'état de la connexion réseau sous Windows 11
Comment vérifier les détails et l'état de la connexion réseau sous Windows 11
Comment vérifier les détails et l'état de la connexion réseau sous Windows 11
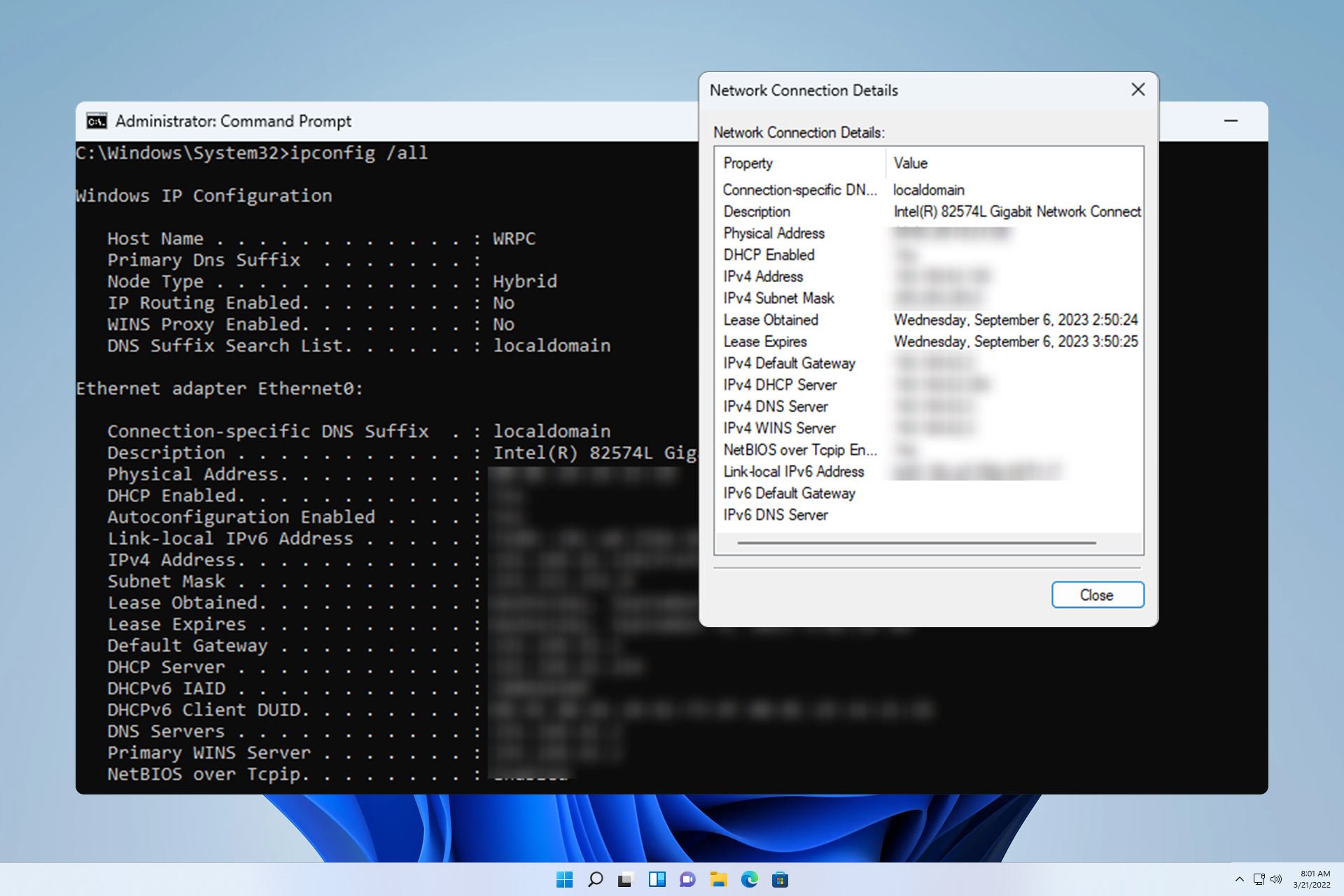
Pour vous assurer que votre connexion réseau fonctionne correctement ou pour résoudre un problème, vous devez parfois vérifier les détails de la connexion réseau sous Windows 11.
En faisant cela, vous pouvez afficher diverses informations, notamment votre adresse IP, votre adresse MAC, la vitesse de la liaison, la version du pilote, etc., et dans ce guide, nous vous montrerons comment procéder.
Comment trouver les détails de la connexion réseau sur Windows 11 ?
1. Utilisez l'application Paramètres
- Appuyez sur la touche + pour ouvrir les paramètres Windows. WindowsI
- Ensuite, accédez à Réseau et Internet dans le volet de gauche et sélectionnez votre type de réseau. Dans notre cas, il s'agit d'Ethernet. Si vous utilisez un réseau sans fil, sélectionnez plutôt un réseau Wi-Fi.

- En bas de l'écran, vous devriez voir les paramètres de la carte réseau Windows 11.

2. Utilisez la touche
- + du Panneau de configuration et tapez Contrôle. pression. WindowsREntrée

- Accédez au Centre Réseau et partage.

- Dans le volet de droite, sélectionnez Modifier les paramètres de l'adaptateur.

- Vous devriez maintenant pouvoir voir la connexion réseau sur votre PC. Double-cliquez sur la connexion réseau pour ouvrir les propriétés de connexion.

- Cliquez sur "Détails" pour voir plus d'options de carte réseau.

- Les informations du réseau seront désormais affichées.
3. Utilisez l'invite de commande
- Appuyez sur + et tapez cmd. Sélectionnez "Exécuter en tant qu'administrateur". WindowsS

- Exécutez la commande suivante :
<code><strong>ipconfig /all</strong>
- 现在将显示所有网络适配器的连接详细信息列表。
4. 使用电源外壳
- 在“搜索”框中,键入 powershell,然后选择“以管理员身份运行”。

- 运行以下命令:
<strong>Get-NetIPConfiguration</strong>ipconfig /all

- Une liste des détails de connexion pour toutes les cartes réseau sera maintenant affichée.
4. Utiliser PowerShell
Dans la zone de recherche, tapez PowerShell et sélectionnez "- Exécuter en tant qu'administrateur
". 
-
Exécutez la commande suivante :
Get-NetIPConfiguration
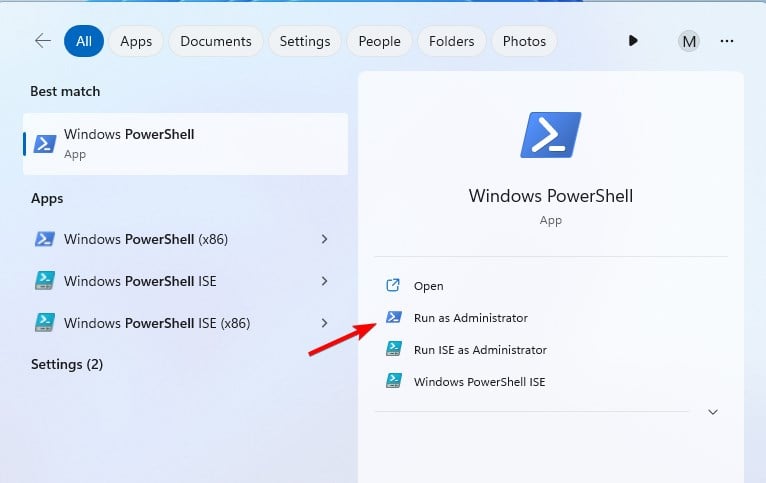
Vous devriez maintenant voir toutes les informations réseau nécessaires.
🎜🎜Pourquoi mon dossier Connexions réseau est-il vide dans Windows 11 ? 🎜🎜🎜 Aucune connexion réseau n'est disponible, peut-être parce que votre ordinateur n'a jamais été connecté à une connexion réseau auparavant. 🎜🎜Problèmes de configuration de la carte réseau ou de pilote. 🎜🎜L'adaptateur réseau est défectueux et ne fonctionne pas correctement. 🎜🎜🎜Vérifier les détails de la connexion est simple, le moyen le plus rapide est d'utiliser la commande ipconfig, cependant, pour les utilisateurs moins avancés, il peut être plus pratique d'utiliser l'application Paramètres. 🎜🎜Maintenant que vous savez comment vérifier les détails du réseau, vous pouvez facilement modifier le type de réseau ou modifier la bande réseau de votre réseau sans fil. 🎜🎜Si vous le souhaitez, vous pouvez également ouvrir la découverte du réseau ou ajouter une adresse IP secondaire à la connexion directement depuis la fenêtre des détails du réseau. 🎜Ce qui précède est le contenu détaillé de. pour plus d'informations, suivez d'autres articles connexes sur le site Web de PHP en chinois!

Outils d'IA chauds

Undresser.AI Undress
Application basée sur l'IA pour créer des photos de nu réalistes

AI Clothes Remover
Outil d'IA en ligne pour supprimer les vêtements des photos.

Undress AI Tool
Images de déshabillage gratuites

Clothoff.io
Dissolvant de vêtements AI

Video Face Swap
Échangez les visages dans n'importe quelle vidéo sans effort grâce à notre outil d'échange de visage AI entièrement gratuit !

Article chaud

Outils chauds

Bloc-notes++7.3.1
Éditeur de code facile à utiliser et gratuit

SublimeText3 version chinoise
Version chinoise, très simple à utiliser

Envoyer Studio 13.0.1
Puissant environnement de développement intégré PHP

Dreamweaver CS6
Outils de développement Web visuel

SublimeText3 version Mac
Logiciel d'édition de code au niveau de Dieu (SublimeText3)

Sujets chauds
 1393
1393
 52
52
 1209
1209
 24
24
![Le module d'extension WLAN s'est arrêté [correctif]](https://img.php.cn/upload/article/000/465/014/170832352052603.gif?x-oss-process=image/resize,m_fill,h_207,w_330) Le module d'extension WLAN s'est arrêté [correctif]
Feb 19, 2024 pm 02:18 PM
Le module d'extension WLAN s'est arrêté [correctif]
Feb 19, 2024 pm 02:18 PM
S'il y a un problème avec le module d'extension WLAN sur votre ordinateur Windows, cela peut entraîner une déconnexion d'Internet. Cette situation est souvent frustrante, mais heureusement, cet article propose quelques suggestions simples qui peuvent vous aider à résoudre ce problème et à rétablir le bon fonctionnement de votre connexion sans fil. Réparer le module d'extensibilité WLAN s'est arrêté Si le module d'extensibilité WLAN a cessé de fonctionner sur votre ordinateur Windows, suivez ces suggestions pour le réparer : Exécutez l'utilitaire de résolution des problèmes réseau et Internet pour désactiver et réactiver les connexions réseau sans fil Redémarrez le service de configuration automatique WLAN Modifier les options d'alimentation Modifier Paramètres d'alimentation avancés Réinstaller le pilote de la carte réseau Exécuter certaines commandes réseau Examinons-le maintenant en détail
 Comment résoudre l'erreur du serveur DNS Win11
Jan 10, 2024 pm 09:02 PM
Comment résoudre l'erreur du serveur DNS Win11
Jan 10, 2024 pm 09:02 PM
Nous devons utiliser le DNS correct lors de la connexion à Internet pour accéder à Internet. De la même manière, si nous utilisons des paramètres DNS incorrects, cela entraînera une erreur du serveur DNS. À ce stade, nous pouvons essayer de résoudre le problème en sélectionnant d'obtenir automatiquement le DNS dans les paramètres réseau. solutions. Comment résoudre l'erreur du serveur DNS du réseau Win11. Méthode 1 : Réinitialiser le DNS 1. Tout d'abord, cliquez sur Démarrer dans la barre des tâches pour entrer, recherchez et cliquez sur le bouton icône « Paramètres ». 2. Cliquez ensuite sur la commande d'option "Réseau et Internet" dans la colonne de gauche. 3. Recherchez ensuite l'option « Ethernet » sur la droite et cliquez pour entrer. 4. Après cela, cliquez sur "Modifier" dans l'attribution du serveur DNS et définissez enfin DNS sur "Automatique (D
 Que dois-je faire si la Terre s'affiche dans le coin inférieur droit de Windows 10 alors que je ne peux pas accéder à Internet Diverses solutions au problème selon lequel la Terre ne peut pas accéder à Internet dans Win10 ?
Feb 29, 2024 am 09:52 AM
Que dois-je faire si la Terre s'affiche dans le coin inférieur droit de Windows 10 alors que je ne peux pas accéder à Internet Diverses solutions au problème selon lequel la Terre ne peut pas accéder à Internet dans Win10 ?
Feb 29, 2024 am 09:52 AM
Cet article présentera la solution au problème selon lequel le symbole du globe s'affiche sur le réseau du système Win10 mais ne peut pas accéder à Internet. L'article fournira des étapes détaillées pour aider les lecteurs à résoudre le problème du réseau Win10 montrant que la Terre ne peut pas accéder à Internet. Méthode 1 : Redémarrez directement. Vérifiez d'abord si le câble réseau n'est pas correctement branché et si le haut débit est en retard. Dans ce cas, vous devez redémarrer le routeur ou le modem optique. Si aucune action importante n'est effectuée sur l'ordinateur, vous pouvez redémarrer l'ordinateur directement. La plupart des problèmes mineurs peuvent être rapidement résolus en redémarrant l'ordinateur. S’il est déterminé que le haut débit n’est pas en retard et que le réseau est normal, c’est une autre affaire. Méthode 2 : 1. Appuyez sur la touche [Win] ou cliquez sur [Menu Démarrer] dans le coin inférieur gauche. Dans l'élément de menu qui s'ouvre, cliquez sur l'icône d'engrenage au-dessus du bouton d'alimentation. Il s'agit de [Paramètres].
 L'adaptateur USB vers HDMI ne fonctionne pas correctement sous Windows 11/10
Feb 19, 2024 pm 12:00 PM
L'adaptateur USB vers HDMI ne fonctionne pas correctement sous Windows 11/10
Feb 19, 2024 pm 12:00 PM
Si vous rencontrez des problèmes avec votre adaptateur USB vers HDMI qui ne fonctionne pas correctement sous Windows, cela peut être dû à un pilote de carte graphique obsolète ou à un problème avec l'adaptateur lui-même. Le contenu suivant vous aidera à résoudre ce dilemme. Réparer l'adaptateur USB vers HDMI qui ne fonctionne pas sous Windows 11/10 Utilisez les solutions suivantes pour réparer l'adaptateur USB vers HDMI qui ne fonctionne pas sous Windows 10/11 : Mettre à jour le pilote de l'adaptateur d'affichage, restaurer le pilote graphique, débrancher et brancher l'adaptateur USB vers HDMI, BIOS mis à jour Commençons. 1] Mettre à jour le pilote de la carte graphique Les problèmes peuvent être causés par des pilotes de carte graphique obsolètes ou corrompus. Vous pouvez essayer de télécharger depuis le site officiel du fabricant
 Comment connecter la balance de graisse corporelle
Mar 07, 2024 pm 04:50 PM
Comment connecter la balance de graisse corporelle
Mar 07, 2024 pm 04:50 PM
Comment connecter la balance de graisse corporelle Keep ? Keep dispose d'une balance de graisse corporelle spécialement conçue, mais la plupart des utilisateurs ne savent pas comment connecter la balance de graisse corporelle Keep. Voici ensuite le didacticiel graphique sur la méthode de connexion de la balance de graisse corporelle Keep. L'éditeur apporte aux utilisateurs, les utilisateurs intéressés viennent y jeter un œil ! Comment connecter la balance de graisse corporelle Keep 1. Ouvrez d'abord le logiciel Keep, accédez à la page principale et cliquez sur [Mon] dans le coin inférieur droit pour sélectionner [Matériel intelligent] 2. Ensuite, sur la page Mes appareils intelligents, cliquez sur le bouton ; Bouton [Ajouter un appareil] au milieu ; 3, puis sélectionnez l'appareil auquel vous souhaitez ajouter une interface, sélectionnez [Échelle de graisse corporelle/poids intelligente] 4. Ensuite, sur la page de sélection du modèle d'appareil, cliquez sur l'option [Conserver la balance de graisse corporelle] ; ; 5. Enfin, dans l'interface ci-dessous, enfin [Ajouter maintenant] en bas
 Vérifiez la connexion réseau : mdr impossible de se connecter au serveur
Feb 19, 2024 pm 12:10 PM
Vérifiez la connexion réseau : mdr impossible de se connecter au serveur
Feb 19, 2024 pm 12:10 PM
LOL ne peut pas se connecter au serveur, veuillez vérifier le réseau. Ces dernières années, les jeux en ligne sont devenus une activité de divertissement quotidienne pour de nombreuses personnes. Parmi eux, League of Legends (LOL) est un jeu multijoueur en ligne très populaire, attirant la participation et l'intérêt de centaines de millions de joueurs. Cependant, parfois, lorsque nous jouons à LOL, nous rencontrons le message d'erreur "Impossible de se connecter au serveur, veuillez vérifier le réseau", ce qui pose sans aucun doute quelques ennuis aux joueurs. Ensuite, nous discuterons des causes et des solutions de cette erreur. Tout d'abord, le problème selon lequel LOL ne peut pas se connecter au serveur peut être
 ICLR'24 nouvelles idées sans images ! LaneSegNet : apprentissage cartographique basé sur la connaissance de la segmentation des voies
Jan 19, 2024 am 11:12 AM
ICLR'24 nouvelles idées sans images ! LaneSegNet : apprentissage cartographique basé sur la connaissance de la segmentation des voies
Jan 19, 2024 am 11:12 AM
Écrit ci-dessus & La compréhension personnelle de l'auteur des cartes en tant qu'informations clés pour les applications en aval des systèmes de conduite autonome est généralement représentée par des voies ou des lignes centrales. Cependant, la littérature existante sur l’apprentissage cartographique se concentre principalement sur la détection des relations topologiques des voies basées sur la géométrie ou sur la détection des lignes médianes. Les deux méthodes ignorent la relation inhérente entre les lignes de voie et les lignes centrales, c'est-à-dire que les lignes de voie lient les lignes centrales. Bien que la simple prédiction de deux types de voies dans un modèle s'excluent mutuellement dans l'objectif d'apprentissage, cet article propose le segment de voie comme une nouvelle représentation qui combine de manière transparente les informations géométriques et topologiques, proposant ainsi LaneSegNet. Il s'agit du premier réseau cartographique de bout en bout qui génère des segments de voie pour obtenir une représentation complète de la structure routière. LaneSegNet a deux niveaux
 Que se passe-t-il lorsque le réseau ne parvient pas à se connecter au wifi ?
Apr 03, 2024 pm 12:11 PM
Que se passe-t-il lorsque le réseau ne parvient pas à se connecter au wifi ?
Apr 03, 2024 pm 12:11 PM
1. Vérifiez le mot de passe wifi : assurez-vous que le mot de passe wifi que vous avez saisi est correct et faites attention à la casse. 2. Confirmez si le wifi fonctionne correctement : Vérifiez si le routeur wifi fonctionne normalement. Vous pouvez connecter d'autres appareils au même routeur pour déterminer si le problème vient de l'appareil. 3. Redémarrez l'appareil et le routeur : Parfois, il y a un dysfonctionnement ou un problème de réseau avec l'appareil ou le routeur, et le redémarrage de l'appareil et du routeur peut résoudre le problème. 4. Vérifiez les paramètres de l'appareil : assurez-vous que la fonction sans fil de l'appareil est activée et que la fonction Wi-Fi n'est pas désactivée.