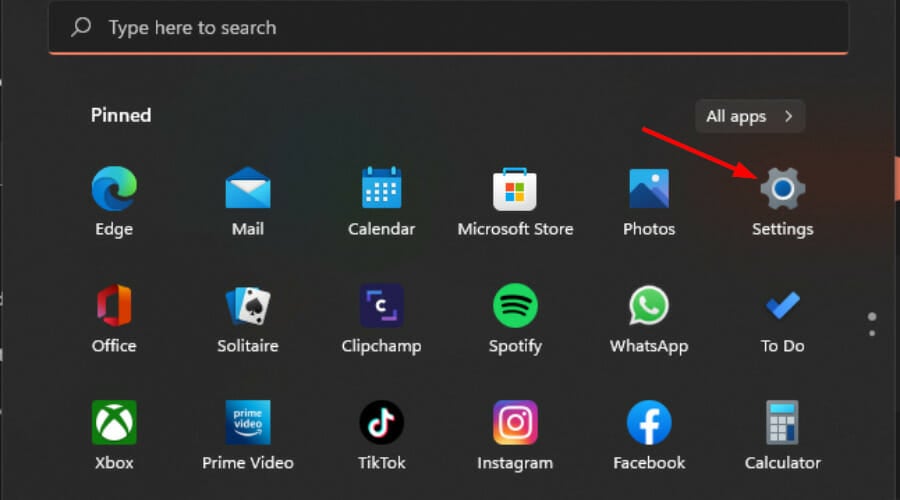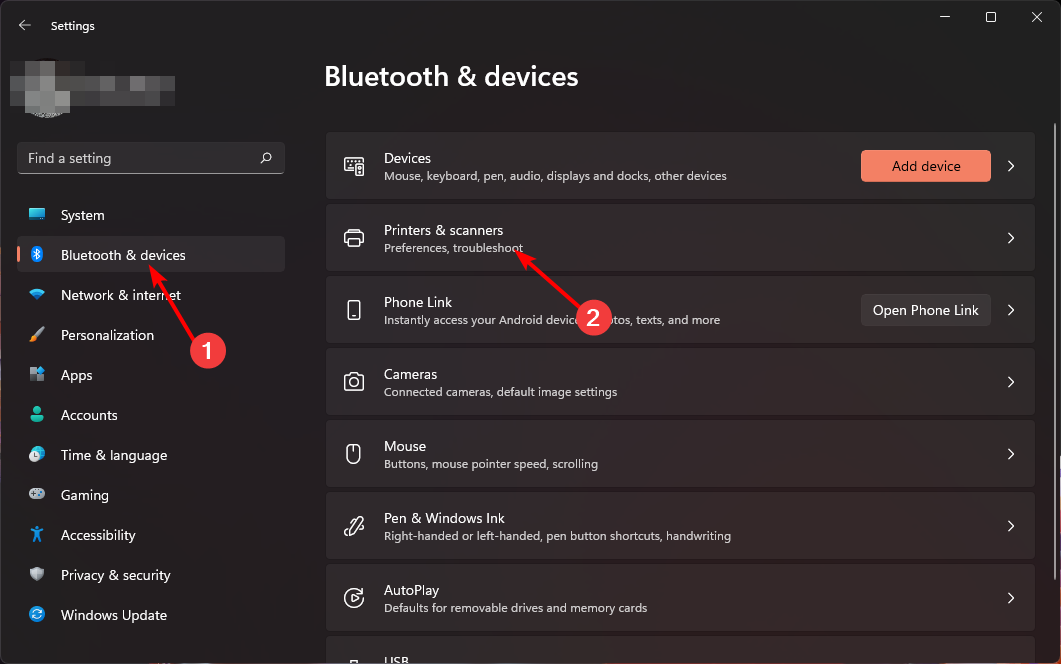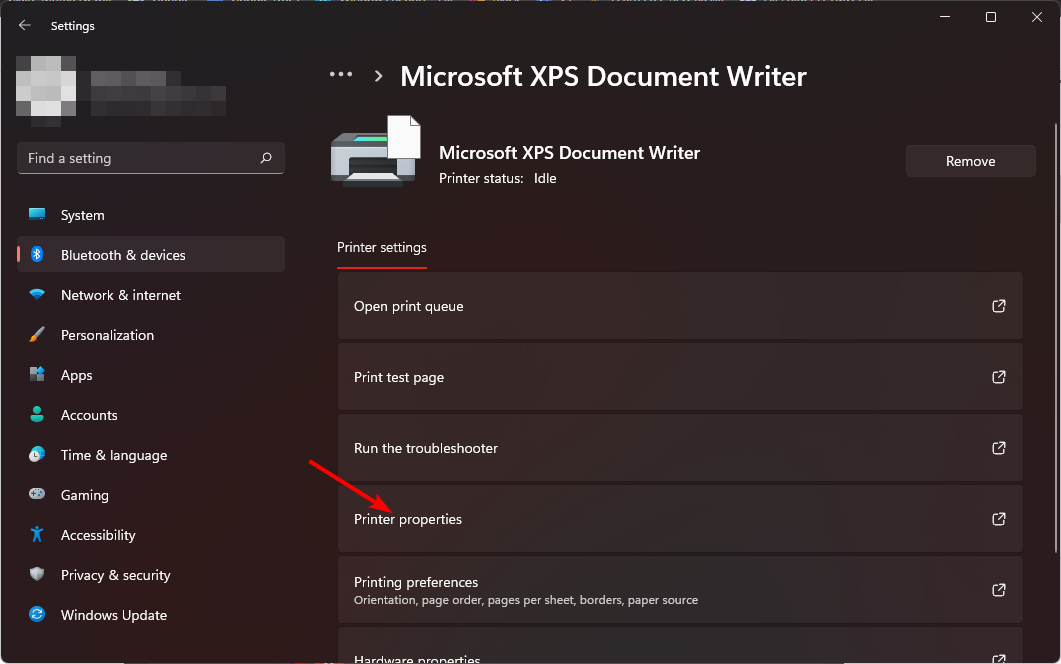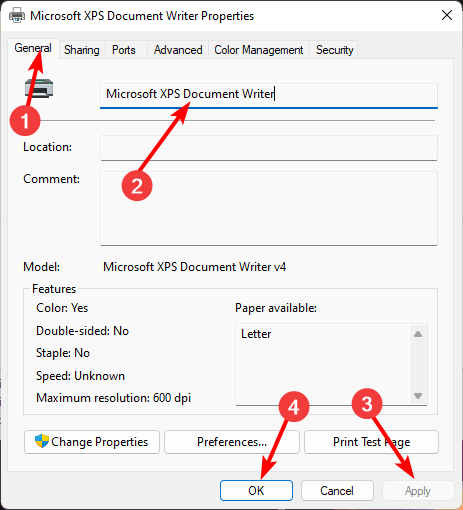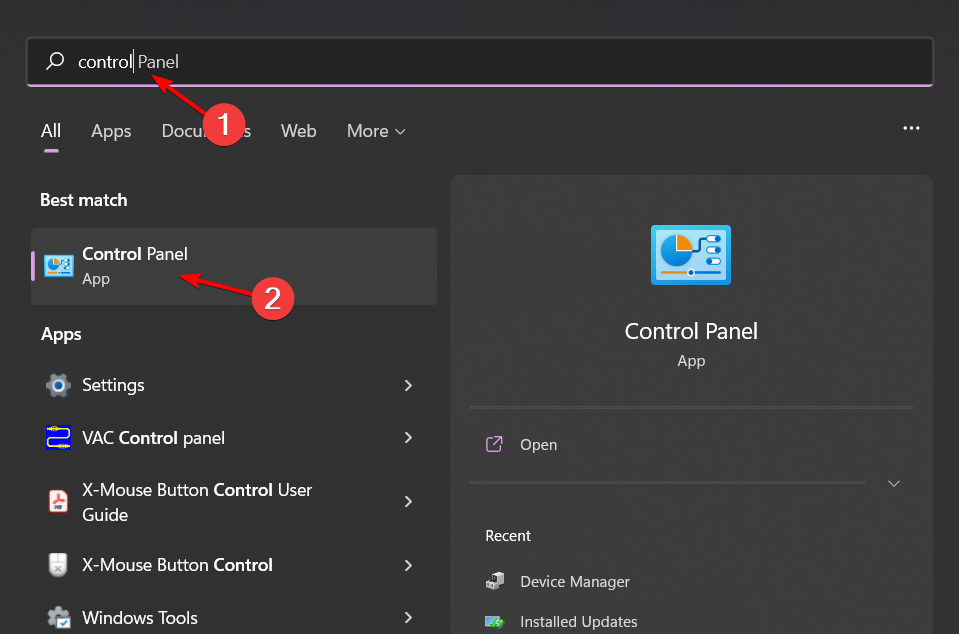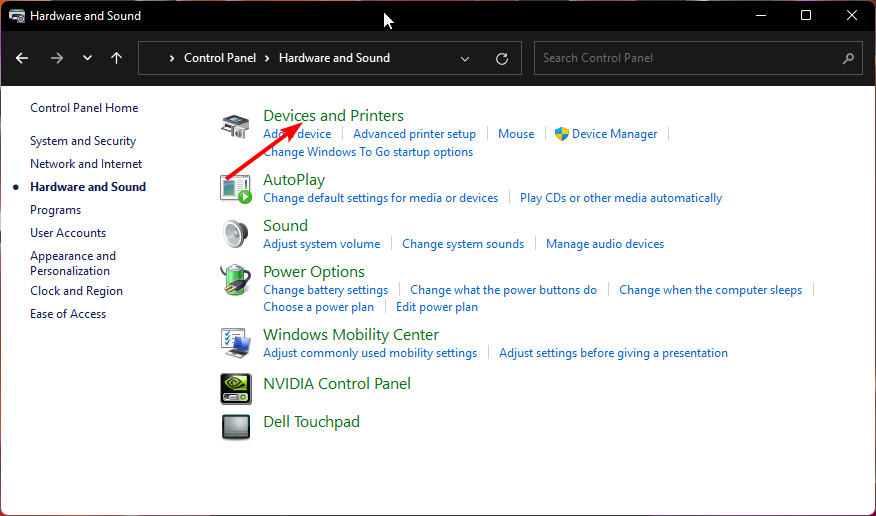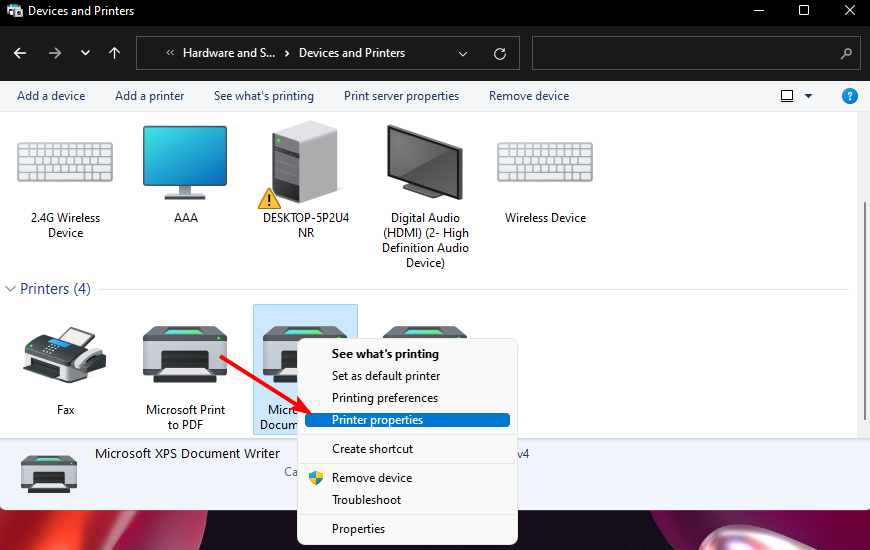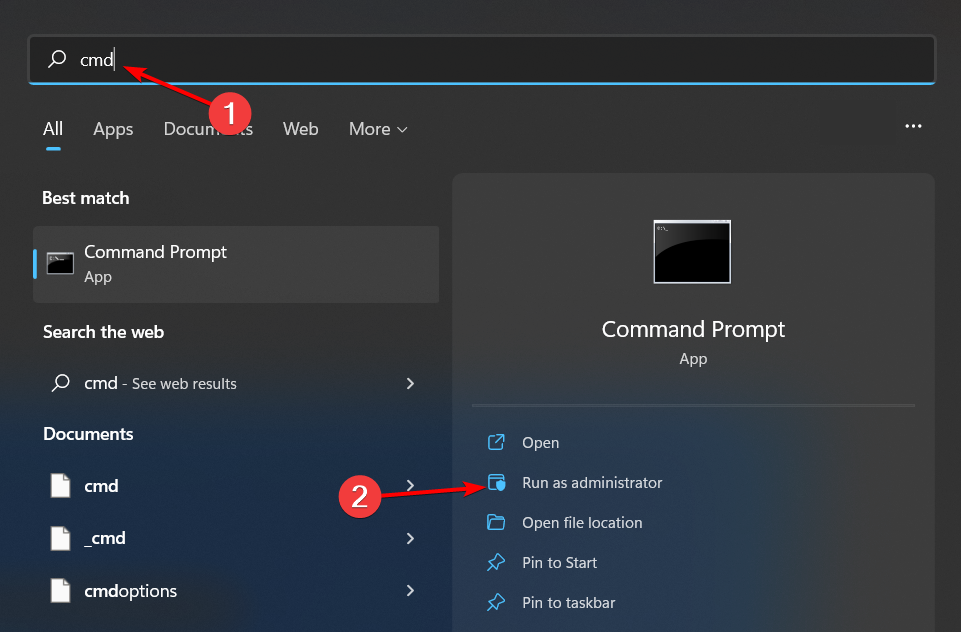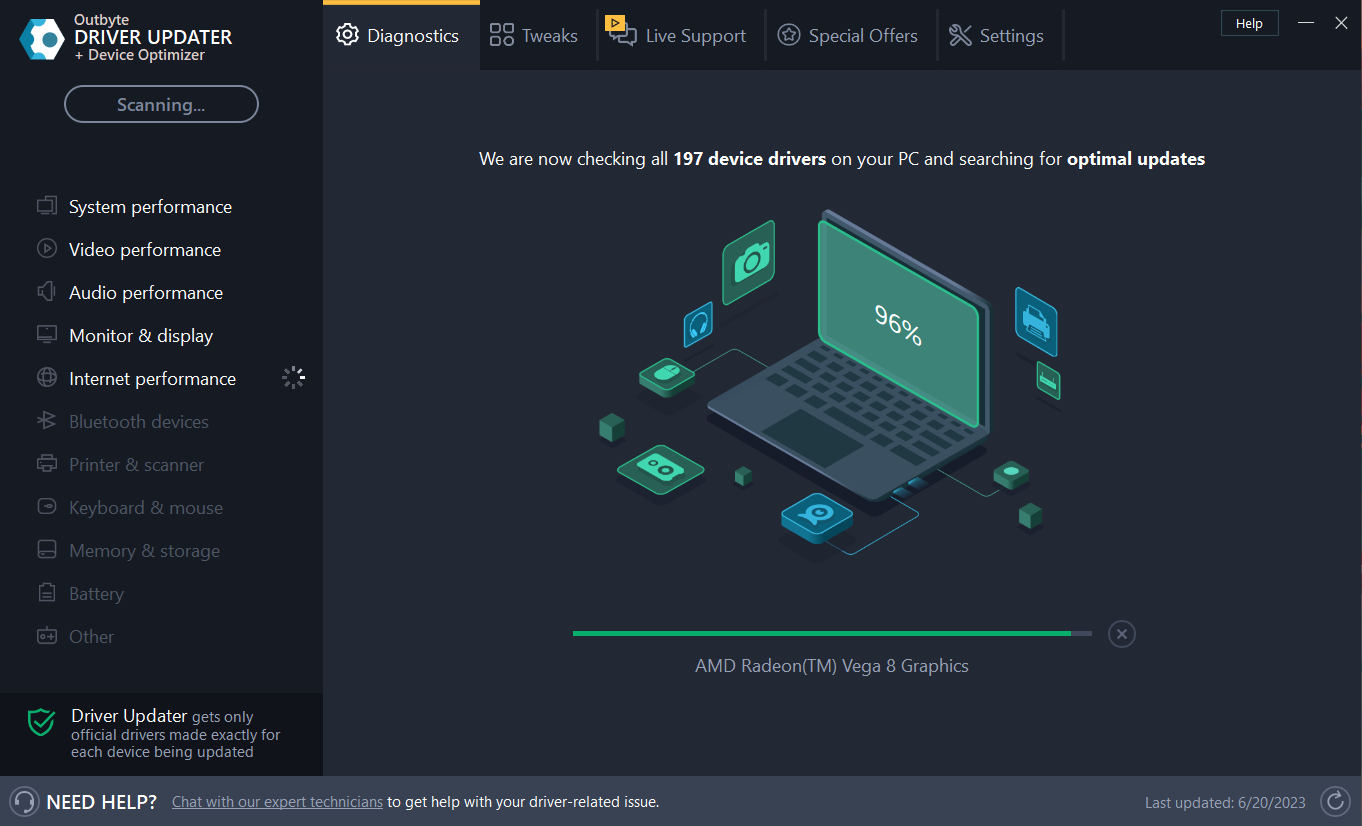4 façons de renommer rapidement une imprimante sous Windows 11

Si vous avez beaucoup d'imprimantes dans votre bureau, la liste des imprimantes peut être longue et rendre le travail fastidieux. De plus, plusieurs imprimantes signifient généralement des noms similaires, ce qui peut prêter à confusion.
La dernière chose que vous voulez, c'est faire défiler une liste interminable et finir par envoyer votre travail d'impression à la mauvaise imprimante. Heureusement, vous pouvez résoudre tous ces problèmes avec une simple astuce de changement de nom, que nous vous montrerons ci-dessous.
Comment renommer mon imprimante sous Windows 11 ?
1. À l'aide de l'application Paramètres
- appuyez sur la touche et cliquez sur Paramètres. Windows

- Cliquez sur Bluetooth et appareils et sélectionnez Imprimantes et scanners.

- Sélectionnez l'imprimante que vous souhaitez renommer.
- Cliquez sur les propriétés de l'imprimante.

- Accédez à l'onglet Général, saisissez le nouveau nom, puis cliquez sur Appliquer et OK pour enregistrer les modifications.

2. Ouvrez
en utilisant la touche Panneau de configuration-
, tapez Panneau de configuration dans la barre de recherche et cliquez sur . Windows

- Cliquez sur Matériel et son > Sélectionnez Périphériques et imprimantes.

- Cliquez avec le bouton droit sur l'imprimante que vous souhaitez renommer et sélectionnez Propriétés de l'imprimante.

- Accédez à l'onglet Général, saisissez le nouveau nom, puis cliquez sur Appliquer et OK pour enregistrer les modifications.

3. En utilisant les touches d'invite de commande
- , tapez cmd dans la barre de recherche et cliquez sur Exécuter en tant qu'administrateur. Windows

- Tapez la commande suivante et appuyez sur . N'oubliez pas de remplacer le nom de l'imprimante actuelle par le nom de l'imprimante que vous souhaitez modifier : Entrez
<code><strong>cscript %WINDIR%System32Printing_Admin_Scriptsen-USprncnfg.vbs -x -p "CURRENT-PRINTER-NAME" -z "NEW-PRINTER-NAME"</strong>
4. 通过使用 PowerShell 命令
- 点击键,在搜索栏中键入 PowerShell,然后单击以管理员身份运行。Windows

- 输入以下命令以获取打印机列表并点击:Enter
<strong>Get-Printer | Format-Table Name</strong> - 接下来,输入以下命令并点击.请记住将当前打印机名称替换为您在上述 3 中记下的打印机名称:Enter
<strong>Rename-Printer -Name "CURRENT-PRINTER-NAME" -NewName "NEW-PRINTER-NAME"</strong>cscript %WINDIR%System32Printing_Admin_Scriptsen-USprncnfg.vbs -x -p "CURRENT-PRINTER-NAME" -z "NEW- PRINTER -NAME"
4. En utilisant la commande PowerShell
cliquez sur la touche, tapez PowerShell dans la barre de recherche, puis cliquez sur Exécuter en tant qu'administrateur.
Windows
Entrez la commande suivante pour obtenir la liste des imprimantes et cliquez sur : Entrée
🎜Rename-Printer -Name "CURRENT-PRINTER-NAME" -NewName "NEW-PRINTER-NAME"🎜🎜🎜 🎜What sont les problèmes courants lors du renommage des imprimantes sous Windows 11 ? 🎜🎜🎜1. Pilote de périphérique ne répondant pas nécessitant un accès administrateur🎜🎜🎜Cela est généralement dû à un pilote de périphérique obsolète. Vous pouvez les mettre à jour à l'aide de Windows Update ou les télécharger manuellement depuis le site Web du fabricant et les installer manuellement. 🎜🎜 Mieux encore, vous pouvez demander l'aide d'un programme de mise à jour de pilotes tiers. 🎜Outbyte Driver Updater🎜 est capable d'analyser et de détecter les pilotes obsolètes, manquants ou corrompus et de les remplacer par les bons. 🎜- Téléchargez et installez l'application Outbyte Driver Updater.
- Lancez le logiciel et attendez que l'application détecte tous les pilotes incompatibles.
- Maintenant, il affichera une liste de tous les pilotes obsolètes pour sélectionner ceux que vous souhaitez mettre à jour ou ignorer.

- Cliquez sur "Mettre à jour et appliquer les éléments sélectionnés" pour télécharger et installer la dernière version.
- Redémarrez votre ordinateur pour vous assurer que les modifications sont appliquées.
Mise à jour externe des pilotes d'octets
Souvent, votre système informatique peut ne pas mettre à jour correctement les pilotes universels pour le matériel et les périphériques. Il existe des différences importantes entre les pilotes génériques et les pilotes du fabricant. Trouver la bonne version du pilote pour chaque composant matériel peut devenir ennuyeux. C'est pourquoi un programme de mise à jour fiable peut vous aider à trouver et mettre à jour automatiquement vos pilotes. Nous vous recommandons fortement d'utiliser le programme de mise à jour du pilote Outbyte, voici comment procéder :
2. Rejeter les tâches d'impression envoyées à l'imprimante nouvellement renommée
C'est possible si le pilote portant l'ancien nom a été supprimé de la mémoire. Cela se produit. Si cela se produit, essayez de redémarrer votre ordinateur, si cela ne fonctionne pas, vous devrez réinstaller le pilote.
3. Invisible après avoir changé le nom de l'imprimante
Ce problème survient généralement lorsque vous avez modifié le nom de l'imprimante mais qu'elle n'a pas été mise à jour sur tous les appareils.
Vous avez peut-être modifié le nom de votre imprimante hors ligne. Essayez de redémarrer l'appareil et assurez-vous qu'il est en ligne, ou ajoutez l'imprimante par IP avant de la renommer.
Donc, si, pour une raison quelconque, vous devez renommer votre imprimante, les étapes sont en fait assez simples. En parlant de changer le nom, vous pouvez également renommer votre PC ou changer le nom Bluetooth sous Windows 11 si vous souhaitez le personnaliser.
Ce qui précède est le contenu détaillé de. pour plus d'informations, suivez d'autres articles connexes sur le site Web de PHP en chinois!

Outils d'IA chauds

Undresser.AI Undress
Application basée sur l'IA pour créer des photos de nu réalistes

AI Clothes Remover
Outil d'IA en ligne pour supprimer les vêtements des photos.

Undress AI Tool
Images de déshabillage gratuites

Clothoff.io
Dissolvant de vêtements AI

AI Hentai Generator
Générez AI Hentai gratuitement.

Article chaud

Outils chauds

Bloc-notes++7.3.1
Éditeur de code facile à utiliser et gratuit

SublimeText3 version chinoise
Version chinoise, très simple à utiliser

Envoyer Studio 13.0.1
Puissant environnement de développement intégré PHP

Dreamweaver CS6
Outils de développement Web visuel

SublimeText3 version Mac
Logiciel d'édition de code au niveau de Dieu (SublimeText3)
 Introduction détaillée à la différence entre le pilote de carte graphique NVIDIA Game Ready et Studio
Mar 14, 2024 am 10:00 AM
Introduction détaillée à la différence entre le pilote de carte graphique NVIDIA Game Ready et Studio
Mar 14, 2024 am 10:00 AM
NVIDIA est une marque de carte graphique utilisée par de nombreux utilisateurs, c'est-à-dire la carte N. Cependant, certains utilisateurs ont découvert qu'il existe Gameready et Studio lors du téléchargement du pilote de la carte graphique. Jetons un coup d'œil à l'introduction détaillée de la différence entre le pilote de carte graphique NVIDIA Gameready et Studio. Gameready est un produit de cartes graphiques NVIDIA optimisées pour le domaine des jeux, tandis que la série Studio s'adresse aux utilisateurs professionnels et optimise l'expérience d'utilisation des logiciels de productivité. Ces deux séries de cartes graphiques offrent les meilleures performances et stabilité pour différents domaines d'application afin de répondre aux besoins des utilisateurs en matière de jeux et de logiciels professionnels. 2. La fréquence des mises à jour est différente : gameready est mis à jour fréquemment et sera publié
 Que dois-je faire si Win11 ne parvient pas à charger le pilote ? Que faire si le pilote ne peut pas être chargé sur cet appareil ?
Apr 11, 2024 pm 05:01 PM
Que dois-je faire si Win11 ne parvient pas à charger le pilote ? Que faire si le pilote ne peut pas être chargé sur cet appareil ?
Apr 11, 2024 pm 05:01 PM
Cet article vise à résoudre le message d'erreur « Le pilote ne peut pas être chargé sur ce périphérique » que les utilisateurs de Win11 rencontrent lorsqu'ils tentent d'installer ou de mettre à jour les pilotes. En lisant cet article, les utilisateurs de Win11 pourront résoudre le problème « Le pilote ne peut pas être chargé sur ce périphérique », garantissant ainsi la stabilité du système et le fonctionnement normal du périphérique matériel. L'Assistant de compatibilité des programmes vous invite : Le pilote ne peut pas être chargé sur ce périphérique. Méthode 1 : 1. Appuyez sur la combinaison de touches [Win+X], ou [cliquez avec le bouton droit], cliquez sur [Logo Démarrer de Windows] dans la barre des tâches et ouvrez le menu caché. élément , sélectionnez [Administrateur de terminal] ; 2. Fenêtre de contrôle de compte d'utilisateur, souhaitez-vous autoriser cette application à apporter des modifications à votre appareil ? Cliquez sur【
 UCM sous Windows 11/10 - Erreur du pilote de périphérique UCSI VPI
Mar 24, 2024 am 09:50 AM
UCM sous Windows 11/10 - Erreur du pilote de périphérique UCSI VPI
Mar 24, 2024 am 09:50 AM
UCM-UCSIVPI est crucial pour votre ordinateur car il est responsable de la gestion du port USB Type-C. Lorsque vous rencontrez des messages d'erreur pour ce pilote dans le Gestionnaire de périphériques, cela affectera le fonctionnement normal de votre port USB Type-C. Par conséquent, il est crucial de résoudre ce problème rapidement et cet article vous guidera sur la façon de résoudre les problèmes causés par ce message d'erreur. UCM-UCSIACPI, Windows a arrêté ce périphérique car il a signalé un problème (code 43). Qu'est-ce que le pilote de périphérique UCM—UCSIVPI ? Microsoft fournit un pilote conforme à la spécification UCSI (USB Type-C Connector System Software Interface) pour la transmission TPI. Si votre système est configuré
 Impossible de terminer l'opération (Erreur 0x0000771) Erreur d'imprimante
Mar 16, 2024 pm 03:50 PM
Impossible de terminer l'opération (Erreur 0x0000771) Erreur d'imprimante
Mar 16, 2024 pm 03:50 PM
Si vous rencontrez un message d'erreur lors de l'utilisation de votre imprimante, tel que l'opération n'a pas pu être terminée (erreur 0x00000771), cela peut être dû au fait que l'imprimante a été déconnectée. Dans ce cas, vous pouvez résoudre le problème grâce aux méthodes suivantes. Dans cet article, nous verrons comment résoudre ce problème sur un PC Windows 11/10. Le message d'erreur complet indique : L'opération n'a pas pu être terminée (erreur 0x0000771). L'imprimante spécifiée a été supprimée. Correction de l'erreur d'imprimante 0x00000771 sur un PC Windows Pour corriger l'erreur d'imprimante, l'opération n'a pas pu être terminée (erreur 0x0000771), l'imprimante spécifiée a été supprimée sur un PC Windows 11/10, suivez cette solution : Redémarrez le spool d'impression
 L'imprimante n'a pas suffisamment de mémoire et ne peut pas imprimer la page Erreur Excel ou PowerPoint
Feb 19, 2024 pm 05:45 PM
L'imprimante n'a pas suffisamment de mémoire et ne peut pas imprimer la page Erreur Excel ou PowerPoint
Feb 19, 2024 pm 05:45 PM
Si vous rencontrez un problème de mémoire d'imprimante insuffisante lors de l'impression de feuilles de calcul Excel ou de présentations PowerPoint, cet article peut vous être utile. Vous pouvez recevoir un message d'erreur similaire indiquant que l'imprimante ne dispose pas de suffisamment de mémoire pour imprimer la page. Cependant, vous pouvez suivre quelques suggestions pour résoudre ce problème. Pourquoi la mémoire de l'imprimante n'est-elle pas disponible lors de l'impression ? Une mémoire d'imprimante insuffisante peut provoquer une erreur de mémoire non disponible. Parfois, cela est dû au fait que les paramètres du pilote d'imprimante sont trop faibles, mais cela peut aussi être dû à d'autres raisons. Fichier de grande taille Pilote d'imprimante Obsolète ou corrompu Interruption des modules complémentaires installés Mauvaise configuration des paramètres de l'imprimante Ce problème peut également survenir en raison de paramètres de mémoire faibles sur le pilote d'imprimante Microsoft Windows. Impression de réparation
![Que dois-je faire si mon périphérique Bluetooth ne dispose pas de pilote ? [résolu]](https://img.php.cn/upload/article/000/465/014/171033721377290.jpg?x-oss-process=image/resize,m_fill,h_207,w_330) Que dois-je faire si mon périphérique Bluetooth ne dispose pas de pilote ? [résolu]
Mar 13, 2024 pm 09:40 PM
Que dois-je faire si mon périphérique Bluetooth ne dispose pas de pilote ? [résolu]
Mar 13, 2024 pm 09:40 PM
Lorsque de nombreux utilisateurs utilisent la fonction Bluetooth, une boîte de message d'erreur apparaît : Le pilote du périphérique Bluetooth est introuvable et un point d'exclamation s'affiche à l'ouverture du gestionnaire de périphériques. Que se passe-t-il ? En réponse à ce problème, je vais aujourd'hui partager avec vous comment résoudre le problème de l'impossibilité de trouver le pilote pour les périphériques Bluetooth. Comment résoudre le problème de l'impossibilité de trouver le pilote pour les périphériques Bluetooth ? Cliquez avec le bouton droit sur l'icône Bluetooth dans le coin inférieur droit pour afficher les appareils Bluetooth. Cliquez avec le bouton droit sur le périphérique Bluetooth couplé et cliquez sur Supprimer le périphérique, et le périphérique Bluetooth disparaîtra. Il y a un « Périphérique Bluetooth » désinstallé dans le « Gestionnaire de périphériques »
 L'adaptateur USB vers HDMI ne fonctionne pas correctement sous Windows 11/10
Feb 19, 2024 pm 12:00 PM
L'adaptateur USB vers HDMI ne fonctionne pas correctement sous Windows 11/10
Feb 19, 2024 pm 12:00 PM
Si vous rencontrez des problèmes avec votre adaptateur USB vers HDMI qui ne fonctionne pas correctement sous Windows, cela peut être dû à un pilote de carte graphique obsolète ou à un problème avec l'adaptateur lui-même. Le contenu suivant vous aidera à résoudre ce dilemme. Réparer l'adaptateur USB vers HDMI qui ne fonctionne pas sous Windows 11/10 Utilisez les solutions suivantes pour réparer l'adaptateur USB vers HDMI qui ne fonctionne pas sous Windows 10/11 : Mettre à jour le pilote de l'adaptateur d'affichage, restaurer le pilote graphique, débrancher et brancher l'adaptateur USB vers HDMI, BIOS mis à jour Commençons. 1] Mettre à jour le pilote de la carte graphique Les problèmes peuvent être causés par des pilotes de carte graphique obsolètes ou corrompus. Vous pouvez essayer de télécharger depuis le site officiel du fabricant
 Impossible d'imprimer à partir de l'outil de capture sous Windows 11/10
Feb 19, 2024 am 11:39 AM
Impossible d'imprimer à partir de l'outil de capture sous Windows 11/10
Feb 19, 2024 am 11:39 AM
Si vous ne parvenez pas à imprimer à l'aide de l'outil Capture sous Windows 11/10, cela peut être dû à des fichiers système corrompus ou à des problèmes de pilote. Cet article vous fournira des solutions à ce problème. Impossible d'imprimer à partir de l'outil Snipping sous Windows 11/10 Si vous ne pouvez pas imprimer à partir de l'outil Snipping dans Windows 11/10, utilisez ces correctifs : Redémarrez l'imprimante PC Effacez la file d'attente d'impression Mettez à jour l'imprimante et le pilote graphique Réparez ou réinitialisez l'outil Snipping Exécutez SFC et DISM Scan utilise les commandes PowerShell pour désinstaller et réinstaller Snipping Tool. Commençons. 1] Redémarrez votre PC et votre imprimante Le redémarrage de votre PC et de votre imprimante permet d'éliminer les problèmes temporaires