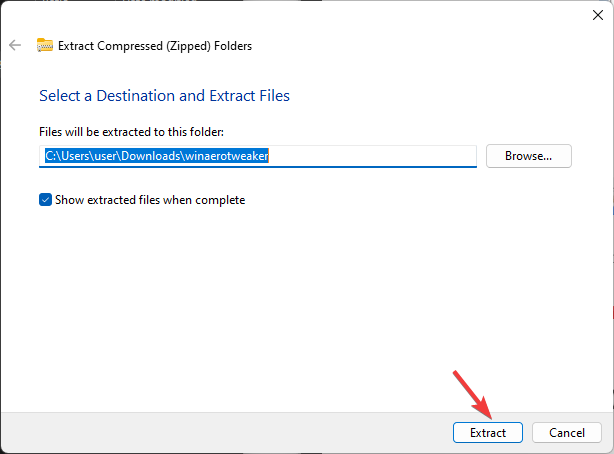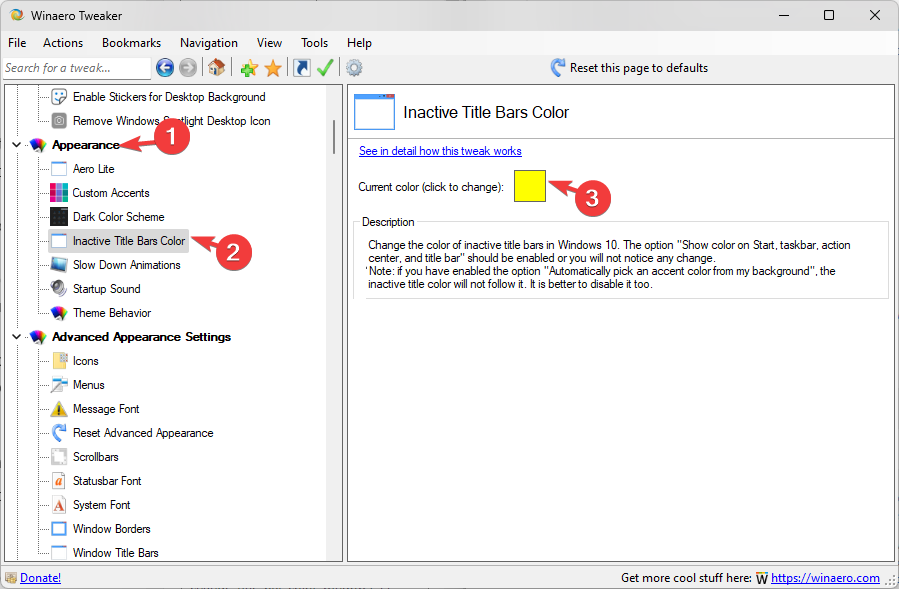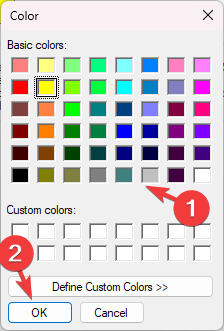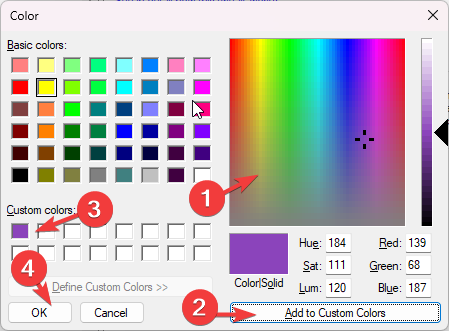Comment changer la couleur de la barre de titre sous Windows 11 ?
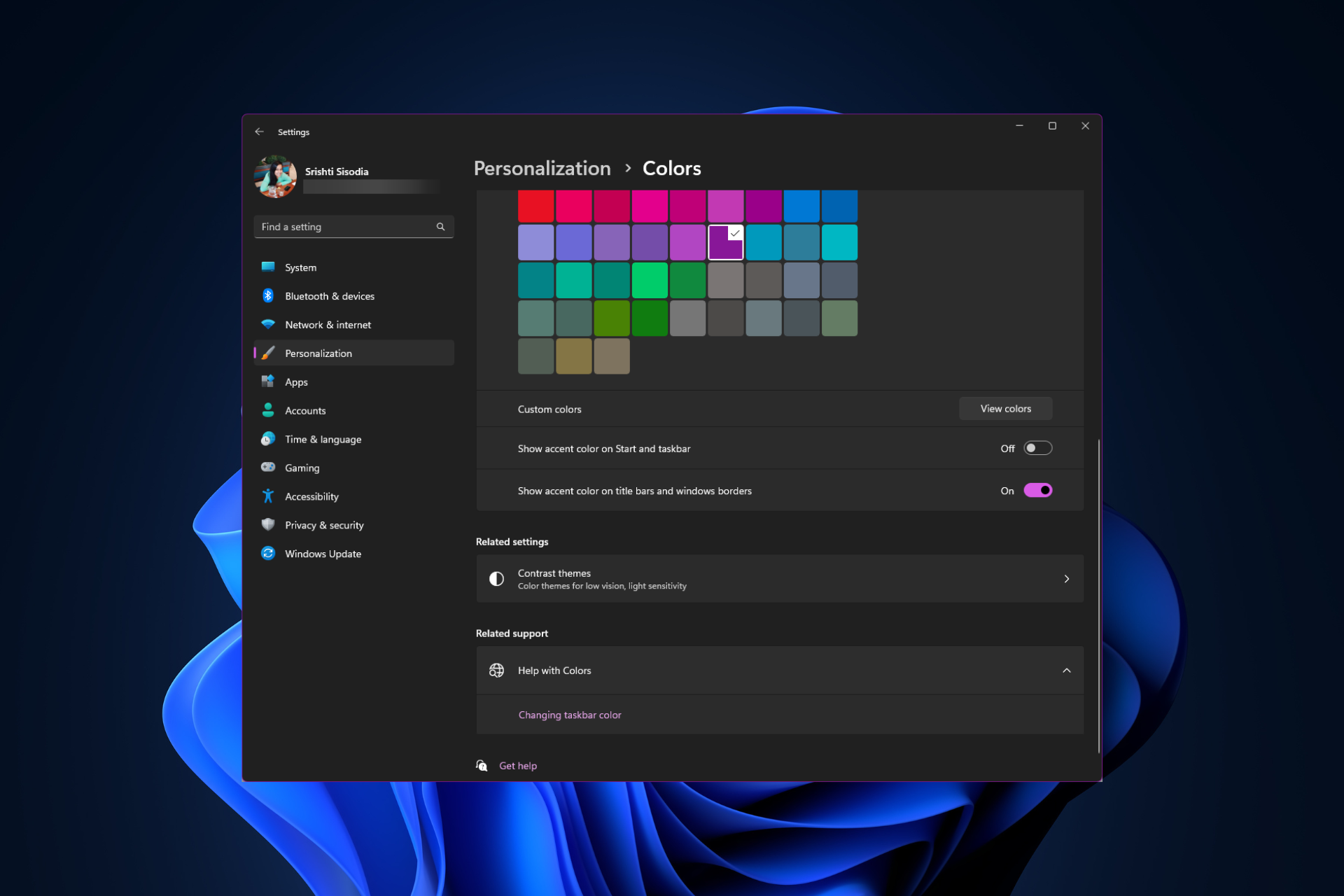
Par défaut, la couleur de la barre de titre sur Windows 11 dépend du thème sombre/clair que vous choisissez. Cependant, vous pouvez le changer pour la couleur de votre choix.
Dans ce guide, nous discuterons des instructions étape par étape pour trois façons de le modifier et de personnaliser votre expérience de bureau pour la rendre visuellement attrayante.
Est-il possible de changer la couleur de la barre de titre des fenêtres actives et inactives ?
Oui, vous pouvez modifier la couleur de la barre de titre des fenêtres actives à l'aide de l'application Paramètres, ou vous pouvez modifier la couleur de la barre de titre des fenêtres inactives à l'aide de l'éditeur de registre. Pour connaître ces étapes, passez à la section suivante.
Comment changer la couleur de la barre de titre dans Windows 11 ?
1. À l'aide de l'application Paramètres
- , appuyez sur + pour ouvrir la fenêtre Paramètres. WindowsI
- Allez dans Personnalisation et appuyez sur Couleur.

- Sur la page Paramètres de couleur, recherchez « Afficher la couleur du thème sur la barre de titre et les bordures des fenêtres » et actionnez le commutateur à côté pour l'activer.

- Choisissez n’importe quelle couleur dans l’option Couleur de la fenêtre.
- Si vous avez besoin de plus de couleurs, accédez à Couleurs personnalisées et cliquez sur le bouton Afficher les couleurs.

- Utilisez le curseur pour sélectionner une couleur personnalisée et cliquez sur Terminé.

Cette méthode modifiera ou affichera uniquement la couleur de la barre de titre et de la bordure de la fenêtre actuellement active.
2. Utilisez l'éditeur de registre
- Appuyez sur + pour ouvrir la boîte de dialogue "Exécuter". WindowsR

- Tapez regedit et cliquez sur OK pour ouvrir l'Éditeur de registre.
- Tout d'abord, créez une sauvegarde ; pour ce faire, allez dans "Fichier" et cliquez sur "Exporter" et enregistrez le fichier .reg dans un emplacement accessible.

- Accédez à ce chemin :
<code><strong>ComputerHKEY_CURRENT_USERSoftwareMicrosoftWindowsDWM</strong>ComputerHKEY_CURRENT_USERSoftwareMicrosoftWindowsDWM -
Trouvez ColorPrevalence, double-cliquez dessus, assurez-vous que les données de valeur sont 1 et cliquez sur OK
 pour confirmer.
pour confirmer. -
Faites un clic droit sur "DWN", sélectionnez "Nouveau", puis cliquez sur "Valeur DWORD (32 bits)" et nommez-le "AccentColorInactive
 ".
". -
Maintenant, double-cliquez sur "AccentColorInactive
 ", collez le code hexadécimal de la couleur souhaitée sous "Value Data" et cliquez sur "OK". Par exemple, je veux que la barre de titre de la fenêtre inactive soit magenta, je colle donc FF00FF comme données de valeur.
", collez le code hexadécimal de la couleur souhaitée sous "Value Data" et cliquez sur "OK". Par exemple, je veux que la barre de titre de la fenêtre inactive soit magenta, je colle donc FF00FF comme données de valeur. - Redémarrez votre ordinateur pour enregistrer les modifications et activer les barres de titre colorées pour les fenêtres inactives sur votre ordinateur.
- Téléchargez le logiciel Winaero Tweaker, faites un clic droit sur le fichier winaerotweaker.zip et sélectionnez Extraire tout dans le menu contextuel.
- Sélectionnez les fichiers extraits à afficher une fois terminé et cliquez sur Extraire. Maintenant, double-cliquez sur WinaeroTweaker-1.55.0.0-setup.exe pour démarrer l'installation. Suivez les instructions à l'écran pour terminer le processus.

- Lancez l'application Winaero Adjuster depuis le bureau, recherchez Apparence dans le volet de gauche et développez-la.

- Cliquez sur « Couleur de la barre de titre inactive » et cochez la case à côté de « Couleur actuelle » dans le volet de droite.
- Sélectionnez une couleur et cliquez sur OK.

- Vous pouvez également cliquer sur "Définir Couleur personnalisée", sélectionner une couleur dans le curseur et cliquer sur "Ajouter aux couleurs personnalisées".

- Ensuite, sélectionnez la couleur souhaitée dans la section Couleurs personnalisées et cliquez sur OK.
Pour que cette méthode fonctionne, le paramètre "Dans Barre de titre et Afficher la couleur du thème sur la bordure de la fenêtre ".
Pourquoi la couleur de la barre de titre ne change-t-elle pas dans Windows 11 ?
- Thème Paramètres – Si vous sélectionnez un thème à contraste élevé, il peut contourner les paramètres d'accentuation, donc pour corriger cela, allez dans Paramètres > Personnalisation Thème > et sélectionnez Support Accent Auto Defined theme.
- Paramètres de couleur de thème mal configurés – Assurez-vous que l'option Afficher la couleur du thème sur la barre de titre et les bordures de fenêtre est activée.
- Conflit de logiciels tiers – Si vous utilisez certains logiciels pour personnaliser votre expérience de bureau Windows, cela peut interférer avec les paramètres de couleur du thème. Pour résoudre ce problème, désinstallez l'application.
- Fichiers système corrompus – Les fichiers système liés à leur apparence lorsqu'ils sont corrompus peuvent être à l'origine de ce problème. Pour résoudre ce problème, appuyez sur , >tapez cmd> cliquez sur Exécuter en tant qu'administrateur >tapez sfc /scannow et appuyez sur Entrée. Windows
Ce qui précède est le contenu détaillé de. pour plus d'informations, suivez d'autres articles connexes sur le site Web de PHP en chinois!

Outils d'IA chauds

Undresser.AI Undress
Application basée sur l'IA pour créer des photos de nu réalistes

AI Clothes Remover
Outil d'IA en ligne pour supprimer les vêtements des photos.

Undress AI Tool
Images de déshabillage gratuites

Clothoff.io
Dissolvant de vêtements AI

AI Hentai Generator
Générez AI Hentai gratuitement.

Article chaud

Outils chauds

Bloc-notes++7.3.1
Éditeur de code facile à utiliser et gratuit

SublimeText3 version chinoise
Version chinoise, très simple à utiliser

Envoyer Studio 13.0.1
Puissant environnement de développement intégré PHP

Dreamweaver CS6
Outils de développement Web visuel

SublimeText3 version Mac
Logiciel d'édition de code au niveau de Dieu (SublimeText3)
 Comment activer ou désactiver DLNA sur Windows 11
Sep 28, 2023 pm 11:05 PM
Comment activer ou désactiver DLNA sur Windows 11
Sep 28, 2023 pm 11:05 PM
Le streaming DLNA existe depuis longtemps et est considéré comme l’une des options les plus conviviales. Compte tenu de sa compatibilité avec une variété d’appareils et de systèmes, vous ne devriez pas avoir de problèmes pour vous y connecter. Alors, dites-nous comment activer DLNA dans Windows 11. Il existe deux méthodes : utiliser la fonctionnalité Windows DLNA (Digital Living Network Alliance) intégrée ou installer une application tierce. Bien que la première fonctionne bien et offre la meilleure expérience, vous pouvez essayer l'application avec son ensemble de fonctionnalités améliorées. Nous énumérerons les deux options. Quels sont les avantages de l’utilisation du DLNA ? DLNA permet la diffusion multimédia en continu sur les appareils du réseau, à condition que l'appareil de diffusion en continu soit compatible avec la norme. Une fois configuré sur un téléviseur intelligent ou un autre système, vous pouvez
 Guide Windows 11 : Comment ajuster la résolution d'affichage dans Hyper-V
Sep 23, 2023 pm 08:25 PM
Guide Windows 11 : Comment ajuster la résolution d'affichage dans Hyper-V
Sep 23, 2023 pm 08:25 PM
Si vous utilisez Hyper-V pour exécuter des machines virtuelles sur une machine Windows 11, vous devrez peut-être modifier la résolution d'affichage d'une ou des deux machines virtuelles. Dans ce guide, nous aborderons des méthodes simples et des instructions étape par étape pour ajuster et optimiser la résolution d'affichage dans un environnement Hyper-V. Comment ajuster la résolution de l’écran dans Hyper-V ? Avant de passer aux étapes détaillées pour modifier la résolution d'écran Hyper-V sous Windows 11, assurez-vous d'effectuer les vérifications suivantes pour un fonctionnement plus fluide : Assurez-vous que vous êtes connecté avec un compte administrateur. Assurez-vous que les pilotes graphiques sont mis à jour. Sauvegardez les données importantes dans la VM. Assurez-vous qu'Hyper-V est activé. 1. Configuration à l'aide d'Hyper-V Tout d'abord, nous allons activer le mode session améliorée pour cela ;
 Solution : Votre organisation vous demande de modifier votre code PIN
Oct 04, 2023 pm 05:45 PM
Solution : Votre organisation vous demande de modifier votre code PIN
Oct 04, 2023 pm 05:45 PM
Le message « Votre organisation vous a demandé de modifier votre code PIN » apparaîtra sur l'écran de connexion. Cela se produit lorsque la limite d'expiration du code PIN est atteinte sur un ordinateur utilisant les paramètres de compte basés sur l'organisation, sur lesquels ils contrôlent les appareils personnels. Cependant, si vous configurez Windows à l'aide d'un compte personnel, le message d'erreur ne devrait idéalement pas apparaître. Même si ce n'est pas toujours le cas. La plupart des utilisateurs qui rencontrent des erreurs déclarent utiliser leur compte personnel. Pourquoi mon organisation me demande-t-elle de modifier mon code PIN sous Windows 11 ? Il est possible que votre compte soit associé à une organisation et votre approche principale devrait être de le vérifier. Contacter votre administrateur de domaine peut vous aider ! De plus, des paramètres de stratégie locale mal configurés ou des clés de registre incorrectes peuvent provoquer des erreurs. Tout de suite
 Comment calibrer correctement votre manette Xbox One sous Windows 11
Sep 21, 2023 pm 09:09 PM
Comment calibrer correctement votre manette Xbox One sous Windows 11
Sep 21, 2023 pm 09:09 PM
Depuis que Windows est devenu la plate-forme de jeu de choix, il est encore plus important d'identifier ses fonctionnalités orientées jeux. L'un d'eux est la possibilité de calibrer une manette Xbox One sur Windows 11. Grâce à l'étalonnage manuel intégré, vous pouvez vous débarrasser des problèmes de dérive, de mouvement aléatoire ou de performances et aligner efficacement les axes X, Y et Z. Si les options disponibles ne fonctionnent pas, vous pouvez toujours utiliser un outil tiers d'étalonnage du contrôleur Xbox One. Découvrons-le ! Comment calibrer ma manette Xbox sous Windows 11 ? Avant de continuer, assurez-vous de connecter votre manette à votre ordinateur et de mettre à jour les pilotes de votre manette Xbox One. Pendant que vous y êtes, installez également toutes les mises à jour de micrologiciel disponibles. 1. Utilisez le vent
 Comment ajuster les paramètres de bordure de fenêtre sous Windows 11 : modifier la couleur et la taille
Sep 22, 2023 am 11:37 AM
Comment ajuster les paramètres de bordure de fenêtre sous Windows 11 : modifier la couleur et la taille
Sep 22, 2023 am 11:37 AM
Windows 11 met au premier plan un design frais et élégant ; l'interface moderne vous permet de personnaliser et de modifier les moindres détails, tels que les bordures des fenêtres. Dans ce guide, nous discuterons des instructions étape par étape pour vous aider à créer un environnement qui reflète votre style dans le système d'exploitation Windows. Comment modifier les paramètres de bordure de fenêtre ? Appuyez sur + pour ouvrir l'application Paramètres. WindowsJe vais dans Personnalisation et clique sur Paramètres de couleur. Changement de couleur Paramètres des bordures de fenêtre Fenêtre 11" Largeur = "643" Hauteur = "500" > Recherchez l'option Afficher la couleur d'accent sur la barre de titre et les bordures de fenêtre et activez le commutateur à côté. Pour afficher les couleurs d'accent dans le menu Démarrer et la barre des tâches Pour afficher la couleur du thème dans le menu Démarrer et la barre des tâches, activez Afficher le thème dans le menu Démarrer et la barre des tâches.
 Comment afficher la taille du dossier sur Windows 11 ?
Sep 23, 2023 pm 06:13 PM
Comment afficher la taille du dossier sur Windows 11 ?
Sep 23, 2023 pm 06:13 PM
Par défaut, Windows 11 n'affiche pas la taille des dossiers dans l'Explorateur de fichiers. Cependant, vous pouvez apporter certaines modifications aux paramètres de l'Explorateur pour les rendre visibles. Dans ce guide, nous aborderons certaines des façons les plus simples d'afficher la taille des dossiers afin que vous puissiez gérer efficacement l'espace disque sur votre PC. Comment vérifier la taille d’un dossier sous Windows 11 ? 1. Utilisez la fenêtre Propriétés du dossier pour ouvrir une fenêtre de l'Explorateur Windows en appuyant sur +. WindowsE Accédez au dossier dont vous souhaitez vérifier la taille, faites un clic droit dessus et sélectionnez « Propriétés » dans le menu contextuel. Dans la fenêtre des propriétés du dossier, allez dans l'onglet "Général" et recherchez la section "Taille" pour connaître l'espace occupé par le dossier. 2. Activez "
 Correctif : l'aperçu miniature de la barre des tâches disparaît trop rapidement sous Windows 11
Sep 14, 2023 pm 03:33 PM
Correctif : l'aperçu miniature de la barre des tâches disparaît trop rapidement sous Windows 11
Sep 14, 2023 pm 03:33 PM
Bien que l'aperçu miniature de la barre des tâches soit une fonctionnalité très utile, certains utilisateurs ont signalé des problèmes avec celle-ci. Dans la plupart des cas, il est impossible de cliquer sur l’icône de l’application car l’aperçu miniature disparaît trop rapidement. Dans ce guide, nous aborderons les méthodes recommandées par les experts pour résoudre les problèmes d'aperçu de la barre des tâches juste après en avoir expliqué les causes. Pourquoi les aperçus miniatures de la barre des tâches disparaissent-ils si rapidement ? Fichiers système corrompus ou autres erreurs de fichiers système Versions Windows obsolètes Conflits avec des logiciels de sécurité tiers Profils utilisateur corrompus Comment empêcher les aperçus miniatures de la barre des tâches de disparaître rapidement sous Windows 11 ? Avant de procéder à toute étape pour corriger l'aperçu miniature de la barre des tâches qui ne fonctionne pas sous Windows 11, effectuez les vérifications préliminaires suivantes : cliquez avec le bouton droit sur le bureau et
 Comment supprimer complètement les langues d'affichage indésirables sur Windows 11
Sep 24, 2023 pm 04:25 PM
Comment supprimer complètement les langues d'affichage indésirables sur Windows 11
Sep 24, 2023 pm 04:25 PM
Travaillez trop longtemps sur la même configuration ou partagez votre PC avec d’autres. Certains modules linguistiques peuvent être installés, ce qui crée souvent des conflits. Il est donc temps de supprimer les langues d’affichage indésirables dans Windows 11. En parlant de conflits, lorsqu'il existe plusieurs modules linguistiques, appuyer par inadvertance sur Ctrl+Maj modifie la disposition du clavier. Si l’on n’y prend pas garde, cela peut constituer un obstacle à la tâche à accomplir. Alors passons directement à la méthode ! Comment supprimer la langue d’affichage de Windows 11 ? 1. Dans Paramètres, appuyez sur + pour ouvrir l'application Paramètres, accédez à Heure et langue dans le volet de navigation et cliquez sur Langue et région. WindowsJe clique sur les points de suspension à côté de la langue d'affichage que vous souhaitez supprimer et sélectionnez Supprimer dans le menu contextuel. Cliquez sur "



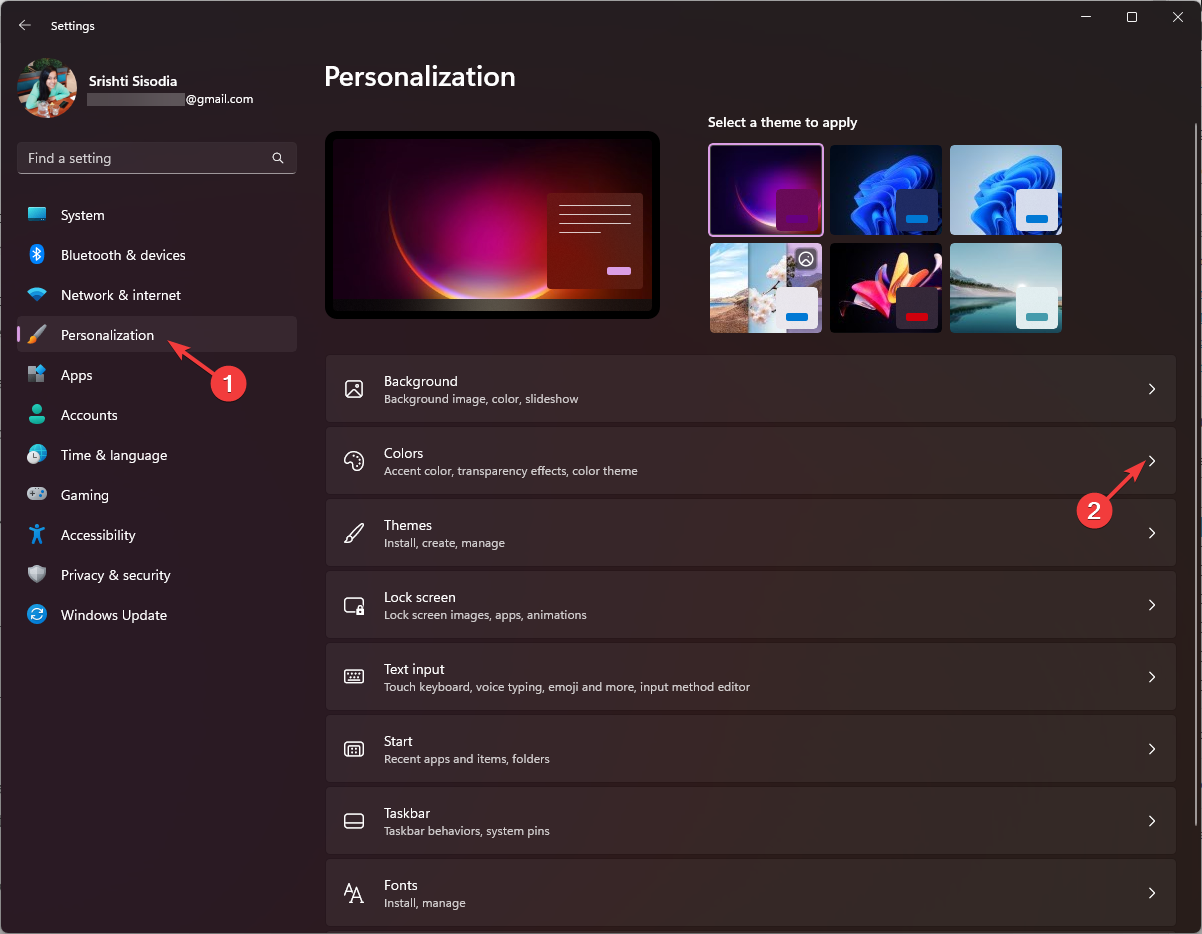
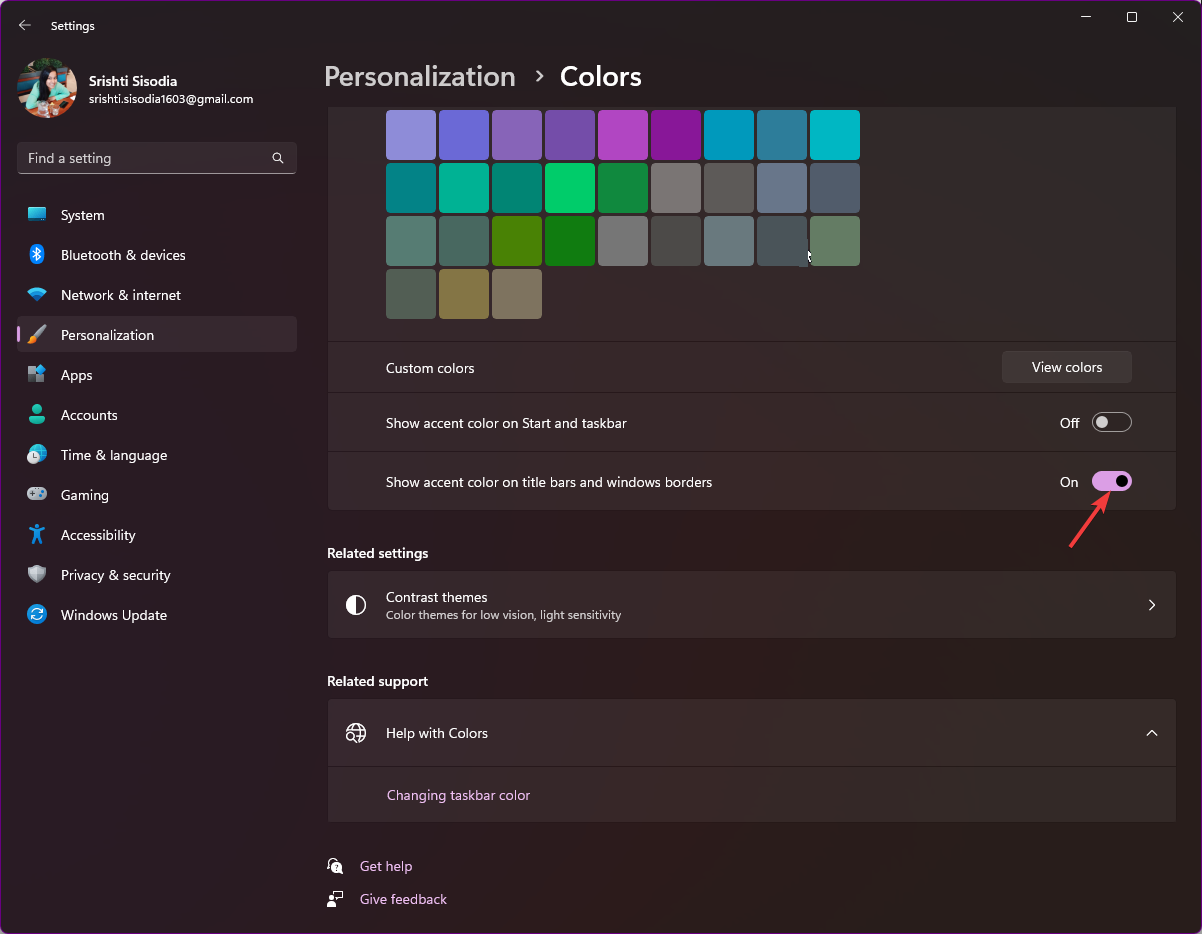
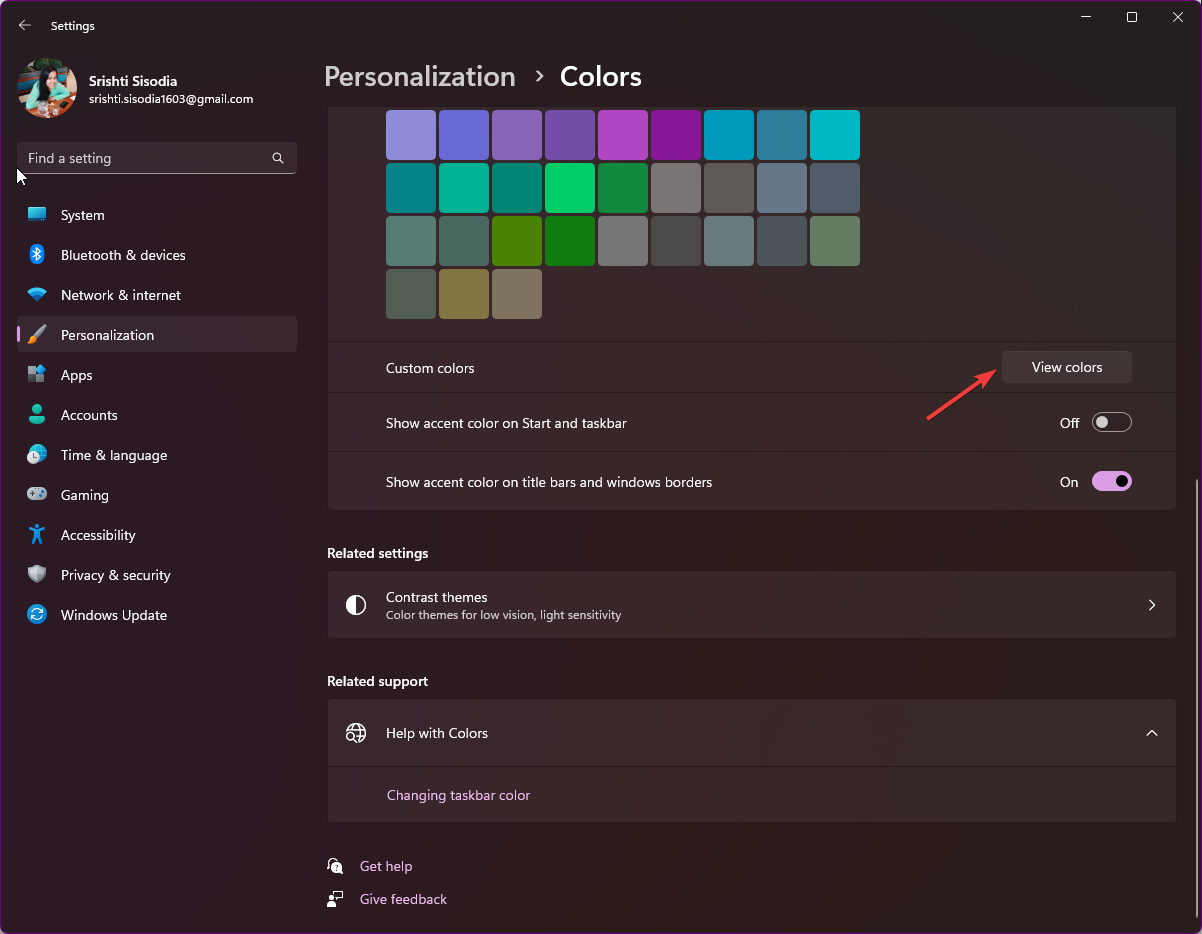
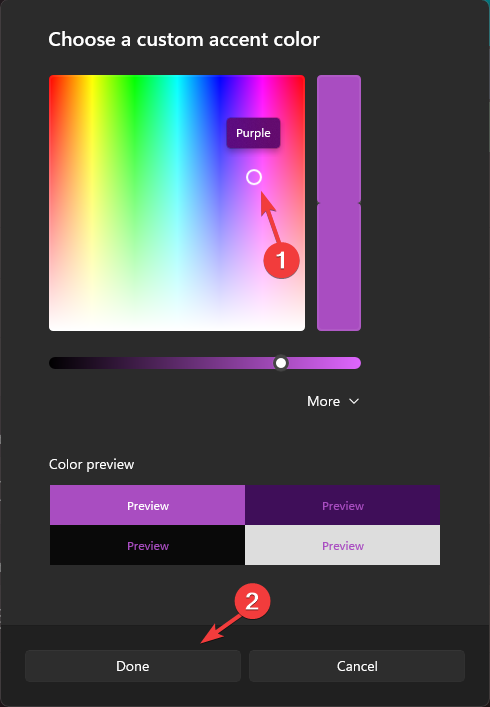
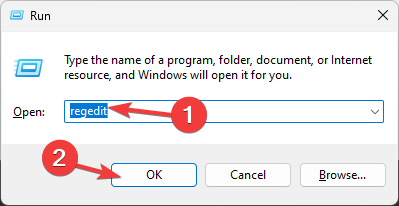
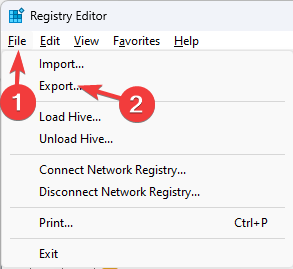
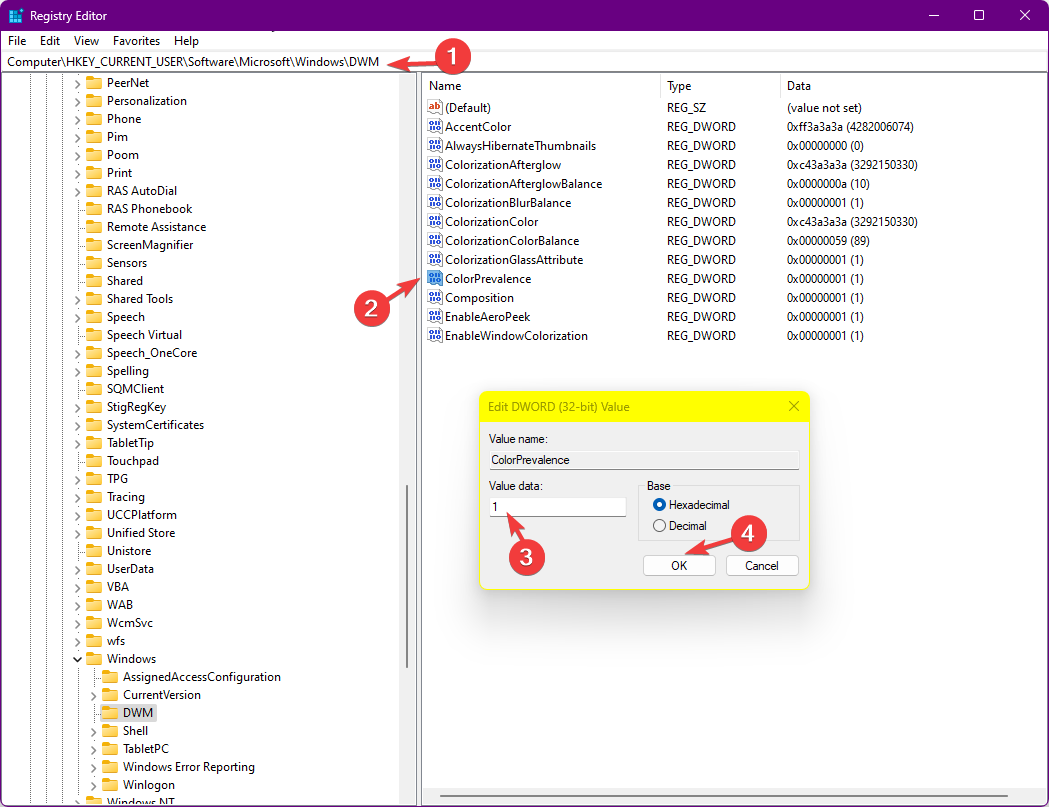 pour confirmer.
pour confirmer. 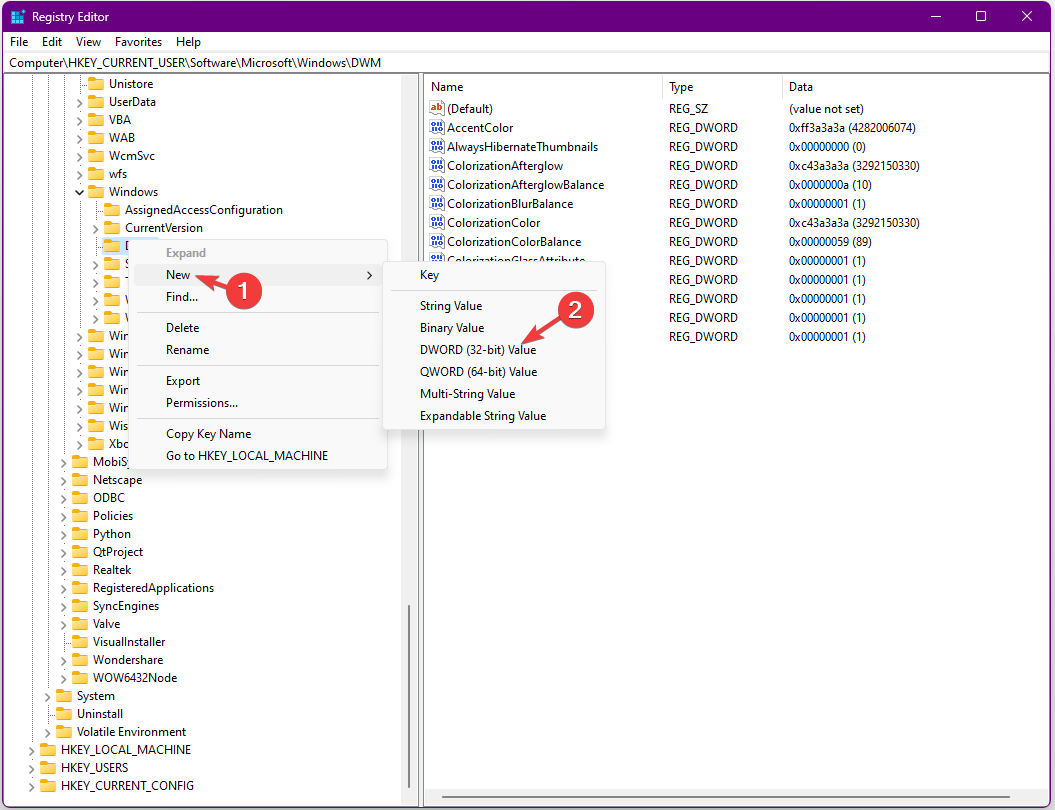 ".
". 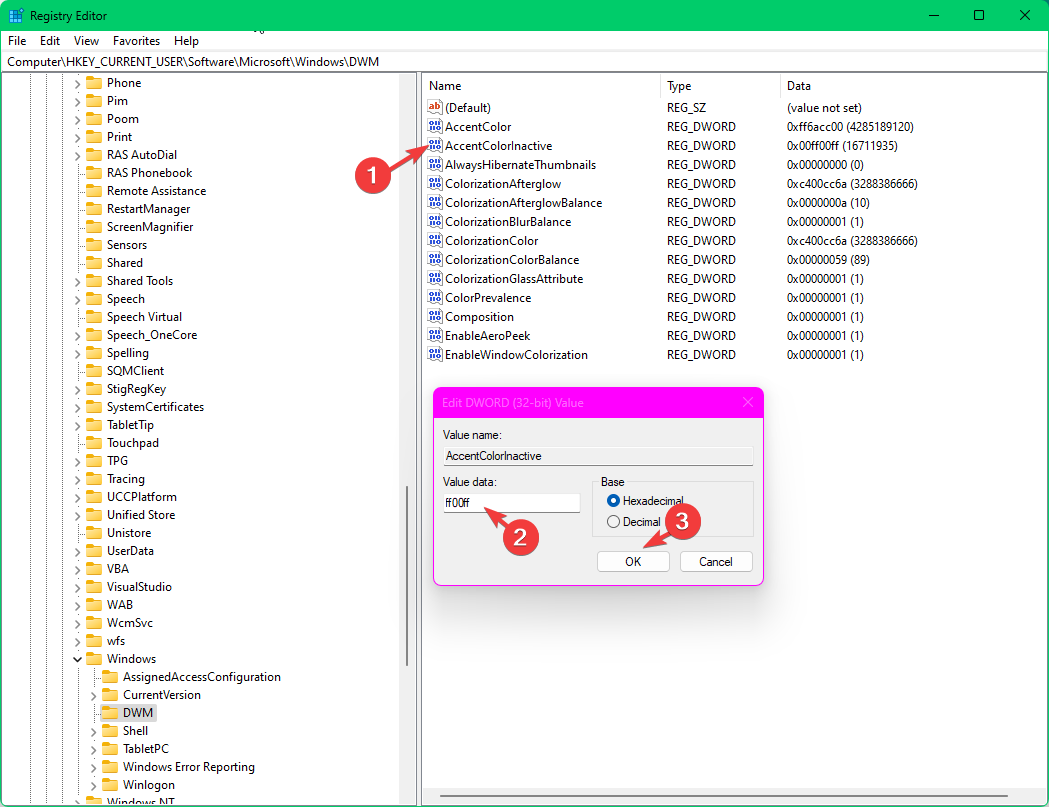 ", collez le code hexadécimal de la couleur souhaitée sous "Value Data" et cliquez sur "OK". Par exemple, je veux que la barre de titre de la fenêtre inactive soit magenta, je colle donc FF00FF comme données de valeur.
", collez le code hexadécimal de la couleur souhaitée sous "Value Data" et cliquez sur "OK". Par exemple, je veux que la barre de titre de la fenêtre inactive soit magenta, je colle donc FF00FF comme données de valeur.