 Tutoriel CMS
Tutoriel CMS
 WordPresse
WordPresse
 Hébergement WordPress avec SiteGround : avantages et inconvénients et comment démarrer
Hébergement WordPress avec SiteGround : avantages et inconvénients et comment démarrer
Hébergement WordPress avec SiteGround : avantages et inconvénients et comment démarrer
Il existe d’innombrables fournisseurs d’hébergement WordPress sur le marché, mais lequel vous convient le mieux ?
Trouvez le meilleur fournisseur pour votre site Web et vous pourrez vous attendre à des temps de chargement plus rapides, un référencement amélioré, une protection contre les dernières menaces de sécurité, ainsi que tout le stockage et la bande passante dont votre site Web pourrait avoir besoin. Choisissez le mauvaisfournisseur et vous serez confronté à une bataille difficile avant même de créer votre premier message !
Auparavant, nous avons pesé les avantages et les inconvénients du choix d'Amazon comme fournisseur d'hébergement. Dans cet article, nous examinerons en profondeur l'un des fournisseurs d'hébergement les plus populaires et les mieux notés de la communauté WordPress : SiteGround.
Après avoir lu cet article, vous comprendrez exactementcomment faire fonctionner WordPress avec SiteGround.
Avantages d'héberger votre site Web avec SiteGround
Commençons par le côté positif et examinons les raisons pour lesquelles vous pourriez vouloir choisir SiteGround plutôt que les fournisseurs d'hébergement WordPress concurrents.
1. Recommandé par WordPress.org
Il existe d'innombrables fournisseurs d'hébergement sur le marché, mais SiteGround est l'une des trois seules sociétés officiellement recommandées par WordPress.org.
« Tout comme une fleur a besoin du bon environnement pour pousser, WordPress fonctionne mieux dans un environnement d'hébergement riche… Nous avons géré plus d'hôtes que vous ne pouvez l'imaginer, les hôtes (SiteGround, DreamHost et BlueHost) représentent les meilleurs et les plus brillants ; dans le monde de l’hébergement » – Hébergement Web WordPress.
2. Installation en un clic et mises à jour automatiques
Pourquoi se donner la peine de télécharger, d'installer et de configurer WordPress manuellement alors que SiteGround propose une solution simple d'installation en un clic ?
Plus loin dans ce tutoriel, je vais vous montrer comment installer tous les logiciels et plugins WordPress dont votre site Web a besoin en quelques clics. Une fois que vous avez installé ce logiciel, le programme de mise à jour automatique de SiteGround peut installer automatiquement toutes les nouvelles versions, de sorte que vous avez toujours accès aux dernières corrections de bogues, correctifs et fonctionnalités.
3. Site WordPress plus rapide
Pour augmenter la vitesse de chargement de votre site, SiteGround utilise SSD, une configuration de traitement PHP personnalisée optimisée avec l'extension OPCache, Cloudflare Content Delivery Network (CDN) et la fonctionnalité unique SuperCacher qui met en cache votre site WordPress à trois niveaux différents.
SiteGround libère également de la RAM pour la mise en cache dynamique du contenu en supprimant le contenu statique de la mémoire du serveur à l'aide de NGINX Direct Delivery.
Pour les utilisateurs qui souhaitent améliorer encore les performances, SiteGround propose également le plugin SG Optimizer, dont il a été prouvé qu'il offre une amélioration des performances de 20 à 30 %, même pour les sites Web déjà optimisés.
4. Par étapes : testez les modifications et les nouveaux contenus en privé
Voulez-vous tester des modifications expérimentales ou de nouvelles fonctionnalités en privé avant de les publier dans le monde ?
SiteGround vous permet de créer une copie intermédiaire de votre site Web WordPress en un seul clic, afin que vous puissiez tester vos modifications sans perturber votre site Web en direct. Une fois que vous êtes satisfait des modifications, SiteGround facilite leur déploiement auprès de vos utilisateurs.
5. Protégez votre site Web des derniers pirates et exploits
Avec WordPress représentant 90 % de tous les sites CMS piratés en 2018, la sécurité reste une préoccupation majeure pour l’ensemble de la communauté WordPress.
Pour vous aider à protéger votre installation WordPress, SiteGround gère la sécurité globale de votre application au niveau du serveur et du pare-feu. Parce que de nouvelles menaces de sécurité apparaissent constamment, SiteGround ajoute fréquemment de nouvelles règles conçues pour aider à protéger votre site contre les dernières menaces de sécurité.
6. Support technique : résolvez votre problème en 5 minutes
Le support technique est fourni en standard avec tous les plans SiteGround.
Que vous achetiez un abonnement StartUp ou GoGeek, vous avez accès à une assistance technique 24h/24 et 7j/7 par téléphone, message instantané ou en utilisant le système de tickets de SiteGround, conçu pour résoudre les problèmes les plus graves en CINQ MINUTES.
Si vous investissez dans le plan GoGeek de SiteGround, vous bénéficierez également d'une assistance prioritaire premium, avec toutes vos requêtes automatiquement attribuées aux agents d'assistance les plus expérimentés.
Vous pouvez trouver les détails de tous les plans d'abonnement WordPress sur le site Web SiteGround.
7. Migrez facilement votre site WordPress existant
Vous possédez déjà un site WordPress mais n’êtes pas satisfait de votre hébergeur actuel ?
La perspective de migrer l'intégralité de votre site Web peut être intimidante, mais le plugin Migrator de SiteGround vous permet de tout migrer en toute sécurité tout en gardant votre configuration WordPress intacte.
Inconvénients de l'hébergement de votre site Web avec SiteGround
Aucun fournisseur d'hébergement n'est parfait, alors avant de créer un compte SiteGround, explorons les inconvénients potentiels du choix de SiteGround comme fournisseur d'hébergement.
1. Limitations sur tous les plans d'abonnement
Que vous choisissiez les forfaits StartUp, GrowBig ou GoGeek de SiteGround, SiteGround a des plafonds et des limites, notamment en ce qui concerne l'espace Web. Le forfait StartUp est limité à 10 Go d'espace, mais même si vous investissez dans le forfait GoGeek haut de gamme, vous êtes toujours limité à 40 Go d'espace.
Avant de choisir un fournisseur d'hébergement WordPress, vous devez déterminer de quelles ressources votre site Web a actuellement besoin et de quelles ressources vous pourriez avoir besoin à l'avenir. Vous pourrez ensuite utiliser ces informations pour identifier le prestataire qui vous offre le meilleur rapport qualité-prix sur le long terme.
2. Abonnez-vous pour au moins un an
Les abonnements SiteGround peuvent coûter entre 2,95 £ et 24,95 £ par mois, mais vous ne pouvez pas payer mensuellement. Quel que soit le forfait que vous choisissez, vous devrez souscrire à l’avance un abonnement annuel ou pluriannuel.
Les abonnements annuels ne sont pas rares chez les hébergeurs WordPress, mais un contrat de 12 mois est un engagement important – surtout si vous testez une nouvelle idée que vous ne poursuivrez peut-être pas à long terme !
Comment lancer votre site WordPress avec SiteGround
Maintenant que vous avez un aperçu des fonctionnalités impressionnantes de SiteGround, voyons comment utiliser cette plateforme pour créer, configurer et lancer votre site Web WordPress.
Pas encore abonné à SiteGround ?
Si vous n'avez pas encore acheté de plan d'hébergement, visitez le site Web de SiteGround et choisissez le plan qui vous convient.
Vous avez également besoin d'un nom de domaine. Il existe d'innombrables bureaux d'enregistrement de noms de domaine parmi lesquels choisir, mais certains des plus populaires incluent :
- nom de domaine.com
- GoDaddy
- Bluehost
- DreamHost
- HostGator
- Nompas cher
Vous pouvez également acheter un domaine directement depuis SiteGround.
Créez un site internet en quelques clics
Vous pouvez créer un nouveau site Web WordPress rapidement et facilement à l'aide de l'assistant Configuration du compte de SiteGround :
- Connectez-vous à votre compte SiteGround.
- Sélectionnez la balise Site Web.
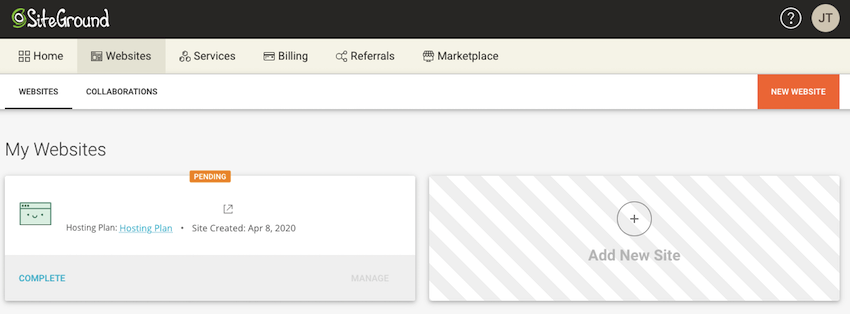
-
Sélectionnez Nouveau site Web > pour créer un nouveau site Web.
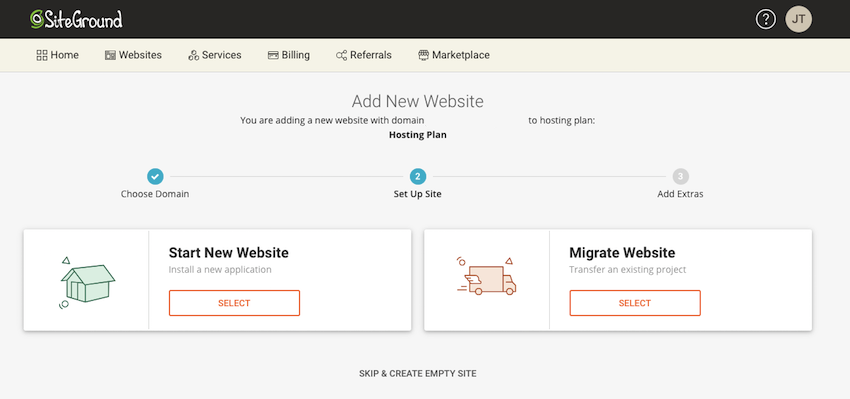
En supposant que vous utilisez un nom de domaine acheté précédemment, veuillez sélectionner Nom de domaine existant, puis entrez le nom de domaine que vous souhaitez utiliser et cliquez sur Continuer. Vous pouvez également sélectionner Nouveau domaine et suivez les instructions à l'écran pour enregistrer un domaine.
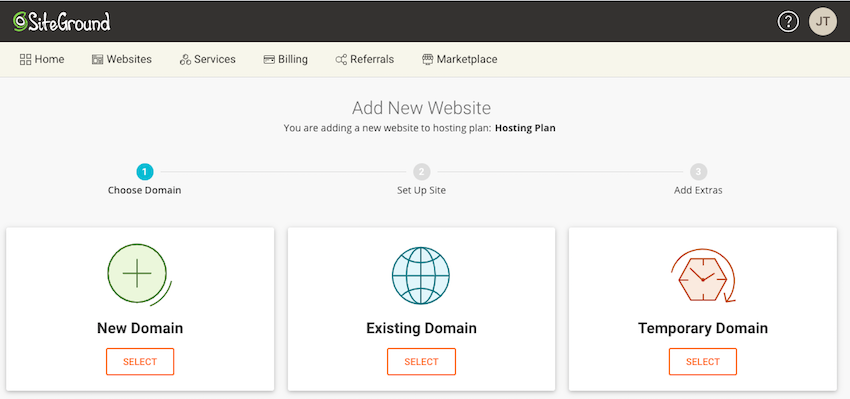
Sous Sélectionner une application, sélectionnez WordPress.
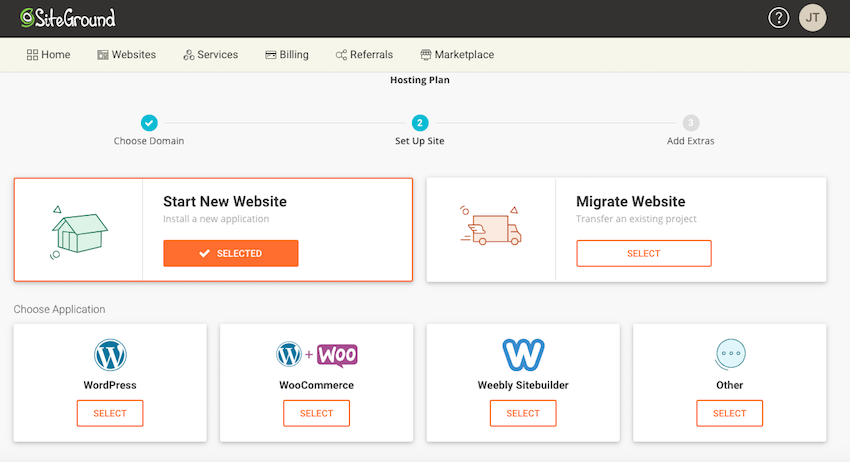
Entrez votre adresse e-mail, créez un mot de passe et cliquez sur Continuer > p>Changez les serveurs de noms de votre domaine
SiteGround devrait maintenant afficher une liste de serveurs de noms.
Pour transférer la gestion vers SiteGround, vous devez ajouter ces serveurs de noms à votre registraire de domaine. Ce processus peut varier, vous devriez donc consulter la documentation officielle ou le blog de votre fournisseur pour plus d'informations, mais de manière générale, vous aurez besoin de :
- Copiez les serveurs de noms SiteGround.
- Connectez-vous au site Web de votre fournisseur d’hébergement DNS.
- Recherchez les serveurs de noms de votre hébergeur et supprimez-les.
- Collez les serveurs de noms de SiteGround dans le compte de votre fournisseur.
- Enregistrez vos modifications.
- Connectez-vous au centre de contrôle de domaine GoDaddy.
- Choisissez votre nom de domaine.
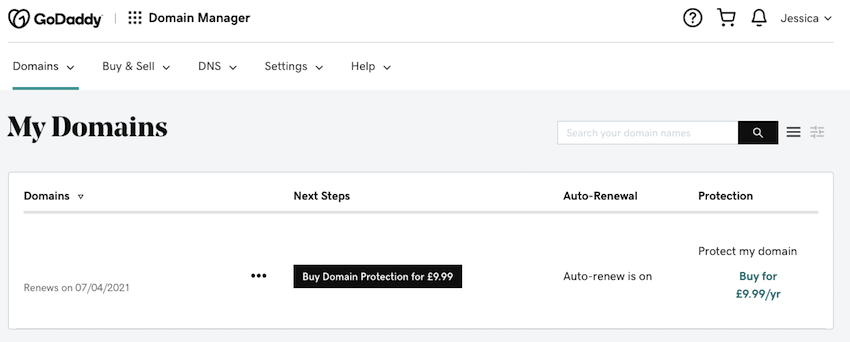
- Choisissez
- Gérer DNS.
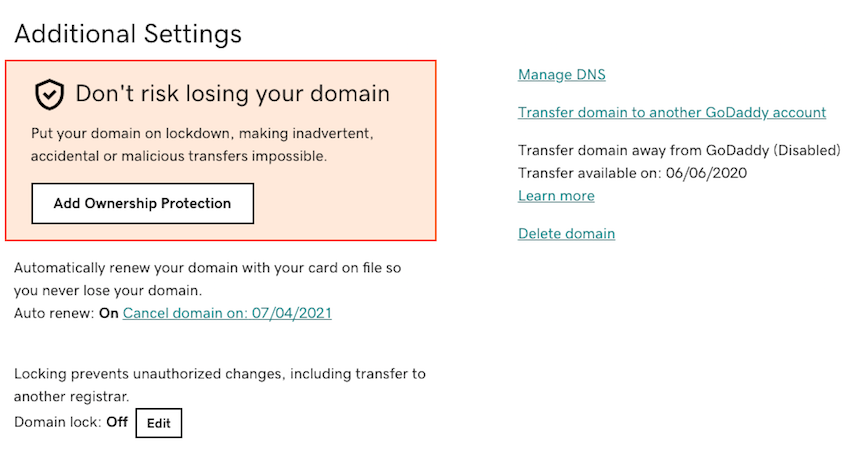
- Dans la section
- Nameservers, sélectionnez Change. Cochez la case
- J'utiliserai mes propres serveurs de noms. Supprimez tous les serveurs de noms par défaut de GoDaddy.
- Sélectionnez
- Ajouter un serveur de noms de domaine. Copiez/collez les serveurs de noms de SiteGround dans la console GoDaddy et cliquez sur
- Enregistrer.
Vous pouvez désormais installer WordPress en quelques clics. Tout d'abord, accédez à votre compte SiteGround et sélectionnez l'onglet
Site Web, puis sélectionnez le bouton Outils du site Web. Dans le menu de gauche, accédez à WordPress > Installation et gestion.
Dans la section Installer le nouveau WordPress, sélectionnez WordPress. Ensuite, dans les Paramètres de l'application, assurez-vous que la case Installer avec WordPress Starter est cochée car elle contient une collection d'outils et de thèmes que vous pouvez utiliser pour lancer votre site Web WordPress.
En supposant que vous souhaitiez installer WordPress sur votre domaine principal, laissez le Chemin d'installation vide. Dans Admin Info, saisissez les informations de connexion que vous utiliserez pour accéder à votre tableau de bord d'administration WordPress.
Cliquez sur Installer et SiteGround installera désormais tous les logiciels WordPress requis.
Ajoutez la touche finale à votre site WordPress
Vous êtes presque prêt à lancer votre site Web ! Dans cette section nous effectuerons les dernières configurations, notamment la sélection d'un thème WordPress :
- Allez sur la page "Outils du site Web".
- Dans le menu de gauche, accédez à WordPress > Installation et gestion.
- Sous Gérer les installations, recherchez votre installation WordPress et cliquez sur l'icône Panneau d'administration de connexion qui l'accompagne (encerclée dans la capture d'écran ci-dessous).
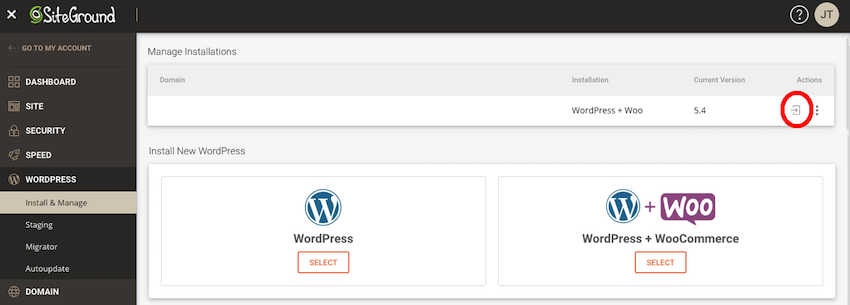
SiteGround's Bienvenue sur votre site Web WordPress L'assistant s'ouvrira maintenant dans un nouvel onglet ; sélectionnez Démarrer maintenant.
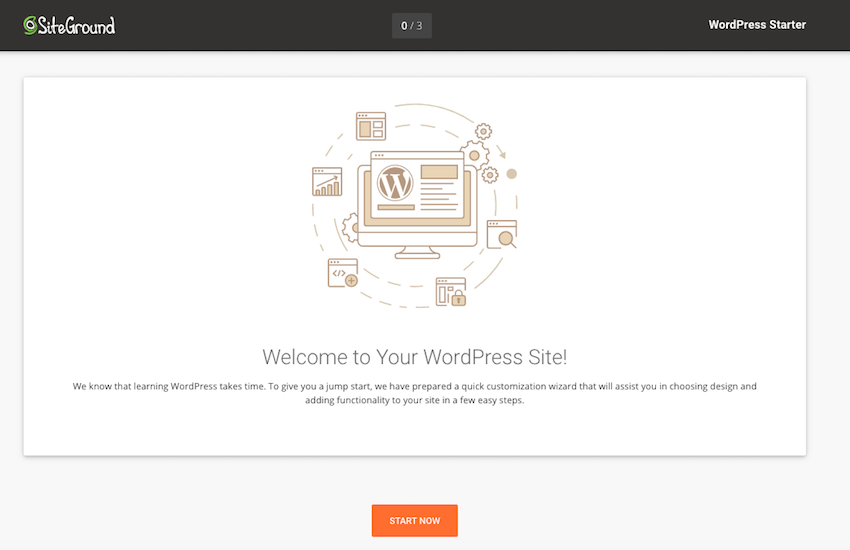
Choisissez le thème WordPress que vous souhaitez utiliser.
À ce stade, vous serez peut-être invité à installer des plugins supplémentaires, tels que WooCommerce et Elementor. Si vous souhaitez ajouter ces plugins à votre installation WordPress, cliquez sur Confirmer >
SiteGround Une fois que vous avez terminé l'installation du logiciel, sélectionnezAller au tableau de bord et vous serez redirigé vers le tableau de bord WordPress familier - avec quelques fonctionnalités supplémentaires fournies par SiteGround !
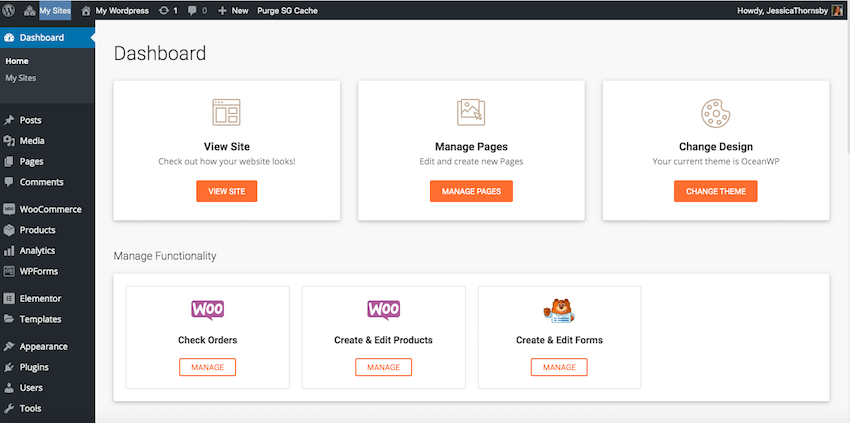
Conclusion
Dans cet article, nous explorons les avantages et les inconvénients de l'hébergement d'un site Web WordPress avec SiteGround. Si vous êtes attiré par les pros, je vous montre également comment installer, configurer et lancer un site Web WordPress à l'aide du service SiteGround.
Remise sur l'hébergement WordPress
Si vous décidez d'utiliser un site Web WordPress.org, consultez SiteGround. Il est livré avec un programme d'installation simple, une assistance gratuite et des mises à jour automatiques. Grâce à notre partenariat avec SiteGround, nous sommes ravis d'offrir une énorme réduction de 70 % sur l'hébergement WordPress autogéré.
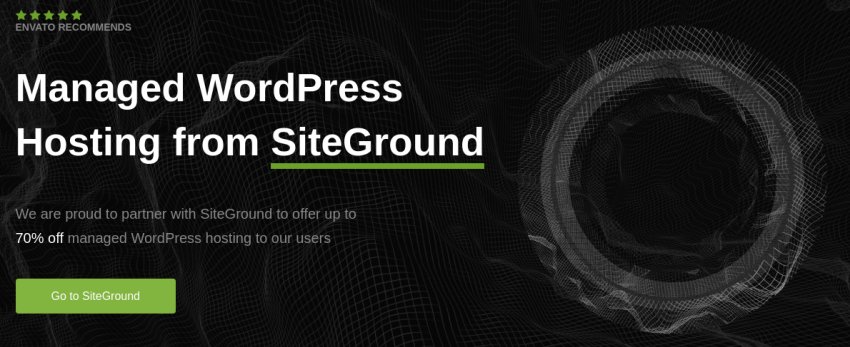
Ce qui précède est le contenu détaillé de. pour plus d'informations, suivez d'autres articles connexes sur le site Web de PHP en chinois!

Outils d'IA chauds

Undresser.AI Undress
Application basée sur l'IA pour créer des photos de nu réalistes

AI Clothes Remover
Outil d'IA en ligne pour supprimer les vêtements des photos.

Undress AI Tool
Images de déshabillage gratuites

Clothoff.io
Dissolvant de vêtements AI

AI Hentai Generator
Générez AI Hentai gratuitement.

Article chaud

Outils chauds

Bloc-notes++7.3.1
Éditeur de code facile à utiliser et gratuit

SublimeText3 version chinoise
Version chinoise, très simple à utiliser

Envoyer Studio 13.0.1
Puissant environnement de développement intégré PHP

Dreamweaver CS6
Outils de développement Web visuel

SublimeText3 version Mac
Logiciel d'édition de code au niveau de Dieu (SublimeText3)

Sujets chauds
 Les 5 meilleurs IDE pour le développement WordPress (et pourquoi)
Mar 03, 2025 am 10:53 AM
Les 5 meilleurs IDE pour le développement WordPress (et pourquoi)
Mar 03, 2025 am 10:53 AM
Choisir le bon environnement de développement intégré (IDE) pour le développement WordPress Depuis dix ans, j'ai exploré de nombreux environnements de développement intégrés (IDE) pour le développement WordPress. La variété pure - gratuite à commerciale, basique à FEA
 Créer des plugins WordPress avec des techniques OOP
Mar 06, 2025 am 10:30 AM
Créer des plugins WordPress avec des techniques OOP
Mar 06, 2025 am 10:30 AM
Ce didacticiel montre la construction d'un plugin WordPress à l'aide de principes de programmation orientée objet (OOP), tirant parti de l'API Dribbble. Affinons le texte pour plus de clarté et de concision tout en préservant la signification et la structure d'origine. Objet-ori
 Comment transmettre des données PHP et des chaînes à JavaScript dans WordPress
Mar 07, 2025 am 09:28 AM
Comment transmettre des données PHP et des chaînes à JavaScript dans WordPress
Mar 07, 2025 am 09:28 AM
Meilleures pratiques pour passer des données PHP à JavaScript: une comparaison de WP_localize_script et WP_ADD_INLINE_Script Le stockage des données dans les chaînes statiques dans vos fichiers PHP est une pratique recommandée. Si ces données sont nécessaires dans votre code JavaScript, incorporez
 Comment intégrer et protéger les fichiers PDF avec un plugin WordPress
Mar 09, 2025 am 11:08 AM
Comment intégrer et protéger les fichiers PDF avec un plugin WordPress
Mar 09, 2025 am 11:08 AM
Ce guide montre comment intégrer et protéger les fichiers PDF dans les articles et pages WordPress à l'aide d'un plugin PDF WordPress. Les PDF offrent un format convivial et universellement accessible pour divers contenus, des catalogues aux présentations. Cette méthode Ens





