
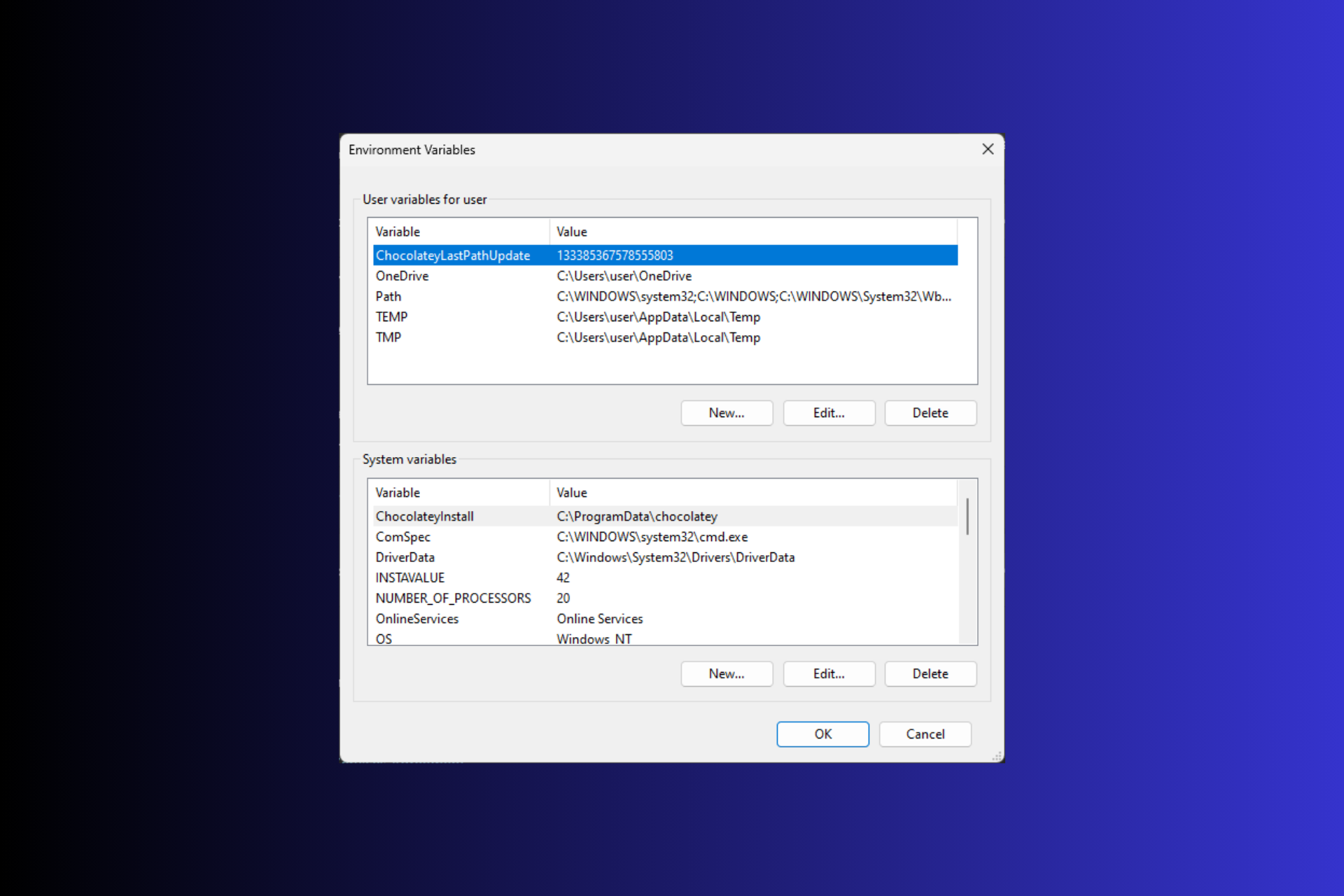
La définition de variables d'environnement sur Windows 11 peut vous aider à personnaliser votre système, à exécuter des scripts et à configurer des applications.
Dans ce guide, nous aborderons trois méthodes ainsi que des instructions étape par étape afin que vous puissiez configurer votre système à votre guise.
Il existe trois types de variables d'environnement
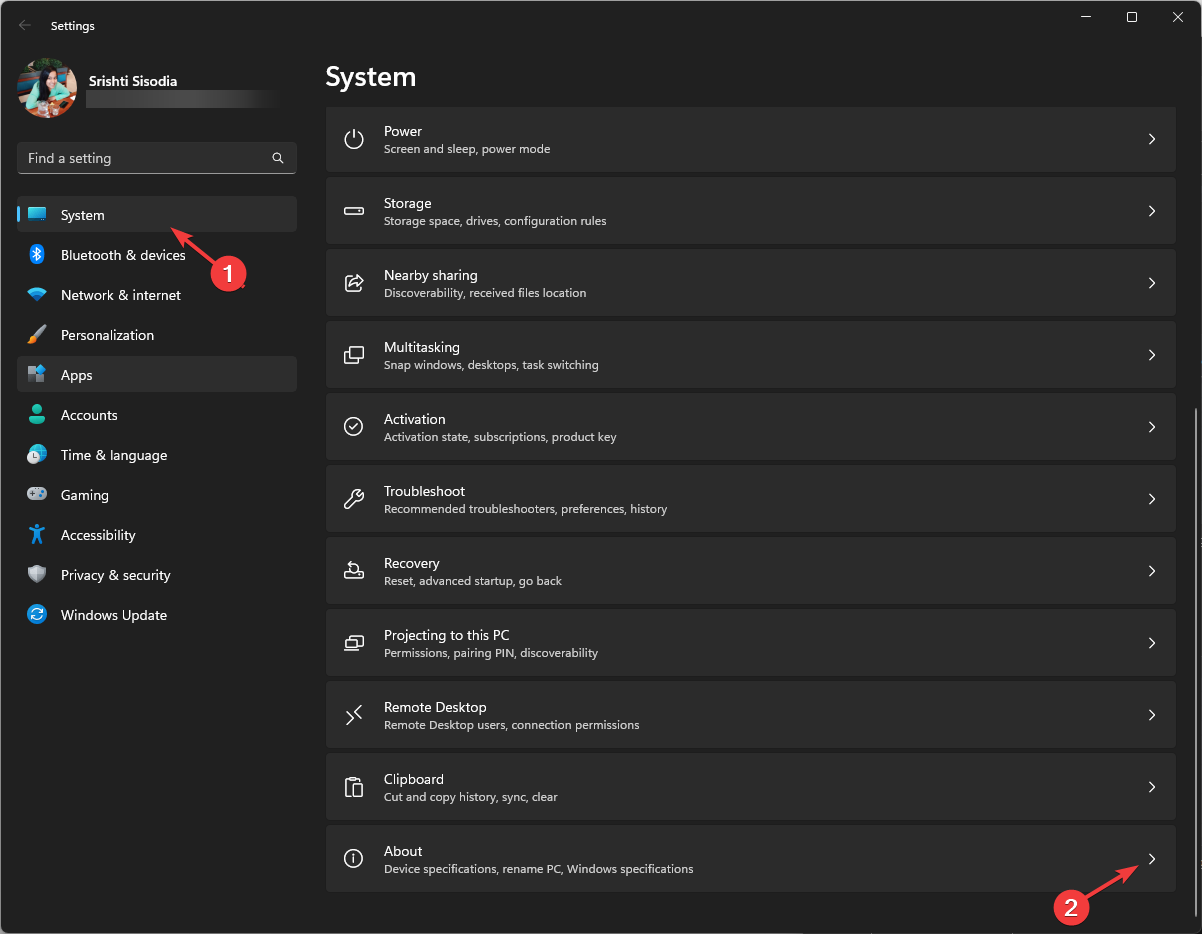
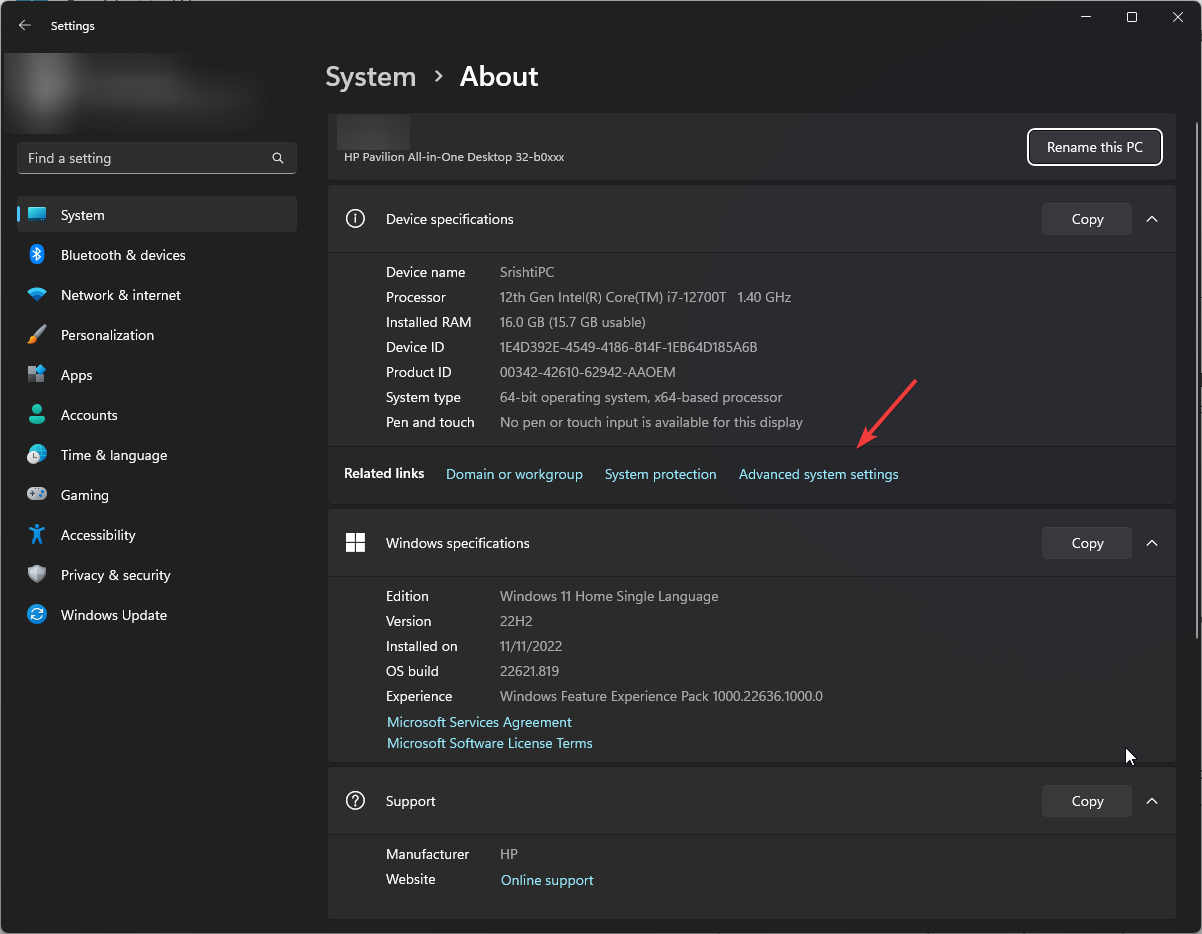
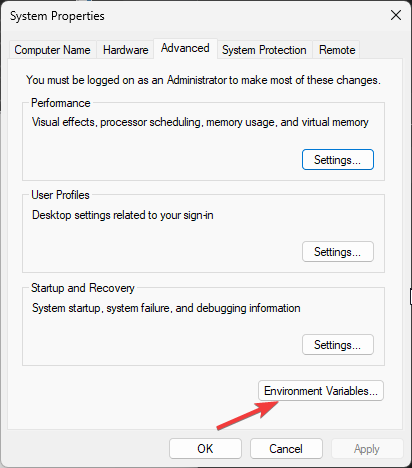
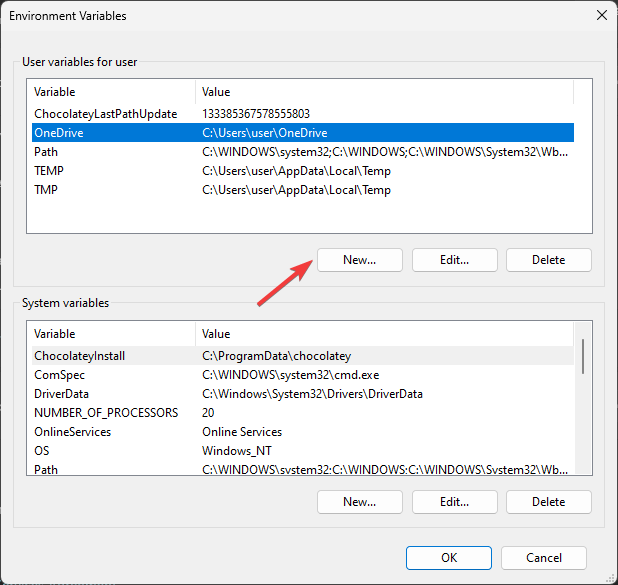
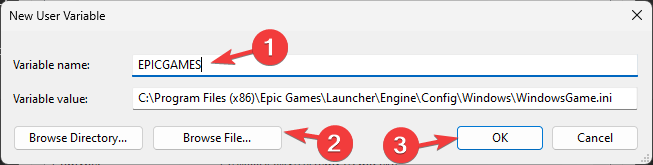
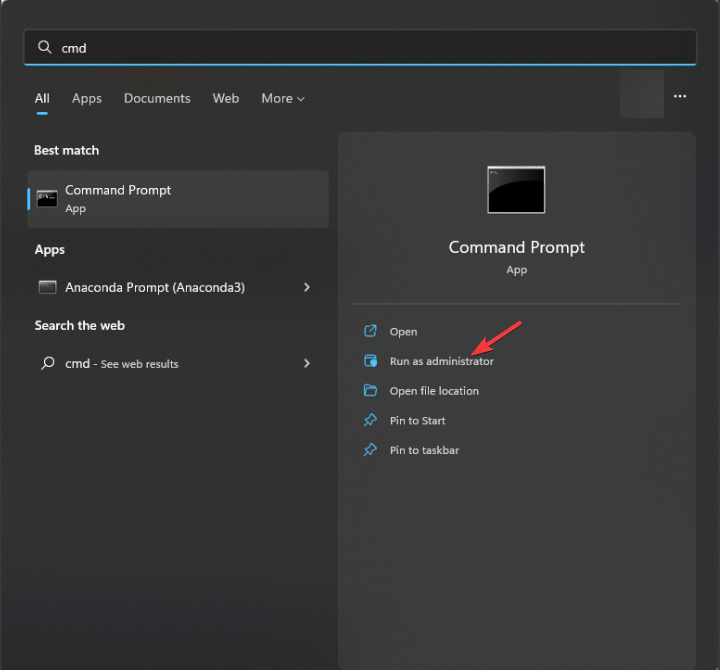
<code><strong>set VariableName = Variablevalue</strong>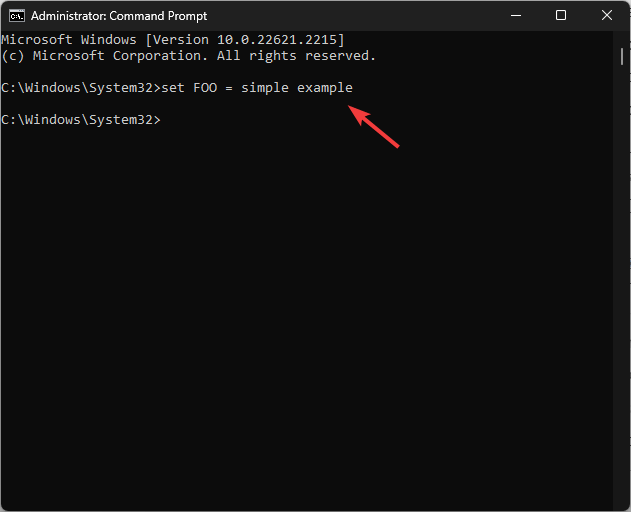
<strong>setx Variablename Value /m</strong>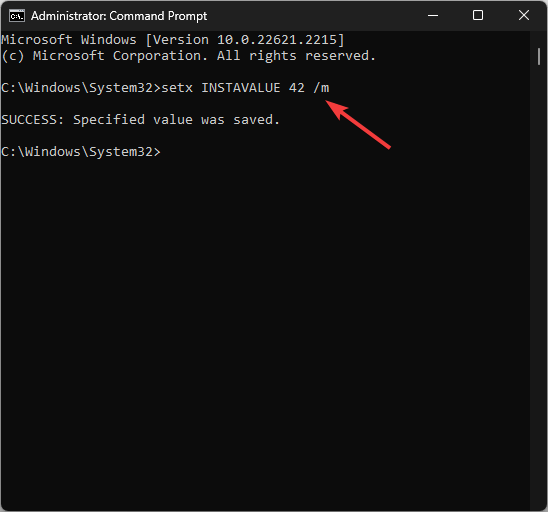
<strong>echo %PATH%</strong>
<strong>setx PATH "%PATH%; PATH Value</strong>
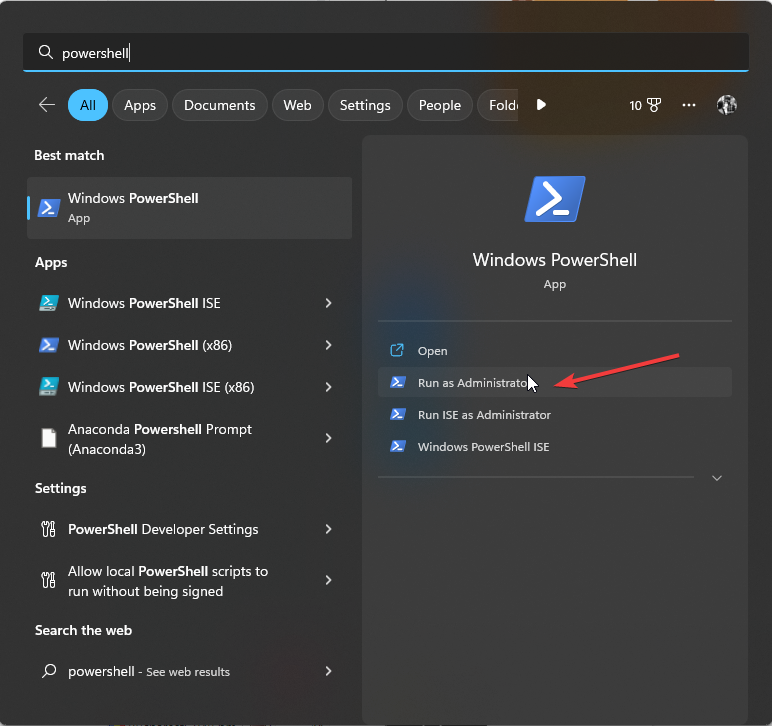
<strong>$Variable_Name = "PATH"</strong>set VariableName = Variablevalue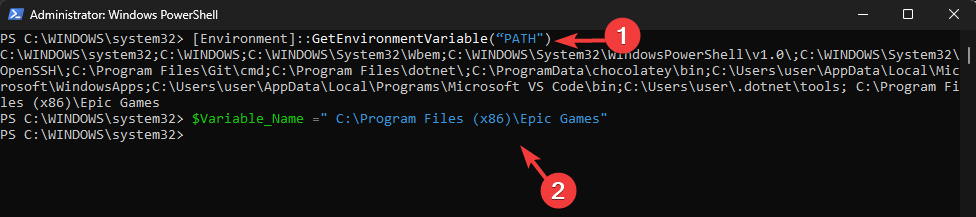 code>
code>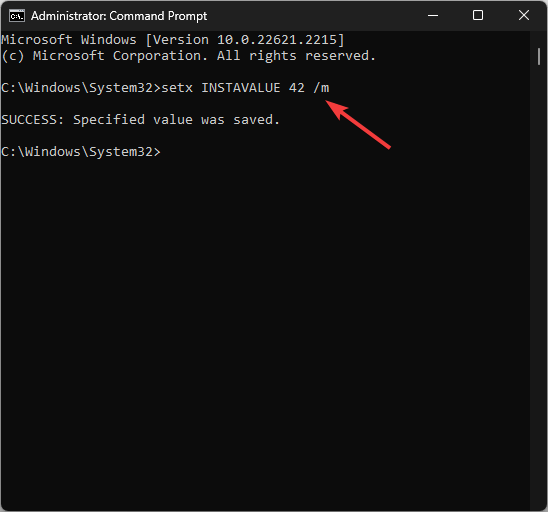 Tapez la commande suivante pour lister les variables de chemin et appuyez sur : 🎜Entrée🎜
Tapez la commande suivante pour lister les variables de chemin et appuyez sur : 🎜Entrée🎜🎜echo %PATH%🎜🎜🎜Copiez et collez la commande suivante pour ajouter une autre variable au répertoire de chemin ; remplacez la valeur PATH par celle que vous souhaitez ; ajoutez le chemin et appuyez sur : 🎜Entrée🎜🎜setx PATH "%PATH%; PATH Value🎜 🎜🎜Actualisez la fenêtre Variables d'environnement pour voir le chemin nouvellement ajouté. 🎜🎜
🎜🎜Actualisez la fenêtre Variables d'environnement pour voir le chemin nouvellement ajouté. 🎜🎜 🎜🎜Tapez la commande suivante pour lister les variables de chemin et appuyez sur : 🎜[Environnement]::GetEnvironmentVariable("PATH")🎜 🎜Entrée🎜🎜🎜Copiez et collez la commande suivante dans déclarez une variable de chemin après avoir remplacé PATH par le chemin que vous souhaitez ajouter et cliquez : 🎜Entrée🎜
🎜🎜Tapez la commande suivante pour lister les variables de chemin et appuyez sur : 🎜[Environnement]::GetEnvironmentVariable("PATH")🎜 🎜Entrée🎜🎜🎜Copiez et collez la commande suivante dans déclarez une variable de chemin après avoir remplacé PATH par le chemin que vous souhaitez ajouter et cliquez : 🎜Entrée🎜🎜$Variable_Name = "PATH"🎜🎜🎜🎜Pour Pour ajouter une variable à la liste des variables de chemin, utilisez cette commande après avoir remplacé le dossier PATH par votre chemin déclaré et appuyez sur : 🎜[Environment]::SetEnvironmentVariable("folder PATH", "$PATH;$Variable_Name") 🎜🎜Entrée🎜🎜🎜Redémarrez votre ordinateur pour que les modifications prennent effet . 🎜🎜🎜Vous pouvez utiliser n'importe quelle méthode pour ajouter des variables d'environnement nouvelles ou manquantes afin d'éviter des problèmes tels que le système ne pouvant pas trouver les options d'environnement saisies🎜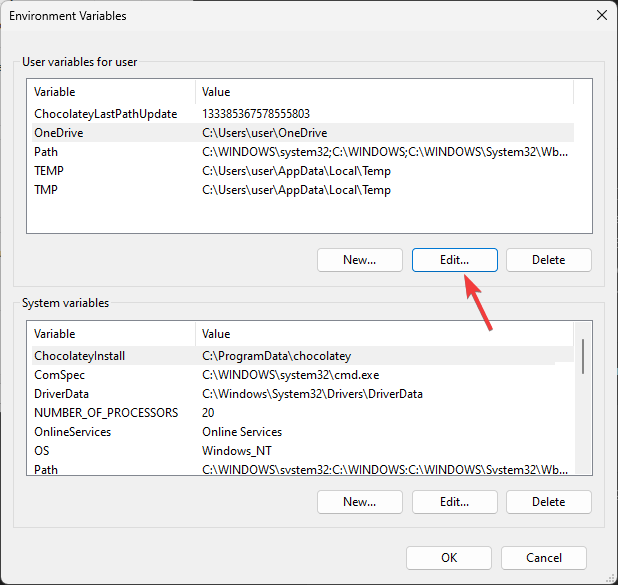
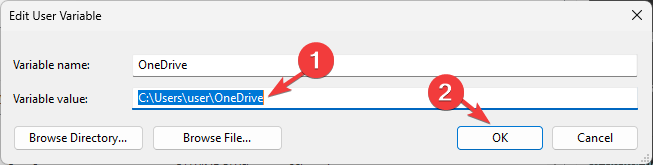
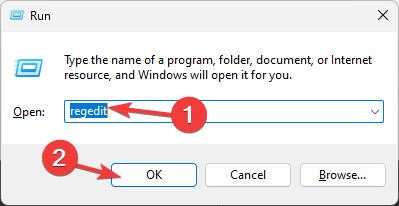
<code><strong>ComputerHKEY_CURRENT_USEREnvironment</strong>
<strong>ComputerHKEY_LOCAL_MACHINESYSTEMCurrentControlSetControlSession ManagerEnvironment</strong>

<strong>$Env: VARIABLENAME</strong>
<strong>$Env: VARIABLENAME = "NEWVALUE"</strong>
要在 Windows 11 中获取环境变量列表,您可以打开具有管理员权限和类型设置的命令提示符,然后点击 .Enter

在Powershell中,具有管理员权限以获取环境变量列表,复制并粘贴以下命令并点击:Enter<strong>[System.Environment]::GetEnvironmentVariables()</strong>ComputerHKEY_CURRENT_USEREnvironment
 🎜🎜Pour les variables système, accédez au chemin suivant :
🎜🎜Pour les variables système, accédez au chemin suivant : 🎜ComputerHKEY_LOCAL_MACHINESYSTEMCurrentControlSetControlSession ManagerEnvironment🎜 🎜🎜Si vous souhaitez renommer le nom de la variable, veuillez cliquer à droite- cliquez Cliquez et sélectionnez "🎜Renommer🎜". 🎜🎜Pour modifier les données de valeur, double-cliquez sur la variable, modifiez les données de valeur 🎜 et cliquez sur OK 🎜.
🎜🎜Si vous souhaitez renommer le nom de la variable, veuillez cliquer à droite- cliquez Cliquez et sélectionnez "🎜Renommer🎜". 🎜🎜Pour modifier les données de valeur, double-cliquez sur la variable, modifiez les données de valeur 🎜 et cliquez sur OK 🎜.  🎜🎜Redémarrez l'ordinateur pour enregistrer changements. 🎜🎜
🎜🎜Redémarrez l'ordinateur pour enregistrer changements. 🎜🎜🎜$Env : VARIABLENAME🎜 🎜🎜Ensuite, pour mettre à jour ou modifier la valeur, ajoutez 🎜VARIABLEANME Copier et collez la commande suivante après avoir remplacé 🎜 par le nom de la variable et NEWVALUE par la valeur que vous souhaitez ajouter, puis cliquez sur : 🎜Entrée🎜
🎜🎜Ensuite, pour mettre à jour ou modifier la valeur, ajoutez 🎜VARIABLEANME Copier et collez la commande suivante après avoir remplacé 🎜 par le nom de la variable et NEWVALUE par la valeur que vous souhaitez ajouter, puis cliquez sur : 🎜Entrée🎜🎜$Env: VARIABLENAME = "NEWVALUE"🎜🎜🎜Redémarrez votre ordinateur pour enregistrer les modifications. 🎜🎜Pour obtenir la liste des variables d'environnement dans Windows 11, vous pouvez ouvrir une invite de commande avec les droits d'administrateur et taper 🎜Paramètres🎜 et cliquer.🎜Entrée🎜🎜🎜[System.Environment]::GetEnvironmentVariables()🎜🎜
Si vous souhaitez imprimer la liste des variables d'environnement obtenues sur PowerShell pour appliquer les mêmes paramètres sur un autre ordinateur, lisez ce guide.
Où sont stockées les variables d'environnement Windows ?
Vous pouvez trouver des variables d'environnement dans l'éditeur de registre. Les variables système se trouvent dans l'environnement Computer HKEY_LOCAL_MACHINE System Current Control Set Control Session Manager où les variables utilisateur se trouvent dans l'Computer HKEY_CURRENT_USER
La définition de variables d'environnement sur Windows 11 peut vous aider à personnaliser les paramètres système, cependant, la modification des variables système ; Des précautions doivent toujours être prises.
N'oubliez pas de revérifier les noms et les valeurs des variables et de toujours créer une sauvegarde de l'Éditeur du Registre avant d'apporter des modifications.
Ce qui précède est le contenu détaillé de. pour plus d'informations, suivez d'autres articles connexes sur le site Web de PHP en chinois!
 Résumé des connaissances de base de Java
Résumé des connaissances de base de Java
 touche de raccourci de courbe ps
touche de raccourci de courbe ps
 méthode js pour intercepter la chaîne
méthode js pour intercepter la chaîne
 Il existe plusieurs fonctions de sortie et d'entrée en langage C
Il existe plusieurs fonctions de sortie et d'entrée en langage C
 Comment installer le pilote d'imprimante sous Linux
Comment installer le pilote d'imprimante sous Linux
 Comment utiliser aspose
Comment utiliser aspose
 La différence entre le système Hongmeng et le système Android
La différence entre le système Hongmeng et le système Android
 Solution d'erreur 0x80070057
Solution d'erreur 0x80070057