 Problème commun
Problème commun
 Comment trouver le répertoire personnel WSL à l'aide de l'interface graphique Windows ?
Comment trouver le répertoire personnel WSL à l'aide de l'interface graphique Windows ?
Comment trouver le répertoire personnel WSL à l'aide de l'interface graphique Windows ?
WSL (Windows Subsystem for Linux) est une couche logicielle spécialement créée par Microsoft pour exécuter nativement les exécutables binaires Linux sur Windows 11 ou 10. Lorsque vous installez une distribution Linux sur WSL, elle crée un environnement Linux sous Windows avec son propre système de fichiers et son propre répertoire personnel. Mais comment trouver ce répertoire à l'aide de l'Explorateur de fichiers graphiques de Windows ? Si vous ne le savez pas, alors dans cet article, nous en apprendrons davantage.
Le répertoire personnel par défaut des comptes d'utilisateurs dans WSL se trouve dans /home/
Par exemple , si votre nom d'utilisateur est H2s, votre répertoire personnel dans WSL sera à /home/h2s. Par défaut, lorsque l'on lance l'application WSL Linux, nous sommes dans le répertoire personnel. Vous pouvez passer à cet état en utilisant :
cd /home
Les répertoires personnels dans WSL Linux fonctionnent de la même manière que nos distributions Linux traditionnelles exécutées sur des machines virtuelles, des conteneurs ou des systèmes nus. Il enregistre tous les fichiers liés aux fichiers personnels et aux paramètres de configuration de l'utilisateur. Tous les fichiers du répertoire personnel sont uniquement destinés à l'instance WSL et n'interféreront pas avec le système de fichiers Windows et vice versa...
Bien que nous ayons montré ce tutoriel pour le sous-système Ubuntu, pour d'autres sous-systèmes tels que OpenSUSE installés sur WSL, Kali et Debian), le processus est le même.
Étapes pour trouver le répertoire personnel WSL à l'aide de l'explorateur de fichiers GUI de Windows
- Sur Windows 10 ou 11, accédez à l'Explorateur de fichiers ou ouvrez directement Mon PC pour qu'il trouve le dossier principal de l'application WSL Linux.
- Ensuite, faites défiler vers le bas depuis le panneau de gauche jusqu'à la fin.
- Ouvrez l'explorateur de fichiers WSL Linux : Là, vous verrez l'icône du pingouin Linux, cliquez dessus.
- Maintenant, toutes les applications Linux installées sur WSL (comme Ubuntu, Debian, Kali, etc.) seront affichées dans le dossier.
- Par exemple, si nous ouvrons le dossier Ubuntu, nous aurons à l'intérieur un répertoire appelé « home ». Ouvrez-le et vous trouverez l'utilisateur et d'autres fichiers pour cette application WSL Linux.
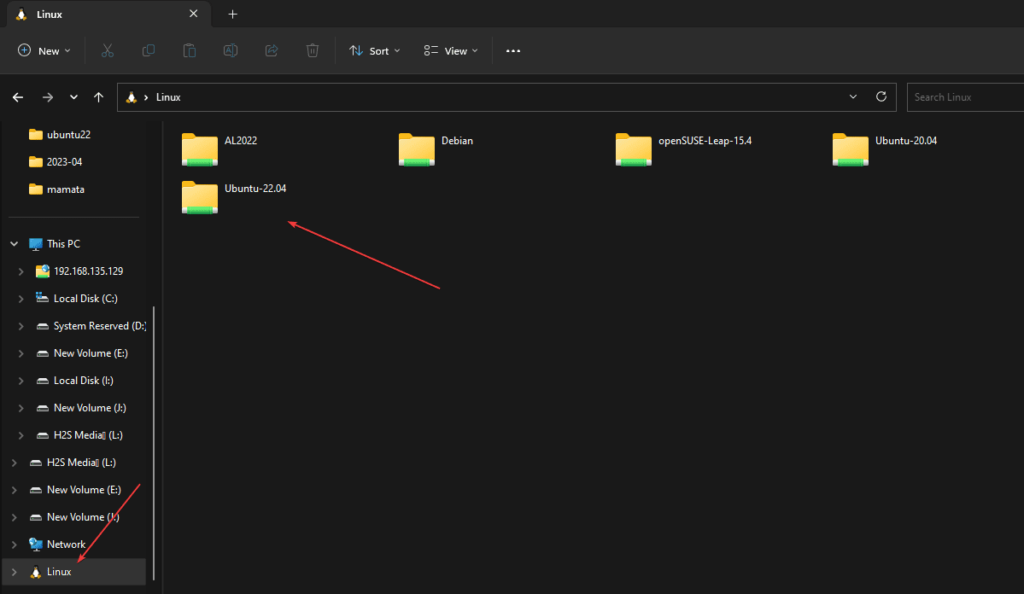
- Après avoir sélectionné l'application Linux WSL, ouvrez le répertoire personnel que vous souhaitez parcourir manuellement à l'aide de l'interface graphique.
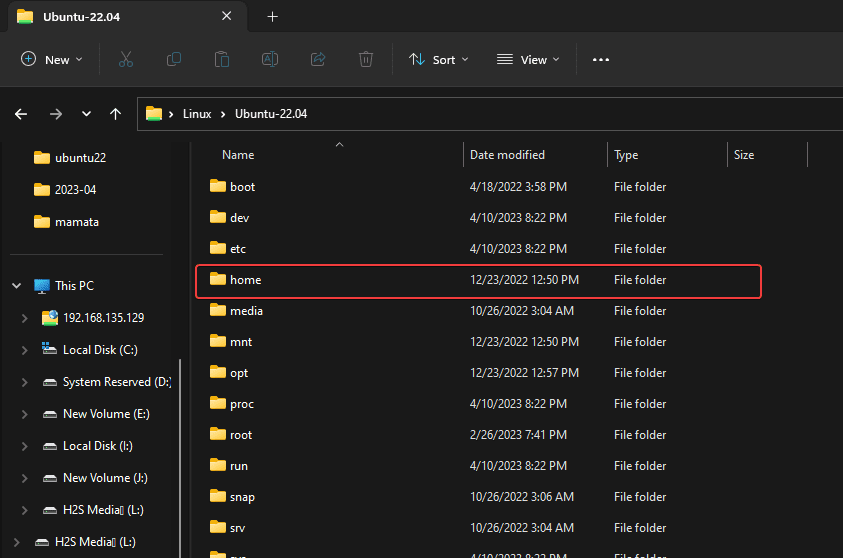
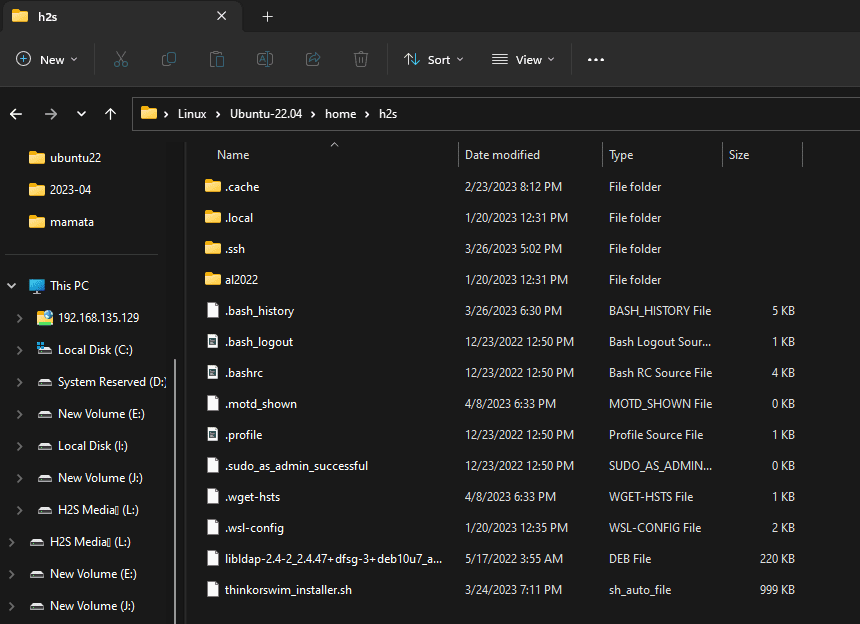
Conseils supplémentaires :
Accédez à tous les lecteurs système Windows 11 ou 10 sous le terminal de commande Ubuntu ou d'autres environnements Linux installés sur Windows WSL ;
REMARQUE : Une chose qui doit être mentionnée est que le Bash Shell pour les environnements Linux doit être lancé avec des droits d'administrateur pour accéder aux Dossiers système de Windows . Pour accorder des droits d'administrateur, cliquez simplement avec le bouton droit sur un environnement Linux installé (tel qu'Ubuntu) et sélectionnez « Exécuter en tant qu'administrateur ».
Dans Linux Bash Shell tapez la commande suivante pour monter le lecteur C: :
cd /mnt/cls
D: type de lecteur
cd /mnt/dls
De cette façon, nous pouvons également installer les composants internes connectés à Windows 11 ou 10 système et les lecteurs externes, y compris les lecteurs réseau.
Ce qui précède est le contenu détaillé de. pour plus d'informations, suivez d'autres articles connexes sur le site Web de PHP en chinois!

Outils d'IA chauds

Undresser.AI Undress
Application basée sur l'IA pour créer des photos de nu réalistes

AI Clothes Remover
Outil d'IA en ligne pour supprimer les vêtements des photos.

Undress AI Tool
Images de déshabillage gratuites

Clothoff.io
Dissolvant de vêtements AI

Video Face Swap
Échangez les visages dans n'importe quelle vidéo sans effort grâce à notre outil d'échange de visage AI entièrement gratuit !

Article chaud

Outils chauds

Bloc-notes++7.3.1
Éditeur de code facile à utiliser et gratuit

SublimeText3 version chinoise
Version chinoise, très simple à utiliser

Envoyer Studio 13.0.1
Puissant environnement de développement intégré PHP

Dreamweaver CS6
Outils de développement Web visuel

SublimeText3 version Mac
Logiciel d'édition de code au niveau de Dieu (SublimeText3)

Sujets chauds
 1393
1393
 52
52
 1205
1205
 24
24
 Quelle configuration de l'ordinateur est requise pour VScode
Apr 15, 2025 pm 09:48 PM
Quelle configuration de l'ordinateur est requise pour VScode
Apr 15, 2025 pm 09:48 PM
Vs Code Système Exigences: Système d'exploitation: Windows 10 et supérieur, MacOS 10.12 et supérieur, processeur de distribution Linux: minimum 1,6 GHz, recommandé 2,0 GHz et au-dessus de la mémoire: minimum 512 Mo, recommandée 4 Go et plus d'espace de stockage: Minimum 250 Mo, recommandée 1 Go et plus d'autres exigences: connexion du réseau stable, xorg / wayland (Linux) recommandé et recommandée et plus
 VScode ne peut pas installer l'extension
Apr 15, 2025 pm 07:18 PM
VScode ne peut pas installer l'extension
Apr 15, 2025 pm 07:18 PM
Les raisons de l'installation des extensions de code vs peuvent être: l'instabilité du réseau, les autorisations insuffisantes, les problèmes de compatibilité système, la version de code vs est trop ancienne, un logiciel antivirus ou des interférences de pare-feu. En vérifiant les connexions réseau, les autorisations, les fichiers journaux, la mise à jour vs du code, la désactivation des logiciels de sécurité et le redémarrage du code ou des ordinateurs, vous pouvez progressivement dépanner et résoudre les problèmes.
 Peut-on utiliser pour mac
Apr 15, 2025 pm 07:36 PM
Peut-on utiliser pour mac
Apr 15, 2025 pm 07:36 PM
VS Code est disponible sur Mac. Il a des extensions puissantes, l'intégration GIT, le terminal et le débogueur, et offre également une multitude d'options de configuration. Cependant, pour des projets particulièrement importants ou un développement hautement professionnel, le code vs peut avoir des performances ou des limitations fonctionnelles.
 Qu'est-ce que VScode pour quoi est VScode?
Apr 15, 2025 pm 06:45 PM
Qu'est-ce que VScode pour quoi est VScode?
Apr 15, 2025 pm 06:45 PM
VS Code est le code Visual Studio Nom complet, qui est un éditeur de code multiplateforme gratuit et open source et un environnement de développement développé par Microsoft. Il prend en charge un large éventail de langages de programmation et fournit une mise en surbrillance de syntaxe, une complétion automatique du code, des extraits de code et des invites intelligentes pour améliorer l'efficacité de développement. Grâce à un écosystème d'extension riche, les utilisateurs peuvent ajouter des extensions à des besoins et des langues spécifiques, tels que les débogueurs, les outils de mise en forme de code et les intégrations GIT. VS Code comprend également un débogueur intuitif qui aide à trouver et à résoudre rapidement les bogues dans votre code.
 Comment utiliser vscode
Apr 15, 2025 pm 11:21 PM
Comment utiliser vscode
Apr 15, 2025 pm 11:21 PM
Visual Studio Code (VSCODE) est un éditeur de code Open Source, Open Source et gratuit développé par Microsoft. Il est connu pour son léger, l'évolutivité et le support pour une large gamme de langages de programmation. Pour installer VScode, veuillez visiter le site officiel pour télécharger et exécuter l'installateur. Lorsque vous utilisez VSCODE, vous pouvez créer de nouveaux projets, modifier le code, déboguer le code, naviguer dans les projets, développer VSCODE et gérer les paramètres. VScode est disponible pour Windows, MacOS et Linux, prend en charge plusieurs langages de programmation et fournit diverses extensions via Marketplace. Ses avantages incluent le léger, l'évolutivité, le support linguistique étendu, les fonctionnalités riches et la version
 Comment exécuter le code Java dans le bloc-notes
Apr 16, 2025 pm 07:39 PM
Comment exécuter le code Java dans le bloc-notes
Apr 16, 2025 pm 07:39 PM
Bien que le bloc-notes ne puisse pas exécuter directement le code Java, il peut être réalisé en utilisant d'autres outils: à l'aide du compilateur de ligne de commande (Javac) pour générer un fichier bytecode (filename.class). Utilisez l'interpréteur Java (Java) pour interpréter ByteCode, exécuter le code et sortir le résultat.
 Quel est le but principal de Linux?
Apr 16, 2025 am 12:19 AM
Quel est le but principal de Linux?
Apr 16, 2025 am 12:19 AM
Les principales utilisations de Linux comprennent: 1. Système d'exploitation du serveur, 2. Système intégré, 3. Système d'exploitation de bureau, 4. Environnement de développement et de test. Linux excelle dans ces domaines, offrant des outils de stabilité, de sécurité et de développement efficaces.
 Comment vérifier l'adresse de l'entrepôt de Git
Apr 17, 2025 pm 01:54 PM
Comment vérifier l'adresse de l'entrepôt de Git
Apr 17, 2025 pm 01:54 PM
Pour afficher l'adresse du référentiel GIT, effectuez les étapes suivantes: 1. Ouvrez la ligne de commande et accédez au répertoire du référentiel; 2. Exécutez la commande "git Remote -v"; 3. Affichez le nom du référentiel dans la sortie et son adresse correspondante.


