
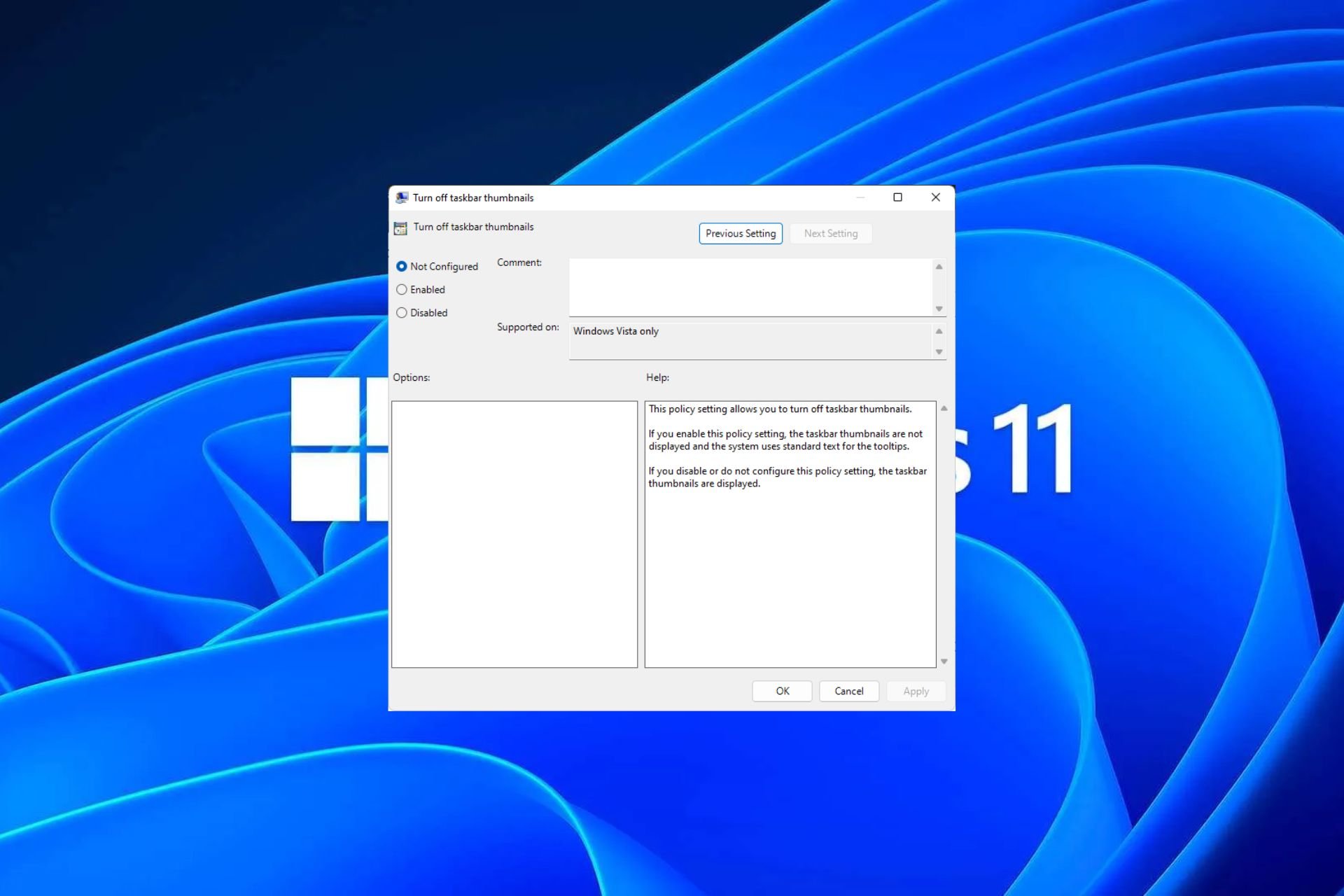
Les miniatures de la barre des tâches peuvent être amusantes, mais elles peuvent aussi être distrayantes ou ennuyeuses. Compte tenu de la fréquence à laquelle vous survolez cette zone, vous avez peut-être fermé plusieurs fois des fenêtres importantes par inadvertance.
Un autre inconvénient est qu'il utilise plus de ressources système, donc si vous cherchez un moyen d'être plus efficace en ressources, nous allons vous montrer comment le désactiver. Cependant, si vos spécifications matérielles peuvent le gérer et que vous aimez l'aperçu, vous pouvez l'activer.
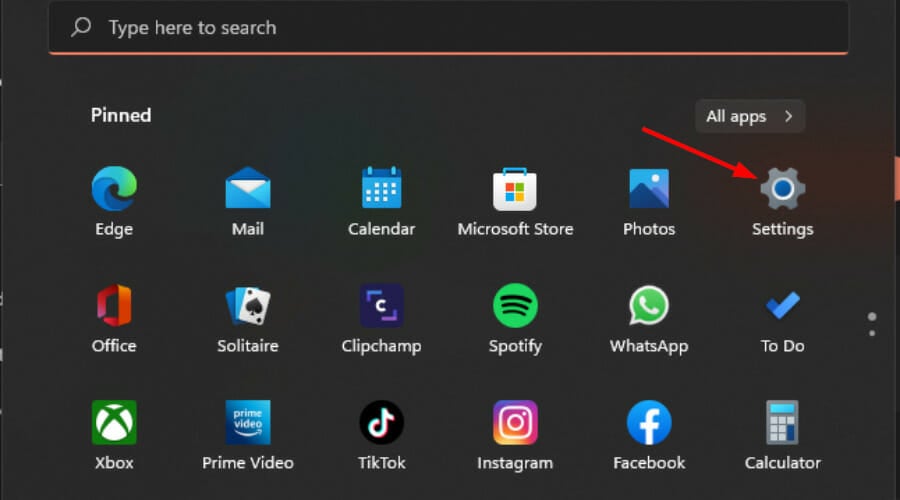
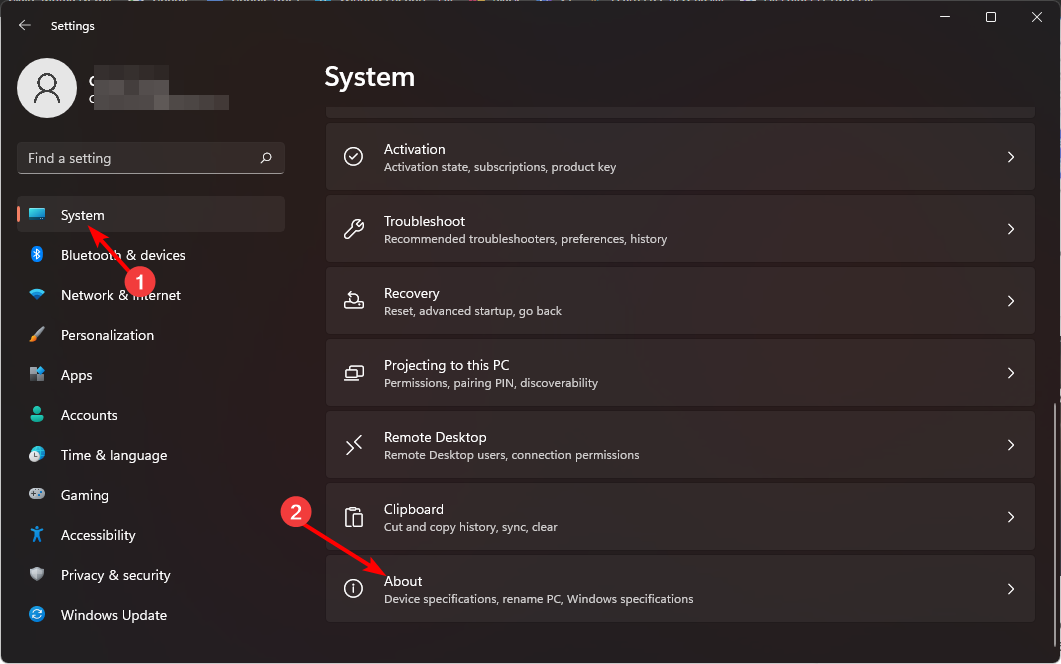
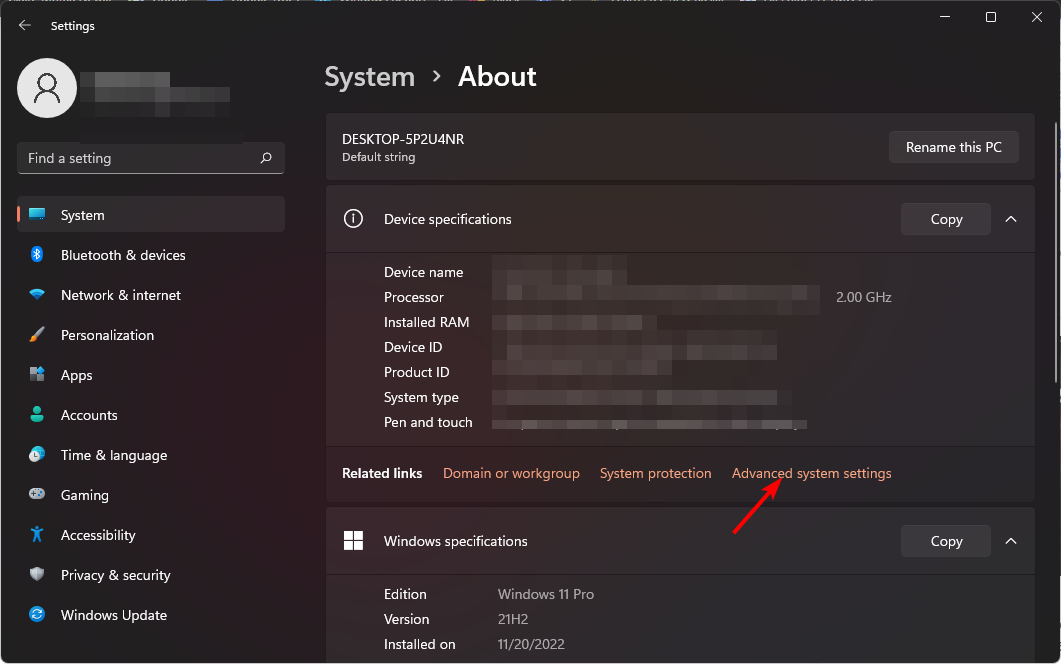
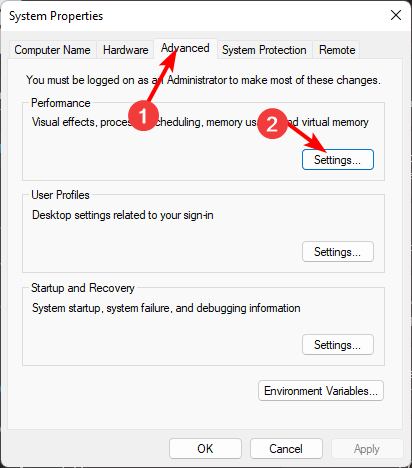
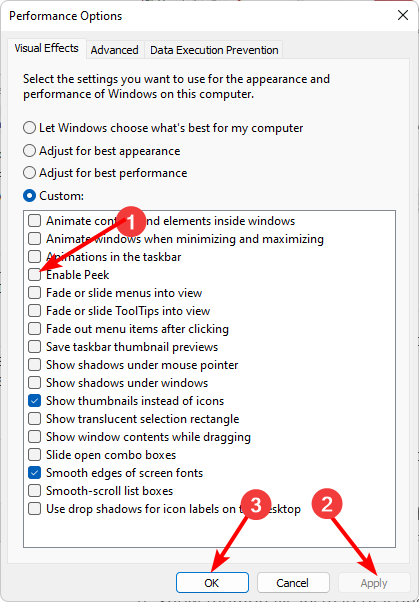
Assurez-vous de vérifier que toutes les vignettes sont activées, y compris celles de l'Explorateur de fichiers. Parfois, les aperçus miniatures dans l'Explorateur de fichiers peuvent ne pas s'afficher en raison d'une configuration incorrecte.
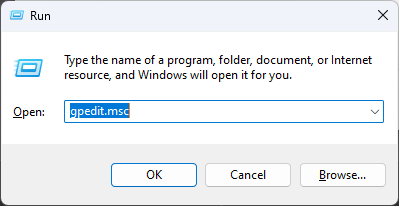
<code><strong>User Configuration/Administrative Templates/Start Menu and Taskbar</strong>
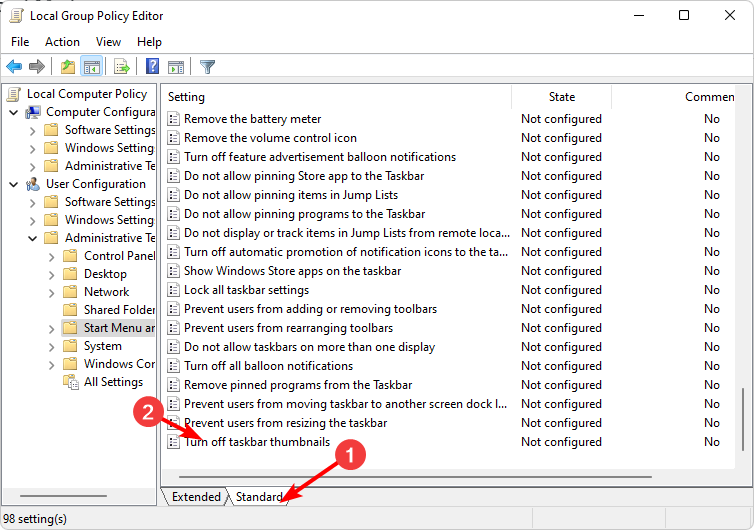
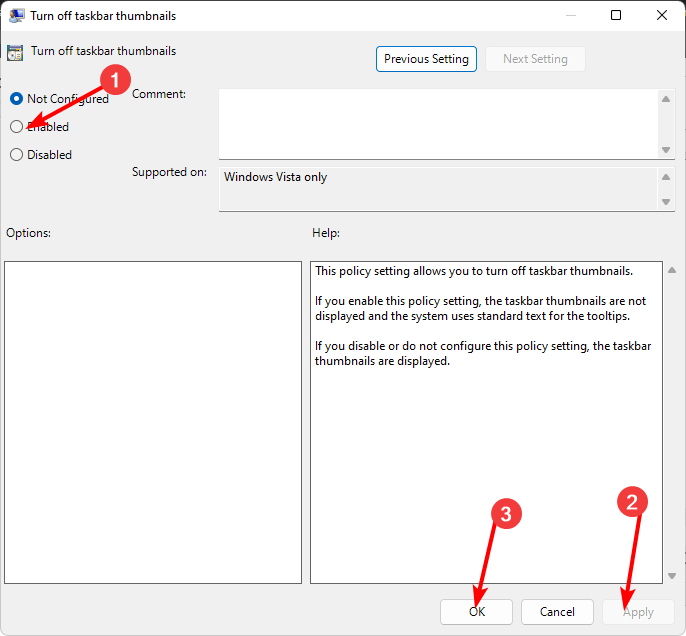
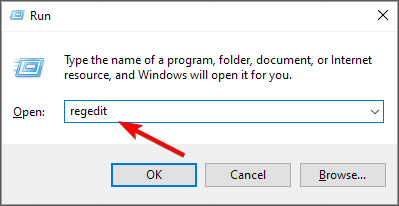
<strong>HKEY_CURRENT_USERSoftwareMicrosoftWindowsCurrentVersionExplorerAdvanced</strong>Configuration utilisateur/Modèles d'administration/Menu Démarrer et barre des tâches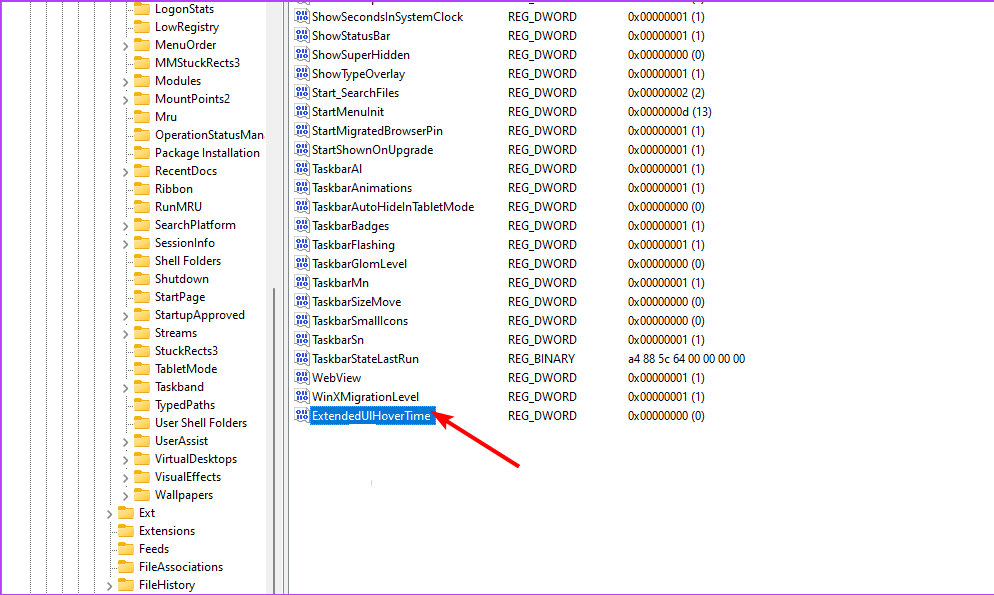 ".
". 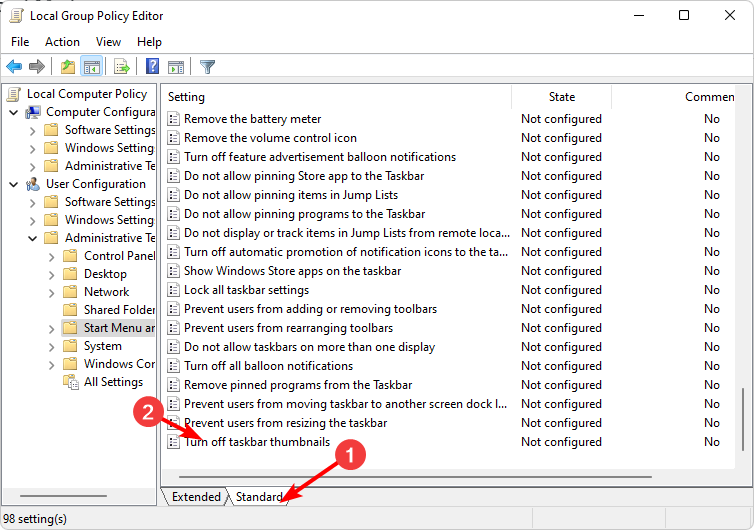
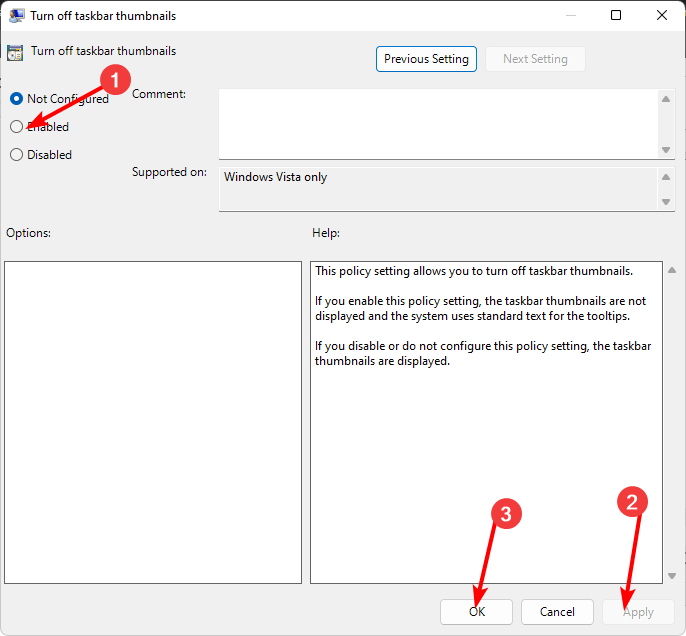
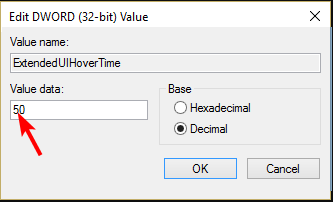
Exécuter
. 🎜Windows🎜🎜R🎜🎜🎜Tapez Éditeur du Registre dans la boîte de dialogue et cliquez sur.🎜Entrée🎜 🎜🎜 Accédez à l'emplacement suivant :
🎜🎜 Accédez à l'emplacement suivant : 🎜HKEY_CURRENT_USERSoftwareMicrosoftWindowsCurrentVersionExplorerAdvanced🎜🎜🎜Cliquez avec le bouton droit sur un espace vide dans le volet de droite, sélectionnez " 🎜Nouvelle valeur DWORD (32 bits)🎜" et nommez-la "Extended UIHoverTime". 🎜🎜🎜Double-cliquez sur "🎜Extended UIHoverTime🎜" et dans l'entrée "Value Data", saisissez une valeur de 🎜1000🎜 et moins. 🎜🎜🎜Redémarrez votre ordinateur. 🎜🎜🎜Si l'aperçu miniature de la barre des tâches disparaît trop rapidement, vous devrez peut-être modifier le délai de survol. 🎜La désactivation des aperçus miniatures consiste simplement à inverser les étapes ci-dessus.
L'objectif est de définir une valeur extrêmement élevée afin que même si vous laissez votre souris sur l'icône pendant un moment, l'aperçu miniature n'aura aucune chance de s'afficher.
Bien que la mise à niveau vers Windows 11 présente ses propres avantages, tout le monde n'est pas d'accord avec les modifications de l'interface utilisateur. Cependant, vous pouvez télécharger l'application classique de la barre des tâches depuis le Microsoft Store pour seulement 0,99 $.
Si cela ne vous semble pas une bonne affaire, ExplorerPatcher est gratuit et vous offre la barre des tâches classique ainsi que d'autres personnalisations de Windows 11.
Comme il s'agit d'une application tierce et que sa légitimité ne peut être vérifiée, WindowsReport n'y est en aucun cas affilié. Assurez-vous d'exécuter une vérification antivirus approfondie avant de télécharger.
Alors voilà. Devez-vous activer ou désactiver cette fonctionnalité ? La fonction d'aperçu miniature de la barre des tâches facilite l'accès à vos programmes préférés, mais de nombreux utilisateurs de Windows la désactivent pour économiser de l'espace et garder la barre des tâches propre.
Si vous êtes un grand fan des aperçus de la barre des tâches mais que les aperçus miniatures ne s'affichent pas, vous pouvez consulter notre guide utile pour une solution rapide.
Ce qui précède est le contenu détaillé de. pour plus d'informations, suivez d'autres articles connexes sur le site Web de PHP en chinois!