Comment installer Jupyter Notebook sous Windows 11 ou 10 à l'aide de CMD ?
Installez Jupyter sur Windows 11 ou 10 via l'invite de commande
Les étapes indiquées sont applicables aux systèmes d'exploitation Win 11 et 10, nous utiliserons ici le gestionnaire de packages Winget.
1. Ouvrez CMD ou Powershell
Comme dans ce guide, nous utilisons simplement la commande pour installer tous les packages requis pour répondre aux exigences requises par Jupyter, faites donc un clic droit sur le bouton Démarrer de Windows pour sélectionner PowerShell (Admin) ; ou Terminal (Administrateur).
REMARQUE : Veuillez vous assurer d'ouvrir CMD ou Powershell avec les privilèges d'administrateur uniquement.
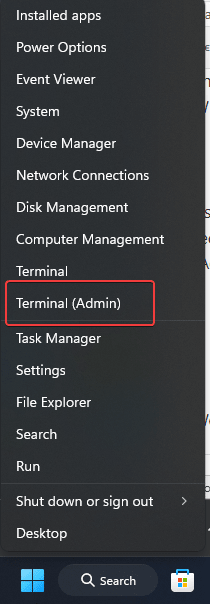
2. Installez la dernière version de python
Eh bien, nous pouvons télécharger manuellement le fichier exécutable de python depuis son site officiel. Cependant, nous n'avons pas besoin de le faire lorsque nous disposons du gestionnaire de packages Winget pour Windows.
Winget est fourni par défaut sur toutes les dernières versions de Win 10 et 11. Cependant, pour confirmer, dans votre Terminal ou Powershell, tapez simplement :
winget
Vous verrez les options disponibles pour votre outil de gestion de paquets. Maintenant, pour rechercher la dernière version de Python, tapez la commande donnée :
Vous verrez également toutes les versions disponibles et utiliserez les versions suivantes :
winget search python.python
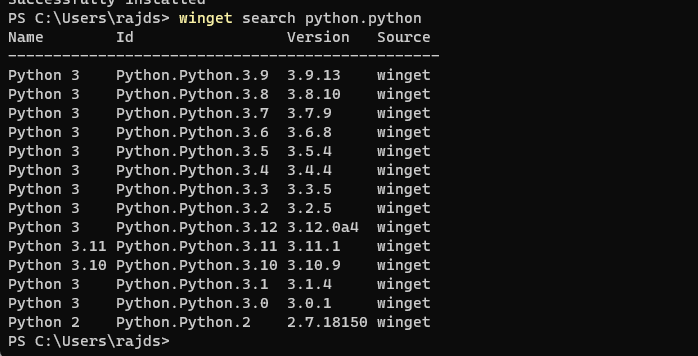
Pour obtenir la toute dernière version de Python 3 comme dans Dans notre cas c'est 3.11, il faut mentionner :
Syntaxe :
winget install python.python.version-number
Utilisation :
winget install python.python.3.11
Fermez le CMD ou PowerShell que vous utilisez et rouvrez-le avec les droits d'administrateur. Cela garantit que Python est ajouté correctement à notre chemin. Il est nécessaire d'utiliser son gestionnaire de paquets "PIP".
3. Vérifiez la version Picture-in-Picture
Confirmez que la dernière version de Python a été ajoutée au chemin de notre système. Vérifions la version de PIP installée. Voici les commandes à utiliser :
pip -V
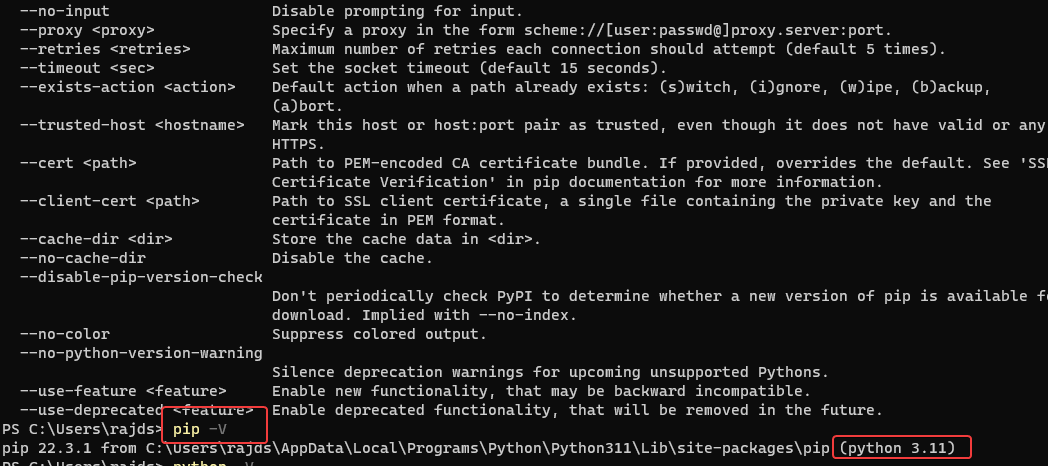
3. Installez Jupyter Notebook à l'aide de PIP
Maintenant, utilisez PIP, le gestionnaire de packages de python sur votre invite de commande ou PowerShell pour installer Jupyter Notebook à l'aide d'une seule commande.
pip install notebook
En fonction de votre connexion Internet, cette commande prendra un certain temps pour télécharger tous les packages nécessaires dont nous avons besoin pour configurer Jupyter sous Windows. Une fois terminé, passez à l’étape suivante.
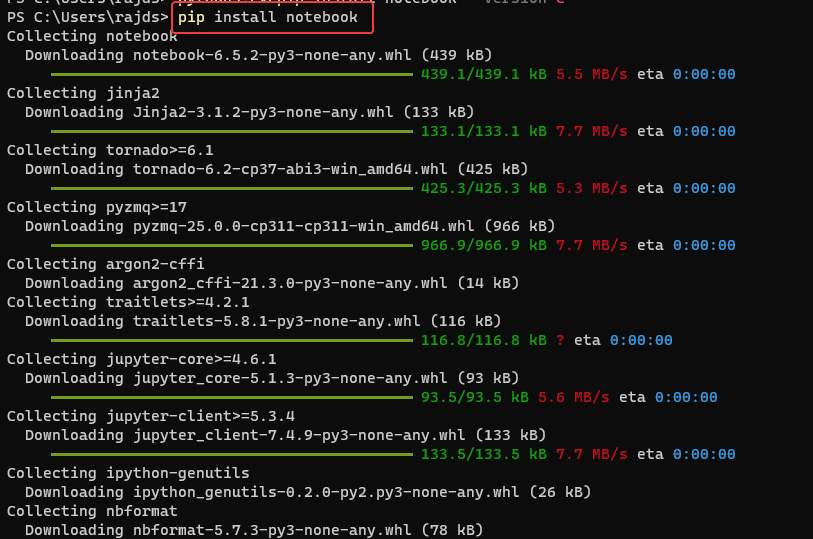
4. Vérifiez si Jupyter Notebook fonctionne sous Windows
Il se peut que Jupyter ne fonctionne pas correctement une fois l'installation terminée, nous devons le confirmer. Dans l'invite de commande, tapez la commande donnée. Cela démarrera le serveur Web et tous les packages requis dont nous avons besoin pour exécuter et accéder à l'interface Web de Notebook sous Windows.
jupyter notebook
La commande ci-dessus ouvrira automatiquement votre navigateur et redirigera vers l'interface affichant le répertoire système.
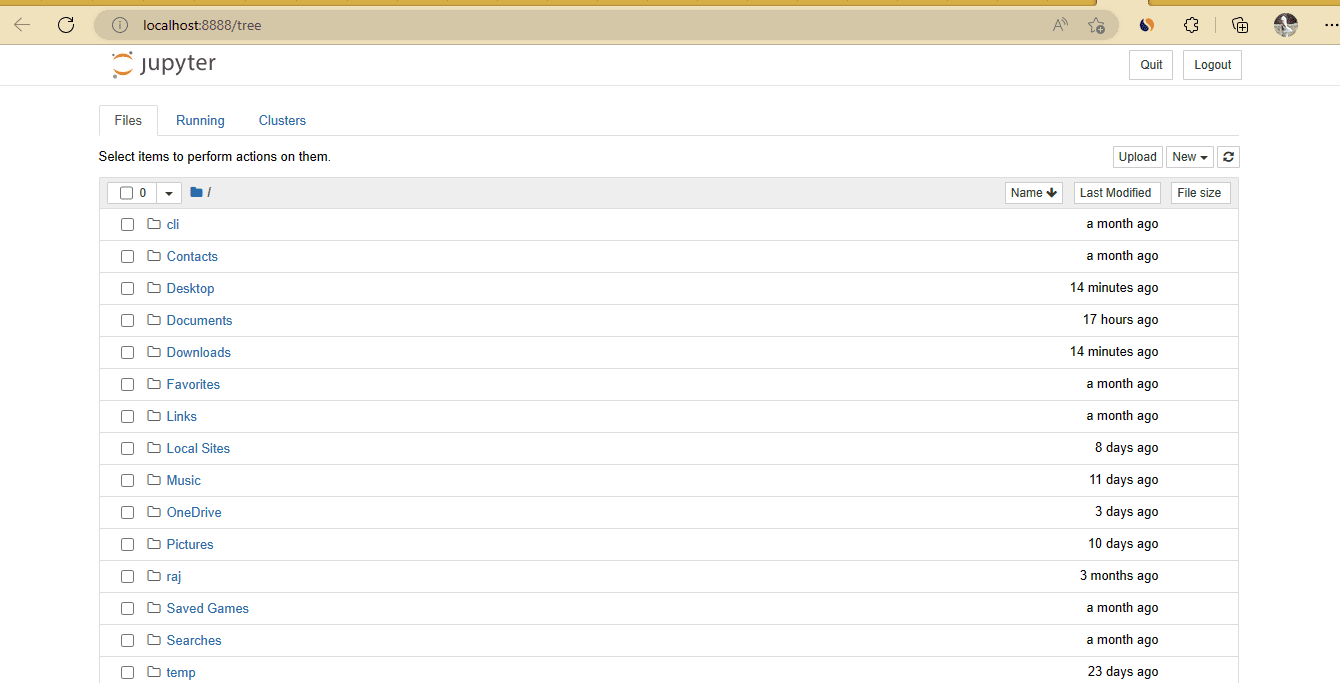
5. Créer un raccourci sur le bureau
D'accord, cet IDE Python basé sur le Web fonctionne sur notre système Windows. Cependant, pour l'ouvrir, nous devons ouvrir CMD et exécuter la commande donnée à l'étape précédente. Pour rendre les choses instantanées, créons un raccourci sur le bureau Jupyter afin de pouvoir l'exécuter d'un simple clic de souris.
Étape 1 : Cliquez avec le bouton droit sur le bureau Windows et sélectionnez "Nouveau", puis sélectionnez l'option "Raccourci".
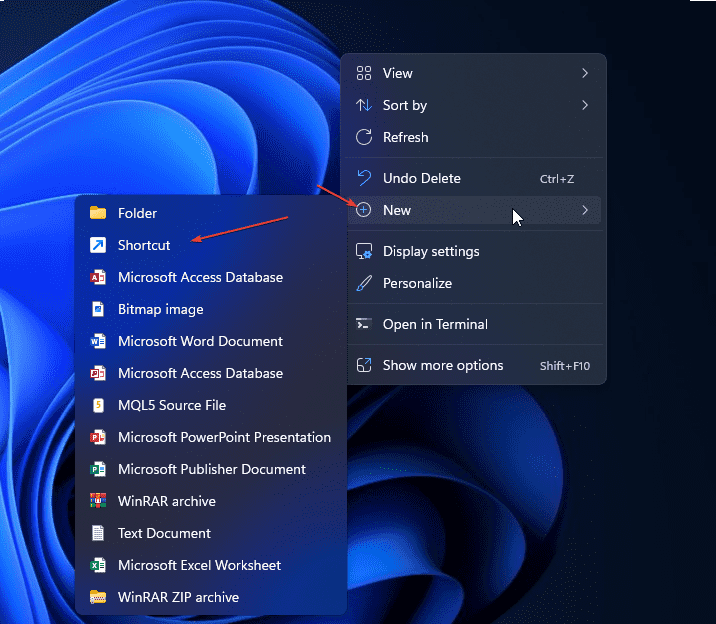
Étape 2 : La fenêtre de raccourci s'ouvrira pour créer une nouvelle fenêtre. Le chemin indiqué ci-dessous y est collé. Cela ouvrira Powershell et exécutera la commande qu'il contient. jupyter notebook
C:\Windows\System32\WindowsPowerShell\v1.0\powershell.exe jupyter notebook
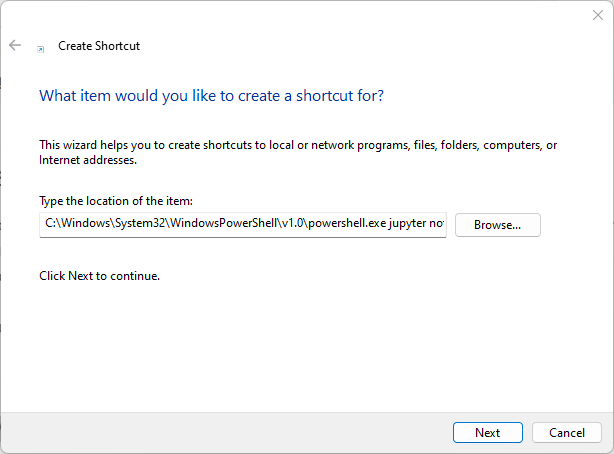
步骤3:为您的快捷方式命名,在这里我们分配 – Jupyter Notebook。你可以给任何你想要的东西。之后点击 结束通话 按钮。
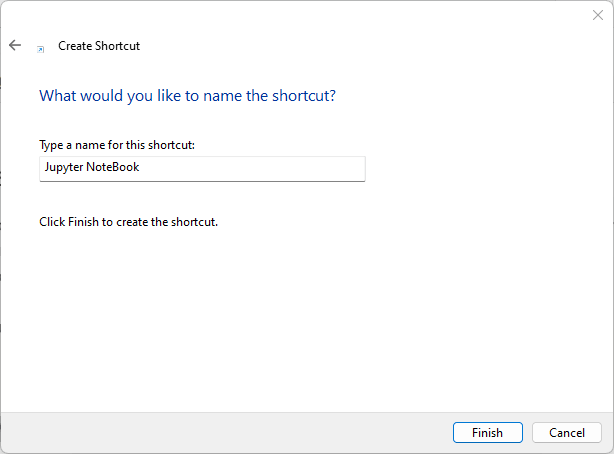
第 4 步:为了轻松识别您的快捷方式,让我们下载 Jupyter 图标。访问 icons.com 并单击ICO选项卡,然后下载图标。将图标保存在某个位置,这样您就不会意外删除它。
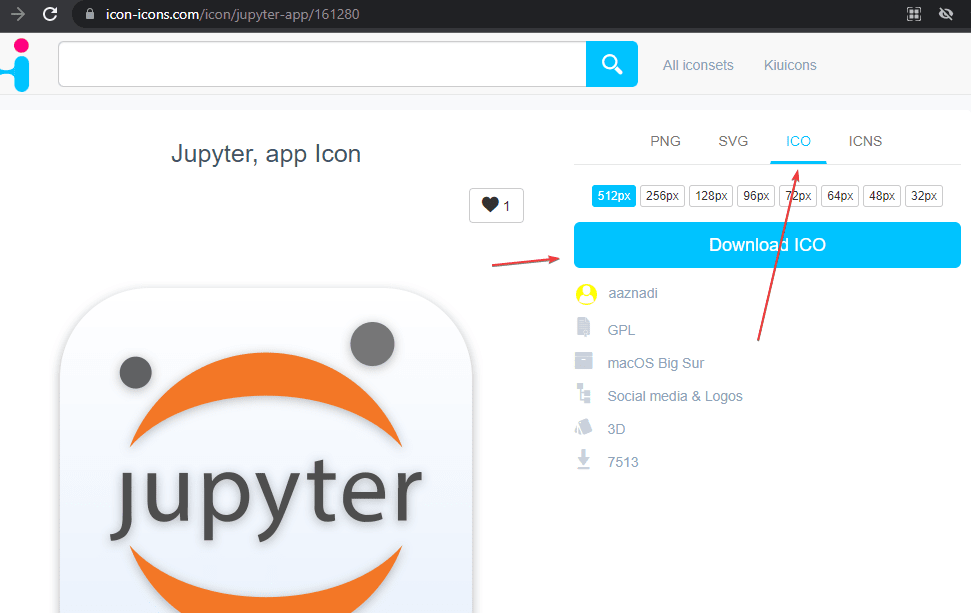
第 5 步:右键单击创建的快捷方式,然后选择“属性”选项。
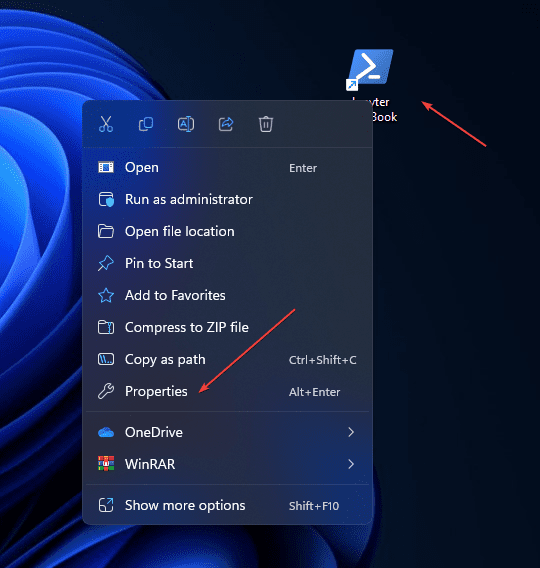
第 6 步:单击更改图标按钮,然后单击浏览以选择已下载的图标。之后,按 Ok 按钮保存更改。
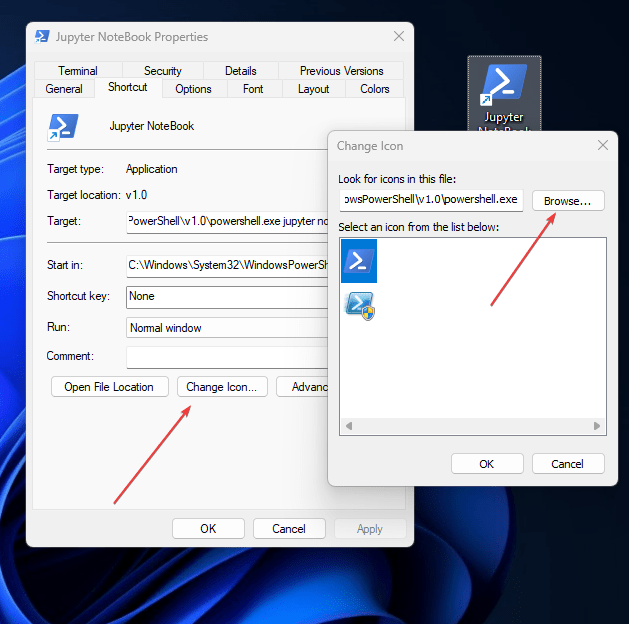
附加信息:默认情况下,Jupyter 将显示创建快捷方式的目录的文件。要改变并告诉它,请打开并列出 Python 项目的文件。再次右键单击快捷方式,选择属性,然后在“启动”列中输入 Python 项目目录的路径。
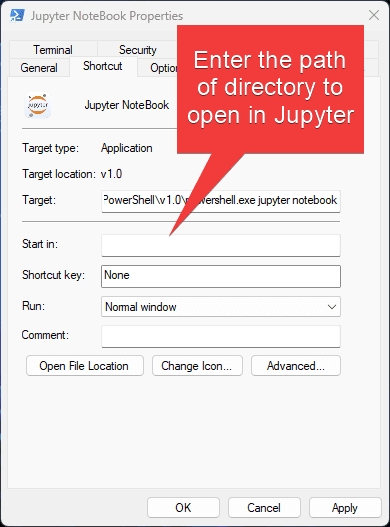
6. 升级 Jupyter 笔记本
将来,如果要使用命令行在Windows上安装Jupyter的任何可用升级,请再次使用PIP,下面是示例:
pip install -U jupyter
Ce qui précède est le contenu détaillé de. pour plus d'informations, suivez d'autres articles connexes sur le site Web de PHP en chinois!

Outils d'IA chauds

Undresser.AI Undress
Application basée sur l'IA pour créer des photos de nu réalistes

AI Clothes Remover
Outil d'IA en ligne pour supprimer les vêtements des photos.

Undress AI Tool
Images de déshabillage gratuites

Clothoff.io
Dissolvant de vêtements AI

AI Hentai Generator
Générez AI Hentai gratuitement.

Article chaud

Outils chauds

Bloc-notes++7.3.1
Éditeur de code facile à utiliser et gratuit

SublimeText3 version chinoise
Version chinoise, très simple à utiliser

Envoyer Studio 13.0.1
Puissant environnement de développement intégré PHP

Dreamweaver CS6
Outils de développement Web visuel

SublimeText3 version Mac
Logiciel d'édition de code au niveau de Dieu (SublimeText3)
 Comment activer ou désactiver DLNA sur Windows 11
Sep 28, 2023 pm 11:05 PM
Comment activer ou désactiver DLNA sur Windows 11
Sep 28, 2023 pm 11:05 PM
Le streaming DLNA existe depuis longtemps et est considéré comme l’une des options les plus conviviales. Compte tenu de sa compatibilité avec une variété d’appareils et de systèmes, vous ne devriez pas avoir de problèmes pour vous y connecter. Alors, dites-nous comment activer DLNA dans Windows 11. Il existe deux méthodes : utiliser la fonctionnalité Windows DLNA (Digital Living Network Alliance) intégrée ou installer une application tierce. Bien que la première fonctionne bien et offre la meilleure expérience, vous pouvez essayer l'application avec son ensemble de fonctionnalités améliorées. Nous énumérerons les deux options. Quels sont les avantages de l’utilisation du DLNA ? DLNA permet la diffusion multimédia en continu sur les appareils du réseau, à condition que l'appareil de diffusion en continu soit compatible avec la norme. Une fois configuré sur un téléviseur intelligent ou un autre système, vous pouvez
 Guide Windows 11 : Comment ajuster la résolution d'affichage dans Hyper-V
Sep 23, 2023 pm 08:25 PM
Guide Windows 11 : Comment ajuster la résolution d'affichage dans Hyper-V
Sep 23, 2023 pm 08:25 PM
Si vous utilisez Hyper-V pour exécuter des machines virtuelles sur une machine Windows 11, vous devrez peut-être modifier la résolution d'affichage d'une ou des deux machines virtuelles. Dans ce guide, nous aborderons des méthodes simples et des instructions étape par étape pour ajuster et optimiser la résolution d'affichage dans un environnement Hyper-V. Comment ajuster la résolution de l’écran dans Hyper-V ? Avant de passer aux étapes détaillées pour modifier la résolution d'écran Hyper-V sous Windows 11, assurez-vous d'effectuer les vérifications suivantes pour un fonctionnement plus fluide : Assurez-vous que vous êtes connecté avec un compte administrateur. Assurez-vous que les pilotes graphiques sont mis à jour. Sauvegardez les données importantes dans la VM. Assurez-vous qu'Hyper-V est activé. 1. Configuration à l'aide d'Hyper-V Tout d'abord, nous allons activer le mode session améliorée pour cela ;
 Solution : Votre organisation vous demande de modifier votre code PIN
Oct 04, 2023 pm 05:45 PM
Solution : Votre organisation vous demande de modifier votre code PIN
Oct 04, 2023 pm 05:45 PM
Le message « Votre organisation vous a demandé de modifier votre code PIN » apparaîtra sur l'écran de connexion. Cela se produit lorsque la limite d'expiration du code PIN est atteinte sur un ordinateur utilisant les paramètres de compte basés sur l'organisation, sur lesquels ils contrôlent les appareils personnels. Cependant, si vous configurez Windows à l'aide d'un compte personnel, le message d'erreur ne devrait idéalement pas apparaître. Même si ce n'est pas toujours le cas. La plupart des utilisateurs qui rencontrent des erreurs déclarent utiliser leur compte personnel. Pourquoi mon organisation me demande-t-elle de modifier mon code PIN sous Windows 11 ? Il est possible que votre compte soit associé à une organisation et votre approche principale devrait être de le vérifier. Contacter votre administrateur de domaine peut vous aider ! De plus, des paramètres de stratégie locale mal configurés ou des clés de registre incorrectes peuvent provoquer des erreurs. Tout de suite
 Comment calibrer correctement votre manette Xbox One sous Windows 11
Sep 21, 2023 pm 09:09 PM
Comment calibrer correctement votre manette Xbox One sous Windows 11
Sep 21, 2023 pm 09:09 PM
Depuis que Windows est devenu la plate-forme de jeu de choix, il est encore plus important d'identifier ses fonctionnalités orientées jeux. L'un d'eux est la possibilité de calibrer une manette Xbox One sur Windows 11. Grâce à l'étalonnage manuel intégré, vous pouvez vous débarrasser des problèmes de dérive, de mouvement aléatoire ou de performances et aligner efficacement les axes X, Y et Z. Si les options disponibles ne fonctionnent pas, vous pouvez toujours utiliser un outil tiers d'étalonnage du contrôleur Xbox One. Découvrons-le ! Comment calibrer ma manette Xbox sous Windows 11 ? Avant de continuer, assurez-vous de connecter votre manette à votre ordinateur et de mettre à jour les pilotes de votre manette Xbox One. Pendant que vous y êtes, installez également toutes les mises à jour de micrologiciel disponibles. 1. Utilisez le vent
 Comment afficher la taille du dossier sur Windows 11 ?
Sep 23, 2023 pm 06:13 PM
Comment afficher la taille du dossier sur Windows 11 ?
Sep 23, 2023 pm 06:13 PM
Par défaut, Windows 11 n'affiche pas la taille des dossiers dans l'Explorateur de fichiers. Cependant, vous pouvez apporter certaines modifications aux paramètres de l'Explorateur pour les rendre visibles. Dans ce guide, nous aborderons certaines des façons les plus simples d'afficher la taille des dossiers afin que vous puissiez gérer efficacement l'espace disque sur votre PC. Comment vérifier la taille d’un dossier sous Windows 11 ? 1. Utilisez la fenêtre Propriétés du dossier pour ouvrir une fenêtre de l'Explorateur Windows en appuyant sur +. WindowsE Accédez au dossier dont vous souhaitez vérifier la taille, faites un clic droit dessus et sélectionnez « Propriétés » dans le menu contextuel. Dans la fenêtre des propriétés du dossier, allez dans l'onglet "Général" et recherchez la section "Taille" pour connaître l'espace occupé par le dossier. 2. Activez "
 Correctif : l'aperçu miniature de la barre des tâches disparaît trop rapidement sous Windows 11
Sep 14, 2023 pm 03:33 PM
Correctif : l'aperçu miniature de la barre des tâches disparaît trop rapidement sous Windows 11
Sep 14, 2023 pm 03:33 PM
Bien que l'aperçu miniature de la barre des tâches soit une fonctionnalité très utile, certains utilisateurs ont signalé des problèmes avec celle-ci. Dans la plupart des cas, il est impossible de cliquer sur l’icône de l’application car l’aperçu miniature disparaît trop rapidement. Dans ce guide, nous aborderons les méthodes recommandées par les experts pour résoudre les problèmes d'aperçu de la barre des tâches juste après en avoir expliqué les causes. Pourquoi les aperçus miniatures de la barre des tâches disparaissent-ils si rapidement ? Fichiers système corrompus ou autres erreurs de fichiers système Versions Windows obsolètes Conflits avec des logiciels de sécurité tiers Profils utilisateur corrompus Comment empêcher les aperçus miniatures de la barre des tâches de disparaître rapidement sous Windows 11 ? Avant de procéder à toute étape pour corriger l'aperçu miniature de la barre des tâches qui ne fonctionne pas sous Windows 11, effectuez les vérifications préliminaires suivantes : cliquez avec le bouton droit sur le bureau et
 Comment supprimer complètement les langues d'affichage indésirables sur Windows 11
Sep 24, 2023 pm 04:25 PM
Comment supprimer complètement les langues d'affichage indésirables sur Windows 11
Sep 24, 2023 pm 04:25 PM
Travaillez trop longtemps sur la même configuration ou partagez votre PC avec d’autres. Certains modules linguistiques peuvent être installés, ce qui crée souvent des conflits. Il est donc temps de supprimer les langues d’affichage indésirables dans Windows 11. En parlant de conflits, lorsqu'il existe plusieurs modules linguistiques, appuyer par inadvertance sur Ctrl+Maj modifie la disposition du clavier. Si l’on n’y prend pas garde, cela peut constituer un obstacle à la tâche à accomplir. Alors passons directement à la méthode ! Comment supprimer la langue d’affichage de Windows 11 ? 1. Dans Paramètres, appuyez sur + pour ouvrir l'application Paramètres, accédez à Heure et langue dans le volet de navigation et cliquez sur Langue et région. WindowsJe clique sur les points de suspension à côté de la langue d'affichage que vous souhaitez supprimer et sélectionnez Supprimer dans le menu contextuel. Cliquez sur "
 Comment réparer le périphérique désactivé (code d'erreur 22) sous Windows 10/11
Aug 04, 2023 pm 03:17 PM
Comment réparer le périphérique désactivé (code d'erreur 22) sous Windows 10/11
Aug 04, 2023 pm 03:17 PM
L'erreur code 22 « Ce périphérique est désactivé » dans le Gestionnaire de périphériques vous empêche-t-elle d'utiliser un nouveau ou un ancien périphérique sur votre PC ? Ne vous inquiétez pas car nous sommes là pour vous aider à résoudre ce problème. Une erreur de code 22 signifie que l'appareil a été désactivé manuellement et parfois, sa réactivation n'aide pas. Quelle que soit la cause, voici 10 façons de corriger l’erreur de code 10 « Cet appareil est désactivé » sur Windows 22/PC et de faire fonctionner à nouveau ce matériel. 1. Débranchez et rebranchez le nouveau matériel Le nouveau matériel que vous branchez sur votre PC peut recommencer à fonctionner après une suppression et une réinstallation rapides. Donc, s’il s’agit d’un appareil branché via USB, débranchez-le. Ensuite, attendez quelques secondes et rebranchez-le. Maintenant, vérifiez si l'appareil apparaît dans le gestionnaire de périphériques





