Guide d'utilisation des widgets interactifs sur iPhone sous iOS 17
Ajoutez des widgets interactifs à l'écran d'accueil de votre iPhone
【Remarque】Actuellement, les widgets interactifs sont exclusifs aux applications Apple. Nous pourrions bientôt voir des fonctionnalités de widgets interactifs dans des applications tierces.
Pour utiliser les widgets interactifs dans iOS 17, vous devez d'abord ajouter le widget à votre écran d'accueil. Une fois ajoutés, vous pouvez interagir avec eux directement depuis l'écran d'accueil sans avoir à accéder à l'application. Voici le processus :
- Cliquez et maintenez n'importe où sur l'écran d'accueil jusqu'à ce que l'icône commence à trembler.
- Maintenant, cliquez sur l'icône «+» dans le coin supérieur gauche. Cela affichera une liste des widgets disponibles.
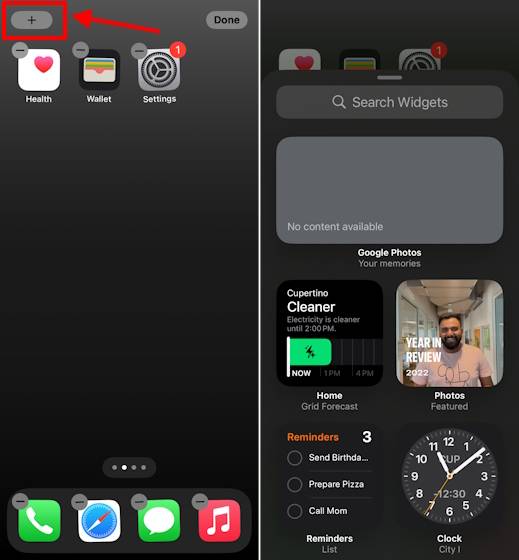
- Ici, sélectionnez le widget que vous souhaitez ajouter. Vous pouvez sélectionner la taille et la faire glisser sur votre écran d'accueil ou cliquer sur le bouton Ajouter un widget.
- Par exemple, nous avons ajouté le widget Rappel. Vous pouvez marquer les tâches comme terminées directement depuis l'écran d'accueil.
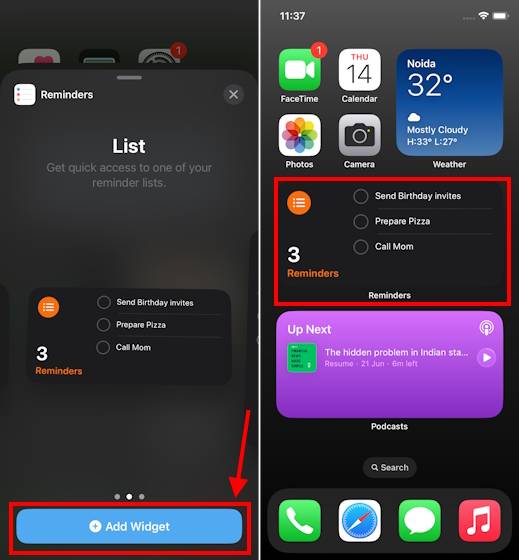
- Vous pouvez ajouter des widgets interactifs à n'importe quelle application Apple.
Ajouter des widgets interactifs sur l'écran de verrouillage de l'iPhone
Vous pouvez également ajouter des widgets interactifs sur l'écran de verrouillage. Une fois ajouté, vous pouvez interagir avec le widget sans ouvrir l'application ni même déverrouiller votre iPhone. Le processus d'ajout de widgets (interactifs ou réguliers) sur l'écran de verrouillage de l'iPhone est complètement différent de celui de l'écran d'accueil. Voyons comment procéder :
- Appuyez longuement sur n'importe où sur l'écran de verrouillage et appuyez sur Personnaliser en bas.
- Ici, cliquez sur "Écran de verrouillage".
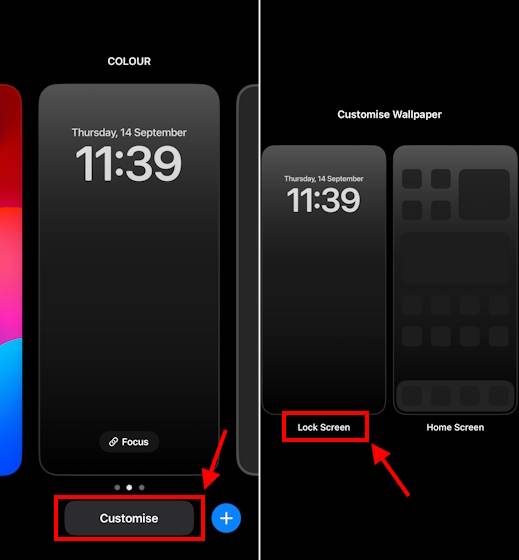
- Cliquez ensuite sur la section "+ Ajouter un widget" .
- Contrairement aux widgets de l'écran d'accueil, vous ne pouvez pas rechercher de widgets à ajouter à votre écran de verrouillage. Vous pouvez choisir parmi les widgets suggérés en haut ou faire défiler une liste d'applications installées proposant des widgets d'écran de verrouillage.
- Ensuite, Cliquez ou faites glisser le widget vers le bloc "Ajouter un widget" pour l'ajouter à l'écran de verrouillage.
- Une fois ajouté, appuyez sur le "X" dans le coin supérieur droit ou sur n'importe quel espace vide de l'écran de verrouillage pour fermer le menu du widget de l'écran de verrouillage.
- Ensuite, cliquez sur "Terminé" dans le coin supérieur droit.
- Enfin, appuyez n'importe où sur l'écran pour afficher l'écran de verrouillage.
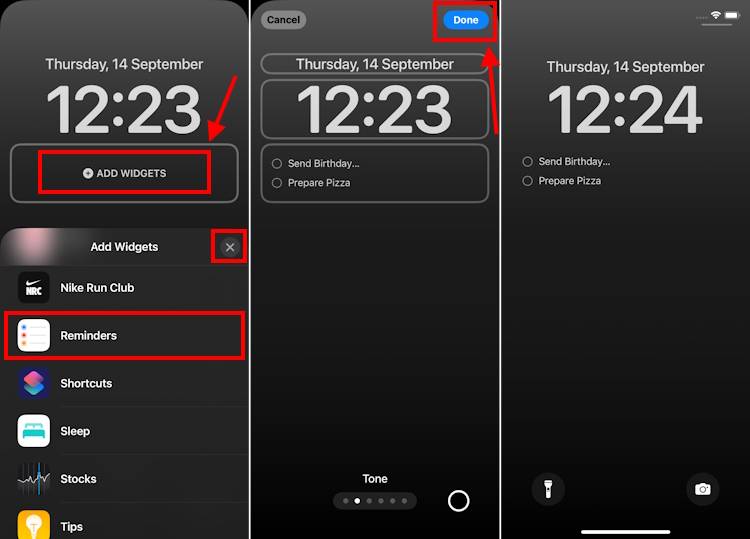
- Vous pouvez désormais interagir avec les widgets directement depuis l'écran de verrouillage de votre iPhone.
Ajouter des widgets interactifs sur iPhone en mode veille
Enfin, vous pouvez également ajouter et utiliser des widgets interactifs sur iPhone en mode veille. Le nouveau mode veille est une fonctionnalité impressionnante d'iOS 17 qui transforme votre iPhone en un écran intelligent lorsque vous le chargez verticalement en orientation paysage. Vous pouvez afficher la date et l'heure, vos photos préférées et même interagir avec le widget. Voici comment procéder :
- Connectez votre iPhone au chargeur et placez-le debout (pas à plat) en orientation paysage. Vous pouvez utiliser des chargeurs MagSafe, sans fil ou même filaires.
- Le mode veille devrait être automatiquement activé sur les iPhones avec iOS 17.
- S’il ne s’affiche pas pour vous, voici comment réparer le mode veille qui ne fonctionne pas sur iPhone.
- Une fois que votre iPhone est passé en mode veille, passez à l'écran le plus à gauche. Ensuite, appuyez longuement n'importe où sur l'écran et appuyez sur l'icône «+» dans le coin supérieur droit.
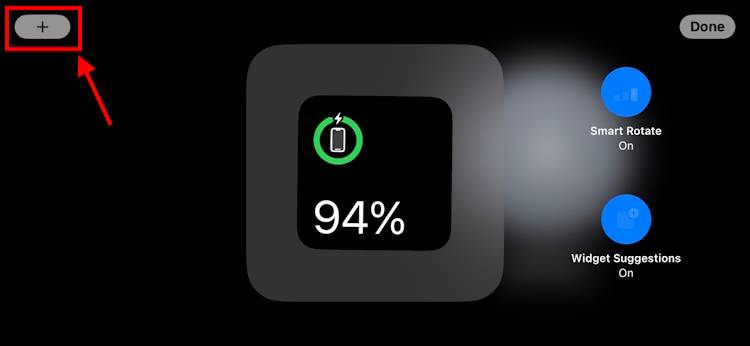
- Vous pouvez choisir parmi des suggestions ou rechercher votre widget préféré à l'aide de la barre de recherche.
- Ensuite, cliquez sur « Ajouter un widget ».
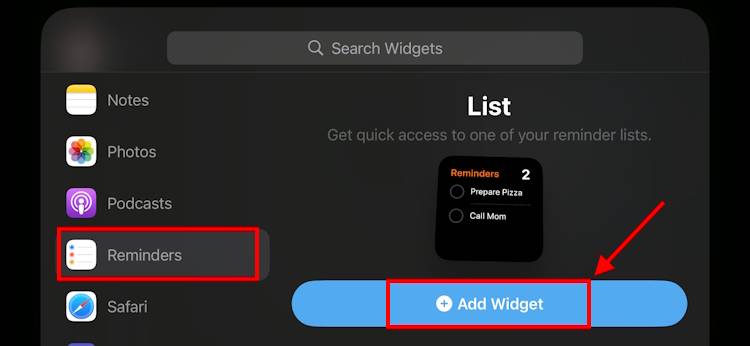
- Ensuite, cliquez sur le bouton Terminé.
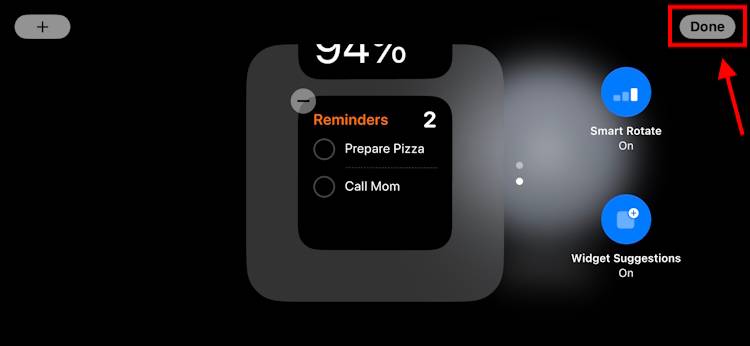
- Une fois ajoutés, vous pouvez utiliser les widgets interactifs sur votre iPhone en mode veille.
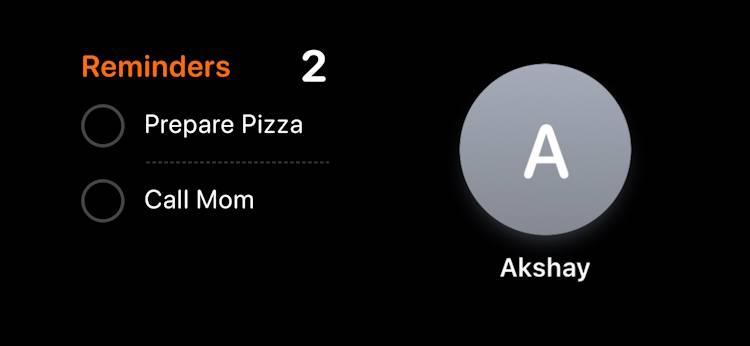
Voici donc trois façons d'ajouter des widgets interactifs sur votre iPhone sous iOS 17. Actuellement, seuls les widgets propriétaires utilisant des bascules et des boutons sont disponibles pour l'interaction. Nous pourrions bientôt voir des widgets interactifs tiers prenant en charge les pressions longues, les curseurs, etc.
Ce qui précède est le contenu détaillé de. pour plus d'informations, suivez d'autres articles connexes sur le site Web de PHP en chinois!

Outils d'IA chauds

Undresser.AI Undress
Application basée sur l'IA pour créer des photos de nu réalistes

AI Clothes Remover
Outil d'IA en ligne pour supprimer les vêtements des photos.

Undress AI Tool
Images de déshabillage gratuites

Clothoff.io
Dissolvant de vêtements AI

AI Hentai Generator
Générez AI Hentai gratuitement.

Article chaud

Outils chauds

Bloc-notes++7.3.1
Éditeur de code facile à utiliser et gratuit

SublimeText3 version chinoise
Version chinoise, très simple à utiliser

Envoyer Studio 13.0.1
Puissant environnement de développement intégré PHP

Dreamweaver CS6
Outils de développement Web visuel

SublimeText3 version Mac
Logiciel d'édition de code au niveau de Dieu (SublimeText3)
 Comment épingler la barre des tâches Win11
Jan 04, 2024 pm 04:31 PM
Comment épingler la barre des tâches Win11
Jan 04, 2024 pm 04:31 PM
Dans les systèmes Windows précédents, nous utilisions souvent la fonction de verrouillage de la barre des tâches pour éviter un mauvais fonctionnement de la barre des tâches. Cependant, de nombreux utilisateurs ont constaté qu'ils ne pouvaient plus verrouiller la barre des tâches après la mise à jour du système Win11. C'est en fait parce que Microsoft a annulé cette fonction. Ce qui suit est Suivez simplement l'éditeur et jetez un œil. Comment verrouiller la barre des tâches dans win11 : Réponse : Impossible de verrouiller. 1. Microsoft a annulé la fonction de verrouillage de la barre des tâches dans le système win11, nous ne pouvons donc pas verrouiller la barre des tâches maintenant. 2. De manière générale, nous pouvons cliquer avec le bouton droit sur l'espace vide de la barre des tâches pour verrouiller la barre des tâches. 3. Mais dans le système Win11, un clic droit sur l'espace vide de la barre des tâches n'a que l'option de paramètres de la barre des tâches. 4. Si nous ouvrons les paramètres de la barre des tâches, le verrou de la barre des tâches correspondant est introuvable.
 Word est verrouillé et ne peut pas être saisi ou modifié, et le bouton de révision ne peut pas non plus être enfoncé ?
Mar 15, 2024 pm 01:20 PM
Word est verrouillé et ne peut pas être saisi ou modifié, et le bouton de révision ne peut pas non plus être enfoncé ?
Mar 15, 2024 pm 01:20 PM
Que dois-je faire si le mot est verrouillé et ne peut pas être saisi ou modifié, ou si le bouton de révision ne peut pas être enfoncé ? Récemment, lorsque des amis utilisaient Word pour traiter des documents, ils ont été confrontés à une situation dans laquelle le document était verrouillé et ne pouvait pas être modifié. De nombreuses personnes se sont senties très angoissées car cela entraînait de grands obstacles dans leur travail. Alors, comment devrions-nous le résoudre ? L'éditeur vous présentera la méthode ci-dessous. Méthode 1 : Annuler « Restreindre l'édition » Afin de modifier le document Word, nous pouvons annuler le jeu d'options « Restreindre l'édition » et entrer simplement le mot de passe correct. 2. Tout d'abord, après avoir ouvert le document Word, cliquez sur « Réviser » > « Restreindre la modification » dans le menu. 3. Apparaître&ldqu
 Apprenez à désactiver la fonction de verrouillage automatique de l'écran dans Win10
Jan 08, 2024 am 11:49 AM
Apprenez à désactiver la fonction de verrouillage automatique de l'écran dans Win10
Jan 08, 2024 am 11:49 AM
De nombreux amis doivent éteindre l'écran pour protéger l'écran lorsqu'ils quittent l'ordinateur, mais ils ne veulent pas verrouiller l'écran car ils éteignent l'écran. Lorsqu'ils reviennent, ils doivent saisir un mot de passe pour accéder au système. . En fait, nous pouvons compléter cette étape via les paramètres. Regardons-la ensemble. Tutoriel pour éteindre l'écran sans verrouiller Win10 1. Entrez d'abord les paramètres et sélectionnez "Personnalisation" 2. Cliquez sur "Verrouiller l'écran" à gauche 3. Sélectionnez "Paramètres de l'économiseur d'écran" ci-dessous 4. Décochez "Afficher la connexion lors de la récupération" Écran" 5 . Cliquez ensuite sur "Modifier les paramètres d'alimentation". 6. Sélectionnez les paramètres de l'icône sur la gauche. 7. Définissez une heure pour éteindre le moniteur, puis modifiez l'état de veille sur « Jamais ». 8. Revenez ensuite aux paramètres d'alimentation tout à l'heure et sélectionnez le temps de veille ci-dessous. 9. Utilisez la même chose que ci-dessus
 Les captures d'écran de l'iPhone ne fonctionnent pas : comment y remédier
May 03, 2024 pm 09:16 PM
Les captures d'écran de l'iPhone ne fonctionnent pas : comment y remédier
May 03, 2024 pm 09:16 PM
La fonction de capture d'écran ne fonctionne pas sur votre iPhone ? Prendre une capture d'écran est très simple car il vous suffit de maintenir enfoncés simultanément le bouton d'augmentation du volume et le bouton d'alimentation pour saisir l'écran de votre téléphone. Cependant, il existe d'autres moyens de capturer des images sur l'appareil. Correctif 1 – Utilisation d’Assistive Touch Prenez une capture d’écran à l’aide de la fonction Assistive Touch. Étape 1 – Accédez aux paramètres de votre téléphone. Étape 2 – Ensuite, appuyez pour ouvrir les paramètres d'accessibilité. Étape 3 – Ouvrez les paramètres Touch. Étape 4 – Ensuite, ouvrez les paramètres Assistive Touch. Étape 5 – Activez Assistive Touch sur votre téléphone. Étape 6 – Ouvrez « Personnaliser le menu supérieur » pour y accéder. Étape 7 – Il ne vous reste plus qu'à lier l'une de ces fonctions à votre capture d'écran. Alors cliquez sur le premier
 L'écran minilé fait-il mal aux yeux ?
Feb 07, 2024 pm 03:48 PM
L'écran minilé fait-il mal aux yeux ?
Feb 07, 2024 pm 03:48 PM
Ce qui préoccupe le plus de nombreux utilisateurs, c'est de savoir si l'écran miniLED fera mal aux yeux. En fait, même si la luminosité de cet écran peut atteindre des niveaux extrêmement élevés, il ne fera pas mal aux yeux et peut toujours être utilisé normalement. L'écran miniled vous fait-il mal aux yeux ? Réponse : il ne vous fait pas mal aux yeux. Bien que la luminosité de l'écran miniLED soit plus élevée, il ne continuera pas à maintenir cette luminosité lors d'une utilisation quotidienne. Il ne s'affichera que lorsque la luminosité doit être augmentée, il ne maintiendra donc pas toujours une luminosité élevée et ne fera pas mal aux yeux. La luminosité maximale est également pour une meilleure luminosité. Introduction à l'écran miniled 1. La technologie d'affichage à rétroéclairage MiniLED utilise le rétroéclairage, donc la plus grande différence avec l'écran LCD est la couche de rétroéclairage 2. Par rapport à l'écran LCD, les performances du miniLED seront plus élevées.
 Comment ajouter des widgets à l'écran de verrouillage sur iPhone
Feb 05, 2024 am 11:20 AM
Comment ajouter des widgets à l'écran de verrouillage sur iPhone
Feb 05, 2024 am 11:20 AM
Apple permet aux utilisateurs d'ajouter des widgets à diverses parties de l'iPhone, notamment l'écran d'accueil, la vue Aujourd'hui et l'écran de verrouillage. Les widgets d'écran de verrouillage facilitent la vérification de la météo, du niveau de la batterie et d'autres informations sans même avoir à déverrouiller votre appareil. Dans cet article, nous expliquerons comment ajouter et personnaliser des widgets sur l’écran de verrouillage de votre iPhone. Comment ajouter des widgets à l'écran de verrouillage de l'iPhone L'ajout de widgets sur l'écran de verrouillage est aussi simple que de connaître le widget spécifique que vous souhaitez ajouter. Si vous souhaitez ajouter un widget qui n'est pas disponible nativement, vous devrez installer une application qui fournit le widget d'écran de verrouillage avant de pouvoir l'ajouter à l'écran de verrouillage. De plus, vous pouvez ajouter des widgets de configuration sur plusieurs écrans de verrouillage dotés de différents ensembles de widgets.
 Comment régler la couleur lorsque l'écran devient noir et blanc Introduction détaillée : Comment quitter le mode noir et blanc sur votre téléphone mobile.
Mar 21, 2024 pm 01:12 PM
Comment régler la couleur lorsque l'écran devient noir et blanc Introduction détaillée : Comment quitter le mode noir et blanc sur votre téléphone mobile.
Mar 21, 2024 pm 01:12 PM
Lorsque de nombreux amis utilisent leur téléphone portable, ils découvrent soudainement que l'interface de fonctionnement du téléphone mobile est devenue "noir et blanc". Ils ne savent pas quelle en est la cause ni comment le résoudre. Cet article utilise des téléphones mobiles Android. à titre d'exemple pour vous apprendre comment le faire fonctionner. La couleur de l'interface de fonctionnement du téléphone mobile redevient normale. 1. Configurez l'interface du téléphone mobile et recherchez l'icône « en forme d'engrenage » dans l'interface de fonctionnement. Comme indiqué ci-dessous : cliquez sur cette icône pour accéder à l'interface des paramètres du téléphone. 2. Options L'interface de fonctionnement du téléphone mobile est passée en noir et blanc, ce qui est lié au paramètre « Affichage » du téléphone mobile. Après avoir accédé à l'interface des paramètres du téléphone mobile, recherchez l'option « Affichage et thème » dans. le menu déroulant, comme indiqué ci-dessous : Cliquez ensuite sur l'option "Affichage et thème" pour accéder à la page de détails. 3. Après avoir modifié la couleur de l'écran et entré l'option "Affichage et thème", recherchez le "
 Comment annuler la suppression de l'écran d'accueil sur iPhone
Apr 17, 2024 pm 07:37 PM
Comment annuler la suppression de l'écran d'accueil sur iPhone
Apr 17, 2024 pm 07:37 PM
Vous avez supprimé quelque chose d'important de votre écran d'accueil et vous essayez de le récupérer ? Vous pouvez remettre les icônes d’applications à l’écran de différentes manières. Nous avons discuté de toutes les méthodes que vous pouvez suivre et remettre l'icône de l'application sur l'écran d'accueil. Comment annuler la suppression de l'écran d'accueil sur iPhone Comme nous l'avons mentionné précédemment, il existe plusieurs façons de restaurer cette modification sur iPhone. Méthode 1 – Remplacer l'icône de l'application dans la bibliothèque d'applications Vous pouvez placer une icône d'application sur votre écran d'accueil directement à partir de la bibliothèque d'applications. Étape 1 – Faites glisser votre doigt sur le côté pour trouver toutes les applications de la bibliothèque d'applications. Étape 2 – Recherchez l'icône de l'application que vous avez supprimée précédemment. Étape 3 – Faites simplement glisser l'icône de l'application de la bibliothèque principale vers le bon emplacement sur l'écran d'accueil. Voici le schéma d'application





