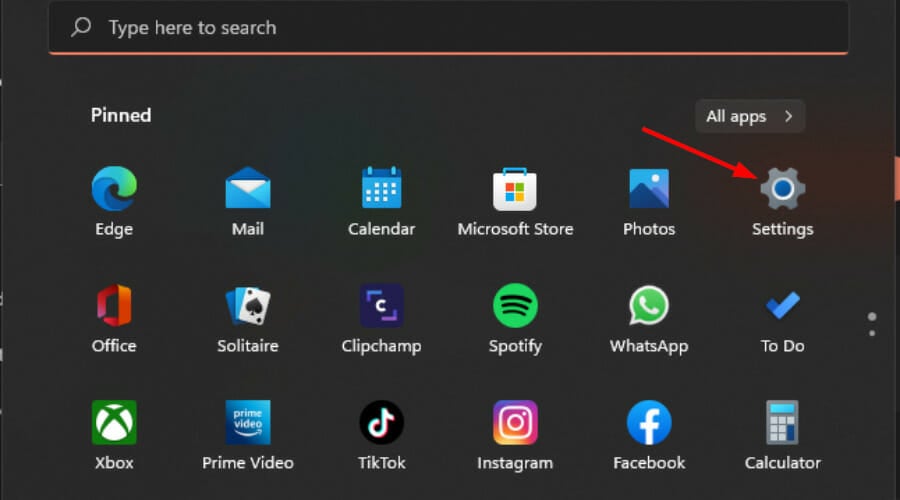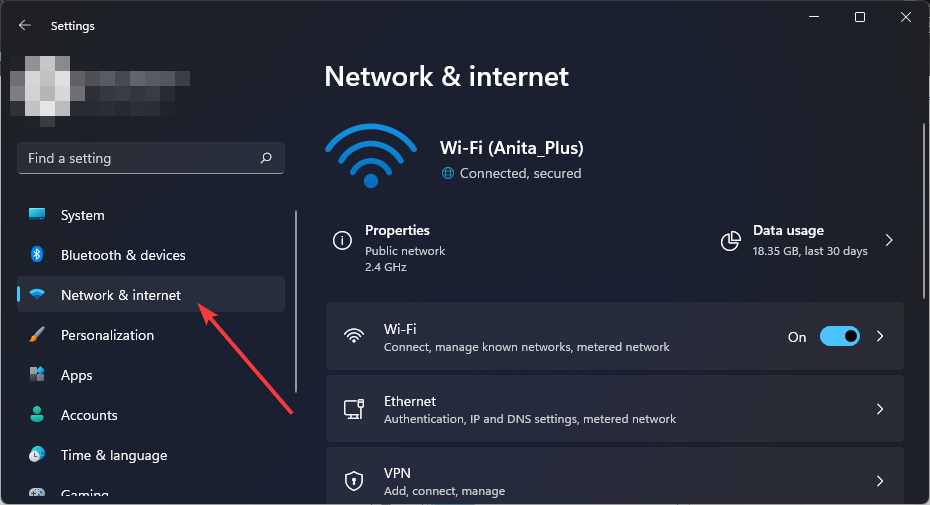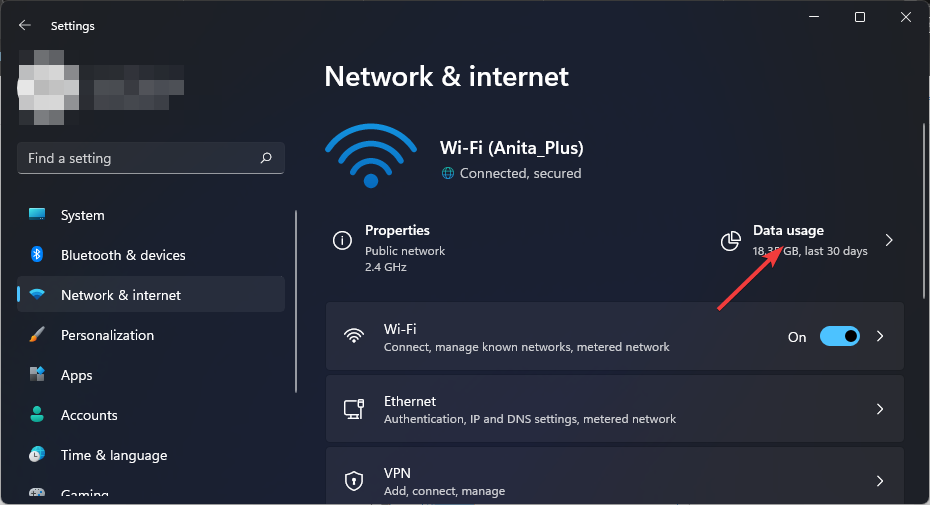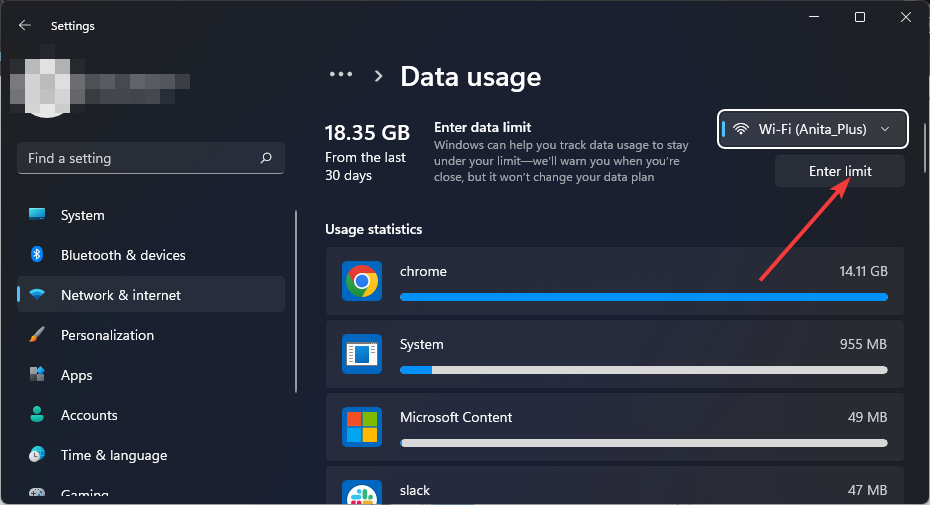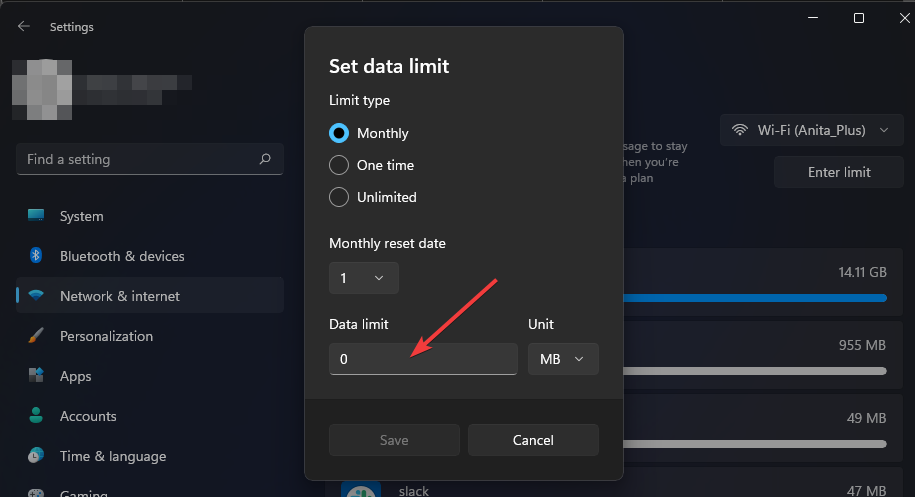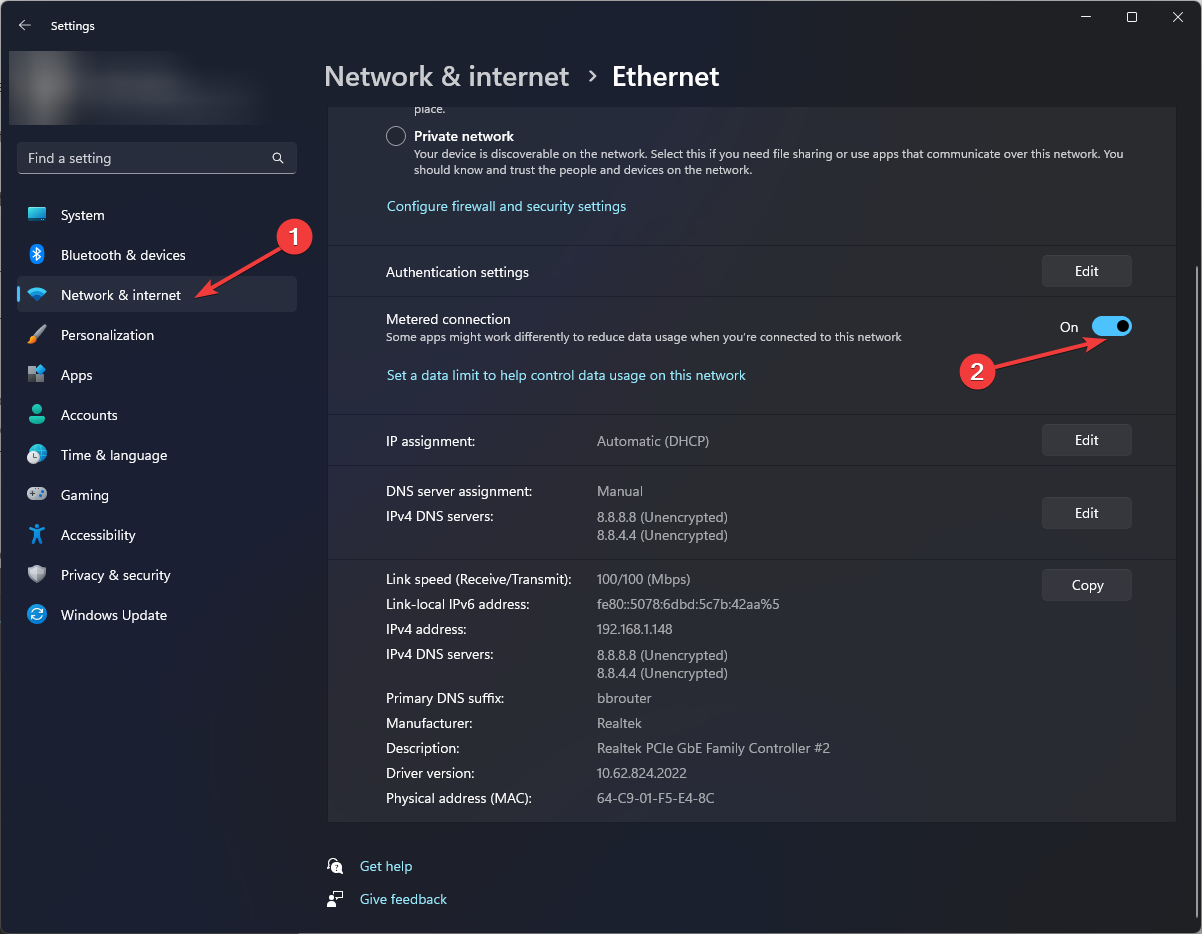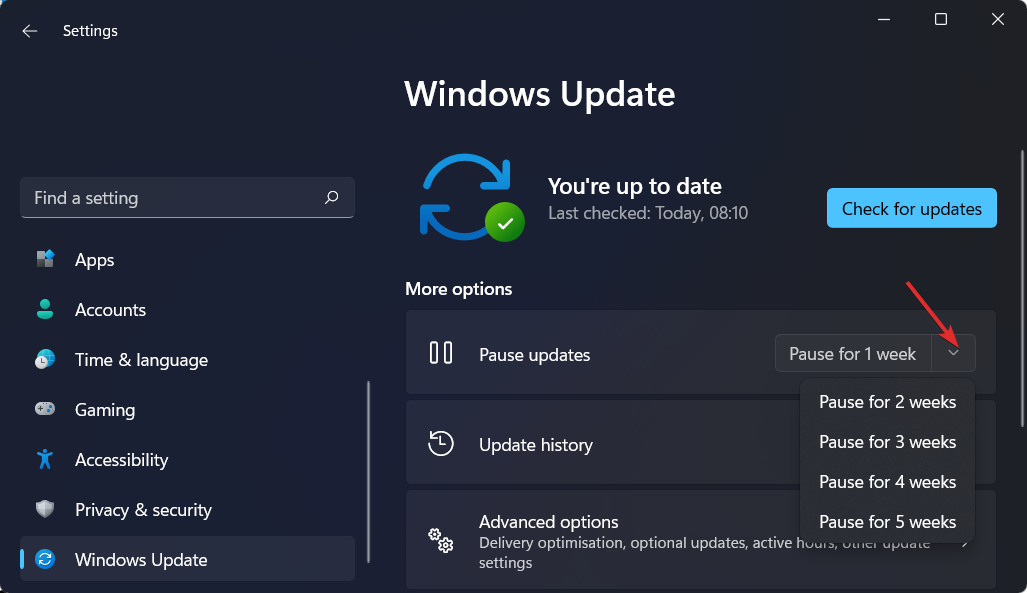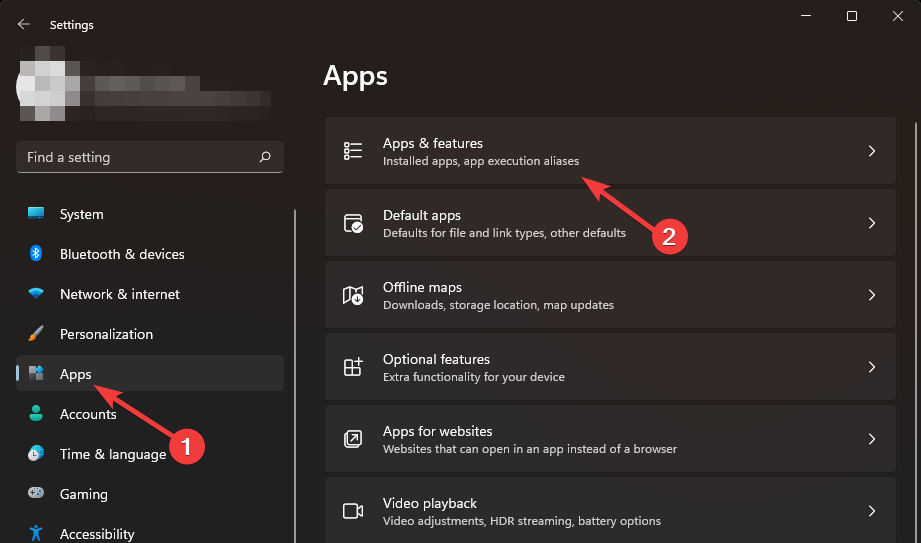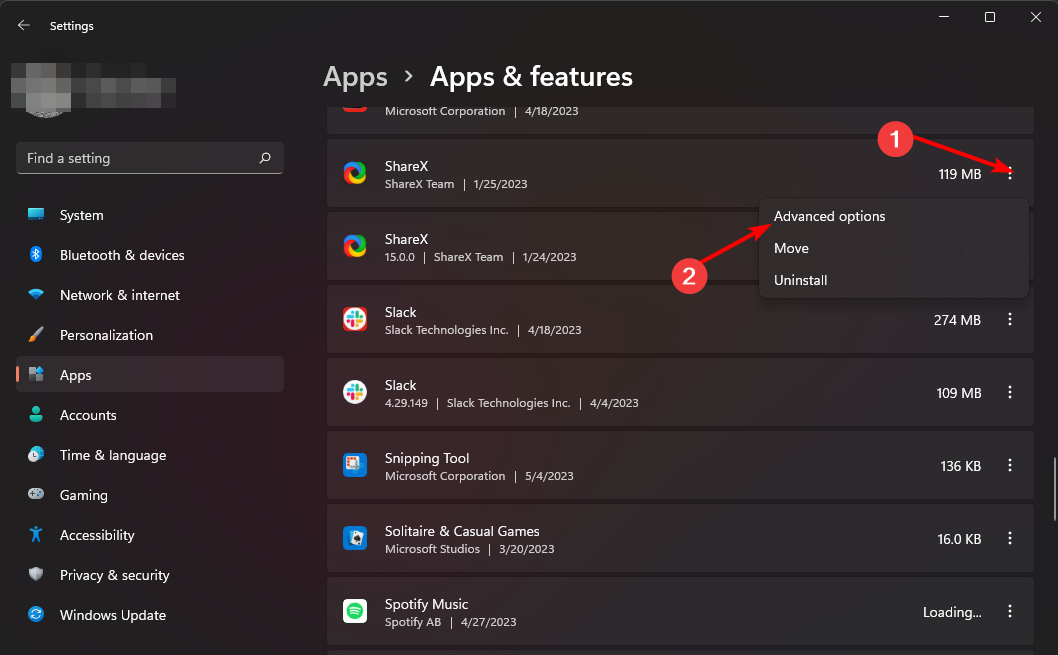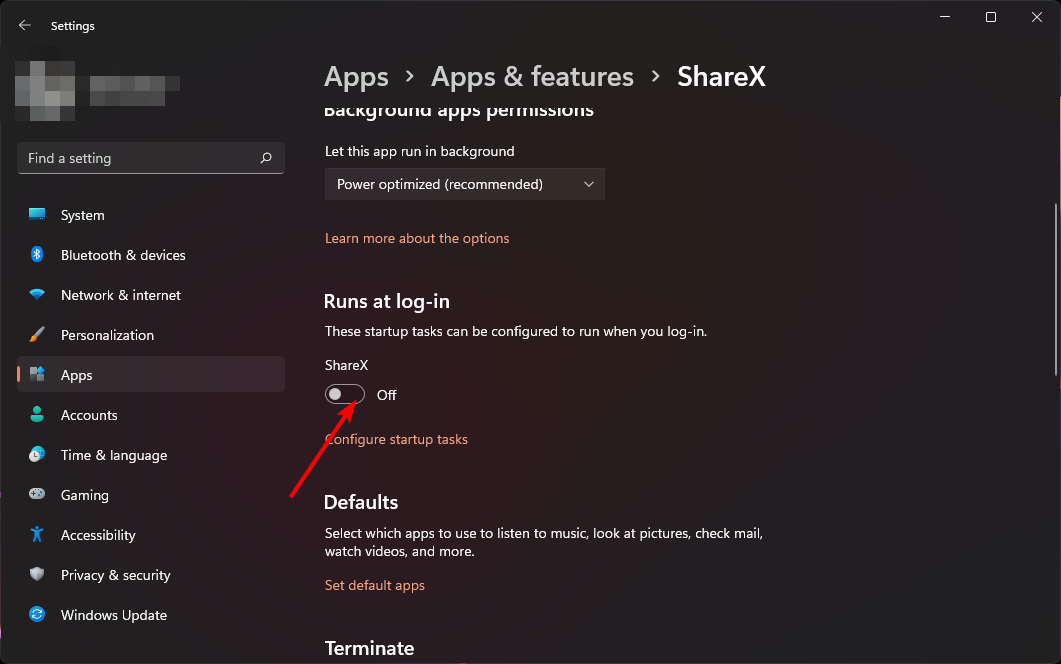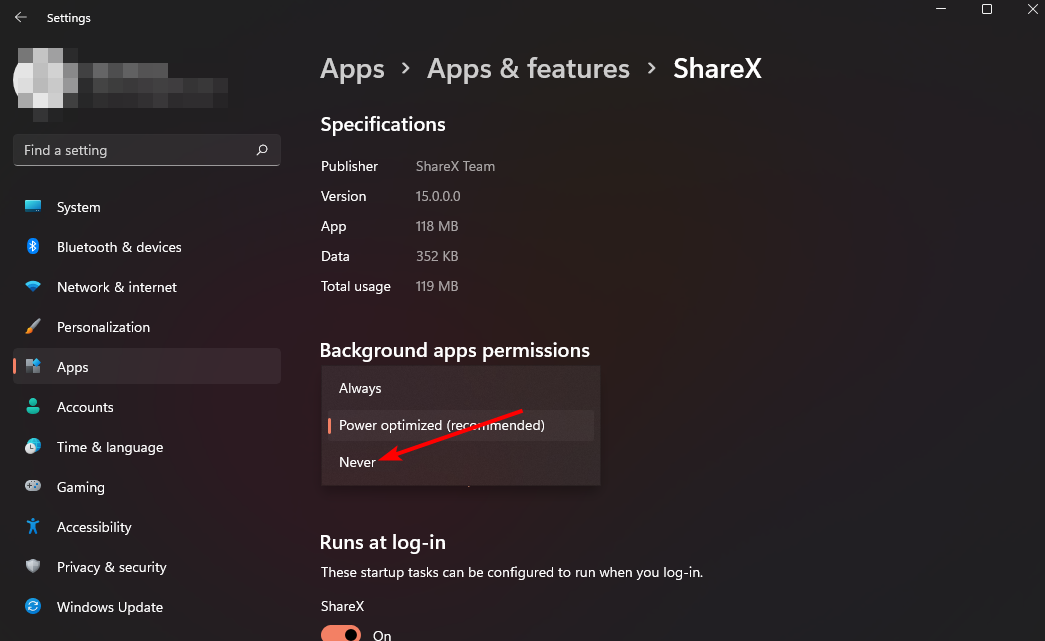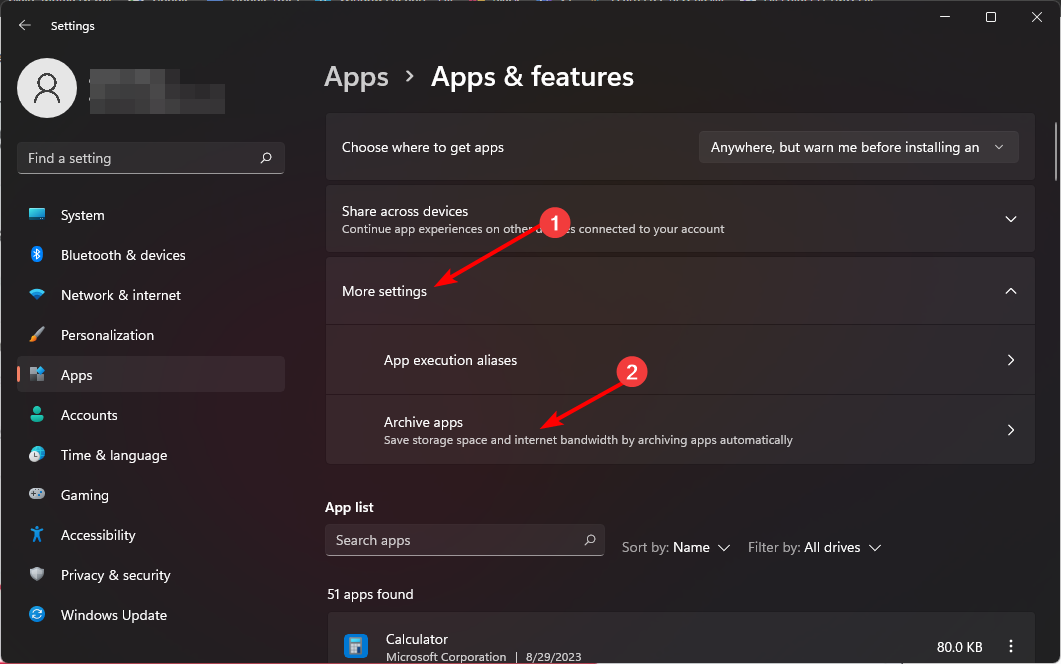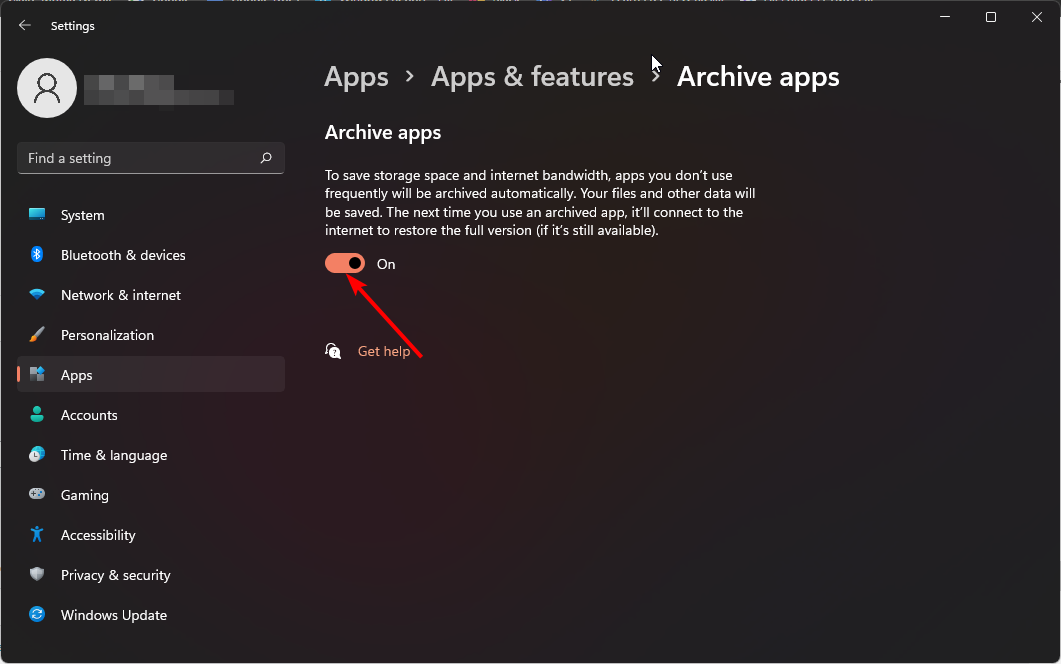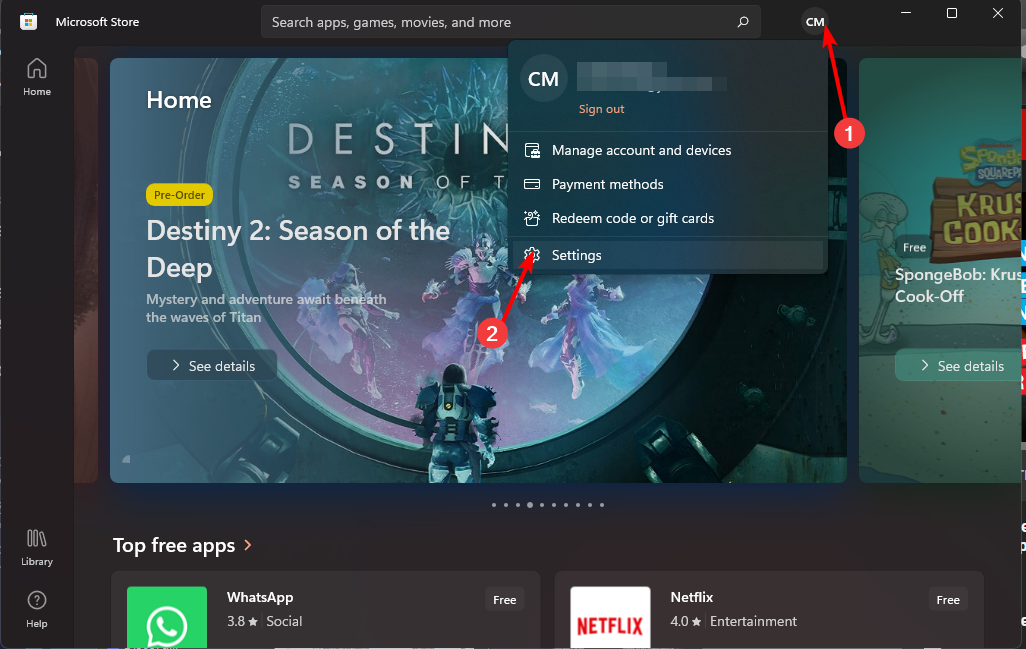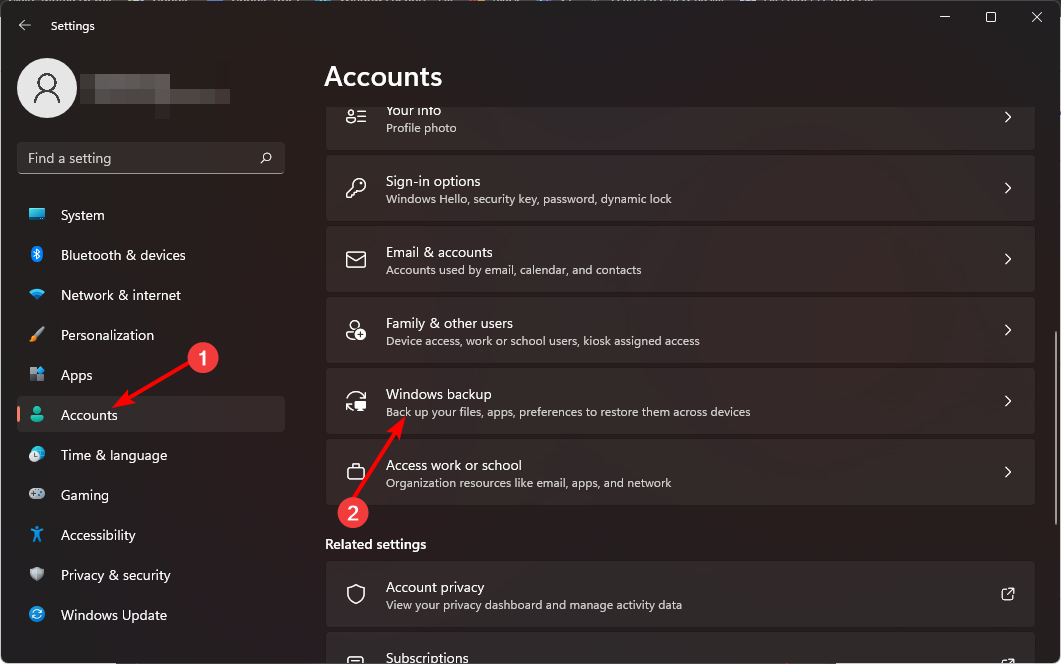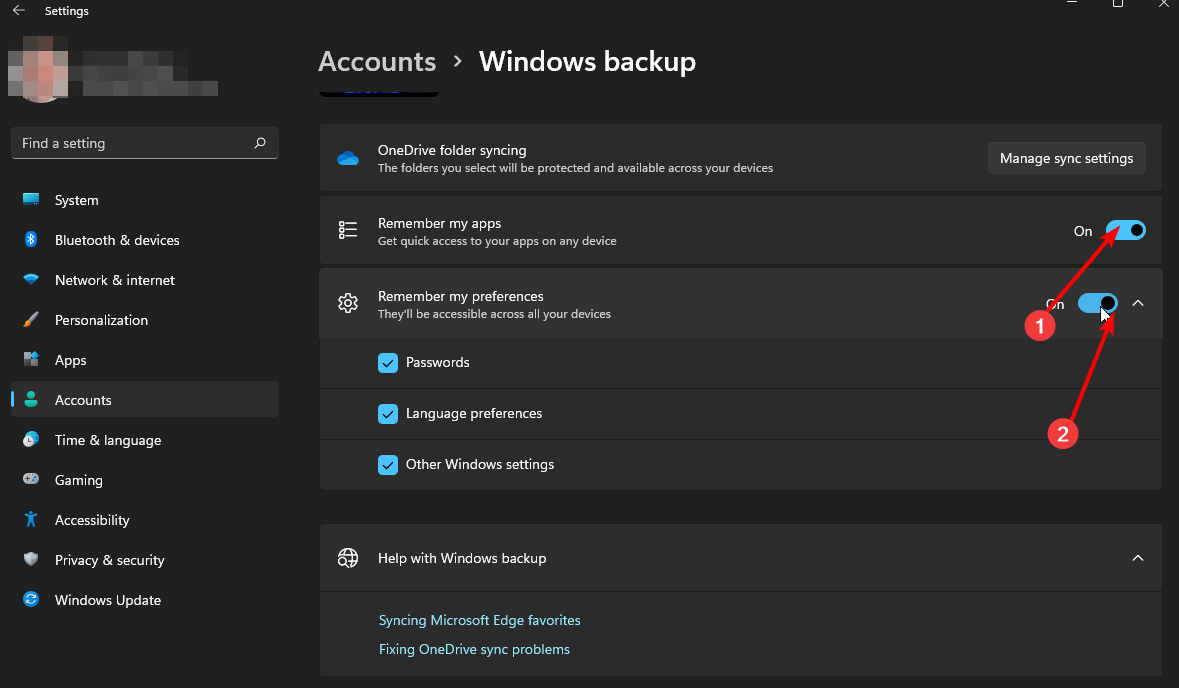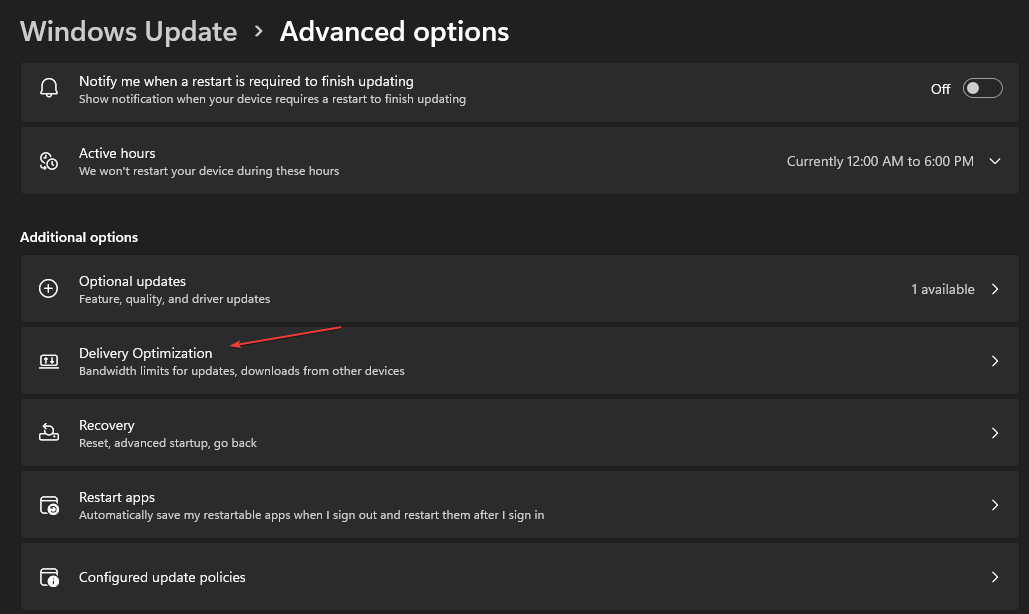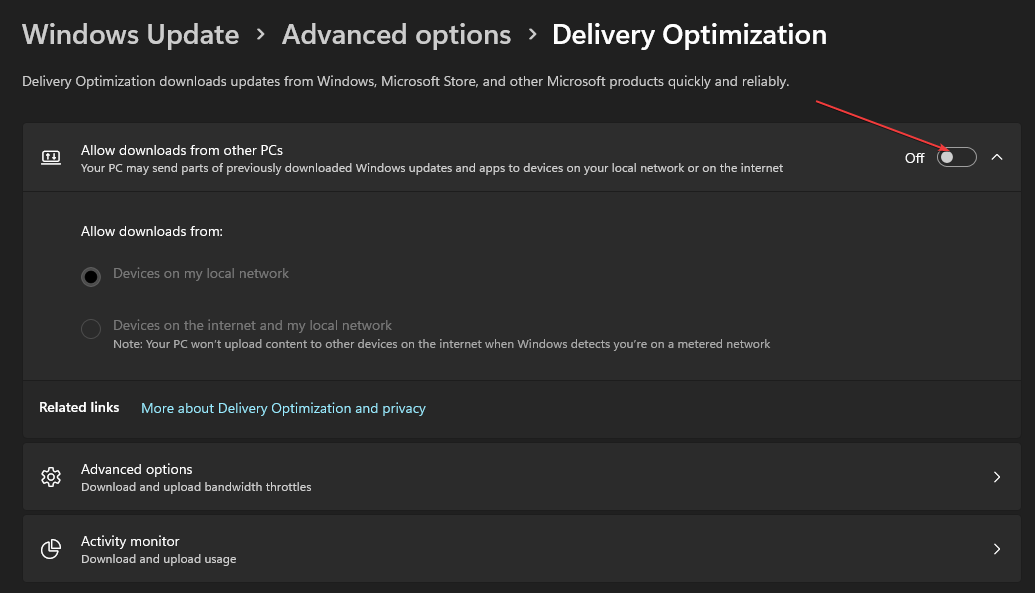Problème commun
Problème commun
 Comment contrôler ou arrêter le système utilisant trop de données sous Windows 11 ?
Comment contrôler ou arrêter le système utilisant trop de données sous Windows 11 ?
Comment contrôler ou arrêter le système utilisant trop de données sous Windows 11 ?

Tel un aspirateur trop zélé, votre système Windows 11 semble engloutir des tonnes de données sans raison. Vous réalisez que vous ne pouvez pas le supporter en silence. Bien entendu, le système d’exploitation est doté de nouvelles fonctionnalités, il ne peut donc pas consommer la même quantité de données que ses prédécesseurs.
Cependant, il ne faut pas devenir trop souvent esclave des achats de données. Pour vous aider, nous avons trouvé quelques façons d'étendre vos données afin de vous servir plus longtemps.
Pourquoi le système Windows 11 utilise-t-il autant de données ? Ce n’est un secret pour personne que les systèmes d’exploitation sont des monopolisateurs de données. Des mises à jour automatiques des applications aux programmes en arrière-plan, si vous disposez d'un forfait limité, vous aurez la chance de laisser toutes les données derrière vous.
Une autre raison réside dans les différentes personnalisations de Windows 11 que vous effectuez. Bien sûr, les thèmes et les fonds d’écran constituent une belle interface utilisateur, mais ils ont un prix.
Comment empêcher Windows 11 de consommer autant de données ?
1. Pour mettre en œuvre des restrictions de données
- appuyez sur le bouton et sélectionnez Paramètres. Windows

- Cliquez sur Réseau et Internet dans le volet de gauche.

- Sur votre Connexion Wi-Fi actuelle, cliquez sur Utilisation des données.

- Sélectionnez "Limites d'entrée".

- Définissez le type de limite, allant des options mensuelles aux options illimitées.
- Sélectionnez le jour où vous souhaitez que vos données soient réinitialisées mensuellement dans le menu déroulant sous Date de réinitialisation mensuelle.
- Entrez maintenant la limite de données et choisissez si vous souhaitez limiter en Mo ou en Go et enfin, cliquez sur Enregistrer.

Veuillez faire attention à ne pas définir cette limite trop bas car cela pourrait interférer avec le fonctionnement de certaines applications. Par exemple, un utilisateur qui définit une limite d’utilisation des données sur son application Teams voit la vidéo entrante désactivée.
Pour d'autres façons de limiter la bande passante dans Windows 11, consultez notre article complet.
2. Configurez une connexion limitée
- Appuyez sur le bouton et sélectionnez Paramètres. Windows

- Accédez à Réseau et Internet.

- Sélectionnez WiFi ou Ethernet, en fonction de la connexion que vous souhaitez configurer comme compteur.
- Cliquez sur Réseau et activez le Switch pour les connexions limitées.

- et sélectionnez
- Paramètres. Windows
 Accédez à Windows Update.
Accédez à Windows Update.  Cliquez sur la flèche déroulante à côté de Suspendre les mises à jour et sélectionnez la période souhaitée pendant laquelle le système d'exploitation ne se mettra pas à jour
Cliquez sur la flèche déroulante à côté de Suspendre les mises à jour et sélectionnez la période souhaitée pendant laquelle le système d'exploitation ne se mettra pas à jour- .
 N'oubliez pas qu'il existe des risques à ne pas mettre à jour votre système d'exploitation régulièrement, alors assurez-vous de vérifier manuellement les mises à jour pour assurer la sécurité de votre système.
N'oubliez pas qu'il existe des risques à ne pas mettre à jour votre système d'exploitation régulièrement, alors assurez-vous de vérifier manuellement les mises à jour pour assurer la sécurité de votre système.
4. Désactivez les applications de démarrage
- Appuyez sur la touche et cliquez sur Paramètres. Windows

- Cliquez sur « Applications » dans le volet de gauche et sélectionnez « Applications et fonctionnalités ».

- Consultez la liste et recherchez les applications que vous souhaitez désactiver au démarrage.
- Cliquez sur les trois points de suspension qui sélectionnent l'application puis cliquez sur Options avancées.

- Sous l'option Exécuter à la connexion, basculez le bouton Désactivé sur Désactivé, puis revenez sur Activé.

5. Fermez les applications en arrière-plan
- Appuyez sur la touche et cliquez sur Paramètres. Windows

- Cliquez sur « Applications » dans le volet de gauche et sélectionnez « Applications et fonctionnalités ».

- Recherchez l'application que vous souhaitez désactiver, cliquez sur les trois points de suspension à côté de l'application et sélectionnez "Options avancées".

- Accédez à la section « Autorisations de l'application en arrière-plan ».
- Sous « Autoriser cette application à s'exécuter en arrière-plan », sélectionnez l'option « Jamais ».

- Répétez les mêmes étapes pour chaque application en arrière-plan qui doit être désactivée.
6. Archivez les programmes non essentiels
- Appuyez sur la touche et cliquez sur Paramètres. Windows

- Cliquez sur Applications dans le volet de gauche et sélectionnez Applications et fonctionnalités.

- Sélectionnez Plus de paramètres et cliquez sur Archiver l'application.

- Ouvrir l'archive AppBouton.

7. Désactivez les mises à jour automatiques des applications
- Lancez le Microsoft Store à partir de la barre des tâches ou de la recherche.
- Cliquez sur votre photo de profil et sélectionnez Paramètres.

- Désactivez les mises à jour automatiques des applications.

8. Désactivez la synchronisation automatique
- Appuyez sur la touche et cliquez sur Paramètres. Windows

- Cliquez sur "Compte" et sélectionnez "Sauvegarde Windows".

- Désactivez les options Mémoriser mes applications et Mémoriser mes préférences pour désactiver la synchronisation automatique.

9. Désactiver le service d'optimisation de la livraison
- Appuyez sur la touche + pour ouvrir l'application Paramètres. WindowsI
- Sélectionnez Options de mise à jour Windows dans le volet gauche de l'écran et cliquez sur le bouton "Options avancées".

- Faites défiler jusqu'à la section Ajouter des options et cliquez sur le bouton Optimisation de la livraison.

- Allez dans l'option Autoriser les téléchargements à partir d'autres PC et désactivez le commutateur.

Quel tip peut optimiser l'utilisation des données sur Windows 11 ?
- Limitez les processus en arrière-plan au minimum. Voyez combien de processus il devrait y avoir à un moment donné.
- Passez à un navigateur économe en données et téléchargez les mises à jour uniquement lorsque vous êtes connecté au Wi-Fi.
- Désinstallez les applications que vous n'utilisez plus.
- Désactivez la lecture automatique des vidéos sur les sites de streaming.
- Téléchargez l'outil Bandwidth Limiter pour appliquer les limites d'utilisation, surveiller le trafic réseau et limiter automatiquement le trafic réseau lorsque les limites définies sont dépassées.
Les problèmes liés au système utilisant trop de données peuvent nuire à votre expérience de navigation globale. Vous pouvez rencontrer une connexion Internet lente car trop d’applications et de services sont en concurrence pour une bande passante limitée.
Comme vous pouvez le constater, avec quelques changements de configuration rapides sur votre ordinateur Windows et une surveillance fréquente de l'utilisation des données, vous devriez être en mesure de gérer tout problème potentiel de bande passante qui pourrait survenir.
Si vous craignez une utilisation des données nettement plus élevée après la mise à niveau vers Windows 11, avec ces ajustements, les choses devraient revenir à la normale.
Ce qui précède est le contenu détaillé de. pour plus d'informations, suivez d'autres articles connexes sur le site Web de PHP en chinois!

Outils d'IA chauds

Undresser.AI Undress
Application basée sur l'IA pour créer des photos de nu réalistes

AI Clothes Remover
Outil d'IA en ligne pour supprimer les vêtements des photos.

Undress AI Tool
Images de déshabillage gratuites

Clothoff.io
Dissolvant de vêtements AI

Video Face Swap
Échangez les visages dans n'importe quelle vidéo sans effort grâce à notre outil d'échange de visage AI entièrement gratuit !

Article chaud

Outils chauds

Bloc-notes++7.3.1
Éditeur de code facile à utiliser et gratuit

SublimeText3 version chinoise
Version chinoise, très simple à utiliser

Envoyer Studio 13.0.1
Puissant environnement de développement intégré PHP

Dreamweaver CS6
Outils de développement Web visuel

SublimeText3 version Mac
Logiciel d'édition de code au niveau de Dieu (SublimeText3)

Sujets chauds
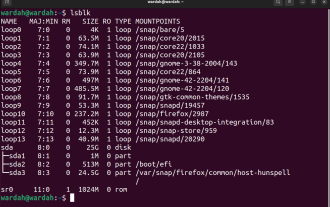 Utilisez ddrescue pour récupérer des données sous Linux
Mar 20, 2024 pm 01:37 PM
Utilisez ddrescue pour récupérer des données sous Linux
Mar 20, 2024 pm 01:37 PM
DDREASE est un outil permettant de récupérer des données à partir de périphériques de fichiers ou de blocs tels que des disques durs, des SSD, des disques RAM, des CD, des DVD et des périphériques de stockage USB. Il copie les données d'un périphérique bloc à un autre, laissant derrière lui les blocs corrompus et ne déplaçant que les bons blocs. ddreasue est un puissant outil de récupération entièrement automatisé car il ne nécessite aucune interruption pendant les opérations de récupération. De plus, grâce au fichier map ddasue, il peut être arrêté et repris à tout moment. Les autres fonctionnalités clés de DDREASE sont les suivantes : Il n'écrase pas les données récupérées mais comble les lacunes en cas de récupération itérative. Cependant, il peut être tronqué si l'outil est invité à le faire explicitement. Récupérer les données de plusieurs fichiers ou blocs en un seul
 Open source! Au-delà de ZoeDepth ! DepthFM : estimation rapide et précise de la profondeur monoculaire !
Apr 03, 2024 pm 12:04 PM
Open source! Au-delà de ZoeDepth ! DepthFM : estimation rapide et précise de la profondeur monoculaire !
Apr 03, 2024 pm 12:04 PM
0. À quoi sert cet article ? Nous proposons DepthFM : un modèle d'estimation de profondeur monoculaire génératif de pointe, polyvalent et rapide. En plus des tâches traditionnelles d'estimation de la profondeur, DepthFM démontre également des capacités de pointe dans les tâches en aval telles que l'inpainting en profondeur. DepthFM est efficace et peut synthétiser des cartes de profondeur en quelques étapes d'inférence. Lisons ce travail ensemble ~ 1. Titre des informations sur l'article : DepthFM : FastMonocularDepthEstimationwithFlowMatching Auteur : MingGui, JohannesS.Fischer, UlrichPrestel, PingchuanMa, Dmytr
 Google est ravi : les performances de JAX surpassent Pytorch et TensorFlow ! Cela pourrait devenir le choix le plus rapide pour la formation à l'inférence GPU
Apr 01, 2024 pm 07:46 PM
Google est ravi : les performances de JAX surpassent Pytorch et TensorFlow ! Cela pourrait devenir le choix le plus rapide pour la formation à l'inférence GPU
Apr 01, 2024 pm 07:46 PM
Les performances de JAX, promu par Google, ont dépassé celles de Pytorch et TensorFlow lors de récents tests de référence, se classant au premier rang sur 7 indicateurs. Et le test n’a pas été fait sur le TPU présentant les meilleures performances JAX. Bien que parmi les développeurs, Pytorch soit toujours plus populaire que Tensorflow. Mais à l’avenir, des modèles plus volumineux seront peut-être formés et exécutés sur la base de la plate-forme JAX. Modèles Récemment, l'équipe Keras a comparé trois backends (TensorFlow, JAX, PyTorch) avec l'implémentation native de PyTorch et Keras2 avec TensorFlow. Premièrement, ils sélectionnent un ensemble de
 Vitesse Internet lente des données cellulaires sur iPhone : correctifs
May 03, 2024 pm 09:01 PM
Vitesse Internet lente des données cellulaires sur iPhone : correctifs
May 03, 2024 pm 09:01 PM
Vous êtes confronté à un décalage et à une connexion de données mobile lente sur iPhone ? En règle générale, la puissance de l'Internet cellulaire sur votre téléphone dépend de plusieurs facteurs tels que la région, le type de réseau cellulaire, le type d'itinérance, etc. Vous pouvez prendre certaines mesures pour obtenir une connexion Internet cellulaire plus rapide et plus fiable. Correctif 1 – Forcer le redémarrage de l'iPhone Parfois, le redémarrage forcé de votre appareil réinitialise simplement beaucoup de choses, y compris la connexion cellulaire. Étape 1 – Appuyez simplement une fois sur la touche d’augmentation du volume et relâchez-la. Ensuite, appuyez sur la touche de réduction du volume et relâchez-la à nouveau. Étape 2 – La partie suivante du processus consiste à maintenir le bouton sur le côté droit. Laissez l'iPhone finir de redémarrer. Activez les données cellulaires et vérifiez la vitesse du réseau. Vérifiez à nouveau Correctif 2 – Changer le mode de données Bien que la 5G offre de meilleures vitesses de réseau, elle fonctionne mieux lorsque le signal est plus faible
 Comment annuler la suppression de l'écran d'accueil sur iPhone
Apr 17, 2024 pm 07:37 PM
Comment annuler la suppression de l'écran d'accueil sur iPhone
Apr 17, 2024 pm 07:37 PM
Vous avez supprimé quelque chose d'important de votre écran d'accueil et vous essayez de le récupérer ? Vous pouvez remettre les icônes d’applications à l’écran de différentes manières. Nous avons discuté de toutes les méthodes que vous pouvez suivre et remettre l'icône de l'application sur l'écran d'accueil. Comment annuler la suppression de l'écran d'accueil sur iPhone Comme nous l'avons mentionné précédemment, il existe plusieurs façons de restaurer cette modification sur iPhone. Méthode 1 – Remplacer l'icône de l'application dans la bibliothèque d'applications Vous pouvez placer une icône d'application sur votre écran d'accueil directement à partir de la bibliothèque d'applications. Étape 1 – Faites glisser votre doigt sur le côté pour trouver toutes les applications de la bibliothèque d'applications. Étape 2 – Recherchez l'icône de l'application que vous avez supprimée précédemment. Étape 3 – Faites simplement glisser l'icône de l'application de la bibliothèque principale vers le bon emplacement sur l'écran d'accueil. Voici le schéma d'application
 Le rôle et l'application pratique des symboles fléchés en PHP
Mar 22, 2024 am 11:30 AM
Le rôle et l'application pratique des symboles fléchés en PHP
Mar 22, 2024 am 11:30 AM
Le rôle et l'application pratique des symboles fléchés en PHP En PHP, le symbole fléché (->) est généralement utilisé pour accéder aux propriétés et méthodes des objets. Les objets sont l'un des concepts de base de la programmation orientée objet (POO) en PHP. Dans le développement actuel, les symboles fléchés jouent un rôle important dans le fonctionnement des objets. Cet article présentera le rôle et l'application pratique des symboles fléchés et fournira des exemples de code spécifiques pour aider les lecteurs à mieux comprendre. 1. Le rôle du symbole flèche pour accéder aux propriétés d'un objet. Le symbole flèche peut être utilisé pour accéder aux propriétés d'un objet. Quand on instancie une paire
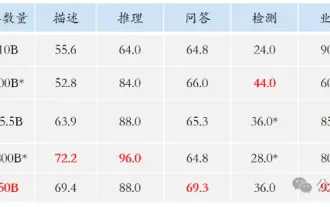 La vitalité de la super intelligence s'éveille ! Mais avec l'arrivée de l'IA qui se met à jour automatiquement, les mères n'ont plus à se soucier des goulots d'étranglement des données.
Apr 29, 2024 pm 06:55 PM
La vitalité de la super intelligence s'éveille ! Mais avec l'arrivée de l'IA qui se met à jour automatiquement, les mères n'ont plus à se soucier des goulots d'étranglement des données.
Apr 29, 2024 pm 06:55 PM
Je pleure à mort. Le monde construit à la folie de grands modèles. Les données sur Internet ne suffisent pas du tout. Le modèle de formation ressemble à « The Hunger Games », et les chercheurs en IA du monde entier se demandent comment nourrir ces personnes avides de données. Ce problème est particulièrement important dans les tâches multimodales. À une époque où rien ne pouvait être fait, une équipe de start-up du département de l'Université Renmin de Chine a utilisé son propre nouveau modèle pour devenir la première en Chine à faire de « l'auto-alimentation des données générées par le modèle » une réalité. De plus, il s’agit d’une approche à deux volets, du côté compréhension et du côté génération, les deux côtés peuvent générer de nouvelles données multimodales de haute qualité et fournir un retour de données au modèle lui-même. Qu'est-ce qu'un modèle ? Awaker 1.0, un grand modèle multimodal qui vient d'apparaître sur le Forum Zhongguancun. Qui est l'équipe ? Moteur Sophon. Fondé par Gao Yizhao, doctorant à la Hillhouse School of Artificial Intelligence de l’Université Renmin.
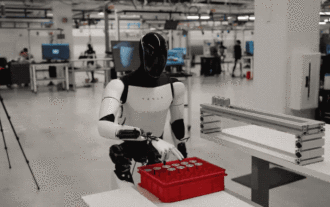 Les robots Tesla travaillent dans les usines, Musk : Le degré de liberté des mains atteindra 22 cette année !
May 06, 2024 pm 04:13 PM
Les robots Tesla travaillent dans les usines, Musk : Le degré de liberté des mains atteindra 22 cette année !
May 06, 2024 pm 04:13 PM
La dernière vidéo du robot Optimus de Tesla est sortie, et il peut déjà fonctionner en usine. À vitesse normale, il trie les batteries (les batteries 4680 de Tesla) comme ceci : Le responsable a également publié à quoi cela ressemble à une vitesse 20 fois supérieure - sur un petit "poste de travail", en sélectionnant et en sélectionnant et en sélectionnant : Cette fois, il est publié L'un des points forts de la vidéo est qu'Optimus réalise ce travail en usine, de manière totalement autonome, sans intervention humaine tout au long du processus. Et du point de vue d'Optimus, il peut également récupérer et placer la batterie tordue, en se concentrant sur la correction automatique des erreurs : concernant la main d'Optimus, le scientifique de NVIDIA Jim Fan a donné une évaluation élevée : la main d'Optimus est l'un des robots à cinq doigts du monde. le plus adroit. Ses mains ne sont pas seulement tactiles