
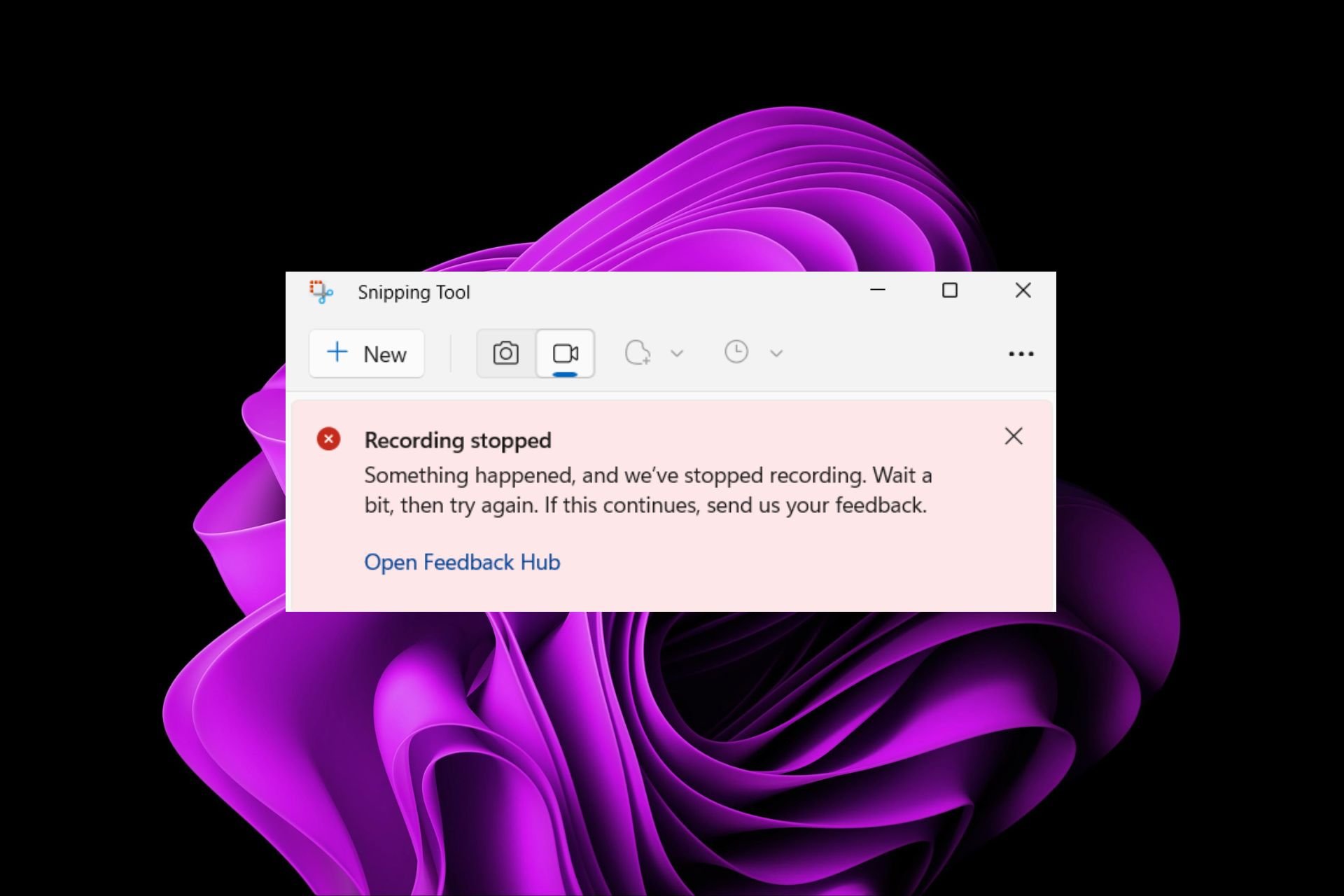
Bien que le concept derrière l'outil Snipping dans Windows 11 soit génial, l'une de ses principales fonctionnalités, l'enregistrement vidéo, est vraiment décevante.
La fonction d'enregistrement d'écran est encore relativement nouvelle, elle peut donc être difficile à réaliser en raison de problèmes. Néanmoins, examinons le problème et essayons de trouver une solution.
Alors pourquoi la fonction d'enregistrement vidéo de l'outil de capture d'écran ne fonctionne-t-elle pas ?
Avant d'essayer des solutions compliquées, commencez par ces correctifs de base :
Si l'une des solutions ci-dessus résout le problème, aucune étape suivante n'est nécessaire, mais en cas d'échec, essayez ce qui suit :
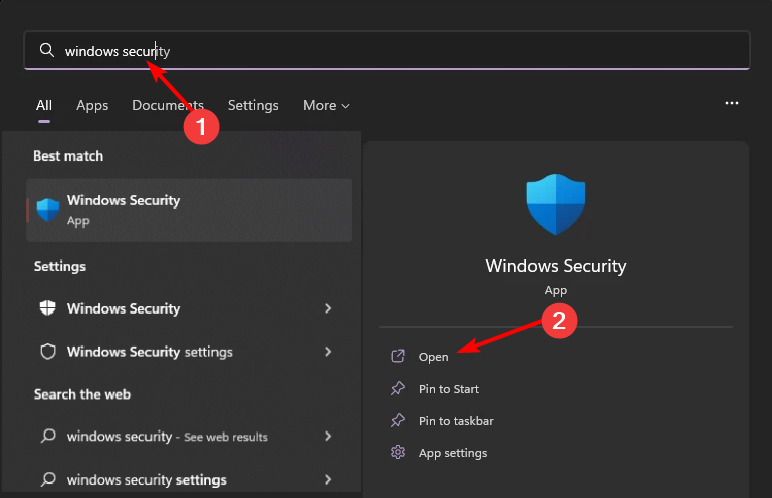
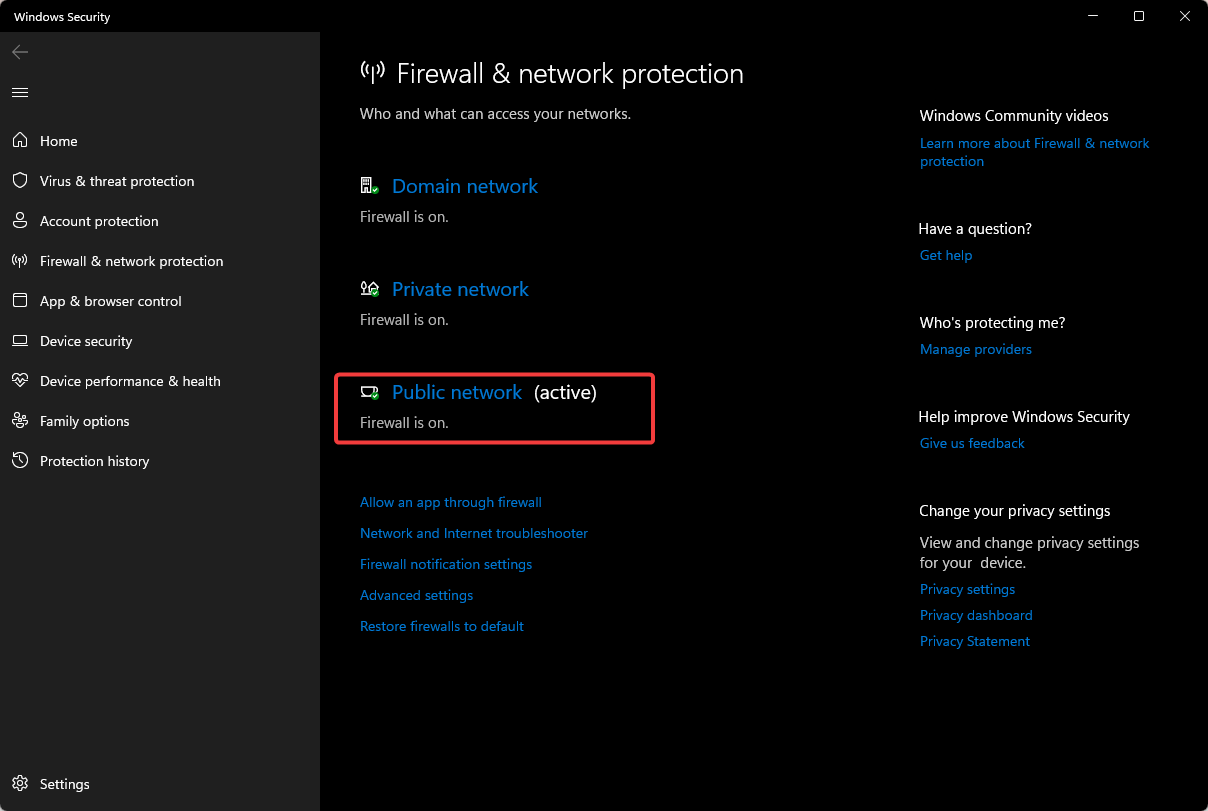
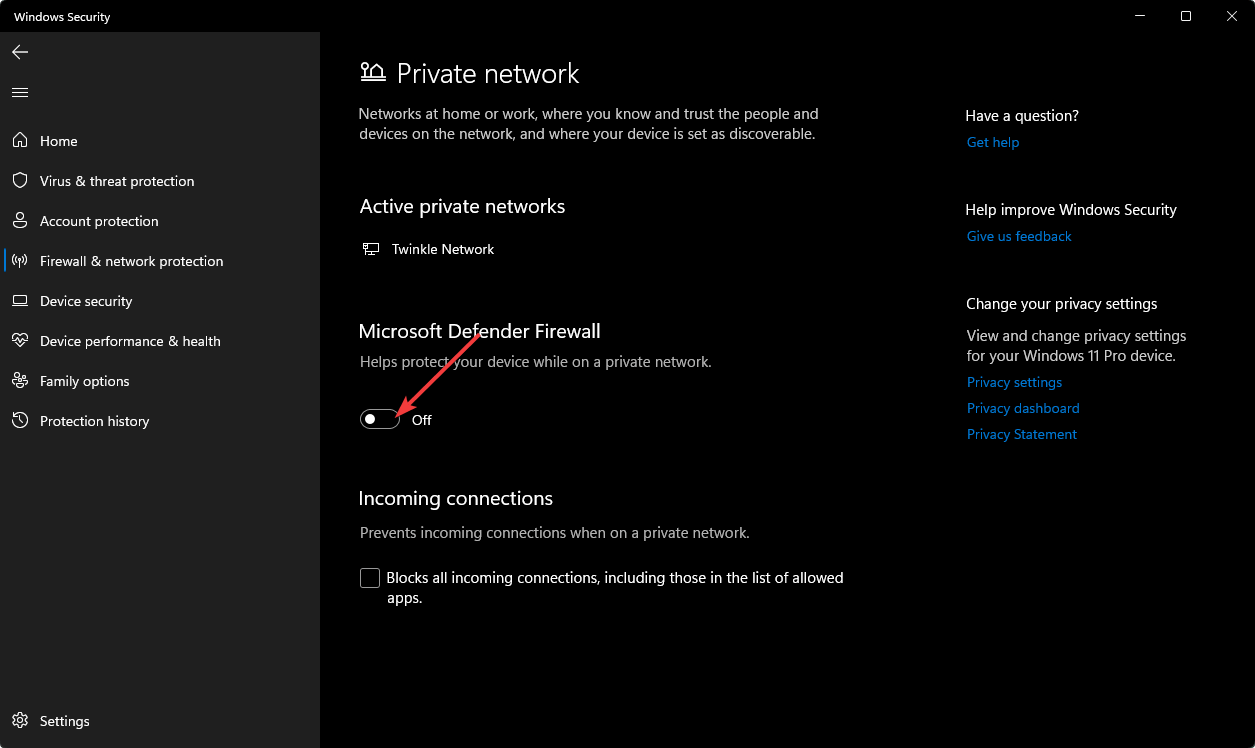
N'oubliez pas d'activer le pare-feu car ce n'est pas une bonne idée d'exécuter un PC non protégé. Si la fonctionnalité fonctionne lorsque le pare-feu est désactivé, essayez d'autoriser le programme à traverser le pare-feu.
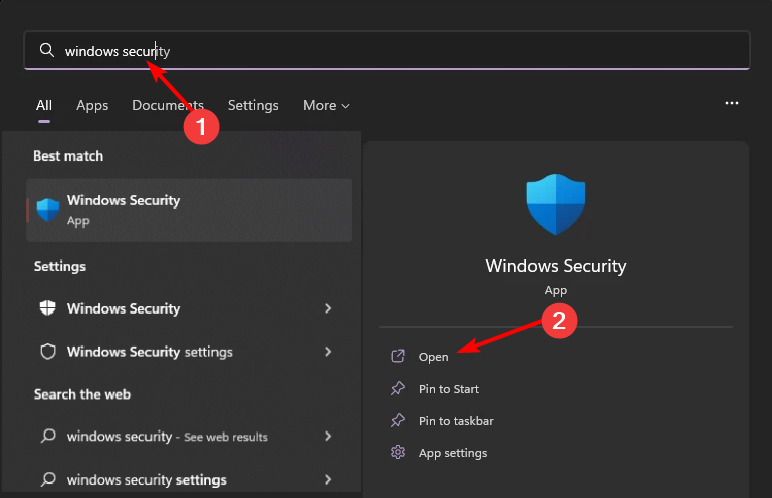
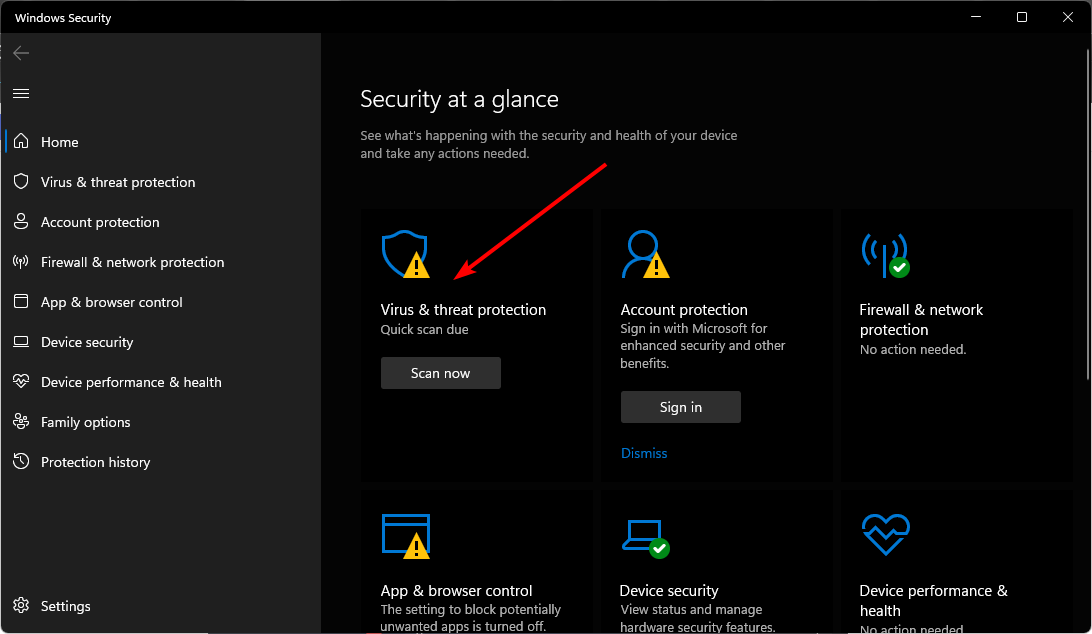
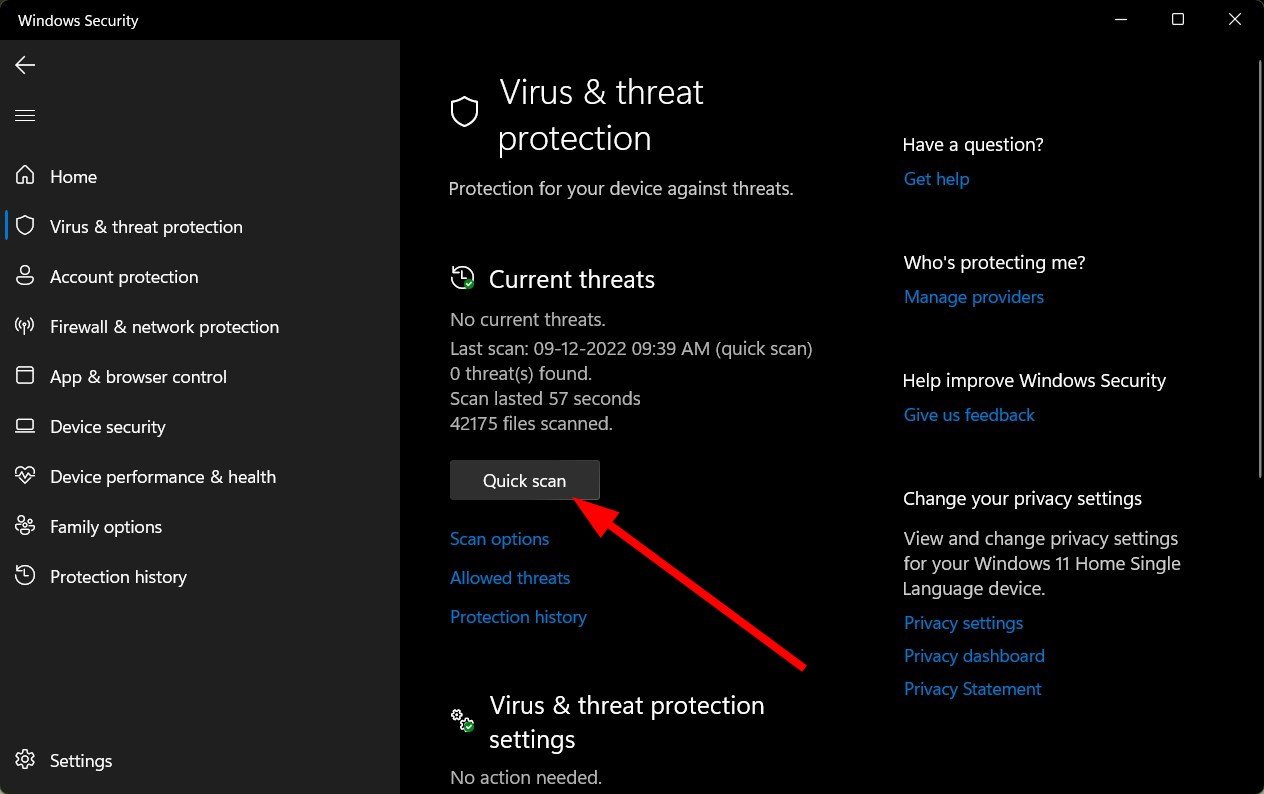
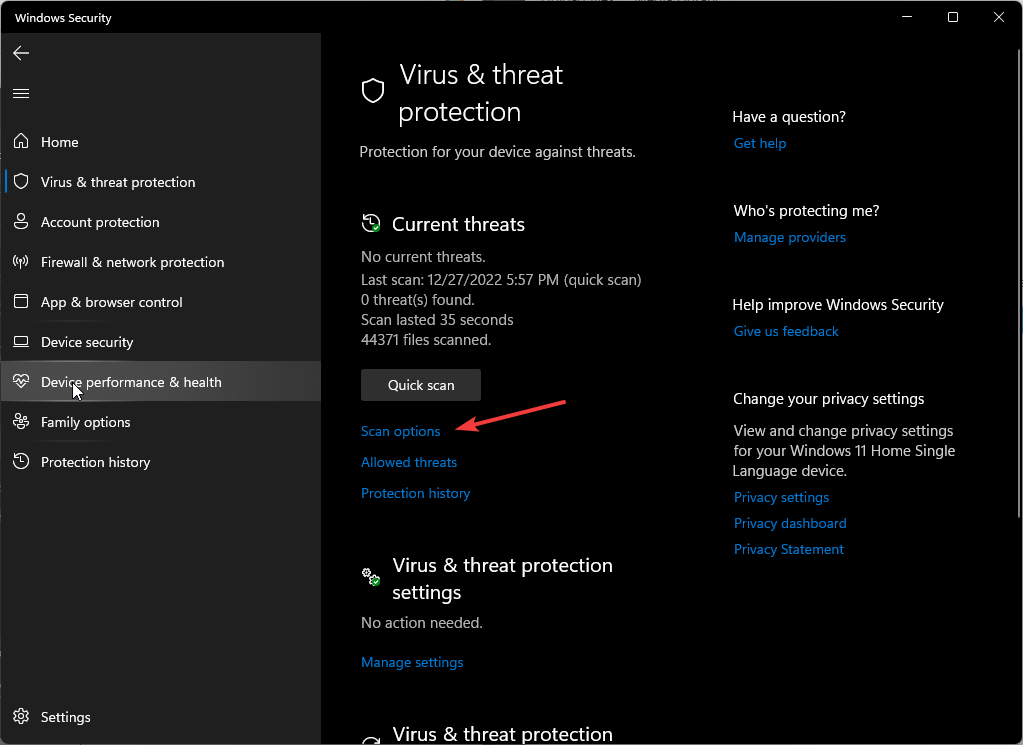
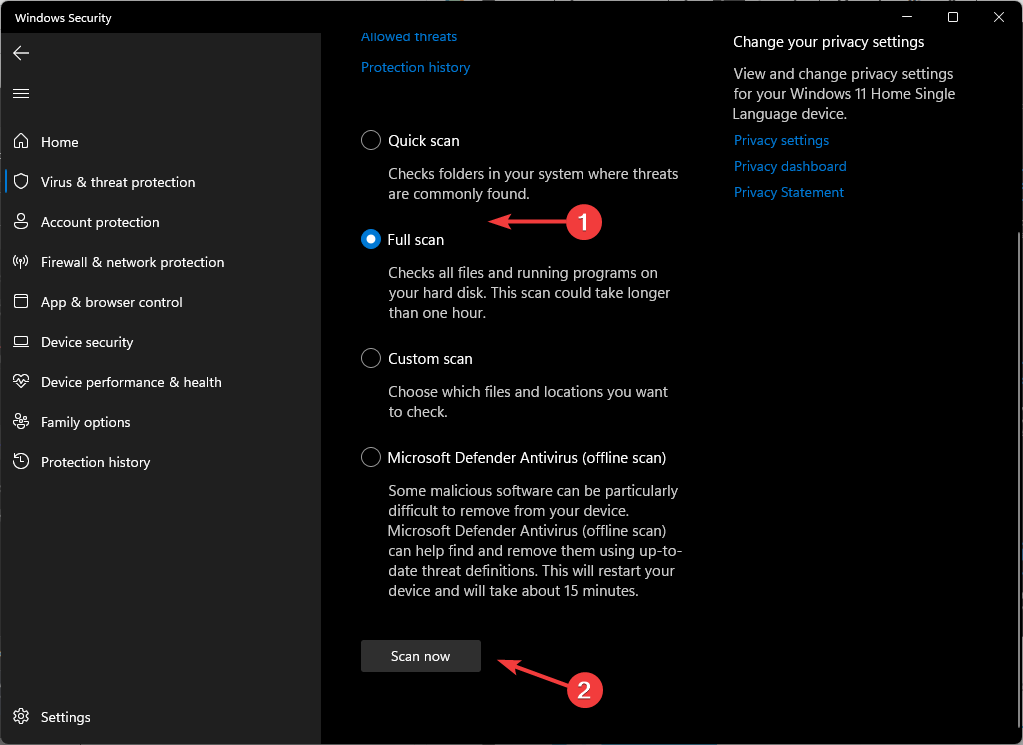
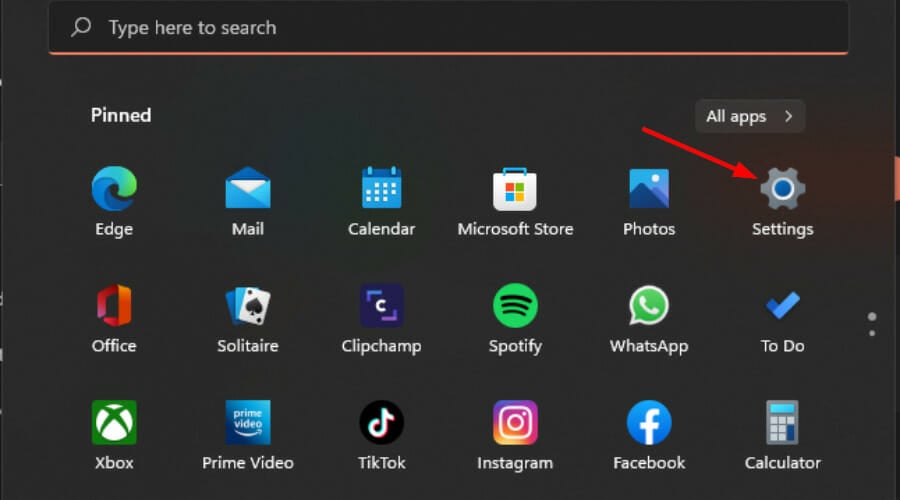
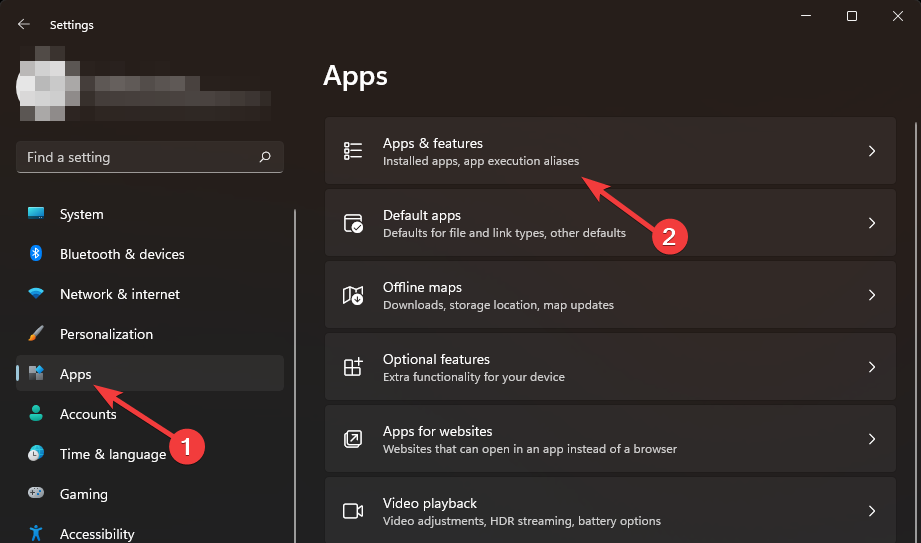
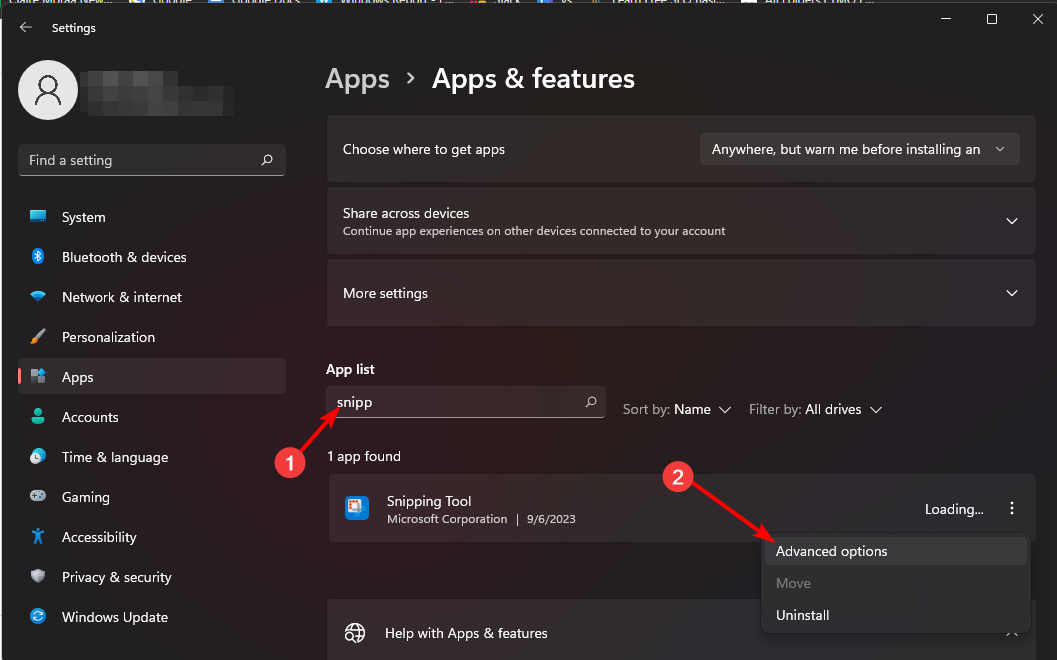
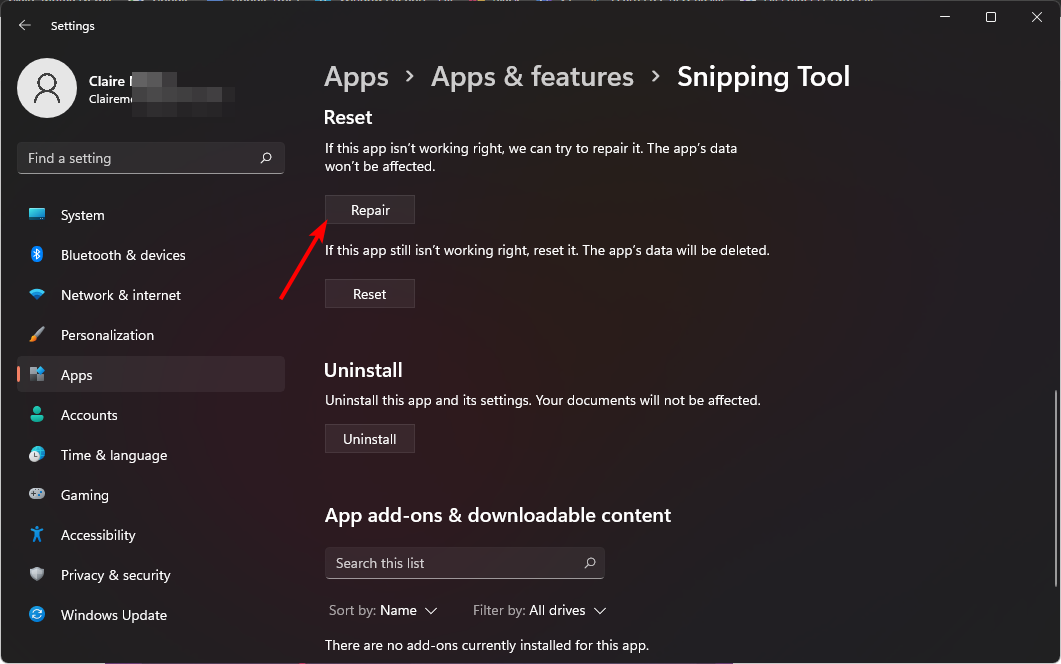
Si aucune des solutions ci-dessus ne fonctionne, votre dernier recours est de réinstaller l'outil de capture. N'oubliez pas de supprimer tous les fichiers logiciels résiduels susceptibles d'endommager l'application et de provoquer un dysfonctionnement.
Malheureusement, vous pouvez essayer toutes les étapes ci-dessus, mais vous ne parvenez toujours pas à enregistrer une vidéo à l'aide de l'outil Snipping. Bien que cet outil puisse être très utile, la fonction d’enregistrement vidéo est la plus convoitée.
Dans ce cas, une alternative suffira, donc si les options ci-dessus ne fonctionnent pas, nous avons une liste plus complète d'autres alternatives à l'outil Snipping.
Ce qui précède est le contenu détaillé de. pour plus d'informations, suivez d'autres articles connexes sur le site Web de PHP en chinois!
 Quelles sont les principales technologies de pare-feux ?
Quelles sont les principales technologies de pare-feux ?
 Comment résoudre le problème que localhost ne peut pas être ouvert
Comment résoudre le problème que localhost ne peut pas être ouvert
 Comment configurer le pare-feu Linux
Comment configurer le pare-feu Linux
 Résumé des connaissances de base de Java
Résumé des connaissances de base de Java
 l'espacement des lettres
l'espacement des lettres
 Comment commencer à acheter des crypto-monnaies
Comment commencer à acheter des crypto-monnaies
 Pourquoi ne puis-je pas ouvrir Pinterest ?
Pourquoi ne puis-je pas ouvrir Pinterest ?
 Qu'est-ce que cela signifie que l'ordinateur n'est pas pris en charge ?
Qu'est-ce que cela signifie que l'ordinateur n'est pas pris en charge ?
 Utilisation de parseInt en Java
Utilisation de parseInt en Java