Comment utiliser l'écran partagé dans le navigateur Edge
Accès à l'écran partagé sur Microsoft Edge
La fonctionnalité d'écran partagé est activée sur toutes les dernières versions du navigateur Web Edge Microsoft. Il vous suffit donc de cliquer sur l'icône "Écran partagé" à côté de l'icône de signet pour l'utiliser. Voici une capture d'écran pour que vous puissiez mieux comprendre. Le raccourci clavier pour l'écran partagé à l'aide du navigateur Edge est « Ctrl+Shift+2 ».
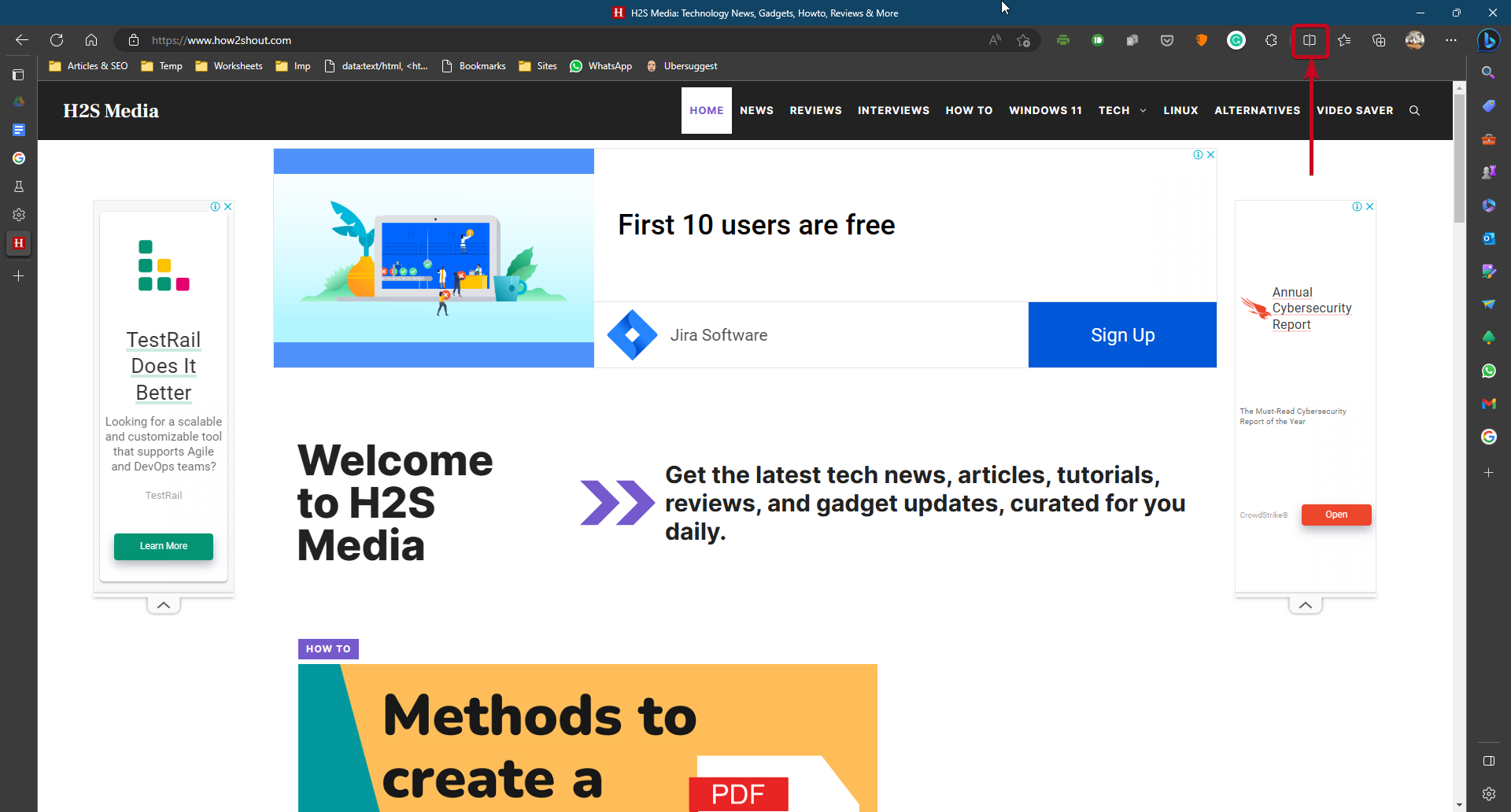
L'onglet actuel doit immédiatement être aligné à gauche et vous obtiendrez des vignettes des autres onglets ouverts à droite.
Sélectionnez l'onglet que vous souhaitez ouvrir à droite, ou vous pouvez ouvrir un nouvel onglet.
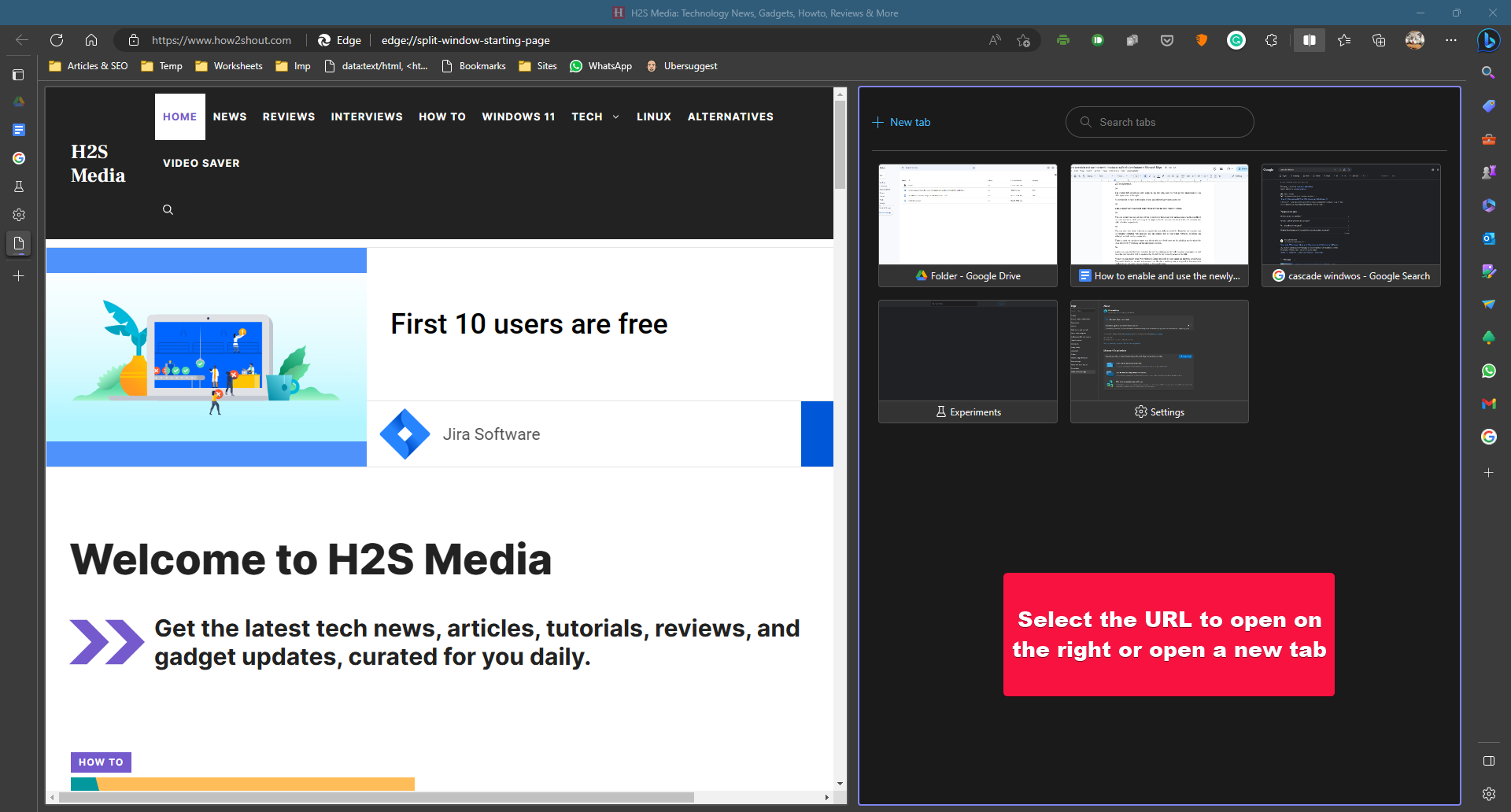
Idéalement, à quoi ressemblerait Microsoft Edge en utilisant la fonction d'écran partagé.
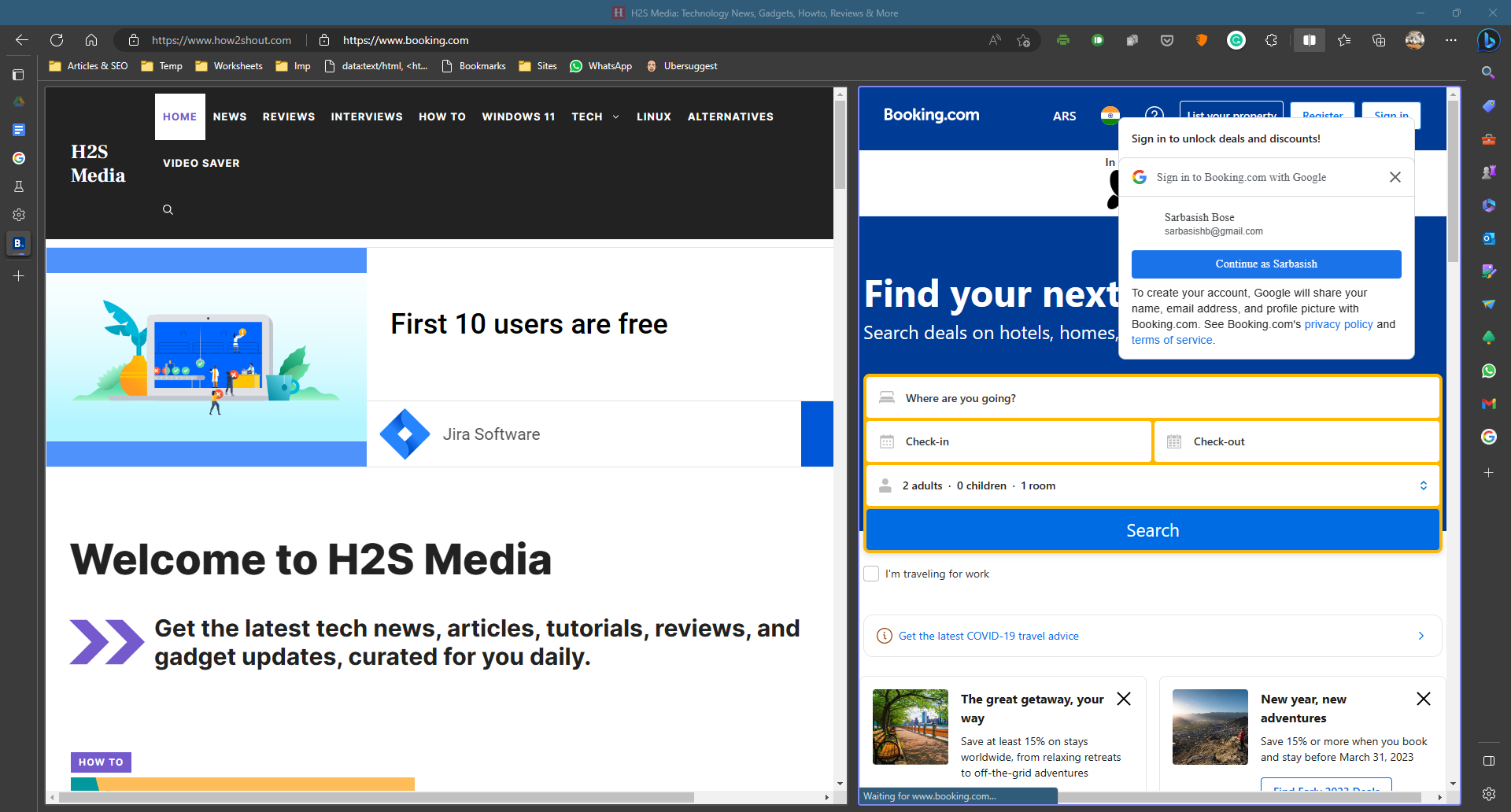
Vous pouvez ajuster la zone de chaque fenêtre en plaçant le pointeur de la souris au milieu des deux fenêtres, en cliquant et en faisant glisser vers la droite ou la gauche pour augmenter la zone des écrans gauche et droit respectivement.
Vous pouvez également visiter d'autres sites Web dans n'importe quel onglet ou fenêtre ouvert. Selon la fenêtre actuellement sélectionnée, vous pouvez également utiliser la barre d'adresse pour accéder à d'autres sites Web ou recharger le site Web sélectionné dans l'onglet actuel.
Vous pouvez également choisir d'ouvrir l'un des onglets dans un tout nouvel onglet en cliquant sur l'icône à trois points puis en cliquant sur l'option correspondante.
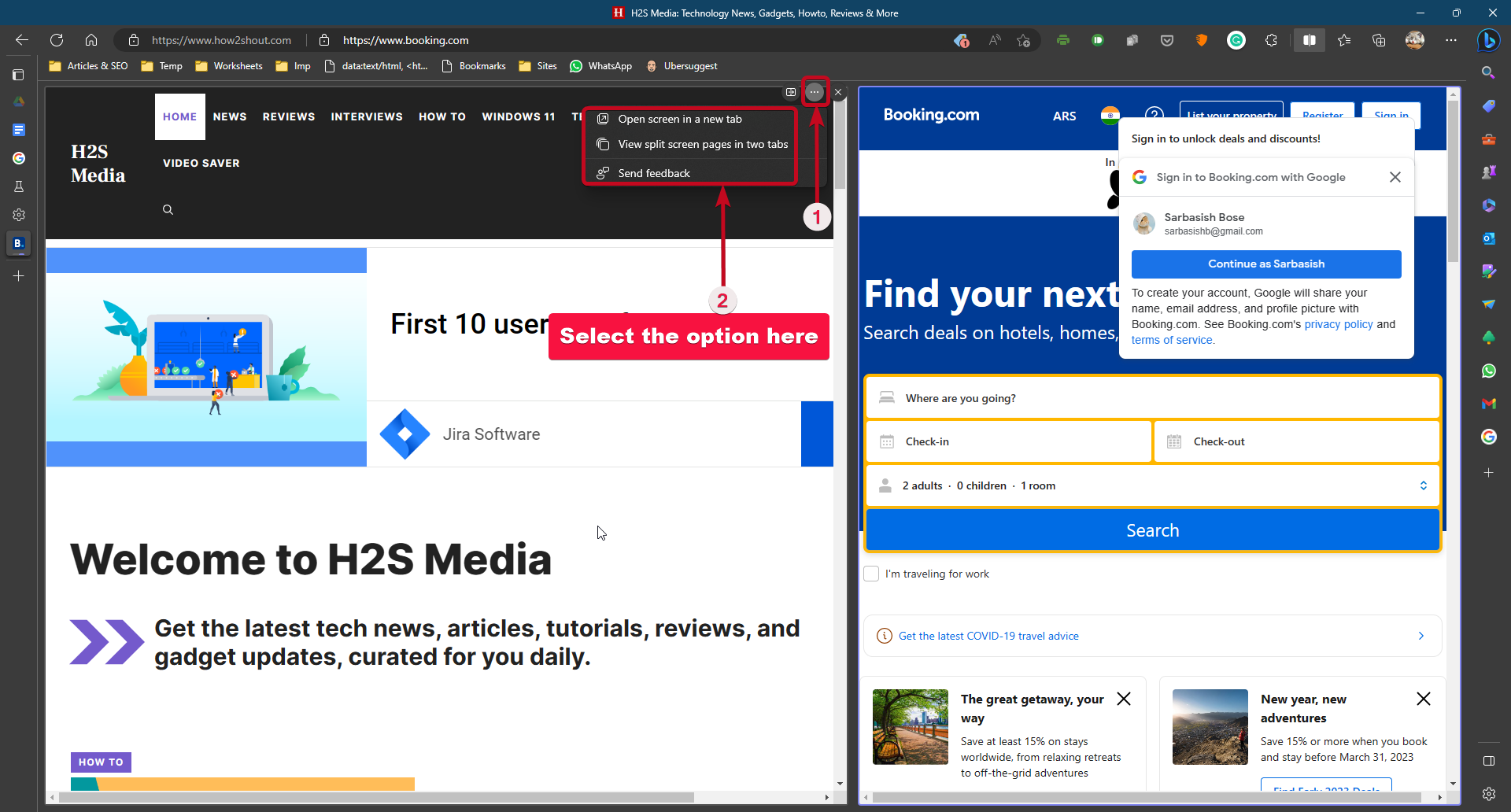
Vous pouvez quitter la fonction de fenêtre divisée en cliquant à nouveau sur l'icône de fenêtre divisée. Dans ce cas, la fenêtre fractionnée sera remplacée par l'onglet actuellement ouvert à gauche.
Lorsque vous utilisez la fonction de fenêtre divisée dans l'onglet actuel, vous pouvez également accéder à d'autres onglets et ils apparaîtront comme des onglets normaux. La fenêtre fractionnée est une fonctionnalité spécifique aux onglets, ce qui signifie qu'elle s'appliquera aux onglets individuels. Par conséquent, vous pouvez ouvrir plusieurs fenêtres fractionnées dans plusieurs onglets selon vos besoins spécifiques.
Bien que vous puissiez facilement ouvrir deux onglets Microsoft Edge côte à côte en utilisant les fonctionnalités disponibles dans Microsoft Windows ou en utilisant les extensions de l'App Store, il n'y a rien de mieux que cette méthode en un clic pour ouvrir les onglets dans Microsoft Edge. La fonction de fenêtre divisée est maintenant disponible.
Ce qui précède est le contenu détaillé de. pour plus d'informations, suivez d'autres articles connexes sur le site Web de PHP en chinois!

Outils d'IA chauds

Undresser.AI Undress
Application basée sur l'IA pour créer des photos de nu réalistes

AI Clothes Remover
Outil d'IA en ligne pour supprimer les vêtements des photos.

Undress AI Tool
Images de déshabillage gratuites

Clothoff.io
Dissolvant de vêtements AI

AI Hentai Generator
Générez AI Hentai gratuitement.

Article chaud

Outils chauds

Bloc-notes++7.3.1
Éditeur de code facile à utiliser et gratuit

SublimeText3 version chinoise
Version chinoise, très simple à utiliser

Envoyer Studio 13.0.1
Puissant environnement de développement intégré PHP

Dreamweaver CS6
Outils de développement Web visuel

SublimeText3 version Mac
Logiciel d'édition de code au niveau de Dieu (SublimeText3)
 Comment partager l'écran sur un téléphone Oppo
Mar 30, 2024 pm 02:41 PM
Comment partager l'écran sur un téléphone Oppo
Mar 30, 2024 pm 02:41 PM
1. Cliquez sur la touche multifonction de forme carrée dans la touche de navigation virtuelle en bas de l'écran du téléphone. 2. Après avoir entré la carte de candidature en arrière-plan, sélectionnez la carte de candidature qui doit être partagée en écran et faites-la glisser vers le bas. 3. Cliquez sur [Split Screen] dans le coin supérieur droit de la carte. 4. Après être entré dans la page suivante, nous pouvons cliquer dans la petite case en bas de l'écran pour ouvrir une autre application nécessitant un écran partagé. 5. Faites glisser le curseur au milieu pour ajuster la taille de la page de l'application en écran partagé, ou faites-le glisser vers le haut de l'écran pour quitter l'écran partagé.
 Comment partager l'écran sur Redmi 13c ?
Mar 04, 2024 pm 11:50 PM
Comment partager l'écran sur Redmi 13c ?
Mar 04, 2024 pm 11:50 PM
Redmi13C est un nouveau modèle qui attire actuellement beaucoup d'attention et sa configuration de performances est très puissante. Depuis son lancement, les ventes sont restées à un bon niveau et de nombreux utilisateurs ne savent pas comment effectuer des opérations en écran partagé sur Redmi 13C. Ensuite, présentons-le en détail ! Comment partager l’écran sur Redmi 13c ? Pour ouvrir deux applications en même temps, ouvrez d'abord une application, puis appuyez sur le bouton Applications récentes en bas de l'écran de votre téléphone. Cela affichera une liste des applications récemment utilisées. Sélectionnez ensuite la deuxième application dans la liste et appuyez sur pour l'ouvrir. Cela vous permet d'exécuter deux applications simultanément et de basculer entre elles. 2. Passez en mode écran partagé : appuyez longuement sur le bouton "Tâches récentes" de la deuxième application ouverte. Cela affichera une fenêtre contextuelle sur l'écran
 Comment partager l'écran sur un téléphone Xiaomi
Mar 01, 2024 pm 10:40 PM
Comment partager l'écran sur un téléphone Xiaomi
Mar 01, 2024 pm 10:40 PM
Comment partager l'écran sur un téléphone mobile Xiaomi ? Vous pouvez diviser l'écran sur un téléphone mobile Xiaomi pour utiliser plusieurs logiciels en même temps, mais la plupart des utilisateurs ne savent pas comment activer la fonction d'écran partagé. Vient ensuite le didacticiel graphique du partage. méthode d'écran sur le téléphone mobile Xiaomi proposée par l'éditeur. Les utilisateurs intéressés viennent jeter un œil ! Comment diviser l'écran sur un téléphone Xiaomi 1. Ouvrez d'abord la fonction [Paramètres] dans le téléphone Xiaomi, puis cliquez sur [Plus de paramètres] sur la page de fonction Paramètres. 2. Ensuite, sur la page Plus de paramètres, sélectionnez [Gestes et raccourcis clavier ; ]; 3. Ensuite, sur la page de fonctions illustrée dans la figure ci-dessous, cliquez sur l'option [Entrer l'écran partagé] 4. Enfin, sélectionnez le bouton d'écran partagé en fonction de vos besoins et de vos habitudes. Après la sélection, vous pouvez définir le mode d'écran partagé ; sur le bureau.
 Comment partager l'écran sur un téléphone mobile vivo Explication détaillée : Introduction au didacticiel d'écran partagé sur un téléphone mobile vivo
Mar 20, 2024 pm 03:31 PM
Comment partager l'écran sur un téléphone mobile vivo Explication détaillée : Introduction au didacticiel d'écran partagé sur un téléphone mobile vivo
Mar 20, 2024 pm 03:31 PM
Lorsque nous regardons une série télévisée et que nous voulons discuter avec nos amis, mais qu'il est trop difficile de changer d'application, nous pouvons utiliser la fonction d'écran partagé du téléphone mobile. Comment partager l'écran sur un téléphone vivo ? Je pense que beaucoup d'amis sont très curieux. Li Jinjin a compilé un tutoriel détaillé pour tout le monde ci-dessous. Appelez vos amis pour y jeter un œil ! Introduction au didacticiel en écran partagé sur les téléphones mobiles Vivo 1. Cliquez sur Paramètres-Raccourcis et assistance-Multitâche en écran partagé-Écran partagé manuel et activez [Glisser à trois doigts vers l'écran partagé]. 2. Faites glisser trois doigts vers le haut sur l'interface de l'application qui nécessite un écran partagé pour activer l'écran partagé, puis cliquez sur la deuxième application. Vous pouvez également faire défiler l'écran du téléphone vers le bas pour trouver le bouton « Écran partagé » dans le centre des raccourcis et cliquer pour l'activer. Ou cliquez sur l'icône de liste dans le coin supérieur droit de l'interface multitâche et cliquez sur le bouton « Écran partagé » pour l'activer.
 Comment partager l'écran de deux applications sur Xiaomi Mi 14 ?
Mar 18, 2024 pm 10:43 PM
Comment partager l'écran de deux applications sur Xiaomi Mi 14 ?
Mar 18, 2024 pm 10:43 PM
Parmi les fonctions des téléphones portables, la fonction split-screen est sans aucun doute une fonctionnalité très pratique. En tant que smartphone puissant, le Xiaomi Mi 14 dispose naturellement de cette fonction pratique d’écran partagé. Grâce à la fonction d'écran partagé du Xiaomi 14, nous pouvons exécuter deux applications en même temps, ce qui améliore considérablement notre efficacité au travail et notre expérience de divertissement. Alors, Comment partager l’écran de deux applications sur Xiaomi Mi 14 ? Comment diviser l'écran en deux applications sur Xiaomi Mi 14 1. On glisse vers le haut sur l'interface de la page d'accueil pour ouvrir l'interface des tâches. 2. Appuyez ensuite longuement sur le logiciel dont vous souhaitez diviser l'écran dans l'interface des tâches pour accéder à la nouvelle interface. 3. Cliquez sur les deux icônes rectangulaires à droite pour accéder à l'interface en écran partagé. 4. Ensuite, nous entrons en écran partagé. Dans l’ensemble, la fonction d’écran partagé du Xiaomi Mi 14 est très simple et facile à utiliser, peu importe le nombre
 Quelles sont les fonctions de l'application Doubao ?
Mar 01, 2024 pm 10:04 PM
Quelles sont les fonctions de l'application Doubao ?
Mar 01, 2024 pm 10:04 PM
Il y aura de nombreuses fonctions de création d'IA dans l'application Doubao, alors quelles sont les fonctions de l'application Doubao ? Les utilisateurs peuvent utiliser ce logiciel pour créer des peintures, discuter avec l'IA, générer des articles pour les utilisateurs, aider tout le monde à rechercher des chansons, etc. Cette introduction aux fonctions de l'application Doubao peut vous indiquer la méthode de fonctionnement spécifique. Le contenu spécifique est ci-dessous, alors jetez-y un œil ! Quelles sont les fonctions de l'application Doubao ? Réponse : Vous pouvez dessiner, discuter, écrire des articles et trouver des chansons. Introduction de la fonction : 1. Requête de questions : vous pouvez utiliser l'IA pour trouver des réponses aux questions plus rapidement et vous pouvez poser tout type de questions. 2. Génération d’images : l’IA peut être utilisée pour créer des images différentes pour tout le monde. Il vous suffit d’indiquer à chacun les exigences générales. 3. Chat AI : peut créer une IA capable de discuter avec les utilisateurs,
 La différence entre vivox100s et x100 : comparaison des performances et analyse des fonctions
Mar 23, 2024 pm 10:27 PM
La différence entre vivox100s et x100 : comparaison des performances et analyse des fonctions
Mar 23, 2024 pm 10:27 PM
Les téléphones mobiles vivox100 et x100 sont des modèles représentatifs de la gamme de produits de téléphonie mobile de Vivo. Ils représentent respectivement les niveaux de technologie haut de gamme de Vivo à différentes périodes. Par conséquent, ces deux téléphones mobiles présentent certaines différences en termes de conception, de performances et de fonctions. Cet article procédera à une comparaison détaillée entre ces deux téléphones mobiles en termes de comparaison des performances et d'analyse des fonctions pour aider les consommateurs à mieux choisir le téléphone mobile qui leur convient. Tout d’abord, examinons la comparaison des performances entre les vivox100 et x100. vivox100s est équipé des dernières
 Comment partager l'écran dans vivoxfold3 ?
Mar 18, 2024 pm 09:13 PM
Comment partager l'écran dans vivoxfold3 ?
Mar 18, 2024 pm 09:13 PM
À l'heure actuelle, alors que le multitâche est devenu une exigence importante pour l'utilisation du téléphone mobile, la fonction d'écran partagé a attiré beaucoup d'attention de la part des utilisateurs. En tant que smartphone haut de gamme, VivoXfold3 offre également une puissante fonction d'écran partagé, permettant aux utilisateurs d'exécuter plusieurs applications en même temps, améliorant ainsi l'efficacité du travail et l'expérience utilisateur. Ce qui suit présente en détail la fonction d'écran partagé de VivoXfold3 et comment la faire fonctionner. Tout d'abord, VivoXfold3 prend en charge une variété de modes d'écran partagé, notamment l'écran partagé, la fenêtre contextuelle et l'image dans l'image. Les utilisateurs peuvent choisir le mode d'écran partagé approprié en fonction des besoins réels pour mieux gérer plusieurs tâches. En mode écran partagé, les utilisateurs peuvent afficher deux applications simultanément sur le même écran pour un véritable multitâche. Le mode fenêtre contextuelle permet aux utilisateurs de





