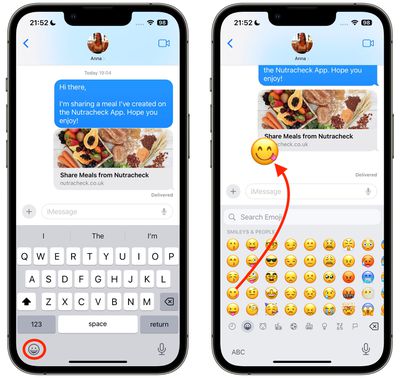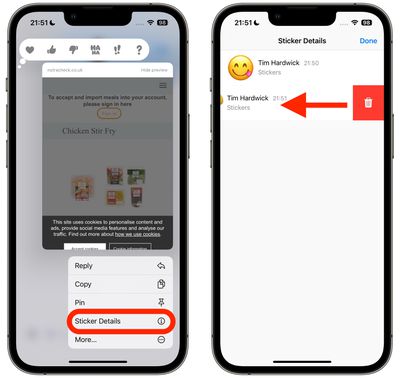iOS 17 : Comment utiliser les emojis comme autocollants dans Messages
Dans iOS 17, Apple a ajouté plusieurs nouvelles fonctionnalités à son application Messages pour rendre la communication avec d'autres utilisateurs Apple plus créative et plus amusante. L'une des fonctionnalités est la possibilité d'utiliser des emojis comme autocollants.
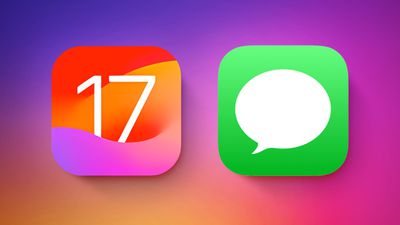
Les autocollants existent dans les applications de messagerie depuis des années, mais ils n'ont pas beaucoup changé jusqu'à présent. En effet, dans iOS 17, Apple traite tous les emojis standards comme des autocollants, ce qui leur permet d'être utilisés de la même manière que de véritables autocollants.
Cela signifie essentiellement que vous n'êtes plus limité à les insérer dans les conversations. Désormais, vous pouvez également les faire glisser n'importe où sur la bulle de message. Vous pouvez même les empiler les uns sur les autres pour créer de petites scènes d'emoji.
Les étapes suivantes vous montrent comment cela fonctionne dans iOS 17.
- Dans une conversation Messages, appuyez sur le bouton Emoji dans le coin inférieur gauche de l'écran.
- Appuyez longuement sur un emoji dans la liste, puis faites-le glisser vers la bulle de message à laquelle vous souhaitez réagir et relâchez votre doigt. (Notez que vous pouvez utiliser la même action pour faire glisser plus d'émojis sur la même bulle de message.

- Pour modifier un autocollant emoji sur une bulle de message, appuyez et maintenez l'emoji, puis appuyez sur dans le menu contextuel "Autocollant Détails".
- Pour supprimer un autocollant emoji, faites glisser votre doigt dessus vers la gauche et appuyez sur le bouton Corbeille rouge qui apparaît.
- Appuyez sur "Terminé" pour revenir à la conversation

Ce qui précède est le contenu détaillé de. pour plus d'informations, suivez d'autres articles connexes sur le site Web de PHP en chinois!

Outils d'IA chauds

Undresser.AI Undress
Application basée sur l'IA pour créer des photos de nu réalistes

AI Clothes Remover
Outil d'IA en ligne pour supprimer les vêtements des photos.

Undress AI Tool
Images de déshabillage gratuites

Clothoff.io
Dissolvant de vêtements AI

AI Hentai Generator
Générez AI Hentai gratuitement.

Article chaud

Outils chauds

Bloc-notes++7.3.1
Éditeur de code facile à utiliser et gratuit

SublimeText3 version chinoise
Version chinoise, très simple à utiliser

Envoyer Studio 13.0.1
Puissant environnement de développement intégré PHP

Dreamweaver CS6
Outils de développement Web visuel

SublimeText3 version Mac
Logiciel d'édition de code au niveau de Dieu (SublimeText3)
 Qu'est-ce que cela signifie lorsqu'un message a été envoyé mais rejeté par l'autre partie ?
Mar 07, 2024 pm 03:59 PM
Qu'est-ce que cela signifie lorsqu'un message a été envoyé mais rejeté par l'autre partie ?
Mar 07, 2024 pm 03:59 PM
Le message a été envoyé mais rejeté par l'autre partie. Cela signifie que les informations envoyées ont été envoyées avec succès depuis l'appareil, mais pour une raison quelconque, l'autre partie n'a pas reçu le message. Plus précisément, cela est généralement dû au fait que l'autre partie a défini certaines autorisations ou pris certaines actions, ce qui empêche la réception normale de vos informations.
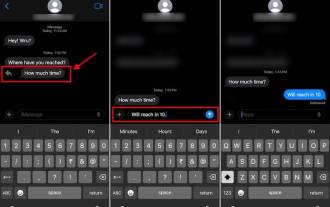 Comment balayer vers la droite et répondre rapidement dans iMessage sur iOS 17
Sep 20, 2023 am 10:45 AM
Comment balayer vers la droite et répondre rapidement dans iMessage sur iOS 17
Sep 20, 2023 am 10:45 AM
Comment utiliser Swipe to Répondre dans iMessages sur iPhone Remarque : la fonctionnalité Swipe to Répondre ne fonctionne qu'avec les conversations iMessage dans iOS 17, pas avec les conversations SMS classiques dans l'application Messages. Ouvrez l'application Messages sur votre iPhone. Ensuite, dirigez-vous vers la conversation iMessage et faites simplement glisser votre doigt vers la droite sur l'iMessage auquel vous souhaitez répondre. Une fois cela fait, l'iMessage sélectionné sera mis au point tandis que tous les autres messages seront flous en arrière-plan. Vous verrez une zone de texte pour saisir une réponse et une icône "+" pour accéder aux applications iMessage telles que les enregistrements, les lieux, les autocollants, les photos, etc. Entrez simplement votre message,
 iOS 17 : Comment utiliser les emojis comme autocollants dans Messages
Sep 18, 2023 pm 05:13 PM
iOS 17 : Comment utiliser les emojis comme autocollants dans Messages
Sep 18, 2023 pm 05:13 PM
Dans iOS17, Apple a ajouté plusieurs nouvelles fonctionnalités à son application Messages pour rendre la communication avec d'autres utilisateurs Apple plus créative et plus amusante. L'une des fonctionnalités est la possibilité d'utiliser des emojis comme autocollants. Les autocollants existent dans l’application Messages depuis des années, mais jusqu’à présent, ils n’ont pas beaucoup changé. En effet, dans iOS17, Apple traite tous les emojis standards comme des autocollants, ce qui leur permet d'être utilisés de la même manière que de véritables autocollants. Cela signifie essentiellement que vous n'êtes plus limité à les insérer dans les conversations. Désormais, vous pouvez également les faire glisser n'importe où sur la bulle de message. Vous pouvez même les empiler les uns sur les autres pour créer de petites scènes d'emoji. Les étapes suivantes vous montrent comment cela fonctionne dans iOS17
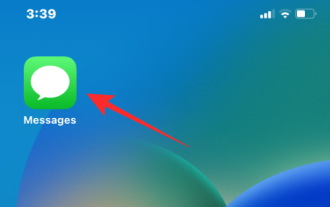 Comment modifier des messages sur iPhone
Dec 18, 2023 pm 02:13 PM
Comment modifier des messages sur iPhone
Dec 18, 2023 pm 02:13 PM
L'application native Messages sur iPhone vous permet de modifier facilement les textes envoyés. De cette façon, vous pouvez corriger vos erreurs, votre ponctuation et même corriger automatiquement les mauvaises expressions/mots qui ont pu être appliqués à votre texte. Dans cet article, nous apprendrons comment modifier des messages sur iPhone. Comment modifier des messages sur iPhone Requis : iPhone exécutant iOS16 ou version ultérieure. Vous ne pouvez modifier le texte iMessage que sur l'application Messages, et seulement dans les 15 minutes suivant l'envoi du texte original. Le texte non iMessage n’est pas pris en charge, il ne peut donc pas être récupéré ou modifié. Lancez l'application Messages sur votre iPhone. Dans Messages, sélectionnez la conversation à partir de laquelle vous souhaitez modifier le message
 Comment utiliser la fonction autocollant sur Apple 15
Mar 08, 2024 pm 03:01 PM
Comment utiliser la fonction autocollant sur Apple 15
Mar 08, 2024 pm 03:01 PM
Fonction autocollant Apple 15, la fonction autocollant est une fonction très intéressante dans les téléphones mobiles Apple. Seul le dernier système peut prendre en charge cette fonction. Vous pouvez également utiliser des fonds d'écran dans les messages. Comment utiliser la fonction d'autocollant sur Apple 15 ? Réponse : Vous pouvez utiliser les autocollants que vous avez créés dans les messages et les photos 1. Démarrez l'application « Messages » de l'iPhone et accédez à la page pour envoyer un nouveau message ou ouvrir une conversation existante. 2. Les utilisateurs peuvent cliquer sur l'option « Autocollants » en haut de l'écran pour sélectionner votre type préféré parmi les nombreuses bibliothèques d'autocollants disponibles. 3. Faites glisser l'autocollant sélectionné sur la bulle de dialogue cible pour le placer et ajustez sa taille et sa direction à tout moment. 4. Les utilisateurs peuvent ajouter des autocollants aux photos sélectionnées. Veuillez passer à l'application « Photos » intégrée sur iPhone. 5. Vous pouvez le sélectionner parmi les autocollants
 Si un message a été envoyé mais rejeté par l'autre partie, doit-il être bloqué ou supprimé ?
Mar 12, 2024 pm 02:41 PM
Si un message a été envoyé mais rejeté par l'autre partie, doit-il être bloqué ou supprimé ?
Mar 12, 2024 pm 02:41 PM
1. Être ajouté à la liste noire : si le message a été envoyé mais rejeté par l'autre partie, il est généralement sur la liste noire. À ce moment-là, vous ne pourrez pas envoyer de messages à l'autre partie, et l'autre partie ne le sera pas. capable de recevoir vos messages. 2. Problèmes de réseau : si l'état du réseau du destinataire est mauvais ou en cas de panne de réseau, le message risque de ne pas être reçu avec succès. À ce stade, vous pouvez essayer d'attendre que le réseau revienne à la normale avant de renvoyer le message. 3. L'autre partie a configuré Ne pas déranger : Si le destinataire a configuré Ne pas déranger dans WeChat, les messages de l'expéditeur ne seront ni rappelés ni affichés pendant une certaine période de temps.
 Comment configurer le Xiaomi Mi 14 Pro pour éclairer l'écran des messages ?
Mar 18, 2024 pm 12:07 PM
Comment configurer le Xiaomi Mi 14 Pro pour éclairer l'écran des messages ?
Mar 18, 2024 pm 12:07 PM
Xiaomi 14Pro est un modèle phare avec d'excellentes performances et configuration. Il a réalisé des ventes élevées depuis sa sortie officielle. De nombreuses petites fonctions du Xiaomi 14Pro seront ignorées par tout le monde. Par exemple, il peut être configuré pour éclairer l'écran pour les messages. la fonction est petite, mais elle est très pratique. Tout le monde rencontrera divers problèmes lors de l'utilisation du téléphone portable. Alors, comment configurer le Xiaomi 14Pro pour éclairer l'écran des messages ? Comment configurer le Xiaomi Mi 14 Pro pour éclairer l'écran des messages ? Étape 1 : Ouvrez l’application Paramètres de votre téléphone. Étape 2 : faites glisser votre doigt vers le bas jusqu'à ce que vous trouviez l'option « Écran de verrouillage et mot de passe » et cliquez pour entrer. Étape 3 : Dans le menu « Écran de verrouillage et code d'accès », recherchez et cliquez sur l'option « Activer l'écran pour les notifications ». Étape 4 : Sur la page « Activer l'écran lors de la réception de notifications », activez le commutateur pour activer
 Comment supprimer les emojis couramment utilisés du clavier sur iPhone
Jun 28, 2023 pm 12:50 PM
Comment supprimer les emojis couramment utilisés du clavier sur iPhone
Jun 28, 2023 pm 12:50 PM
Aujourd’hui, exprimer ses émotions à l’aide d’émojis est le moyen le plus simple de communiquer avec les autres. Nous avons tendance à utiliser différents types d’émojis lors de la saisie de messages texte ou du transfert vers des applications de réseaux sociaux sur iPhone. Étant donné que l'iPhone garde une trace des emojis que nous avons utilisés récemment, il les affichera sous l'onglet "Fréquemment utilisé" sur le clavier de l'iPhone. C'est un avantage pour la plupart des jeunes qui passent beaucoup de temps à taper, mais certains utilisateurs d'iPhone trouvent cela ennuyeux et souhaitent que les émojis couramment utilisés soient effacés du clavier. Après avoir creusé plus profondément, nous avons constaté que ce problème peut être résolu en réinitialisant le dictionnaire du clavier sur votre iPhone. Dans cet article, nous expliquerons comment supprimer