Comment préparer votre iPad pour iPadOS 17

Assurez-vous que votre iPad est compatible
iPadOS 17 est compatible avec les modèles d'iPad suivants :
- iPad Pro Tous sauf l'iPad Pro 12,9 pouces de première génération
- iPad Air 6e génération et supérieur
- iPad 6e génération et supérieur
- iPad Mini 5e génération et supérieur
Si votre iPad ne figure pas dans cette liste, vous ne pourrez pas installer iPadOS 17.
Sauvegardez votre iPad
Avant de procéder à l'installation d'un nouveau logiciel sur votre appareil, il est fortement recommandé de créer une sauvegarde de toutes les données et paramètres importants. En faisant cela, vous créez essentiellement un filet de sécurité pour vous-même. Si une installation de logiciel ne se déroule pas comme prévu ou provoque des problèmes inattendus, vous avez la possibilité de restaurer votre appareil à son état précédent, minimisant ainsi toute interruption ou perte de données.
Quand il s'agit de sauvegarder votre iPad, vous avez deux options principales : utiliser iCloud ou utiliser un ordinateur personnel pour le processus de sauvegarde. Chaque méthode a son propre ensemble d'étapes, voici comment procéder :
Sauvegarder sur iCloud
- Ouvrez l'application Paramètres sur votre iPad.
- Cliquez sur votre nom en haut, cela vous mènera au menu Apple ID.
- De là, accédez à « iCloud ».
- Faites défiler vers le bas jusqu'à ce que vous trouviez l'option « Sauvegarde iCloud ».
- Basculez le commutateur à côté de « Sauvegarder cet iPad » sur la position « Activé ». En suivant les étapes ci-dessous, vous activerez les sauvegardes automatiques sur iCloud. , assurez-vous que vos données sont stockées en toute sécurité dans le cloud.
Tout d'abord, connectez votre iPad à votre ordinateur à l'aide d'un câble USB compatible
- Si vous utilisez un ordinateur Windows ou un Mac plus ancien, allumez-le. sur iTunes ; si vous utilisez un Mac exécutant macOS Catalina ou une version ultérieure, ouvrez le Finder
- Recherchez votre iPad dans la barre latérale ; il devrait apparaître sous Appareils dans iTunes ou sous Emplacements dans le Finder. le nom de votre iPad pour ouvrir sa page de résumé.
- Enfin, cliquez sur le bouton « Sauvegarder maintenant » pour démarrer le processus de sauvegarde
- Après avoir terminé ces étapes, vous aurez créé une sauvegarde locale de votre iPad sur votre ordinateur. , vous offrant ainsi une autre couche de sécurité des données.
- Libérez du stockage
Ouvrez l'application Paramètres sur votre iPad
Faites défiler vers le bas et appuyez sur « Général » pour accéder au menu des paramètres généraux
- À partir de là, accédez à « Stockage iPad ». de la façon dont le stockage est utilisé, y compris la quantité d'espace libre dont vous disposez actuellement. Connaître ces informations vous aidera à prendre des décisions éclairées sur ce qu'il faut supprimer ou déplacer pour créer l'espace nécessaire pour la mise à jour iPadOS 17
- Supprimer les applications inutilisées
- Dans. dans le menu Stockage de l'iPad, vous verrez une liste des applications et leur utilisation respective du stockage
- Gérer les photos et les vidéos
- .
- Ouvrez l'application Photos.
- Sélectionnez les photos ou vidéos dont vous n'avez plus besoin
- Sélectionnez l'option "Télécharger" Accédez au fichier que vous souhaitez déplacer et confirmez le téléchargement
- En suivant ces étapes, vous le ferez. préparez non seulement votre appareil pour la nouvelle mise à jour, mais optimisez également ses performances en libérant un espace de stockage précieux.
- Mettez à jour vos applications
De nombreux développeurs d'applications publieront des mises à jour de leurs applications pour prendre en charge iPadOS 17. C'est une bonne idée de mettre à jour les applications vers les dernières versions avant d'installer iPadOS 17.
- Mettez à jour toutes les applications en même temps
- Ouvrez l'application "App Store" sur votre iPad.
- Recherchez et cliquez sur l'onglet Mises à jour, généralement situé en bas de l'écran.
En sélectionnant "Tout mettre à jour", vous lancerez le processus de mise à jour de toutes vos applications en même temps, économisant ainsi le temps et les efforts de mise à jour individuellement.
Mettre à jour les applications individuellement
- Si vous préférez une approche plus sélective, vous pouvez également mettre à jour les applications une par une :
-
- Toujours dans l’onglet Mises à jour de l’App Store, faites défiler la liste des applications avec les mises à jour disponibles.
- À côté du nom de chaque application, vous verrez un bouton « Mettre à jour ».
- Cliquez sur le bouton "Mettre à jour" pour chaque application que vous souhaitez mettre à jour.
Cela vous permet de sélectionner les applications à mettre à jour, vous donnant ainsi plus de contrôle sur le processus.
En prenant le temps de mettre à jour vos applications avant d'installer iPadOS 17, vous pouvez prendre des mesures proactives pour assurer une transition plus fluide vers le nouveau système d'exploitation, tout en bénéficiant des dernières fonctionnalités et améliorations de sécurité fournies avec les mises à jour des applications.
Installer iPadOS 17
Après avoir terminé toutes les étapes ci-dessus, vous pouvez maintenant procéder à l'installation d'iPadOS 17. Les étapes que vous suivez pour sauvegarder vos données, libérer de l'espace de stockage et mettre à jour vos applications préparent le terrain pour un processus de mise à jour fluide et réussi.
Démarrez l'installation de l'iPadOS 17
- Ouvrez l'application Paramètres sur votre iPad.
- Faites défiler vers le bas et appuyez sur l'option "Général" pour accéder au menu des paramètres généraux.
- Dans le menu « Général », recherchez et cliquez sur « Mise à jour du logiciel ».
Ici, votre iPad vérifiera automatiquement les mises à jour disponibles. Si iPadOS 17 est disponible pour votre appareil, vous le verrez répertorié.
- Cliquez sur "Télécharger et installer" pour démarrer le processus de téléchargement.
Le système d'exploitation sera téléchargé sur votre appareil et l'installation commencera automatiquement une fois le téléchargement terminé.
Étapes post-installation
Une fois l'installation terminée, votre iPad redémarrera automatiquement. Après le redémarrage, vous verrez la nouvelle interface et les nouvelles fonctionnalités d'iPadOS 17. Vous devrez peut-être effectuer quelques étapes de configuration initiales, mais après cela, vous serez pleinement opérationnel sur votre nouveau système d'exploitation.
Ce qui précède est le contenu détaillé de. pour plus d'informations, suivez d'autres articles connexes sur le site Web de PHP en chinois!

Outils d'IA chauds

Undresser.AI Undress
Application basée sur l'IA pour créer des photos de nu réalistes

AI Clothes Remover
Outil d'IA en ligne pour supprimer les vêtements des photos.

Undress AI Tool
Images de déshabillage gratuites

Clothoff.io
Dissolvant de vêtements AI

AI Hentai Generator
Générez AI Hentai gratuitement.

Article chaud

Outils chauds

Bloc-notes++7.3.1
Éditeur de code facile à utiliser et gratuit

SublimeText3 version chinoise
Version chinoise, très simple à utiliser

Envoyer Studio 13.0.1
Puissant environnement de développement intégré PHP

Dreamweaver CS6
Outils de développement Web visuel

SublimeText3 version Mac
Logiciel d'édition de code au niveau de Dieu (SublimeText3)

Sujets chauds
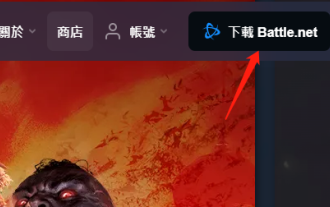 Comment réparer la mise à jour de Blizzard Battle.net bloquée à 45 % ?
Mar 16, 2024 pm 06:52 PM
Comment réparer la mise à jour de Blizzard Battle.net bloquée à 45 % ?
Mar 16, 2024 pm 06:52 PM
La mise à jour de Blizzard Battle.net reste bloquée à 45%, comment le résoudre ? Récemment, de nombreuses personnes ont été bloquées à la barre de progression de 45 % lors de la mise à jour du logiciel. Elles resteront toujours bloquées après plusieurs redémarrages. Alors, comment résoudre cette situation ? Nous pouvons réinstaller le client, changer de région et supprimer des fichiers. ce didacticiel logiciel partagera les étapes de fonctionnement, dans l'espoir d'aider plus de personnes. La mise à jour de Blizzard Battle.net reste bloquée à 45 %, comment résoudre ce problème ? 1. Client 1. Tout d'abord, vous devez confirmer que votre client est la version officielle téléchargée depuis le site officiel. 2. Sinon, les utilisateurs peuvent accéder au site Web du serveur asiatique pour télécharger. 3. Après avoir entré, cliquez sur Télécharger dans le coin supérieur droit. Remarque : veillez à ne pas sélectionner le chinois simplifié lors de l'installation.
 Impossible d'enregistrer les modifications apportées à l'erreur de l'application Photos dans Windows 11
Mar 04, 2024 am 09:34 AM
Impossible d'enregistrer les modifications apportées à l'erreur de l'application Photos dans Windows 11
Mar 04, 2024 am 09:34 AM
Si vous rencontrez l'erreur Impossible d'enregistrer les modifications lors de l'utilisation de l'application Photos pour l'édition d'images sous Windows 11, cet article vous proposera des solutions. Impossible d'enregistrer les modifications. Une erreur s'est produite lors de l'enregistrement. Veuillez réessayer plus tard. Ce problème se produit généralement en raison de paramètres d'autorisation incorrects, d'une corruption de fichier ou d'une défaillance du système. Nous avons donc effectué des recherches approfondies et compilé certaines des étapes de dépannage les plus efficaces pour vous aider à résoudre ce problème et garantir que vous pouvez continuer à utiliser l'application Microsoft Photos de manière transparente sur votre appareil Windows 11. Correction de l'impossibilité d'enregistrer les modifications apportées à l'erreur de l'application Photos dans Windows 11. De nombreux utilisateurs ont parlé de l'erreur de l'application Microsoft Photos sur différents forums.
 MS Paint ne fonctionne pas correctement sous Windows 11
Mar 09, 2024 am 09:52 AM
MS Paint ne fonctionne pas correctement sous Windows 11
Mar 09, 2024 am 09:52 AM
Microsoft Paint ne fonctionne pas sous Windows 11/10 ? Eh bien, cela semble être un problème courant et nous avons d'excellentes solutions pour le résoudre. Les utilisateurs se plaignent du fait que lorsqu'ils essaient d'utiliser MSPaint, celui-ci ne fonctionne pas et ne s'ouvre pas. Les barres de défilement de l'application ne fonctionnent pas, les icônes de collage ne s'affichent pas, plantent, etc. Heureusement, nous avons rassemblé certaines des méthodes de dépannage les plus efficaces pour vous aider à résoudre les problèmes liés à l'application Microsoft Paint. Pourquoi Microsoft Paint ne fonctionne-t-il pas ? Certaines raisons possibles pour lesquelles MSPaint ne fonctionne pas sur un PC Windows 11/10 sont les suivantes : L'identifiant de sécurité est corrompu. système suspendu
 Comment connecter Apple Vision Pro au PC
Apr 08, 2024 pm 09:01 PM
Comment connecter Apple Vision Pro au PC
Apr 08, 2024 pm 09:01 PM
Le casque Apple Vision Pro n'est pas nativement compatible avec les ordinateurs, vous devez donc le configurer pour vous connecter à un ordinateur Windows. Depuis son lancement, Apple Vision Pro a été un succès, et avec ses fonctionnalités de pointe et son opérabilité étendue, il est facile de comprendre pourquoi. Bien que vous puissiez y apporter quelques ajustements pour l'adapter à votre PC et que ses fonctionnalités dépendent fortement d'AppleOS, ses fonctionnalités seront donc limitées. Comment connecter AppleVisionPro à mon ordinateur ? 1. Vérifiez la configuration système requise Vous avez besoin de la dernière version de Windows 11 (les PC personnalisés et les appareils Surface ne sont pas pris en charge) Prise en charge d'un processeur rapide 64 bits 2 GHz ou plus rapide GPU hautes performances, la plupart
 L'application Shazam ne fonctionne pas sur iPhone : correctif
Jun 08, 2024 pm 12:36 PM
L'application Shazam ne fonctionne pas sur iPhone : correctif
Jun 08, 2024 pm 12:36 PM
Vous rencontrez des problèmes avec l’application Shazam sur iPhone ? Shazam vous aide à trouver des chansons en les écoutant. Cependant, si Shazam ne fonctionne pas correctement ou ne reconnaît pas la chanson, vous devrez la dépanner manuellement. La réparation de l'application Shazam ne prendra pas longtemps. Alors, sans perdre plus de temps, suivez les étapes ci-dessous pour résoudre les problèmes avec l'application Shazam. Correctif 1 – Désactiver la fonctionnalité de texte en gras Le texte en gras sur iPhone peut être la raison pour laquelle Shazam ne fonctionne pas correctement. Étape 1 – Vous ne pouvez le faire qu’à partir des paramètres de votre iPhone. Alors, ouvrez-le. Étape 2 – Ensuite, ouvrez les paramètres « Affichage et luminosité ». Étape 3 – Si vous constatez que « Texte en gras » est activé
 Comment installer Angular sur Ubuntu 24.04
Mar 23, 2024 pm 12:20 PM
Comment installer Angular sur Ubuntu 24.04
Mar 23, 2024 pm 12:20 PM
Angular.js est une plateforme JavaScript librement accessible pour créer des applications dynamiques. Il vous permet d'exprimer rapidement et clairement divers aspects de votre application en étendant la syntaxe HTML en tant que langage de modèle. Angular.js fournit une gamme d'outils pour vous aider à écrire, mettre à jour et tester votre code. De plus, il offre de nombreuses fonctionnalités telles que le routage et la gestion des formulaires. Ce guide expliquera comment installer Angular sur Ubuntu24. Tout d’abord, vous devez installer Node.js. Node.js est un environnement d'exécution JavaScript basé sur le moteur ChromeV8 qui vous permet d'exécuter du code JavaScript côté serveur. Être à Ub
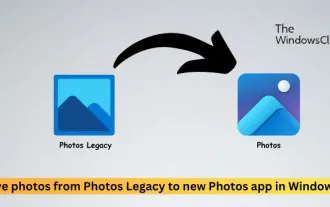 Déplacez les photos des anciennes photos vers la nouvelle application Photos dans Windows 11
Mar 10, 2024 am 09:37 AM
Déplacez les photos des anciennes photos vers la nouvelle application Photos dans Windows 11
Mar 10, 2024 am 09:37 AM
Cet article vous expliquera comment migrer des photos de Photos Legacy vers la nouvelle application Photos dans Windows 11. Microsoft a introduit une application Photos remaniée dans Windows 11, offrant aux utilisateurs une expérience plus simple et plus riche en fonctionnalités. La nouvelle application Photos trie les photos différemment de l'ancienne application PhotosLegacy. Il organise les photos dans des dossiers comme les autres fichiers Windows au lieu de créer des albums. Cependant, les utilisateurs utilisant toujours l'application Photos Legacy peuvent facilement migrer leurs photos vers la nouvelle version de Microsoft Photos. Qu'est-ce que la photo
 Pourquoi le code d'erreur 0xc0000142 apparaît-il ?
Feb 25, 2024 am 11:15 AM
Pourquoi le code d'erreur 0xc0000142 apparaît-il ?
Feb 25, 2024 am 11:15 AM
0xc0000142 fait référence au code d'erreur dans les systèmes Windows et il est généralement lié au problème d'un programme ou d'une application qui ne démarre pas ou ne fonctionne pas correctement. Lorsqu'un utilisateur tente d'ouvrir un programme, le système affiche le message d'erreur « 0xc0000142 » et le programme ne peut pas continuer à s'exécuter. Alors, pourquoi l’erreur 0xc0000142 se produit-elle ? Il existe de nombreuses raisons pour ce code d'erreur, voici quelques causes courantes et solutions. Fichiers de configuration corrompus : les fichiers de configuration de certains programmes peuvent être corrompus, provoquant





