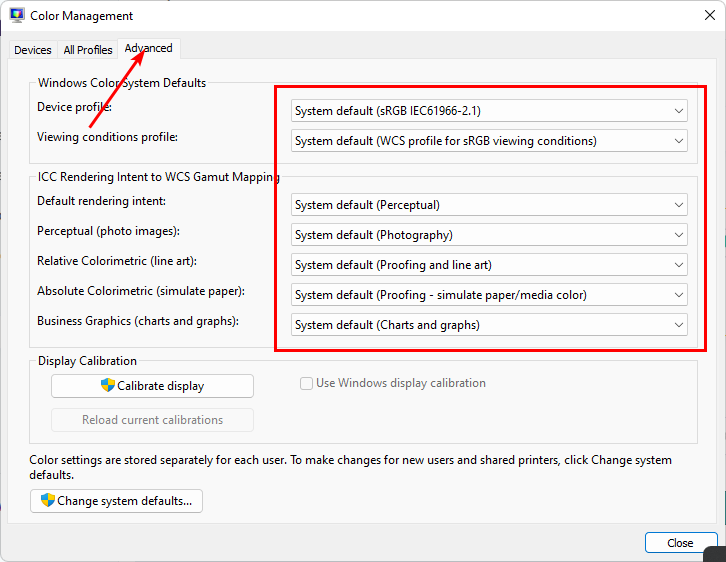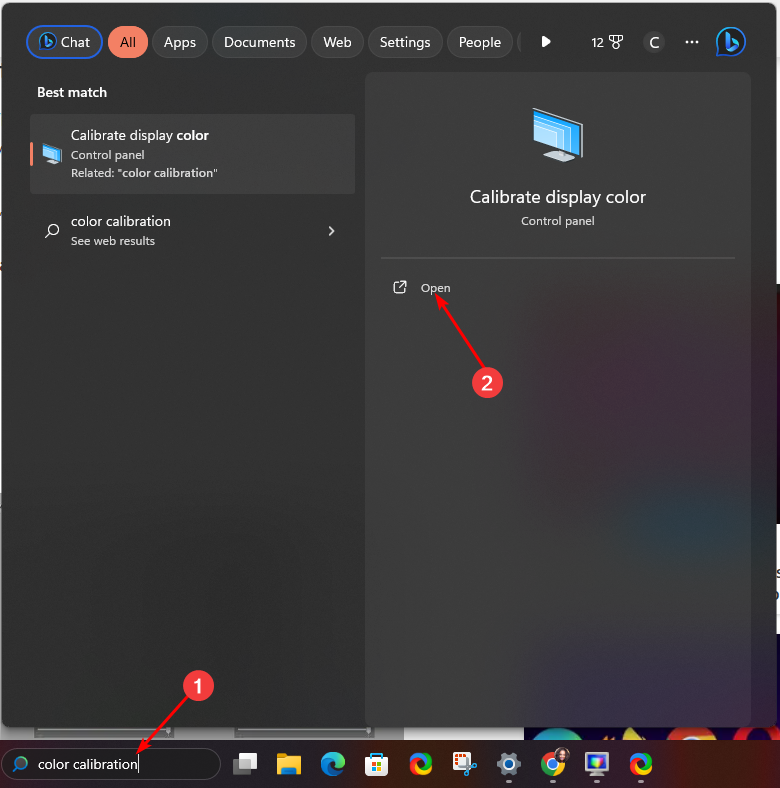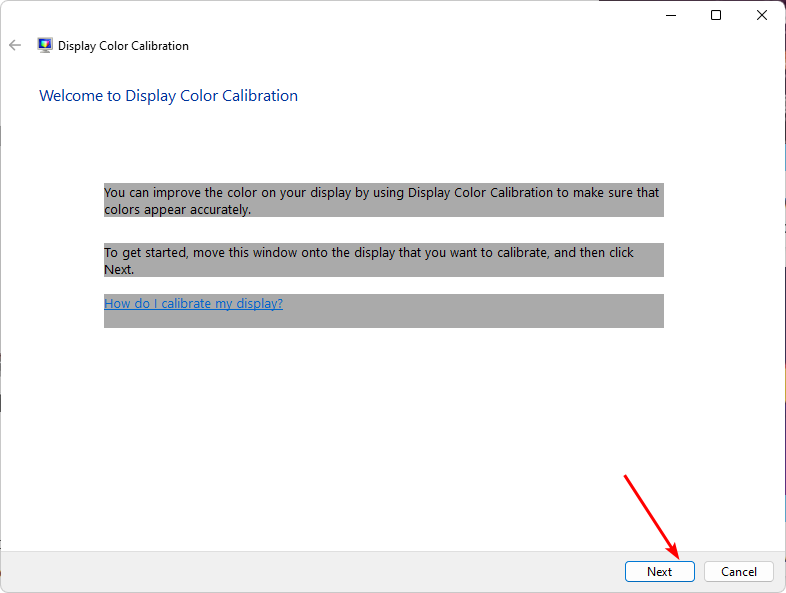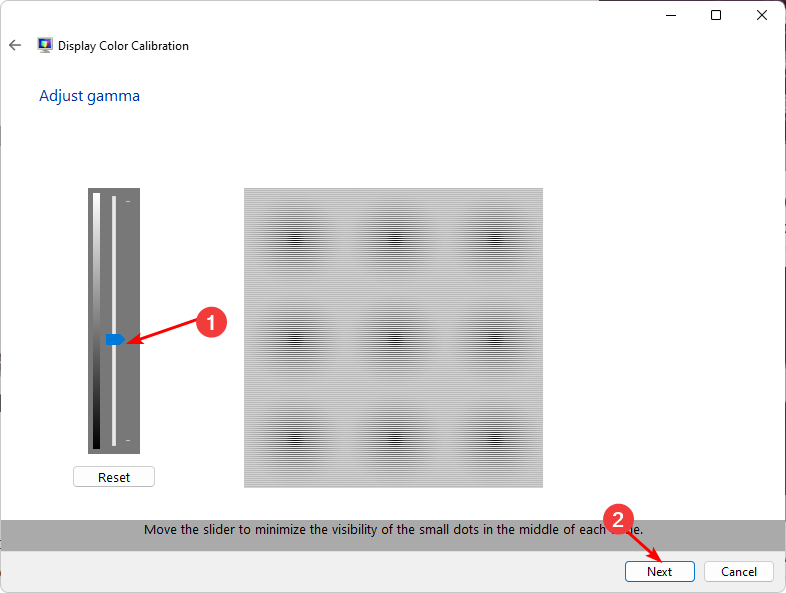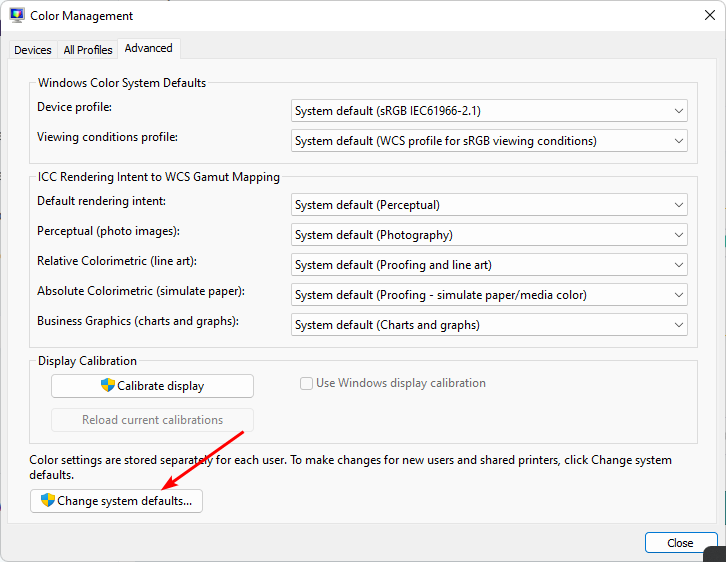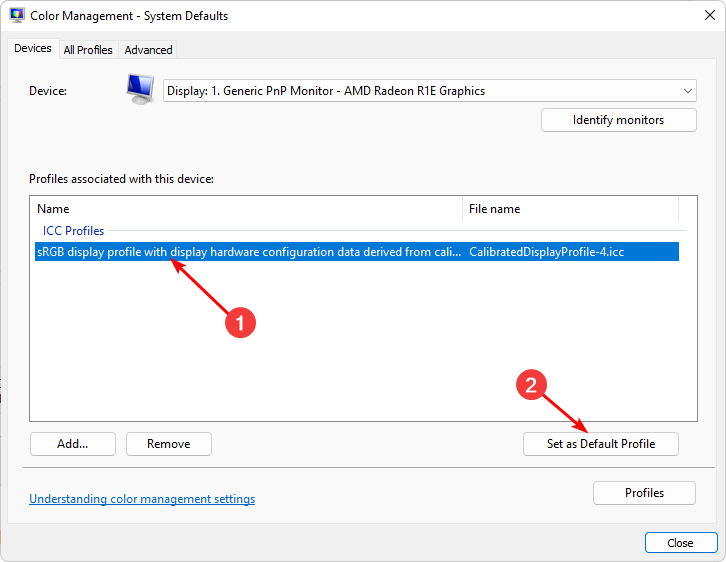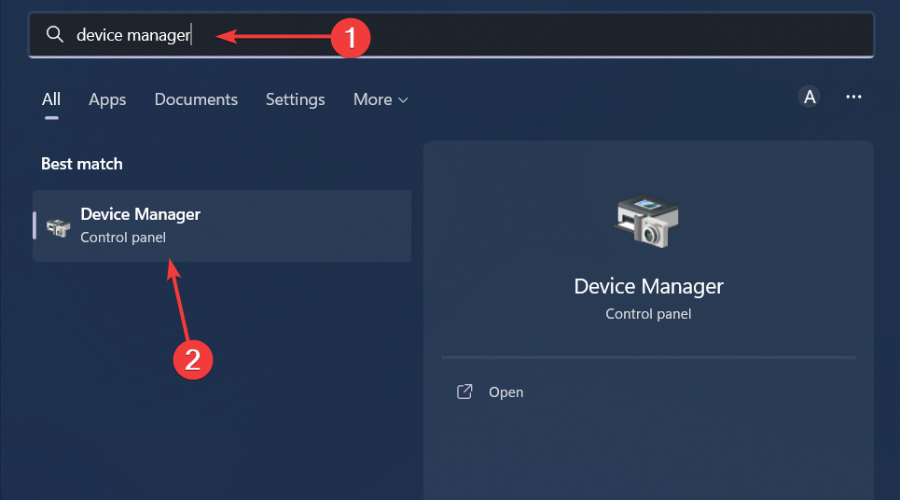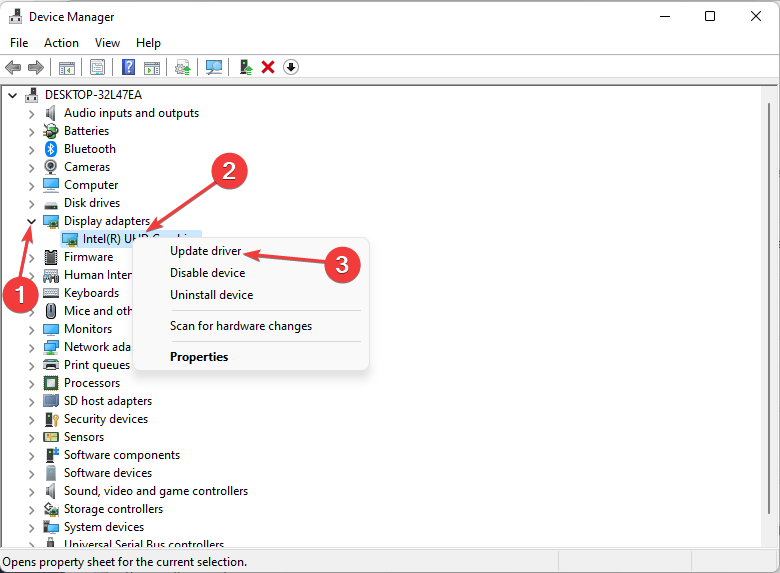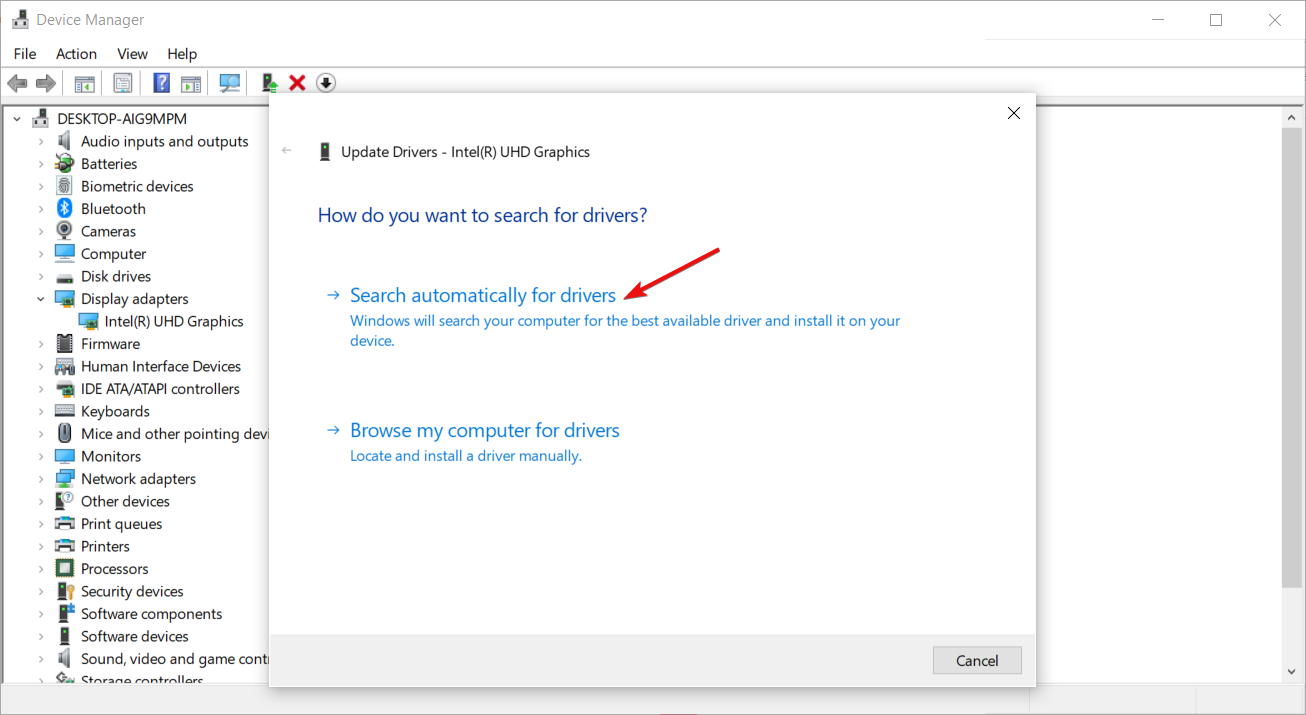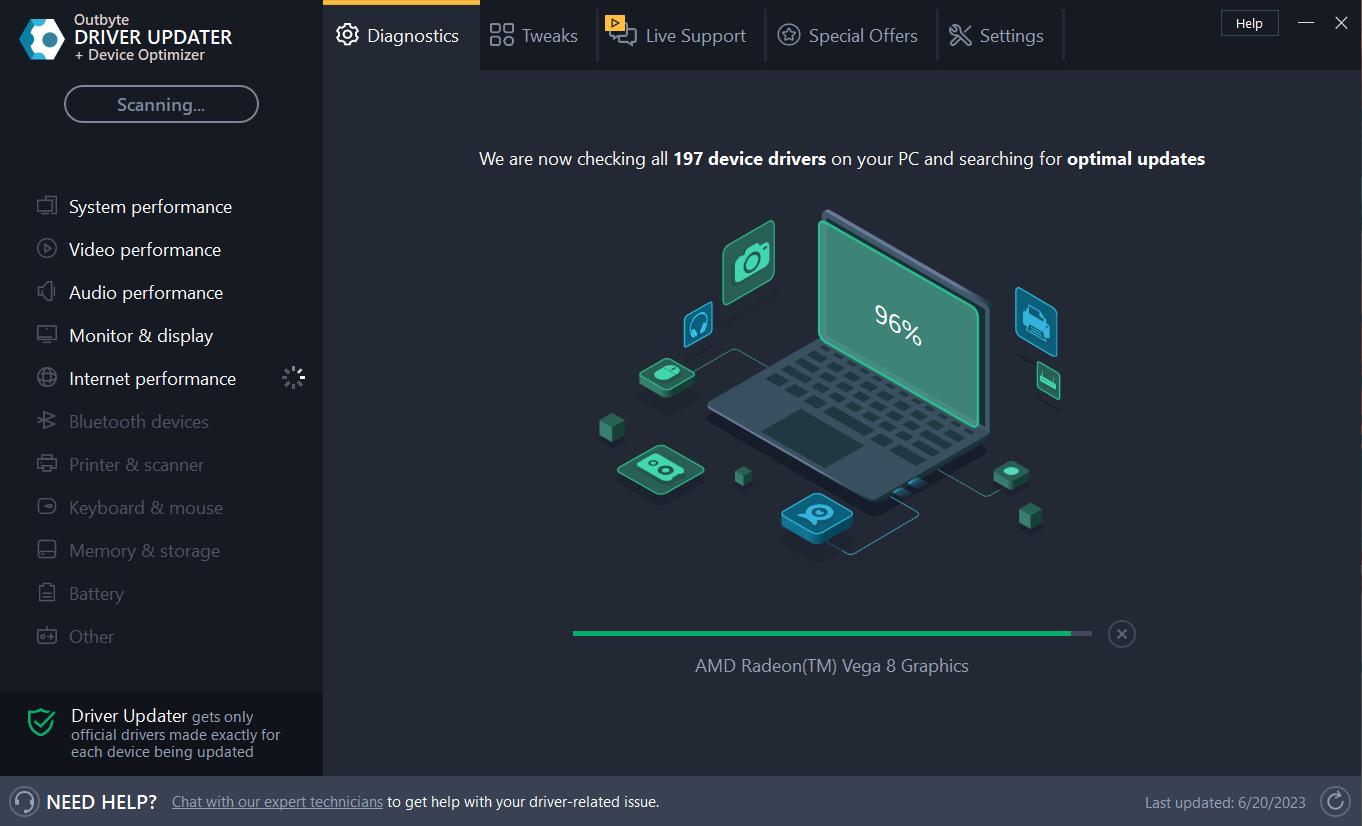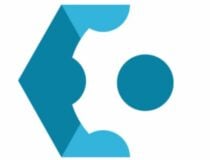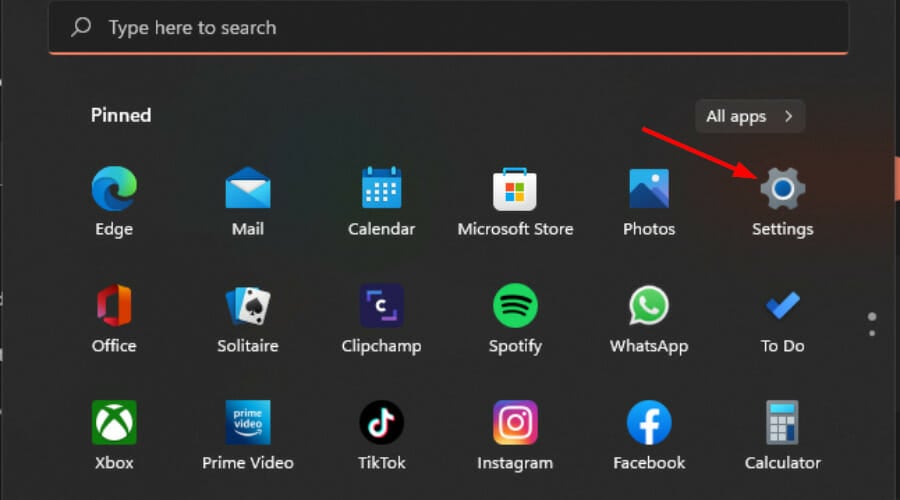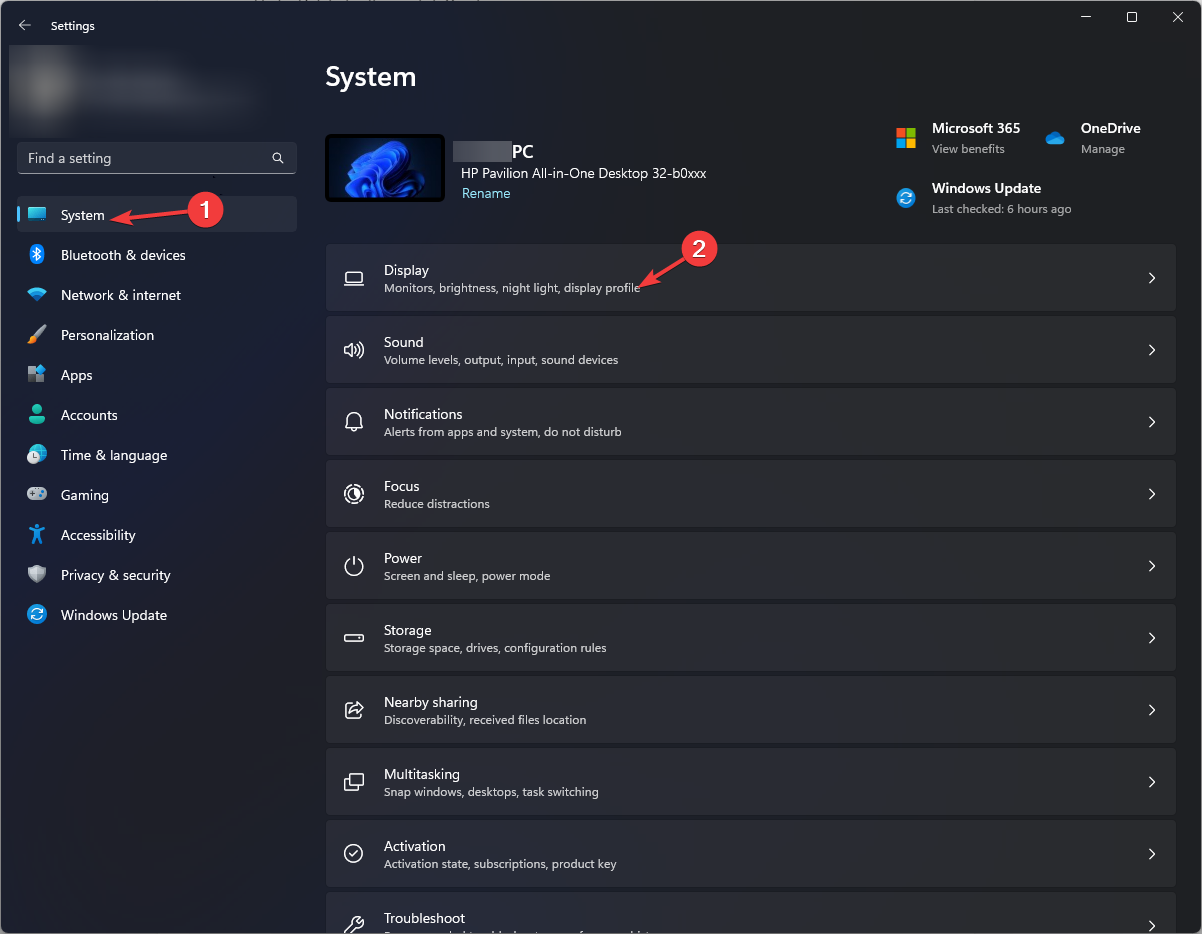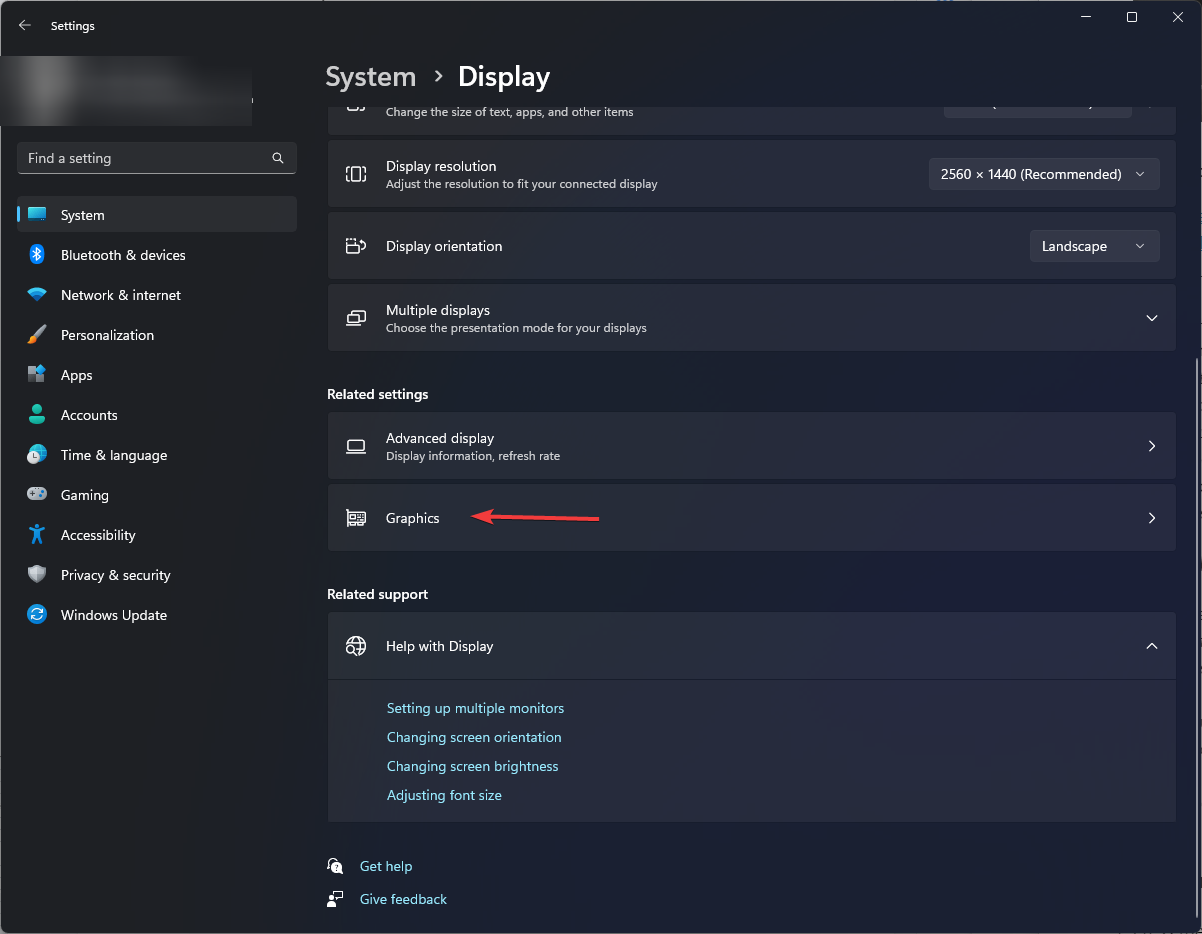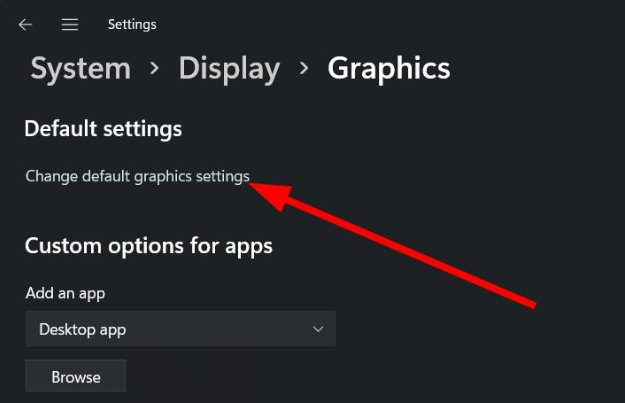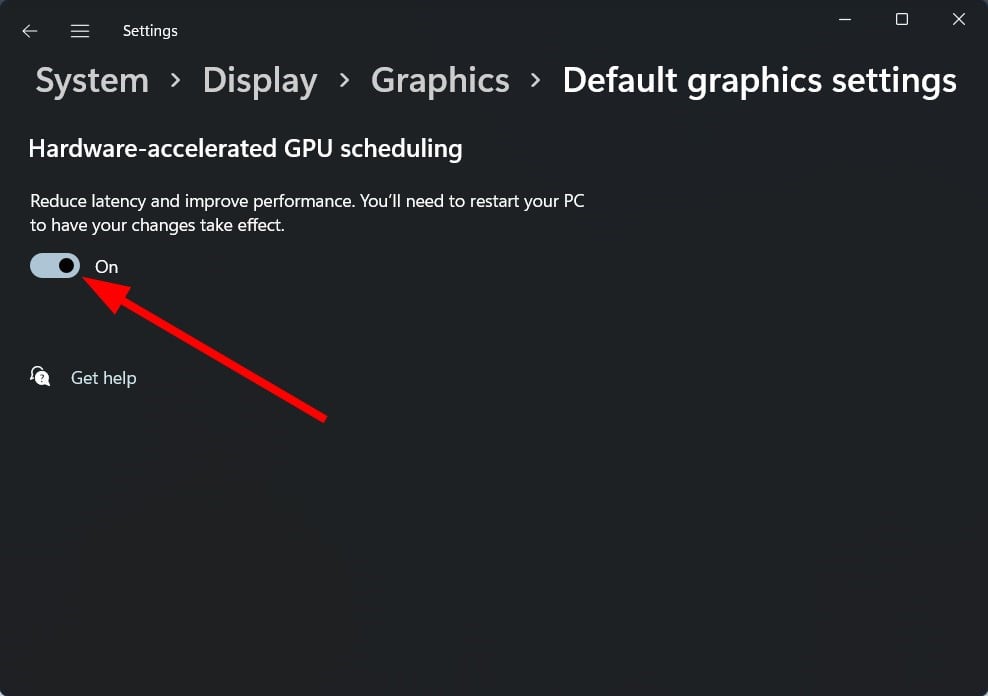Correctif : résolution des changements de couleur dans les jeux Windows 11

Si vous remarquez un changement dans la saturation des couleurs pendant que vous jouez à un jeu, il y a de fortes chances que vous rencontriez une sorte de problème de déchirement d'écran.
Obtenir la bonne combinaison de couleurs peut s'avérer difficile, surtout si elle change à chaque fois, mais voici un tutoriel simple pour vous assurer que vos couleurs sont cohérentes partout.
Alors qu'est-ce qui fait que ces couleurs changent pendant le jeu ? Dans la plupart des cas, ce problème se produit car le pilote graphique est incompatible avec le jeu auquel vous jouez. Certains jeux nécessitent des pilotes spécifiques pour fonctionner correctement, et sans eux, vous risquez de rencontrer un problème d'écran noir.
Une autre cause possible pourrait être votre moniteur. Si vous utilisez un moniteur plus ancien sur lequel aucun logiciel d'étalonnage n'est installé, les couleurs affichées par votre moniteur peuvent ne pas être les mêmes qu'elles devraient l'être.
Si le profil de couleur a été modifié lors d'une partie sous Windows 11, comment y remédier ?
Avant de commencer les étapes légèrement techniques, essayez ces correctifs de base :
- Assurez-vous d'utiliser la dernière version de Windows 11.
- Vérifiez si votre ordinateur répond à la configuration minimale requise pour un jeu spécifique.
- Vérifiez que le moniteur est branché directement sur l'ordinateur et non via un hub USB.
- Déconnectez toutes les sorties inutilisées (par exemple HDMI), en ne laissant que la sortie pour le moniteur.
- Assurez-vous que vous utilisez la dernière version du jeu.
Si tous les points ci-dessus sont vérifiés et que votre moniteur change toujours de couleur lorsque vous ouvrez le jeu, continuez avec les étapes suivantes :
1 Réinitialiser les paramètres de couleur d'affichage
- Cliquez sur l'Icône de la barre de recherche et saisissez. Gérer les couleurs et cliquez sur Ouvrir.

- Accédez à l'onglet Avancé.
- Assurez-vous que chaque entrée est définie sur Paramètres par défaut du système.

2. Recalibrer la couleur de l'affichage
- Cliquez sur l'icône de la barre de recherche, tapez Calibrage des couleurs et cliquez sur Ouvrir.

- Suivez les instructions à l'écran et cliquez sur Page suivante.

- Cliquez et maintenez le curseur pour ajuster le paramètre à l'étalonnage préféré.

- Retournez, cliquez sur l'icône de la barre de recherche, tapez Color Management et cliquez sur Ouvrir.

- Accédez à l'onglet "Avancé " et sélectionnez "Modifier les paramètres par défaut du système".

- Sélectionnez un profil d'affichage et cliquez sur Définir comme profil par défaut.

3. Mettre à jour la carte vidéo
- Cliquez sur l'icône de recherche, tapez Gestionnaire de périphériques dans la barre de recherche, puis cliquez sur Ouvrir.

- Accédez à Afficher Adaptateurs pour développer , faites un clic droit sur la carte graphique et sélectionnez Mettre à jour le pilote.

- Sélectionnez Rechercher automatiquement les pilotes.

Dans certains cas, la mise à jour manuelle des pilotes peut toujours être problématique, car Windows vous mettra parfois en correspondance avec le mauvais pilote. Un moyen plus fiable d’obtenir le bon pilote consiste à utiliser un outil automatisé.
Les solutions Outbyte sont les meilleures du jeu. Il contient une base de données étendue qui analysera automatiquement votre système à la recherche de tout pilote obsolète, corrompu ou manquant, puis vous mettra en correspondance avec le bon pilote.
Assurez-vous que votre système fonctionne correctement et évitez toutes les erreurs de pilote GPU en utilisant un assistant complet de mise à jour des pilotes, à savoir Outbyte Driver Updater, qui fera le travail à votre place. Voici comment mettre à jour vos pilotes en toute sécurité :- Téléchargez et installez l'application Outbyte Driver Updater .
- Lancez le logiciel et attendez que l'application détecte tous les pilotes incompatibles.
- Maintenant, il affichera une liste de tous les pilotes défectueux pour sélectionner ceux que vous souhaitez mettre à jour ou ignorer.

- Cliquez sur Mettre à jour et Appliquer la sélection pour télécharger et installer la dernière version.
- Redémarrez votre ordinateur pour vous assurer que les modifications sont appliquées.

Octets de sortie
Gardez votre GPU en parfait état sans vous soucier d'éventuels problèmes de pilote.
Essai gratuitTélécharger maintenantAvertissement : vous devrez peut-être mettre à niveau l'application à partir de la version gratuite pour effectuer certaines actions.
4. Désactivez la touche
- de l'accélération GPU et sélectionnez Paramètres. Windows

- Cliquez sur "Système" dans le volet de gauche, puis cliquez sur "Affichage" dans le volet de droite.

- Faites défiler vers le bas et sélectionnez le graphique.

- Sélectionnez l'option Modifier les paramètres graphiques par défaut.

- Maintenant, désactivez l'option de planification GPU accélérée par le matériel.

Bien que l'accélération matérielle aide les jeux à mieux fonctionner et réduit les décalages et les baisses de FPS, elle peut entraîner des problèmes de couleur de l'écran.
Si votre GPU est responsable du traitement des couleurs, celles-ci peuvent être erronées ou inexactes car elles sont traitées différemment de d'habitude. Cela est particulièrement vrai avec les moniteurs plus anciens qui n’ont pas été conçus pour être utilisés avec.
Quels sont les meilleurs paramètres graphiques à utiliser sur Windows 11 ?
Bien que Windows 11 ait été salué comme offrant les meilleures performances de jeu, vous devez encore modifier certains paramètres pour obtenir le plein boost.
Par défaut, vous disposez déjà de fonctionnalités telles que DirectX 12 et HDR activées, donc le reste dépend vraiment de vous pour optimiser votre jeu. Certains paramètres de jeu clés qui vous offriront certainement une expérience immersive incluent :
- Ajuster la résolution de l'écran
- Désactiver les applications et les processus gourmands en ressources
- Utiliser un processeur graphique dédié
- Mettre à jour les pilotes graphiques
- Désactiver l'animation
De plus, un bon ordinateur portable de jeu peut faire une grande différence, mais si vous utilisez un ordinateur portable économique, nous vous recommandons d'acquérir une carte graphique intégrée au lieu d'une carte graphique dédiée.
C'est parce qu'ils ont tendance à consommer moins d'énergie et à générer moins de chaleur que leurs homologues dédiés. Si vous insistez pour utiliser un GPU discret, vous risquez de rencontrer un écran blanc pendant le jeu en raison d'une surchauffe.
Alors voilà. Espérons que ces conseils vous aideront à remettre l’étalonnage des couleurs de votre moniteur sur la bonne voie.
Ce qui précède est le contenu détaillé de. pour plus d'informations, suivez d'autres articles connexes sur le site Web de PHP en chinois!

Outils d'IA chauds

Undresser.AI Undress
Application basée sur l'IA pour créer des photos de nu réalistes

AI Clothes Remover
Outil d'IA en ligne pour supprimer les vêtements des photos.

Undress AI Tool
Images de déshabillage gratuites

Clothoff.io
Dissolvant de vêtements AI

AI Hentai Generator
Générez AI Hentai gratuitement.

Article chaud

Outils chauds

Bloc-notes++7.3.1
Éditeur de code facile à utiliser et gratuit

SublimeText3 version chinoise
Version chinoise, très simple à utiliser

Envoyer Studio 13.0.1
Puissant environnement de développement intégré PHP

Dreamweaver CS6
Outils de développement Web visuel

SublimeText3 version Mac
Logiciel d'édition de code au niveau de Dieu (SublimeText3)
 Comment activer ou désactiver DLNA sur Windows 11
Sep 28, 2023 pm 11:05 PM
Comment activer ou désactiver DLNA sur Windows 11
Sep 28, 2023 pm 11:05 PM
Le streaming DLNA existe depuis longtemps et est considéré comme l’une des options les plus conviviales. Compte tenu de sa compatibilité avec une variété d’appareils et de systèmes, vous ne devriez pas avoir de problèmes pour vous y connecter. Alors, dites-nous comment activer DLNA dans Windows 11. Il existe deux méthodes : utiliser la fonctionnalité Windows DLNA (Digital Living Network Alliance) intégrée ou installer une application tierce. Bien que la première fonctionne bien et offre la meilleure expérience, vous pouvez essayer l'application avec son ensemble de fonctionnalités améliorées. Nous énumérerons les deux options. Quels sont les avantages de l’utilisation du DLNA ? DLNA permet la diffusion multimédia en continu sur les appareils du réseau, à condition que l'appareil de diffusion en continu soit compatible avec la norme. Une fois configuré sur un téléviseur intelligent ou un autre système, vous pouvez
 Guide Windows 11 : Comment ajuster la résolution d'affichage dans Hyper-V
Sep 23, 2023 pm 08:25 PM
Guide Windows 11 : Comment ajuster la résolution d'affichage dans Hyper-V
Sep 23, 2023 pm 08:25 PM
Si vous utilisez Hyper-V pour exécuter des machines virtuelles sur une machine Windows 11, vous devrez peut-être modifier la résolution d'affichage d'une ou des deux machines virtuelles. Dans ce guide, nous aborderons des méthodes simples et des instructions étape par étape pour ajuster et optimiser la résolution d'affichage dans un environnement Hyper-V. Comment ajuster la résolution de l’écran dans Hyper-V ? Avant de passer aux étapes détaillées pour modifier la résolution d'écran Hyper-V sous Windows 11, assurez-vous d'effectuer les vérifications suivantes pour un fonctionnement plus fluide : Assurez-vous que vous êtes connecté avec un compte administrateur. Assurez-vous que les pilotes graphiques sont mis à jour. Sauvegardez les données importantes dans la VM. Assurez-vous qu'Hyper-V est activé. 1. Configuration à l'aide d'Hyper-V Tout d'abord, nous allons activer le mode session améliorée pour cela ;
 Solution : Votre organisation vous demande de modifier votre code PIN
Oct 04, 2023 pm 05:45 PM
Solution : Votre organisation vous demande de modifier votre code PIN
Oct 04, 2023 pm 05:45 PM
Le message « Votre organisation vous a demandé de modifier votre code PIN » apparaîtra sur l'écran de connexion. Cela se produit lorsque la limite d'expiration du code PIN est atteinte sur un ordinateur utilisant les paramètres de compte basés sur l'organisation, sur lesquels ils contrôlent les appareils personnels. Cependant, si vous configurez Windows à l'aide d'un compte personnel, le message d'erreur ne devrait idéalement pas apparaître. Même si ce n'est pas toujours le cas. La plupart des utilisateurs qui rencontrent des erreurs déclarent utiliser leur compte personnel. Pourquoi mon organisation me demande-t-elle de modifier mon code PIN sous Windows 11 ? Il est possible que votre compte soit associé à une organisation et votre approche principale devrait être de le vérifier. Contacter votre administrateur de domaine peut vous aider ! De plus, des paramètres de stratégie locale mal configurés ou des clés de registre incorrectes peuvent provoquer des erreurs. Tout de suite
 Comment calibrer correctement votre manette Xbox One sous Windows 11
Sep 21, 2023 pm 09:09 PM
Comment calibrer correctement votre manette Xbox One sous Windows 11
Sep 21, 2023 pm 09:09 PM
Depuis que Windows est devenu la plate-forme de jeu de choix, il est encore plus important d'identifier ses fonctionnalités orientées jeux. L'un d'eux est la possibilité de calibrer une manette Xbox One sur Windows 11. Grâce à l'étalonnage manuel intégré, vous pouvez vous débarrasser des problèmes de dérive, de mouvement aléatoire ou de performances et aligner efficacement les axes X, Y et Z. Si les options disponibles ne fonctionnent pas, vous pouvez toujours utiliser un outil tiers d'étalonnage du contrôleur Xbox One. Découvrons-le ! Comment calibrer ma manette Xbox sous Windows 11 ? Avant de continuer, assurez-vous de connecter votre manette à votre ordinateur et de mettre à jour les pilotes de votre manette Xbox One. Pendant que vous y êtes, installez également toutes les mises à jour de micrologiciel disponibles. 1. Utilisez le vent
 Introduction détaillée à la différence entre le pilote de carte graphique NVIDIA Game Ready et Studio
Mar 14, 2024 am 10:00 AM
Introduction détaillée à la différence entre le pilote de carte graphique NVIDIA Game Ready et Studio
Mar 14, 2024 am 10:00 AM
NVIDIA est une marque de carte graphique utilisée par de nombreux utilisateurs, c'est-à-dire la carte N. Cependant, certains utilisateurs ont découvert qu'il existe Gameready et Studio lors du téléchargement du pilote de la carte graphique. Jetons un coup d'œil à l'introduction détaillée de la différence entre le pilote de carte graphique NVIDIA Gameready et Studio. Gameready est un produit de cartes graphiques NVIDIA optimisées pour le domaine des jeux, tandis que la série Studio s'adresse aux utilisateurs professionnels et optimise l'expérience d'utilisation des logiciels de productivité. Ces deux séries de cartes graphiques offrent les meilleures performances et stabilité pour différents domaines d'application afin de répondre aux besoins des utilisateurs en matière de jeux et de logiciels professionnels. 2. La fréquence des mises à jour est différente : gameready est mis à jour fréquemment et sera publié
 Comment afficher la taille du dossier sur Windows 11 ?
Sep 23, 2023 pm 06:13 PM
Comment afficher la taille du dossier sur Windows 11 ?
Sep 23, 2023 pm 06:13 PM
Par défaut, Windows 11 n'affiche pas la taille des dossiers dans l'Explorateur de fichiers. Cependant, vous pouvez apporter certaines modifications aux paramètres de l'Explorateur pour les rendre visibles. Dans ce guide, nous aborderons certaines des façons les plus simples d'afficher la taille des dossiers afin que vous puissiez gérer efficacement l'espace disque sur votre PC. Comment vérifier la taille d’un dossier sous Windows 11 ? 1. Utilisez la fenêtre Propriétés du dossier pour ouvrir une fenêtre de l'Explorateur Windows en appuyant sur +. WindowsE Accédez au dossier dont vous souhaitez vérifier la taille, faites un clic droit dessus et sélectionnez « Propriétés » dans le menu contextuel. Dans la fenêtre des propriétés du dossier, allez dans l'onglet "Général" et recherchez la section "Taille" pour connaître l'espace occupé par le dossier. 2. Activez "
 Correctif : l'aperçu miniature de la barre des tâches disparaît trop rapidement sous Windows 11
Sep 14, 2023 pm 03:33 PM
Correctif : l'aperçu miniature de la barre des tâches disparaît trop rapidement sous Windows 11
Sep 14, 2023 pm 03:33 PM
Bien que l'aperçu miniature de la barre des tâches soit une fonctionnalité très utile, certains utilisateurs ont signalé des problèmes avec celle-ci. Dans la plupart des cas, il est impossible de cliquer sur l’icône de l’application car l’aperçu miniature disparaît trop rapidement. Dans ce guide, nous aborderons les méthodes recommandées par les experts pour résoudre les problèmes d'aperçu de la barre des tâches juste après en avoir expliqué les causes. Pourquoi les aperçus miniatures de la barre des tâches disparaissent-ils si rapidement ? Fichiers système corrompus ou autres erreurs de fichiers système Versions Windows obsolètes Conflits avec des logiciels de sécurité tiers Profils utilisateur corrompus Comment empêcher les aperçus miniatures de la barre des tâches de disparaître rapidement sous Windows 11 ? Avant de procéder à toute étape pour corriger l'aperçu miniature de la barre des tâches qui ne fonctionne pas sous Windows 11, effectuez les vérifications préliminaires suivantes : cliquez avec le bouton droit sur le bureau et
 4 façons de renommer rapidement une imprimante sous Windows 11
Sep 11, 2023 pm 03:26 PM
4 façons de renommer rapidement une imprimante sous Windows 11
Sep 11, 2023 pm 03:26 PM
Si vous avez beaucoup d’imprimantes dans votre bureau, la liste des imprimantes peut être longue et rendre le travail fastidieux. De plus, plusieurs imprimantes signifient généralement des noms similaires, ce qui peut prêter à confusion. La dernière chose que vous souhaitez est de parcourir une liste interminable et de finir par envoyer votre travail d'impression à la mauvaise imprimante. Heureusement, vous pouvez résoudre tous ces problèmes avec une simple astuce de changement de nom, que nous vous montrerons ci-dessous. Comment renommer mon imprimante sous Windows 11 ? 1. À l'aide de l'application Paramètres, appuyez sur la touche et cliquez sur Paramètres. Windows cliquez sur Bluetooth et appareils et sélectionnez Imprimantes et scanners. Sélectionnez l'imprimante que vous souhaitez renommer. Cliquez sur Propriétés de l'imprimante. Accédez à l'onglet Général, touche