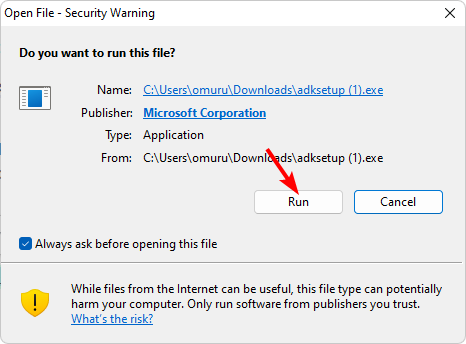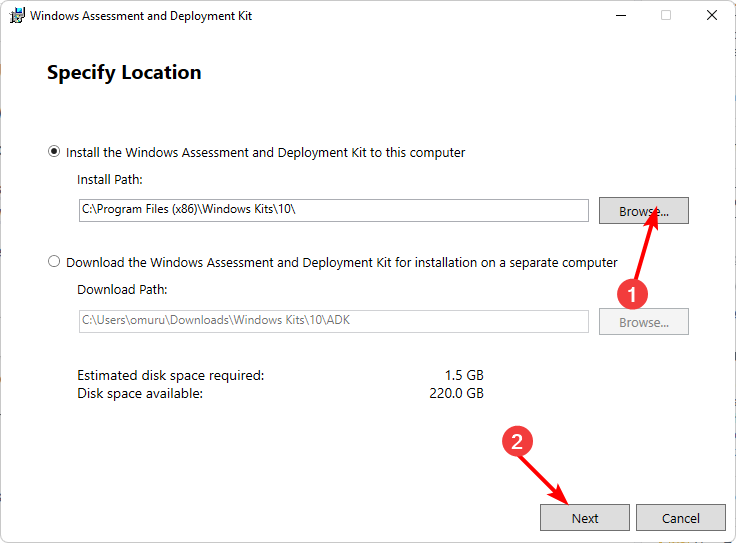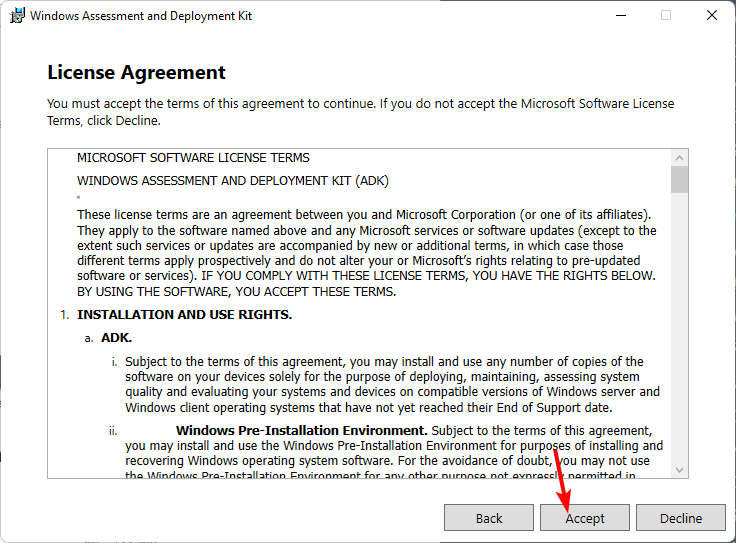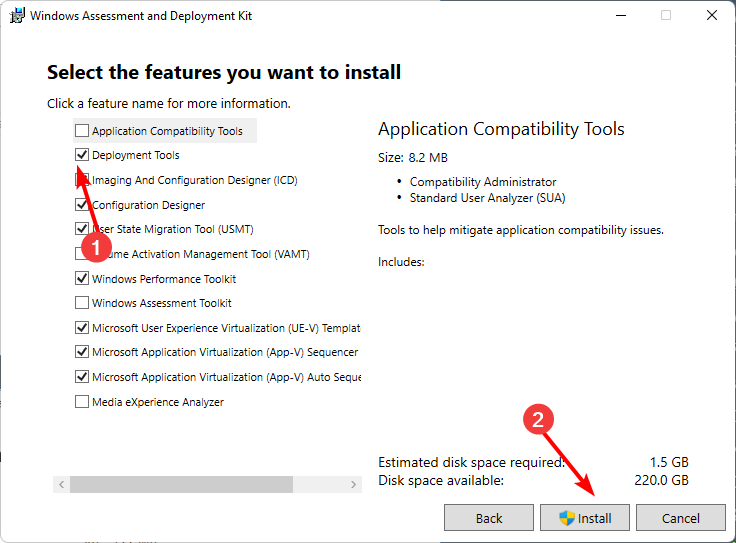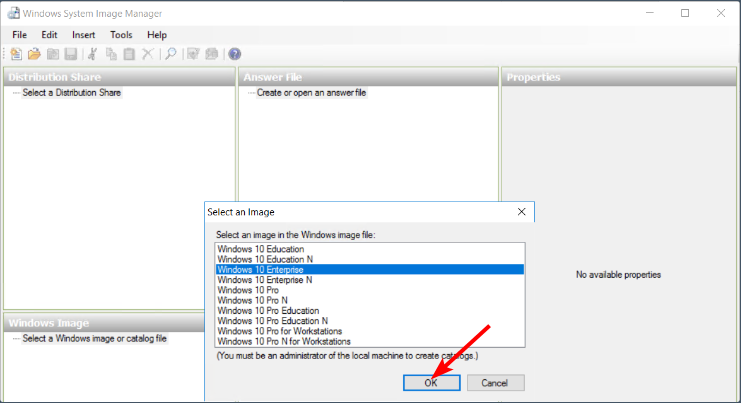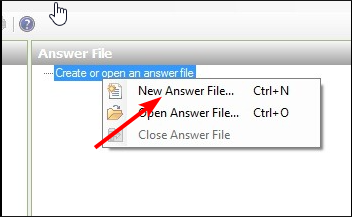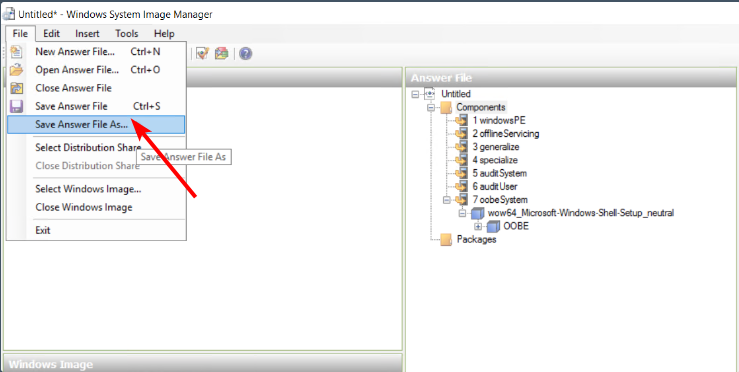Comment créer une installation sans assistance de Windows 11
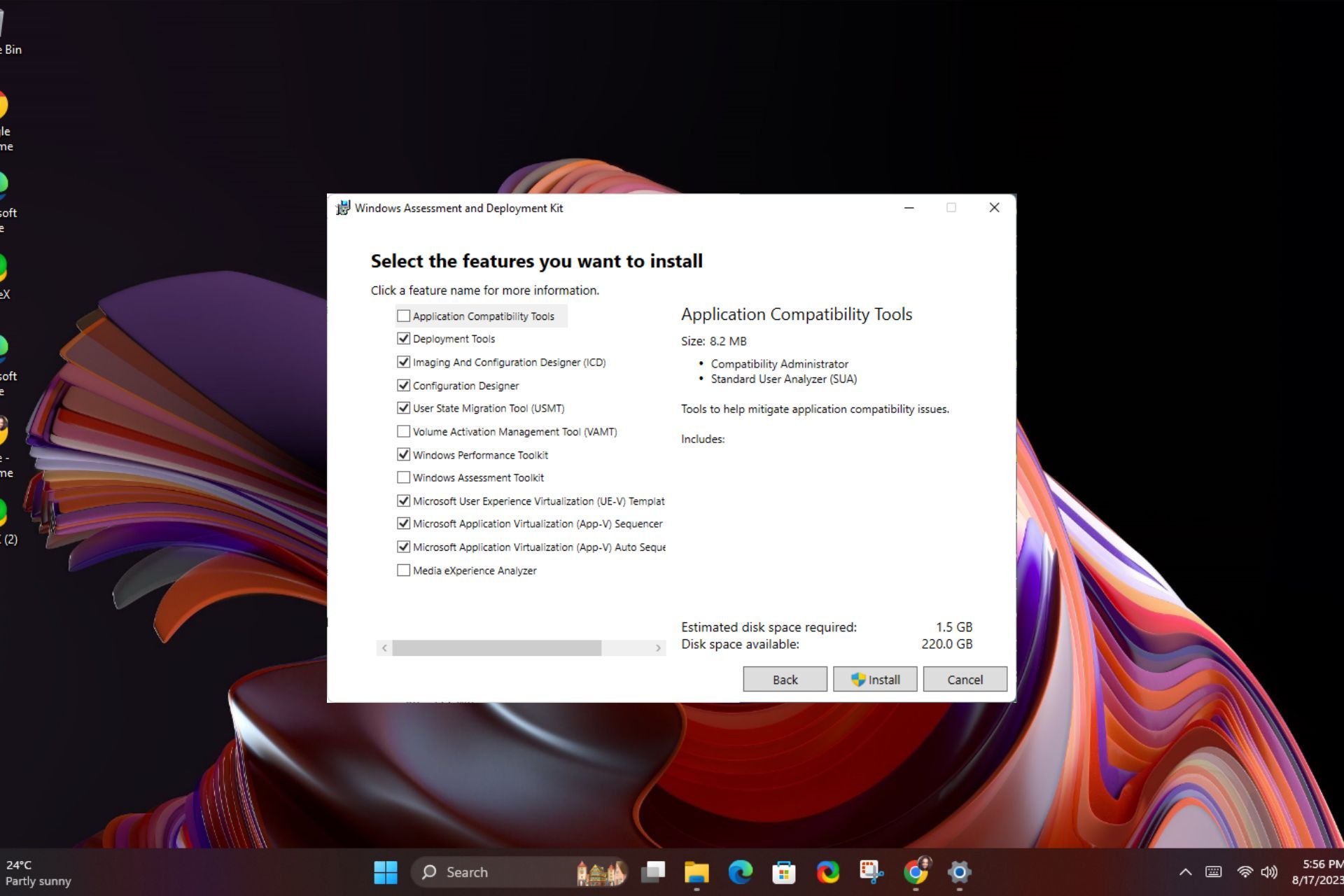
Vous avez décidé d'installer Windows 11, mais votre appareil ne répond pas à la configuration système stricte requise et vous ne voulez pas passer du temps devant votre ordinateur à cliquer sur les pages de dialogue.
Il existe une meilleure façon. Vous pouvez vous asseoir et vous détendre pendant le processus d'installation sans être invité à fournir des informations. C’est la beauté de créer une installation sans assistance de Windows 11, et nous allons vous montrer comment.
Quels sont les avantages d’une installation sans surveillance ?
- Vous permet d'automatiser les tâches et de terminer le processus plus rapidement que l'installation manuelle.
- Il peut être exécuté sur plusieurs ordinateurs en utilisant le même fichier d'installation.
- Très utile pour les grands déploiements où vous souhaitez standardiser les configurations informatiques sur le réseau.
- Possibilité de personnaliser l'installation selon vos besoins et préférences.
- Aucune intervention de l'utilisateur, donc aucune demande de mot de passe utilisateur ni demande de connexion au compte.
Comment installer Windows 11 sans surveillance ?
1. Que faut-il pour une installation sans surveillance ?
1. Vérification de la configuration matérielle requise
- Au moins 4 Go de RAM et 64 Go d'espace disque libre sur votre ordinateur.
- Une clé USB ou un disque dur externe avec au moins 8 Go d'espace libre formaté en NTFS ou FAT32.
2. Exigences de connexion Internet
L'installation sans assistance ne nécessite pas de connexion Internet car vous installerez Windows hors ligne.
Cela empêchera le système de vous forcer à utiliser un compte Microsoft ou à vérifier si votre appareil répond à la configuration système requise.
3. Remarques sur les paramètres de langue
Si vous installez Windows 11 dans une langue autre que l'anglais, cette langue n'est probablement pas prise en charge.
Vous devez terminer l'installation dans une langue disponible avant de modifier les paramètres de langue selon votre option préférée.
4. Notes sur la clé de produit
Étant donné que chaque copie de Windows 11 possède sa propre clé de produit unique, vous utiliserez une clé de licence en volume universelle pour une installation sans assistance.
Cette clé de produit unique vous permet d'installer le même produit sur plusieurs ordinateurs. Vous pouvez trouver la clé de licence universelle en volume pour la version Windows sur la page officielle de Microsoft.
5. Remarques sur les versions 32 bits et 64 bits
Étant donné que Windows 11 n'a pas de version 32 bits, la seule option est de choisir 64 bits. Cependant, vous pouvez toujours exécuter des programmes 64 bits sur 32 bits en ajustant certains paramètres.
Enfin, vous devez sauvegarder tous les fichiers importants, car tout peut mal tourner avec n'importe quelle installation.
2. Créez une clé USB bootable
- Dans cette étape, nous utiliserons l'outil Ventoy.
- Accédez au référentiel GitHub de Ventoy et téléchargez le fichier zip Windows.

- Une fois téléchargé, faites un clic droit dessus pour extrairele dossier à votre emplacement actuel.

- Ensuite, ouvrez le dossier extrait et cliquez sur le sous-répertoire nommé Ventoy . Cliquez avec le bouton droit n'importe où sur la fenêtre pour créer un nouveau fichier texte nommé ventoy.json . Copiez et collez-y le texte suivant et enregistrez le fichier :
<code><strong>{ "control": [ { "VTOY_DEFAULT_MENU_MODE": "0" }, { "VTOY_TREE_VIEW_MENU_STYLE": "0" }, { "VTOY_FILT_DOT_UNDERSCORE_FILE": "1" }, { "VTOY_SORT_CASE_SENSITIVE": "0" }, { "VTOY_MAX_SEARCH_LEVEL": "max" }, { "VTOY_DEFAULT_SEARCH_ROOT": "/ISO" }, { "VTOY_MENU_TIMEOUT": "10" }, { "VTOY_DEFAULT_IMAGE": "/ISO/debian_netinstall.iso" }, { "VTOY_FILE_FLT_EFI": "1" }, { "VTOY_DEFAULT_KBD_LAYOUT": "QWERTY_USA" }, { "VTOY_WIN11_BYPASS_CHECK": "1" } ] }</strong>{ "control": [ { "VTOY_DEFAULT_MENU_MODE": "0" }, { "VTOY_TREE_VIEW_MENU_STYLE": "0" }, { "VTOY_FILT_DOT_UNDERSCORE_FILE": "1 " } , { "VTOY_SORT_CASE_SENSITIVE": "0" }, { "VTOY_MAX_SEARCH_LEVEL": "max" }, { "VTOY_DEFAULT_SEARCH_ROOT": "/ISO" }, { "VTOY_MENU_TIMEOUT": "10" }, { "VTOY_DEFAULT_IMAGE": " /ISO /debian_netinstall.iso" }, { "VTOY_FILE_FLT_EFI": "1" }, { "VTOY_DEFAULT_KBD_LAYOUT": "QWERTY_USA" }, { "VTOY_WIN11_BYPASS_CHECK": "1" } ] }
-
 En modifiant le dernier Avec le paramètre défini sur 1, l'ordinateur pourra éviter certaines vérifications du registre. Par exemple, Ventoy Secure Boot pour Windows 11.
En modifiant le dernier Avec le paramètre défini sur 1, l'ordinateur pourra éviter certaines vérifications du registre. Par exemple, Ventoy Secure Boot pour Windows 11. -
 Allez maintenant sur la page Microsoft pour télécharger l’ISO de l’image disque Windows 11.
Allez maintenant sur la page Microsoft pour télécharger l’ISO de l’image disque Windows 11. -
Sélectionnez la version et la langue de votre système d'exploitation et cliquez sur le bouton Télécharger 64 bits
 .
. -
 Ensuite, revenez au dossier Ventoy extrait et double-cliquez sur le fichier Ventoy2Disk. Insérez ensuite la clé USB pour la formater.
Ensuite, revenez au dossier Ventoy extrait et double-cliquez sur le fichier Ventoy2Disk. Insérez ensuite la clé USB pour la formater. -
Vous serez invité à ouvrir une nouvelle fenêtre dans laquelle vous pourrez sélectionner la clé USB branchée, puis sélectionner Installer
 .
. -
 Maintenant, copiez l'ISO de Windows 11 sur le lecteur Ventoy et redémarrez votre ordinateur pour accéder au BIOS. Modifiez l'ordre de démarrage afin que l'USB ait la priorité de démarrage et poursuivez le processus d'installation.
Maintenant, copiez l'ISO de Windows 11 sur le lecteur Ventoy et redémarrez votre ordinateur pour accéder au BIOS. Modifiez l'ordre de démarrage afin que l'USB ait la priorité de démarrage et poursuivez le processus d'installation.
2. Générez des fichiers sans surveillance à l'aide des outils ADK
- Accédez à votre navigateur et téléchargez le kit d'évaluation et de déploiement Windows.
- Lancez le fichier d'installation et cliquez sur Exécuter.

- Sélectionnez l'emplacement d'installation en cliquant sur "Parcourir" et cliquez sur "Suivant".

- Cliquez sur Suivant et acceptez les termes et accords, puis cliquez sur Suivant.

- Cochez la case Outils de déploiement et cliquez sur Installer.

- Cliquez sur votre icône Recherche et ouvrez l'image système Windows.
- Sélectionnez "Fichier > Image système ".
- Dans « Choisir l'image Windows », sélectionnez le fichier ISO que vous avez téléchargé en 2 ci-dessus lors de la création de la clé USB amorçable.
- Sélectionnez votre version de Windows et cliquez sur OK.

- Ensuite, cliquez sur "Créer ou ouvrir un fichier de réponses > Nouveau fichier de réponses".

- Développez Composants. Celui-ci listera les différentes étapes de personnalisation, que vous pourrez faire glisser vers la droite pour configurer l'étape de configuration. Vous pouvez consulter plus d'informations sur la façon d'ajuster ces paramètres sur la page officielle de Microsoft.
- Enfin, une fois que vous avez ajouté tous les composants, cliquez sur Fichier > Enregistrer le fichier de réponses et assurez-vous qu'il est enregistré au format XML sur le lecteur bootable créé en 2 ci-dessus, puis éjectez-le.

- Éteignez votre PC et insérez le lecteur bootable, Windows 11 devrait s'installer automatiquement.
Comme il s'agit d'une affaire assez longue, nous vous encourageons à choisir le générateur de fichiers de réponses Windows pour accélérer le processus et minimiser les erreurs.
Compte tenu du temps de téléchargement de Windows 11, il s’agit d’une solution très populaire qui ne prend pas beaucoup de temps. Et avec l’aide de certains outils automatisés, le temps d’installation devrait être considérablement réduit.
Cela vaut la peine d’essayer cette méthode, surtout si vous disposez de plusieurs ordinateurs que vous souhaitez mettre à niveau vers Windows 11 en même temps.
Ce qui précède est le contenu détaillé de. pour plus d'informations, suivez d'autres articles connexes sur le site Web de PHP en chinois!

Outils d'IA chauds

Undresser.AI Undress
Application basée sur l'IA pour créer des photos de nu réalistes

AI Clothes Remover
Outil d'IA en ligne pour supprimer les vêtements des photos.

Undress AI Tool
Images de déshabillage gratuites

Clothoff.io
Dissolvant de vêtements AI

Video Face Swap
Échangez les visages dans n'importe quelle vidéo sans effort grâce à notre outil d'échange de visage AI entièrement gratuit !

Article chaud

Outils chauds

Bloc-notes++7.3.1
Éditeur de code facile à utiliser et gratuit

SublimeText3 version chinoise
Version chinoise, très simple à utiliser

Envoyer Studio 13.0.1
Puissant environnement de développement intégré PHP

Dreamweaver CS6
Outils de développement Web visuel

SublimeText3 version Mac
Logiciel d'édition de code au niveau de Dieu (SublimeText3)

Sujets chauds
 Puis-je installer mysql sur Windows 7
Apr 08, 2025 pm 03:21 PM
Puis-je installer mysql sur Windows 7
Apr 08, 2025 pm 03:21 PM
Oui, MySQL peut être installé sur Windows 7, et bien que Microsoft ait cessé de prendre en charge Windows 7, MySQL est toujours compatible avec lui. Cependant, les points suivants doivent être notés lors du processus d'installation: téléchargez le programme d'installation MySQL pour Windows. Sélectionnez la version appropriée de MySQL (communauté ou entreprise). Sélectionnez le répertoire d'installation et le jeu de caractères appropriés pendant le processus d'installation. Définissez le mot de passe de l'utilisateur racine et gardez-le correctement. Connectez-vous à la base de données pour les tests. Notez les problèmes de compatibilité et de sécurité sur Windows 7, et il est recommandé de passer à un système d'exploitation pris en charge.
 Comment résoudre MySQL ne peut pas se connecter à l'hôte local
Apr 08, 2025 pm 02:24 PM
Comment résoudre MySQL ne peut pas se connecter à l'hôte local
Apr 08, 2025 pm 02:24 PM
La connexion MySQL peut être due aux raisons suivantes: le service MySQL n'est pas démarré, le pare-feu intercepte la connexion, le numéro de port est incorrect, le nom d'utilisateur ou le mot de passe est incorrect, l'adresse d'écoute dans my.cnf est mal configurée, etc. 2. Ajustez les paramètres du pare-feu pour permettre à MySQL d'écouter le port 3306; 3. Confirmez que le numéro de port est cohérent avec le numéro de port réel; 4. Vérifiez si le nom d'utilisateur et le mot de passe sont corrects; 5. Assurez-vous que les paramètres d'adresse de liaison dans My.cnf sont corrects.
 Solutions aux erreurs rapportées par MySQL sur une version système spécifique
Apr 08, 2025 am 11:54 AM
Solutions aux erreurs rapportées par MySQL sur une version système spécifique
Apr 08, 2025 am 11:54 AM
La solution à l'erreur d'installation de MySQL est: 1. Vérifiez soigneusement l'environnement système pour vous assurer que les exigences de la bibliothèque de dépendance MySQL sont satisfaites. Différents systèmes d'exploitation et exigences de version sont différents; 2. Lisez soigneusement le message d'erreur et prenez des mesures correspondantes en fonction des invites (telles que les fichiers de bibliothèque manquants ou les autorisations insuffisantes), telles que l'installation de dépendances ou l'utilisation de commandes sudo; 3. Si nécessaire, essayez d'installer le code source et vérifiez soigneusement le journal de compilation, mais cela nécessite une certaine quantité de connaissances et d'expérience Linux. La clé pour finalement résoudre le problème est de vérifier soigneusement l'environnement du système et les informations d'erreur et de se référer aux documents officiels.
 MySQL ne peut pas être installé après le téléchargement
Apr 08, 2025 am 11:24 AM
MySQL ne peut pas être installé après le téléchargement
Apr 08, 2025 am 11:24 AM
Les principales raisons de la défaillance de l'installation de MySQL sont les suivantes: 1. Problèmes d'autorisation, vous devez s'exécuter en tant qu'administrateur ou utiliser la commande sudo; 2. Des dépendances sont manquantes et vous devez installer des packages de développement pertinents; 3. Conflits du port, vous devez fermer le programme qui occupe le port 3306 ou modifier le fichier de configuration; 4. Le package d'installation est corrompu, vous devez télécharger et vérifier l'intégrité; 5. La variable d'environnement est mal configurée et les variables d'environnement doivent être correctement configurées en fonction du système d'exploitation. Résolvez ces problèmes et vérifiez soigneusement chaque étape pour installer avec succès MySQL.
 Impossible d'accéder à MySQL depuis Terminal
Apr 08, 2025 pm 04:57 PM
Impossible d'accéder à MySQL depuis Terminal
Apr 08, 2025 pm 04:57 PM
Impossible d'accéder à MySQL à partir du terminal peut être dû à: le service MySQL n'est pas en cours d'exécution; Erreur de commande de connexion; autorisations insuffisantes; Connexion de blocs de pare-feu; Erreur de fichier de configuration MySQL.
 Comment tirer la ligne de référence verticale de PS
Apr 06, 2025 pm 08:18 PM
Comment tirer la ligne de référence verticale de PS
Apr 06, 2025 pm 08:18 PM
Tirez les guides verticaux dans Photoshop: Activer la vue du règlement (View & gt; souverain). Volez la souris sur le bord vertical de la règle, puis le curseur devient une ligne verticale avec des flèches doubles et maintenez et faites glisser la souris pour retirer la ligne de référence. Cliquez sur Supprimer en faisant glisser le guide ou en le plantant dans une croix.
 Comment copier et coller Mysql
Apr 08, 2025 pm 07:18 PM
Comment copier et coller Mysql
Apr 08, 2025 pm 07:18 PM
Copier et coller dans MySQL incluent les étapes suivantes: Sélectionnez les données, copiez avec Ctrl C (Windows) ou CMD C (Mac); Cliquez avec le bouton droit à l'emplacement cible, sélectionnez Coller ou utilisez Ctrl V (Windows) ou CMD V (Mac); Les données copiées sont insérées dans l'emplacement cible ou remplacer les données existantes (selon que les données existent déjà à l'emplacement cible).
 MySQL Téléchargement Invite les erreurs d'écriture du disque Comment gérer
Apr 08, 2025 am 11:51 AM
MySQL Téléchargement Invite les erreurs d'écriture du disque Comment gérer
Apr 08, 2025 am 11:51 AM
Le téléchargement MySQL invite une erreur d'écriture de disque. La solution est la suivante: 1. Vérifiez si l'espace disque est insuffisant, nettoyez l'espace ou remplacez un disque plus grand; 2. Utilisez des outils de détection de disque (tels que CHKDSK ou FSCK) pour vérifier et corriger les erreurs de disque, et remplacer le disque dur si nécessaire; 3. Vérifiez les autorisations de répertoire cible pour vous assurer que le compte d'utilisateur a des autorisations d'écriture; 4. Modifiez l'outil de téléchargement ou l'environnement réseau et utilisez le gestionnaire de téléchargement pour restaurer le téléchargement interrompu; 5. Fermez temporairement le logiciel ou le pare-feu antivirus et le réactiver une fois le téléchargement terminé. En dépannage systématiquement ces aspects, le problème peut être résolu.



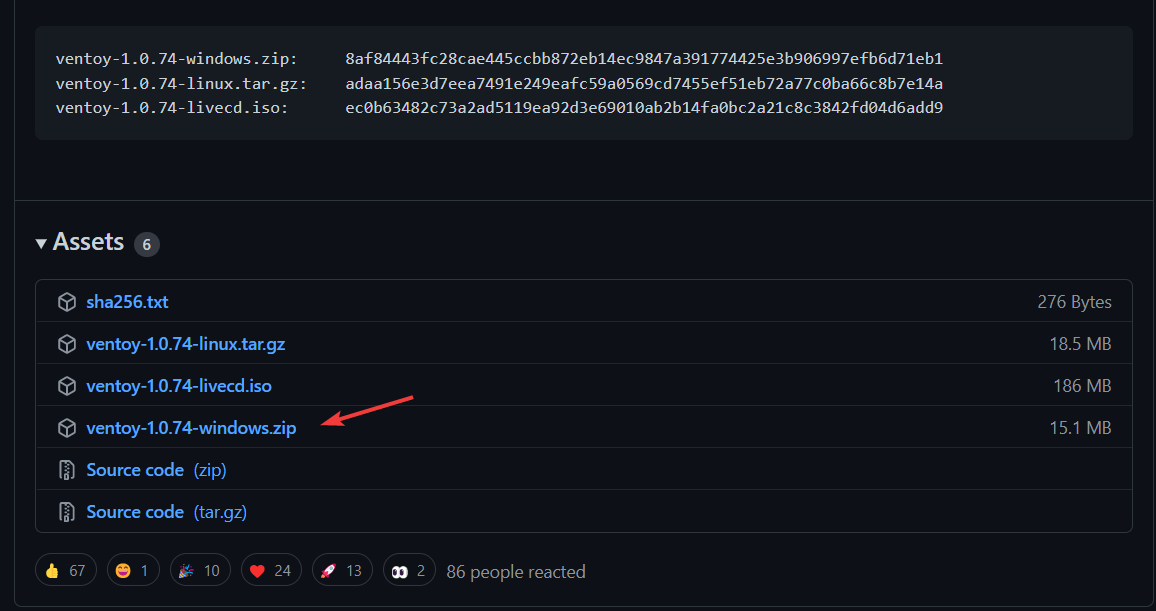
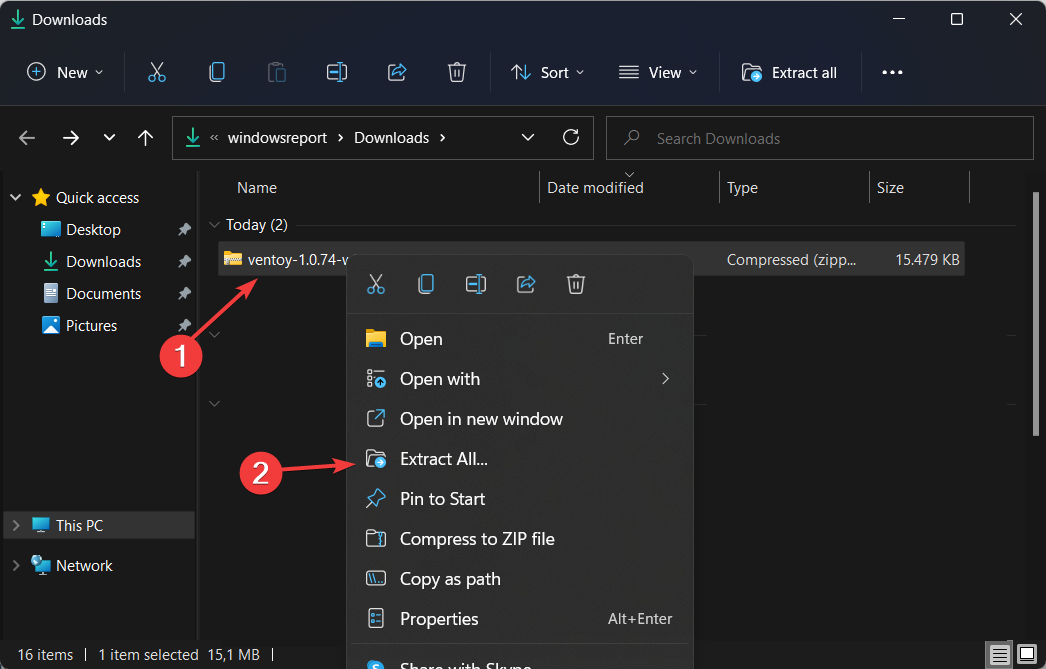
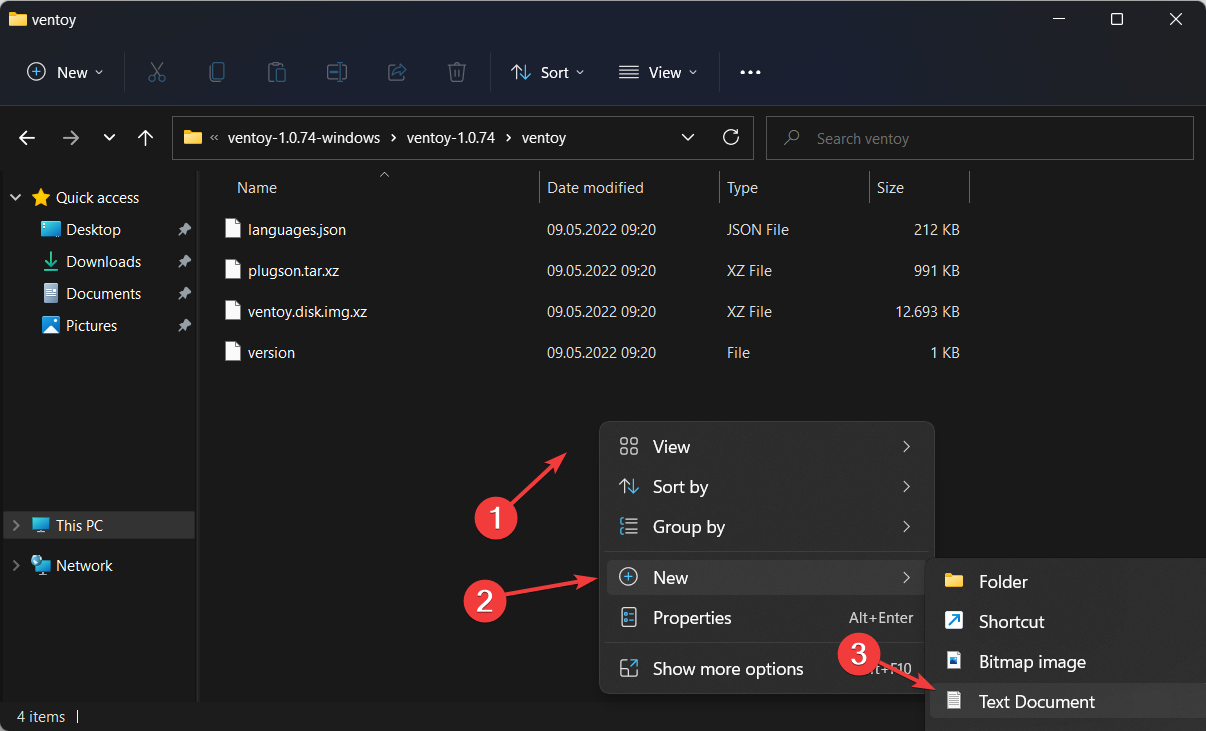
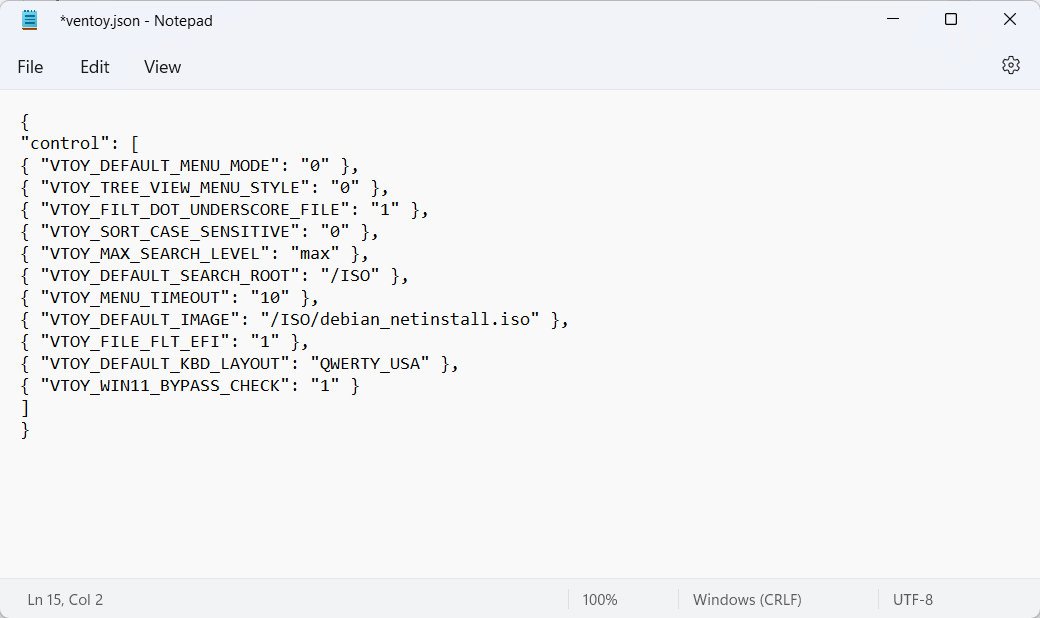 En modifiant le dernier Avec le paramètre défini sur 1, l'ordinateur pourra éviter certaines vérifications du registre. Par exemple, Ventoy Secure Boot pour Windows 11.
En modifiant le dernier Avec le paramètre défini sur 1, l'ordinateur pourra éviter certaines vérifications du registre. Par exemple, Ventoy Secure Boot pour Windows 11. 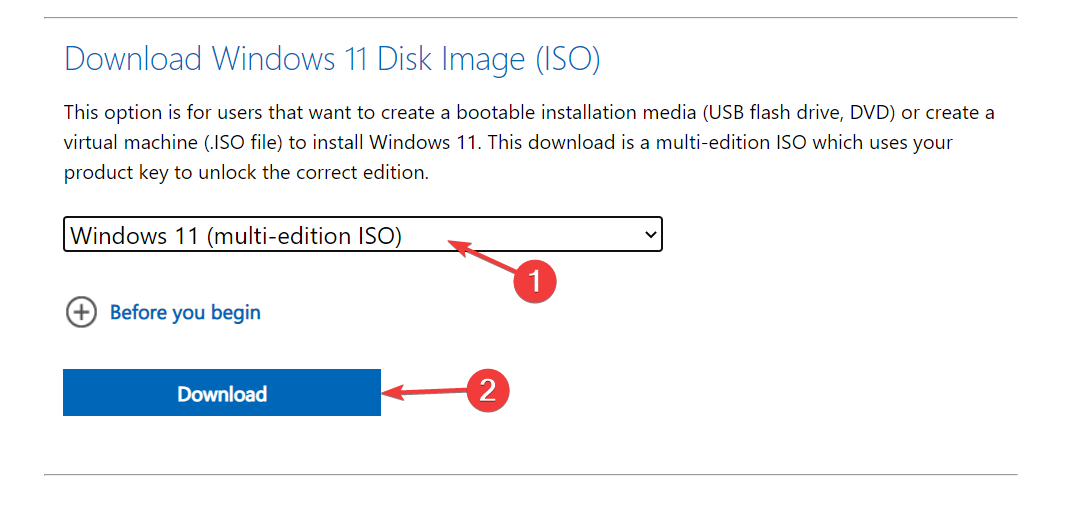 Allez maintenant sur la page Microsoft pour télécharger l’ISO de l’image disque Windows 11.
Allez maintenant sur la page Microsoft pour télécharger l’ISO de l’image disque Windows 11. 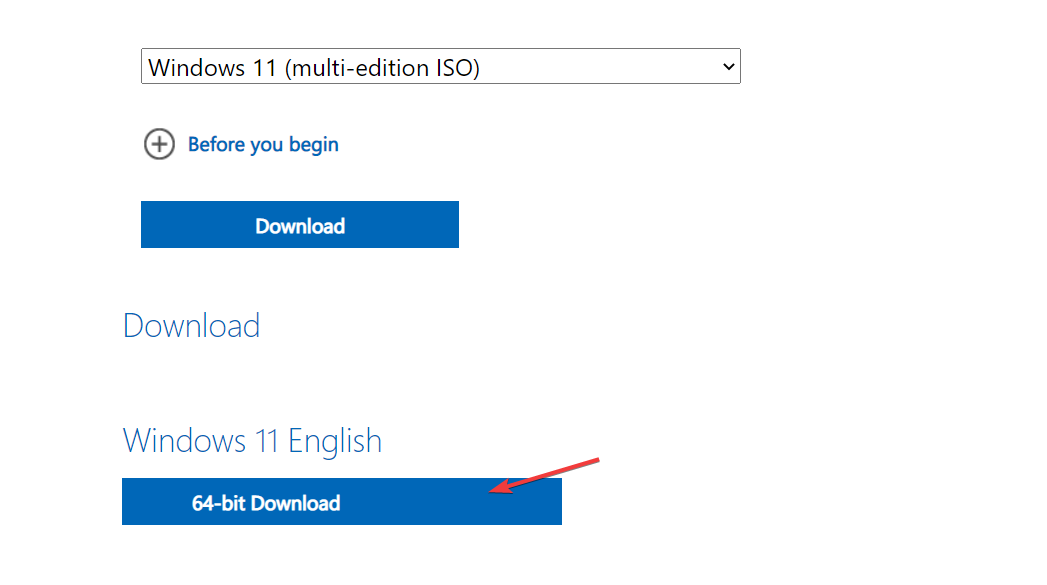 .
. 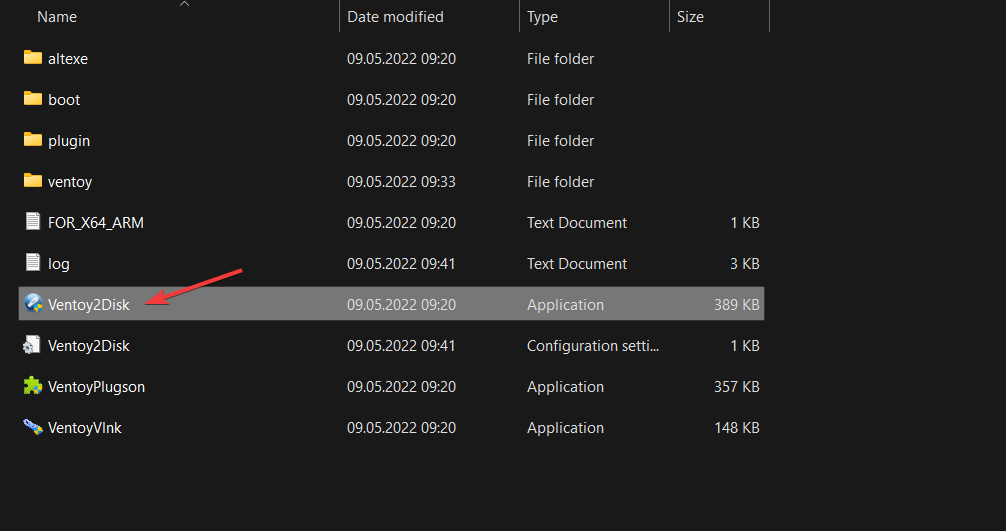 Ensuite, revenez au dossier Ventoy extrait et double-cliquez sur le fichier Ventoy2Disk. Insérez ensuite la clé USB pour la formater.
Ensuite, revenez au dossier Ventoy extrait et double-cliquez sur le fichier Ventoy2Disk. Insérez ensuite la clé USB pour la formater. 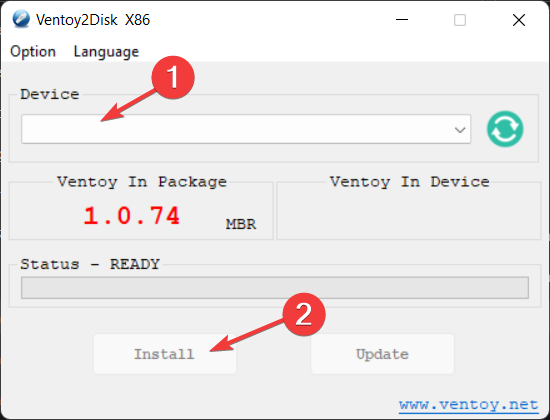 .
. 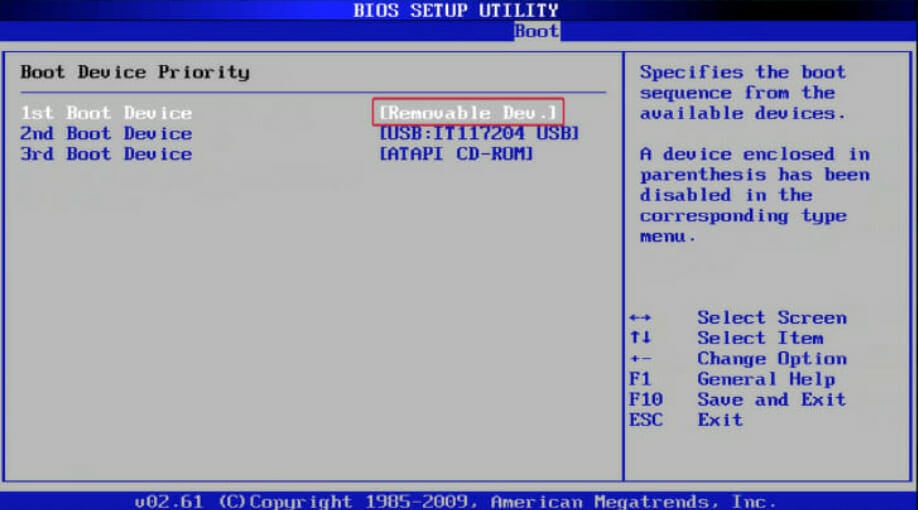 Maintenant, copiez l'ISO de Windows 11 sur le lecteur Ventoy et redémarrez votre ordinateur pour accéder au BIOS. Modifiez l'ordre de démarrage afin que l'USB ait la priorité de démarrage et poursuivez le processus d'installation.
Maintenant, copiez l'ISO de Windows 11 sur le lecteur Ventoy et redémarrez votre ordinateur pour accéder au BIOS. Modifiez l'ordre de démarrage afin que l'USB ait la priorité de démarrage et poursuivez le processus d'installation.