Comment restaurer le système à l'aide de Ghost
Étapes du système de restauration Ghost : 1. Arrêtez l'ordinateur et insérez le support de restauration dans l'ordinateur ; 2. Démarrez l'ordinateur et entrez dans l'interface de configuration du BIOS ; 3. Dans l'interface de configuration du BIOS, recherchez « Boot » ou « Boot ». Séquence" et définir le support de restauration comme premier élément de démarrage. Enregistrez les paramètres et quittez le BIOS ; 4. Redémarrez l'ordinateur, qui démarrera à partir du support de restauration ; 6. Attendez la fin du processus de restauration ; 7. Une fois la restauration terminée, l'ordinateur redémarrera automatiquement.

Le système d'exploitation de ce tutoriel : système Windows 10, ordinateur DELL G3.
Ghost est un outil de sauvegarde et de restauration du système couramment utilisé qui peut enregistrer l'intégralité de l'image système sous forme de fichier, ce qui permet aux utilisateurs de restaurer facilement le système en cas de besoin. Cependant, nous pouvons parfois avoir besoin de restaurer le fichier image Ghost dans le système. Cet article présente les étapes et les méthodes permettant de restaurer le fichier image Ghost dans le système.
1. Préparation
Avant de restaurer le système, nous devons effectuer quelques préparatifs pour garantir le bon déroulement du processus de restauration. Tout d’abord, assurez-vous que vous disposez d’un fichier image Ghost disponible. Ce fichier doit être créé lors de la sauvegarde précédente du système. Deuxièmement, vous devez disposer d'un support de récupération, tel qu'une clé USB ou un CD. Enfin, sauvegardez vos données importantes, car la restauration de votre système peut entraîner une perte de données.
2. Fabriquer des supports de restauration
1. Utilisation d'un CD : Insérez un CD disponible dans le lecteur de CD-ROM de votre ordinateur et utilisez le logiciel Ghost pour graver le fichier image Ghost sur le CD. Assurez-vous que le processus de gravure se déroule sans problème et conservez le disque dans un endroit sûr.
2. Utilisation d'une clé USB : Insérez une clé USB disponible dans l'interface USB de l'ordinateur et utilisez le logiciel Ghost pour écrire le fichier image Ghost sur la clé USB. Assurez-vous que le processus d'écriture est terminé avec succès et conservez la clé USB dans un endroit sûr.
3. Restaurez le système
1. Éteignez l'ordinateur et insérez le support de restauration dans l'ordinateur.
2. Démarrez l'ordinateur et entrez dans l'interface de configuration du BIOS. Selon le modèle d'ordinateur, la méthode d'accès à l'interface de configuration du BIOS est également différente. De manière générale, appuyez sur les touches affichées au démarrage de l'ordinateur, telles que F2, Supprimer ou F12, pour accéder à l'interface de configuration du BIOS.
3. Dans l'interface de configuration du BIOS, recherchez l'option "Boot" ou "Boot Sequence" et définissez le support de restauration comme premier élément de démarrage. Enregistrez les paramètres et quittez le BIOS.
4. L'ordinateur redémarre et démarre à partir du support de restauration.
5. Après avoir démarré à partir du support de restauration, suivez les invites à l'écran pour sélectionner l'option de restauration du système. Choisissez une méthode pour restaurer le système en fonction de la situation spécifique, telle que la restauration à partir d'un fichier image Ghost, la restauration à partir d'un CD ou la restauration à partir d'une clé USB.
6. Attendez la fin du processus de restauration. Le processus de restauration peut prendre un certain temps, en fonction de la taille de votre système et des performances de votre ordinateur. Veuillez être patient et n'interrompez pas le processus de restauration à mi-chemin.
7. Une fois la restauration terminée, l'ordinateur redémarrera automatiquement. À ce stade, votre système devrait avoir été restauré à l'état de la sauvegarde précédente.
4. Précautions
1. Avant de restaurer le système, assurez-vous d'avoir sauvegardé les données importantes. La restauration de votre système peut entraîner une perte de données.
2. Pendant le processus de restauration du système, n'interrompez pas le processus de restauration à mi-chemin pour éviter d'endommager le système.
3. Si des erreurs ou des problèmes surviennent pendant le processus de restauration, vous pouvez essayer de recréer le support de restauration et réessayer le processus de restauration.
Conclusion :
Grâce aux étapes ci-dessus, vous pouvez restaurer avec succès le fichier image Ghost dans le système. Que vous utilisiez un CD ou une clé USB, vous pouvez facilement restaurer votre système à condition de suivre les étapes correctes. La restauration du système est une fonction très utile qui peut nous aider à restaurer rapidement le système à son état antérieur lorsqu'un problème système survient. Il est donc très important de maîtriser la méthode de restauration du système. J'espère que cet article vous sera utile !
Ce qui précède est le contenu détaillé de. pour plus d'informations, suivez d'autres articles connexes sur le site Web de PHP en chinois!

Outils d'IA chauds

Undresser.AI Undress
Application basée sur l'IA pour créer des photos de nu réalistes

AI Clothes Remover
Outil d'IA en ligne pour supprimer les vêtements des photos.

Undress AI Tool
Images de déshabillage gratuites

Clothoff.io
Dissolvant de vêtements AI

AI Hentai Generator
Générez AI Hentai gratuitement.

Article chaud

Outils chauds

Bloc-notes++7.3.1
Éditeur de code facile à utiliser et gratuit

SublimeText3 version chinoise
Version chinoise, très simple à utiliser

Envoyer Studio 13.0.1
Puissant environnement de développement intégré PHP

Dreamweaver CS6
Outils de développement Web visuel

SublimeText3 version Mac
Logiciel d'édition de code au niveau de Dieu (SublimeText3)
 Ghost Spectre Windows 11 Superlite : Guide de téléchargement et d'installation
May 05, 2023 am 09:10 AM
Ghost Spectre Windows 11 Superlite : Guide de téléchargement et d'installation
May 05, 2023 am 09:10 AM
La mise à jour du système d'exploitation vers la dernière version de Windows 11 constitue un défi pour de nombreux PC en raison d'une configuration système insuffisante. Par conséquent, Microsoft a publié une version modifiée, GhostSpectreWindows11Superlite, compatible avec tous les PC. Par conséquent, nous verrons comment le télécharger et l’installer. De même, si votre PC répond à la configuration système requise pour Windows 11, vous pouvez en savoir plus sur l'obtention d'un ISO personnalisé pour Windows 11. Qu’est-ce que Ghost Windows 11 ? GhostSpectreWindows11 est une version modifiée appelée LightWindows11. C'est à cause de l'installation
 Trois meilleurs fichiers ISO personnalisés recommandés pour Windows 11
Apr 22, 2023 pm 09:58 PM
Trois meilleurs fichiers ISO personnalisés recommandés pour Windows 11
Apr 22, 2023 pm 09:58 PM
Dans le contexte de Windows, un fichier ISO contient tous les fichiers d'installation d'un programme ou d'un système d'exploitation. Microsoft a mis à disposition des versions ISO de Windows 11 sur son site Web pour ceux qui souhaitent créer un support d'installation amorçable. Vous pouvez enregistrer ces fichiers sur un lecteur flash ou un DVD, puis les transférer sur votre ordinateur pour les installer ou les utiliser pour créer une machine virtuelle. Mais il existe des internautes qui ont créé des fichiers ISO personnalisés. Qu'est-ce qu'un fichier ISO personnalisé ? Certaines personnes trouvent que Windows 11 contient de nombreux fichiers et applications inutiles qui ne font que ralentir le système d'exploitation. Au moins pour ces personnes, Windows 11
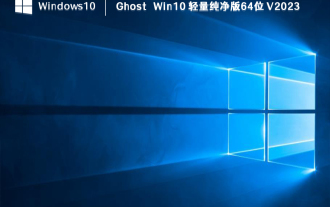 Quel fantôme win10 est le meilleur ? Le meilleur téléchargement de la version fantôme Win10
Feb 12, 2024 pm 11:40 PM
Quel fantôme win10 est le meilleur ? Le meilleur téléchargement de la version fantôme Win10
Feb 12, 2024 pm 11:40 PM
Quelle version pure de Win10Ghost est la meilleure ? Je pense que c'est une question que de nombreux utilisateurs se posent. Le système Win10Ghost est un outil de sauvegarde et de restauration du système très pratique. Si les utilisateurs souhaitent réinstaller le système sans perdre leurs données et leurs logiciels, ils peuvent le faire. Lorsque vous utilisez le système Ghost, laissez ce site présenter soigneusement aux utilisateurs l'adresse de téléchargement de la meilleure version système de Ghostwin10. Ghostwin10 est la meilleure version du système à télécharger. Lors de l'utilisation du système d'exploitation Windows, nous devons parfois réinstaller ou mettre à niveau le système, mais nous ne voulons pas perdre nos données et nos logiciels pour le moment. le système Ghost. Le système Ghost peut vous aider
 Comment utiliser le programme d'installation fantôme L'éditeur vous apprend les étapes pour installer le système fantôme.
Jan 11, 2024 pm 07:39 PM
Comment utiliser le programme d'installation fantôme L'éditeur vous apprend les étapes pour installer le système fantôme.
Jan 11, 2024 pm 07:39 PM
Le système fantôme est un système d'installation gratuit. La raison pour laquelle il est populaire est que le système fantôme s'activera automatiquement après l'installation et installera automatiquement les pilotes matériels correspondants, ce qui permet non seulement de gagner du temps, mais également de faciliter la tâche des utilisateurs novices. les gens ne le savent pas. Si vous savez comment installer l'image du système fantôme, les étapes d'installation sont en fait très simples. Ci-dessous, je vais partager avec vous les étapes pour installer le système fantôme. L'installation de systèmes à partir de disques USB est de plus en plus populaire. Les disques de démarrage d'aujourd'hui sont très puissants. Ils peuvent soit installer automatiquement des systèmes fantômes, soit installer manuellement des systèmes fantômes. Cependant, comme la méthode fantôme manuelle est plus compliquée, beaucoup de gens ne savent pas comment procéder. pour l'installer, ce qui déprime les utilisateurs. Désolé, ci-dessous, l'éditeur vous présente les étapes pour installer le système fantôme. Récemment, l'éditeur est en
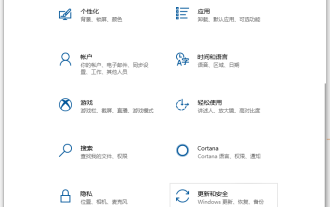 Apprenez à restaurer le système win10 vers win7
Jul 11, 2023 am 09:57 AM
Apprenez à restaurer le système win10 vers win7
Jul 11, 2023 am 09:57 AM
Après avoir expérimenté le système win10, de nombreux internautes estiment qu'ils ne sont toujours pas aptes à utiliser le système win10. Ils souhaitent restaurer le système win10 vers win7, mais ils ne savent pas comment restaurer le système win10 vers win7. Aujourd'hui, je vais vous apprendre comment restaurer le système win10 vers win7. Méthode 1 : restauration et restauration 1. Appuyez simultanément sur le raccourci clavier Win+I pour faire apparaître l'interface des paramètres, recherchez Mise à jour et sécurité et sélectionnez-la. 2. Cliquez sur Récupération sur la gauche, puis voyez l'option « Revenir à Windows 7 » et cliquez sur Démarrer. 3. Après une longue attente, vous pouvez revenir à win7. Méthode 2 : réinstallez Win7. Si de nombreux amis effectuent une mise à niveau vers le système Win10 via les outils d'installation, il n'y aura pas d'option de restauration.
 Quel logiciel est couramment utilisé en ghost ?
Feb 18, 2021 pm 05:57 PM
Quel logiciel est couramment utilisé en ghost ?
Feb 18, 2021 pm 05:57 PM
Ghost est un logiciel de « sauvegarde et restauration de données » couramment utilisé. Le logiciel Ghost est un excellent outil de sauvegarde et de restauration de disque dur lancé par Symantec aux États-Unis. Il peut sauvegarder et restaurer des partitions et des disques durs dans divers formats de partition de disque dur tels que FAT16, FAT32, NTFS, OS2, etc. connu sous le nom de logiciel de clonage.
 Comment restaurer le système à l'aide de Ghost
Oct 17, 2023 pm 03:04 PM
Comment restaurer le système à l'aide de Ghost
Oct 17, 2023 pm 03:04 PM
Étapes du système de restauration Ghost : 1. Redémarrez le système et appuyez rapidement sur F8 pour accéder à l'interface DOS et exécutez G.exe pour accéder à l'interface GHOST. Appuyez sur Entrée pour accéder à l'interface d'opération GHOST. 2. Sélectionnez le menu Local-Partition-From ; Image et sélectionnez-la. Appuyez sur Entrée ; 3. Invitez à sélectionner le fichier image qui doit être restauré ; 4. Affichez les informations du disque dur, aucun traitement n'est requis, appuyez simplement sur Entrée. 5. Généralement, la valeur par défaut est de restaurer le premier ; partition ; 6. Entrez dans l'interface d'opération GHOST, etc.
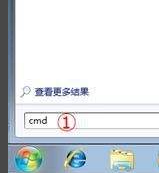 Comment restaurer le système informatique en un seul clic en appuyant sur f8 dans Win7
Jul 13, 2023 pm 12:17 PM
Comment restaurer le système informatique en un seul clic en appuyant sur f8 dans Win7
Jul 13, 2023 pm 12:17 PM
Dans Windows 7, les fonctions de réparation et de récupération de l'ordinateur ont été renforcées et améliorées. Lorsque notre ordinateur tombe en panne ou doit restaurer une sauvegarde, nous pouvons activer les « Options de démarrage avancées » de Windows en appuyant sur la touche F8 au démarrage, puis restaurer le système. . Voyons comment procéder. 1. Cliquez d'abord sur l'icône Démarrer de Windows, tapez « cmd » dans la zone de saisie « Rechercher des programmes et des fichiers », cliquez avec le bouton droit sur « cmd.exe » dans les résultats de la recherche, puis cliquez sur « Gérer » dans la liste contextuelle Exécuter en tant que membre". 2. Ensuite, tapez "reagentc/info" dans l'environnement de ligne de commande ouvert et appuyez sur la touche "Entrée". Les informations relatives à WindowsRE apparaîtront alors. comme





