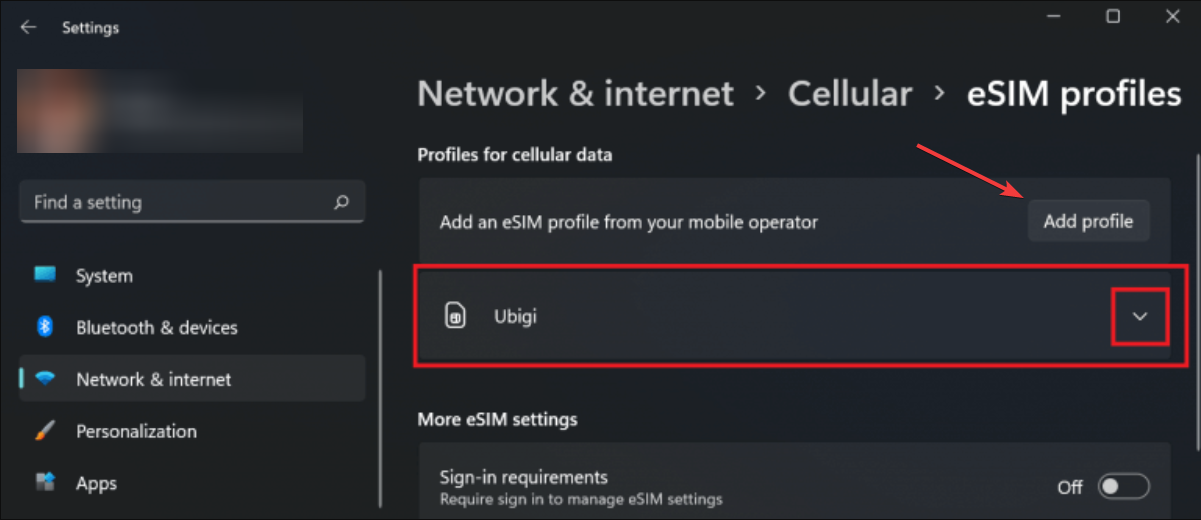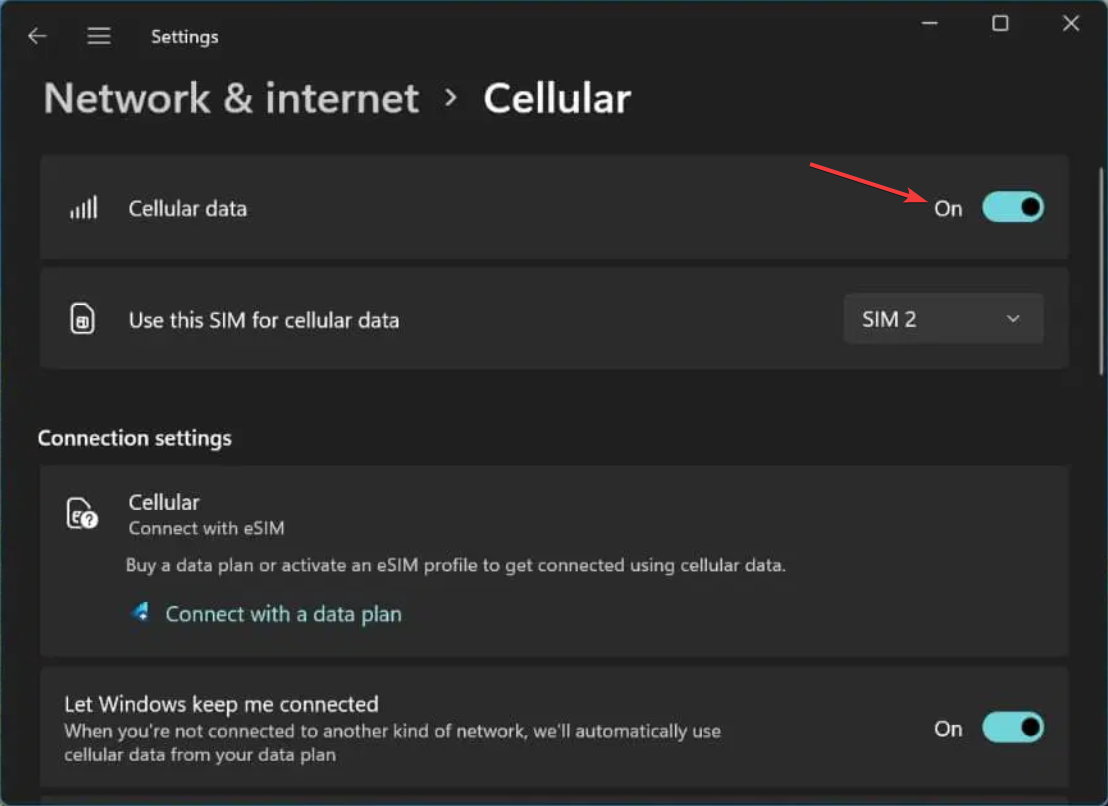Comment activer ou désactiver eSIM sur Windows 11
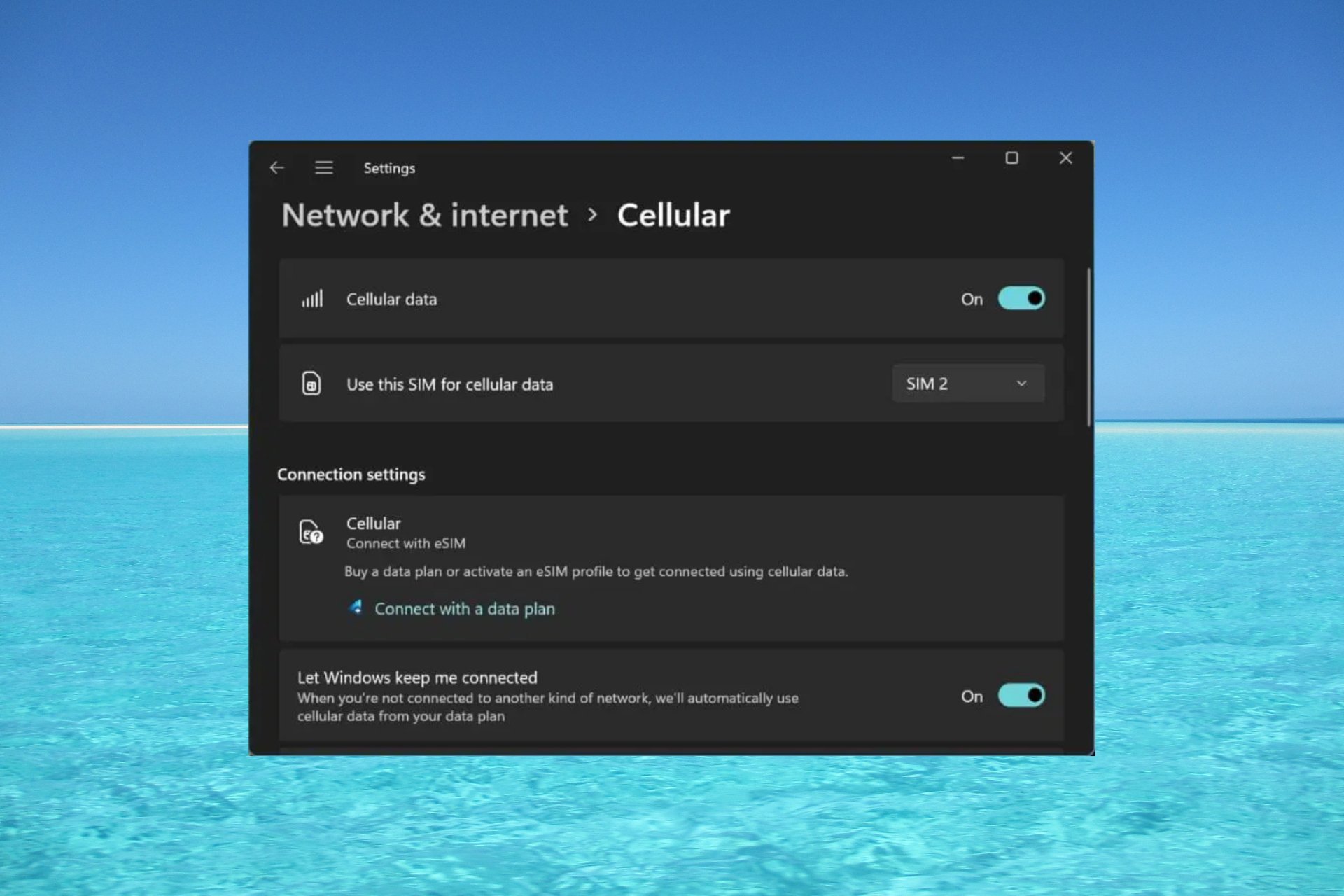
Si vous avez acheté votre ordinateur portable auprès d'un opérateur mobile, vous aviez probablement la possibilité d'activer une eSIM et d'utiliser votre réseau cellulaire pour connecter votre ordinateur à Internet.
Avec eSIM, vous n'avez pas besoin d'insérer une autre carte SIM physique dans votre ordinateur portable car elle est déjà intégrée. C'est très utile lorsque votre appareil ne peut pas se connecter au réseau.
Comment vérifier si mon appareil Windows 11 est compatible eSIM ? Cliquez sur le bouton « Démarrer » et allez dans « Réseau et Internet » > « Cellulaire > Paramètres ».
Si vous ne voyez pas l'option « Cellulaire », votre appareil ne dispose pas de fonctionnalités eSIM et vous devez cocher une autre option, comme utiliser votre appareil mobile pour connecter votre ordinateur portable à un point d'accès.
Pour activer et utiliser l'eSIM, vous devez remplir les conditions suivantes :
- PC exécutant Windows 11 ou Windows 10 version 1703 ou supérieure.
- Fonctionnalité eSIM intégrée (vous pouvez suivre les instructions ci-dessus pour voir si votre appareil est prêt pour une connexion de données cellulaires).
- Forfaits de données des opérateurs mobiles.
Comment activer l'eSIM sur Windows 11 ?
1. Ajouter un profil eSIM
- Cliquez sur le bouton "Démarrer" et allez dans "Paramètres".
- Maintenant, sélectionnez Réseau et Internet, accédez à Cellulaire et accédez à votre Profil eSIM.
- Vous avez peut-être déjà un profil créé par votre opérateur mobile, mais sinon, sélectionnez « Ajouter un profil ».

- Maintenant, cliquez sur Rechercher les profils disponibles et cliquez sur Suivant.
- Lorsque vous voyez le bon profil à l'écran, cliquez sur Télécharger. Parfois, vous aurez également besoin d'un code de confirmation de votre opérateur mobile.
- Vous pourrez également recevoir un code QR à scanner pour obtenir un code d'activation, qui apparaîtra ensuite dans la case Code d'activation correspondante. Cliquez sur Suivant lorsque vous avez terminé.
Si vous avez correctement configuré votre profil, vous pourrez utiliser les réseaux de données cellulaires et utiliser les connexions mobiles. Il n'est pas nécessaire de télécharger le logiciel eSIM pour Windows 11.
2. Utiliser les profils et activer les fonctionnalités de données cellulaires
- Après avoir créé et vérifié le profil eSIM, vous pouvez le sélectionner dans Réseau et Internet>Cellulaire >Profils eSIM.
- Il ne vous reste plus qu'à activer les données cellulaires de votre réseau cellulaire Réseau et Internet>

Comment retirer la carte eSIM sous Windows 11 ?
Pour désactiver l'eSIM sur Windows 11, il vous suffit de supprimer le profil utilisé pour votre connexion de données cellulaires. Voici comment procéder :
- Cliquez sur le bouton Démarrer et accédez à Paramètres.
- Sélectionnez "Réseau et Internet", allez dans "Réseaux cellulaires" et accédez au profil eSIM comme vous l'avez fait lors de l'ajout du profil.
- Enfin, sélectionnez le profil que vous souhaitez supprimer et sélectionnez "Supprimer", puis sélectionnez "Oui" lorsque vous êtes invité à confirmer votre sélection.
Les données cellulaires ne fonctionneront plus sans profil, donc si vous en avez besoin à l'avenir, vous devrez recréer le profil comme indiqué dans la solution 1 ci-dessus. Cependant, nous vous recommandons de désactiver les données cellulaires lorsqu'elles ne sont pas nécessaires sans supprimer le profil.
Que dois-je faire si l'option eSIM est manquante dans Windows 11 ?
Si vous avez vérifié si votre appareil Windows 11 dispose d'une carte eSIM ou si vous l'avez déjà utilisée et que maintenant l'option a disparu, votre meilleure option est de réinstaller le pilote de l'adaptateur cellulaire.
Nous avons un excellent guide étape par étape sur ce qu'il faut faire si l'option eSIM est manquante sur Windows 11.
Ça y est ! Maintenant que vous savez comment activer ou désactiver l'eSIM sur Windows 11, j'espère que vous pourrez désormais vous connecter à Internet à partir d'emplacements distants sans connexion Wi-Fi ni par câble.
Nous avons également un guide qui vous fournira les informations nécessaires si vous rencontrez des difficultés pour configurer un point d'accès mobile sous Windows.
Le Wi-Fi a disparu ? Si l'option Wi-Fi n'apparaît pas sur Windows 11, le guide en surbrillance proposera des solutions pour y remédier.
Ce qui précède est le contenu détaillé de. pour plus d'informations, suivez d'autres articles connexes sur le site Web de PHP en chinois!

Outils d'IA chauds

Undresser.AI Undress
Application basée sur l'IA pour créer des photos de nu réalistes

AI Clothes Remover
Outil d'IA en ligne pour supprimer les vêtements des photos.

Undress AI Tool
Images de déshabillage gratuites

Clothoff.io
Dissolvant de vêtements AI

AI Hentai Generator
Générez AI Hentai gratuitement.

Article chaud

Outils chauds

Bloc-notes++7.3.1
Éditeur de code facile à utiliser et gratuit

SublimeText3 version chinoise
Version chinoise, très simple à utiliser

Envoyer Studio 13.0.1
Puissant environnement de développement intégré PHP

Dreamweaver CS6
Outils de développement Web visuel

SublimeText3 version Mac
Logiciel d'édition de code au niveau de Dieu (SublimeText3)
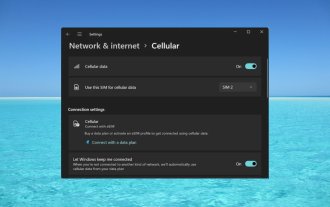 Comment activer ou désactiver eSIM sur Windows 11
Sep 20, 2023 pm 05:17 PM
Comment activer ou désactiver eSIM sur Windows 11
Sep 20, 2023 pm 05:17 PM
Si vous avez acheté votre ordinateur portable auprès d'un opérateur mobile, vous aviez probablement la possibilité d'activer une eSIM et d'utiliser votre réseau cellulaire pour connecter votre ordinateur à Internet. Avec eSIM, vous n'avez pas besoin d'insérer une autre carte SIM physique dans votre ordinateur portable car elle est déjà intégrée. C'est très utile lorsque votre appareil ne peut pas se connecter au réseau. Comment vérifier si mon appareil Windows 11 est compatible eSIM ? Cliquez sur le bouton Démarrer et accédez à Réseau et Internet > Cellulaire > Paramètres. Si vous ne voyez pas l'option « Cellulaire », votre appareil ne dispose pas de fonctionnalités eSIM et vous devez cocher une autre option, comme utiliser votre appareil mobile pour connecter votre ordinateur portable à un point d'accès. Afin d'activer et
 Hyper complet ! Méthodes courantes d'écriture de fichiers de configuration en Python
Apr 11, 2023 pm 10:22 PM
Hyper complet ! Méthodes courantes d'écriture de fichiers de configuration en Python
Apr 11, 2023 pm 10:22 PM
Pourquoi devrions-nous écrire le fichier fixe du fichier de configuration ? Nous pouvons l'écrire directement sous forme de fichier .py, tel que settings.py ou config.py. L'avantage est que nous pouvons en importer directement des parties via l'importation dans le fichier. même projet ; mais si nous devons l'utiliser dans d'autres cas. Lors du partage de fichiers de configuration sur des plates-formes non Python, écrire un seul .py n'est pas un bon choix. À ce stade, nous devons choisir un type de fichier de configuration commun pour stocker ces parties fixes. Actuellement, les types de formats de fichiers de configuration couramment utilisés et populaires incluent principalement ini, json, toml, yaml, xml, etc. Nous pouvons accéder à ces types de fichiers de configuration via des bibliothèques standard ou des bibliothèques tierces.
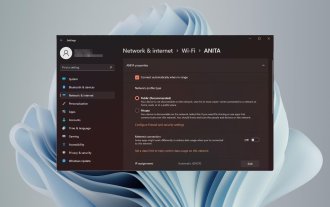 Comment changer le type de réseau en privé ou public dans Windows 11
Aug 24, 2023 pm 12:37 PM
Comment changer le type de réseau en privé ou public dans Windows 11
Aug 24, 2023 pm 12:37 PM
La configuration d'un réseau sans fil est courante, mais choisir ou modifier le type de réseau peut prêter à confusion, surtout si vous n'en connaissez pas les conséquences. Si vous recherchez des conseils sur la façon de changer le type de réseau de public à privé ou vice versa dans Windows 11, lisez la suite pour obtenir des informations utiles. Quels sont les différents profils réseau dans Windows 11 ? Windows 11 est livré avec un certain nombre de profils réseau, qui sont essentiellement des ensembles de paramètres pouvant être utilisés pour configurer diverses connexions réseau. Ceci est utile si vous disposez de plusieurs connexions à la maison ou au bureau afin que vous n'ayez pas à tout configurer à chaque fois que vous vous connectez à un nouveau réseau. Les profils de réseau privé et public sont deux types courants dans Windows 11, mais généralement
 Où est le profil utilisateur Win10 ? Comment configurer le profil utilisateur dans Win10 ?
Jun 25, 2024 pm 05:55 PM
Où est le profil utilisateur Win10 ? Comment configurer le profil utilisateur dans Win10 ?
Jun 25, 2024 pm 05:55 PM
Récemment, de nombreux utilisateurs du système Win10 souhaitent modifier le profil utilisateur, mais ils ne savent pas comment le faire. Cet article vous montrera comment définir le profil utilisateur dans le système Win10 ! Comment configurer un profil utilisateur dans Win10 1. Tout d'abord, appuyez sur les touches « Win+I » pour ouvrir l'interface des paramètres, puis cliquez pour accéder aux paramètres « Système ». 2. Ensuite, dans l'interface ouverte, cliquez sur « À propos » sur la gauche, puis recherchez et cliquez sur « Paramètres système avancés ». 3. Ensuite, dans la fenêtre contextuelle, passez à la barre d'options "" et cliquez sur "Configuration utilisateur" ci-dessous.
 Counterpoint Research : 2022 est une année charnière pour l'écosystème mondial eSIM, avec plus de 260 opérateurs prenant en charge l'eSIM
Apr 01, 2023 am 10:56 AM
Counterpoint Research : 2022 est une année charnière pour l'écosystème mondial eSIM, avec plus de 260 opérateurs prenant en charge l'eSIM
Apr 01, 2023 am 10:56 AM
Selon les informations de ce site du 31 mars, Counterpoint a publié un rapport de recherche indiquant qu'Amdocs est devenu un leader dans la conception d'eSIM et l'acteur le plus complet du marché en termes d'intégrité de plateforme. Les challengers désignés, Moflix, Lotusflare, IDEMIA et Truphone sont des leaders émergents en matière de capacités de conception eSIM de bout en bout. 10T Tech, Thales, G+D, Workz, Blacktea Mobile et Oasis Smart SIM sont considérés comme des chevaux noirs et collaborent avec différents acteurs pour fournir des solutions de conception eSIM. Nokia, Ericsson, HPE, Valid, Achelos
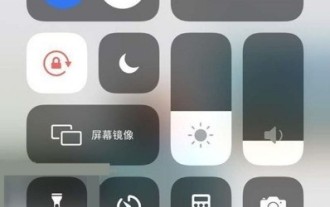 Comment activer les données cellulaires sur iPhone 12_Étapes pour activer les données cellulaires sur iPhone 12
Mar 22, 2024 pm 10:11 PM
Comment activer les données cellulaires sur iPhone 12_Étapes pour activer les données cellulaires sur iPhone 12
Mar 22, 2024 pm 10:11 PM
1. Déroulez l'écran depuis le haut, retirez la barre d'état et cliquez sur l'icône [Réseau]. 2. Ou cliquez sur [Réseau cellulaire] dans le menu des paramètres du téléphone. 3. Activez le commutateur [Données cellulaires].
 Installer Helm sur Ubuntu
Mar 20, 2024 pm 06:41 PM
Installer Helm sur Ubuntu
Mar 20, 2024 pm 06:41 PM
Helm est un composant important de Kubernetes qui simplifie le déploiement des applications Kubernetes en regroupant les fichiers de configuration dans un package appelé HelmChart. Cette approche rend la mise à jour d'un seul fichier de configuration plus pratique que la modification de plusieurs fichiers. Avec Helm, les utilisateurs peuvent facilement déployer des applications Kubernetes, simplifiant ainsi l'ensemble du processus de déploiement et améliorant l'efficacité. Dans ce guide, j'aborderai différentes manières d'implémenter Helm sur Ubuntu. Remarque : les commandes du guide suivant s'appliquent à Ubuntu 22.04 ainsi qu'à toutes les versions d'Ubuntu et aux distributions basées sur Debian. Ces commandes sont testées et devraient fonctionner correctement sur votre système. en U
 Hyper complet ! Méthodes courantes d'écriture de fichiers de configuration en Python
Apr 13, 2023 am 08:31 AM
Hyper complet ! Méthodes courantes d'écriture de fichiers de configuration en Python
Apr 13, 2023 am 08:31 AM
Pourquoi écrire des fichiers de configuration ? Pendant le processus de développement, nous utilisons souvent des paramètres ou des constantes fixes. Pour ces parties plus fixes et couramment utilisées, elles sont souvent écrites dans un fichier fixe pour éviter la répétition dans différents codes de module et garder le code de base propre. Nous pouvons écrire directement ce fichier corrigé dans un fichier .py, tel que settings.py ou config.py. L'avantage est que nous pouvons en importer directement des parties via l'importation dans le même projet ; sur d'autres plates-formes non Python Lors de la configuration du partage de fichiers, écrire un seul .py n'est pas un bon choix. À ce stade, nous devrions choisir un type de fichier de configuration commun