Comment personnaliser votre iPhone sur le dernier iOS 17
Comment personnaliser les appels sur iPhone
L'iOS 17 d'Apple introduit une nouvelle fonctionnalité appelée Affiches de contact qui vous permet de personnaliser l'apparence de votre écran d'appel sur votre iPhone. Cette fonctionnalité vous permet de concevoir une affiche en utilisant des photos, des couleurs, des polices et des Memoji sélectionnés comme cartes de contact. Ainsi, lorsque vous passez un appel, votre image personnalisée apparaîtra sur l'iPhone du destinataire exactement comme vous l'aviez imaginé.
Vous pouvez choisir de partager votre affiche de contact unique avec tous vos contacts enregistrés ou choisir qui peut la voir. De même, lors d’un échange d’appels, vous verrez également les affiches de contact d’autres personnes. De plus, Apple vous permet de définir des photos de contact spécifiques pour des contacts individuels, ce qui fait que les appels de ces contacts apparaissent avec l'image que vous choisissez, remplaçant l'image qu'ils choisissent.
1. Créez votre propre affiche de contact
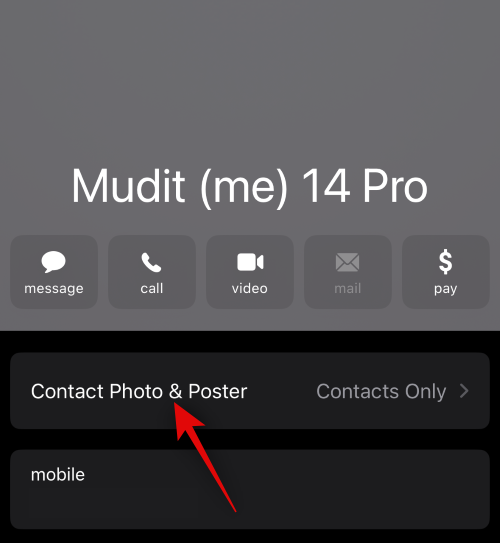
Pour partager un écran d'appel personnalisé depuis votre terminal, vous devez créer une affiche de contact pour votre propre carte de contact à utiliser lorsque vous les appelez ou qu'ils vous appellent. effectué, il apparaît exclusivement sur l’iPhone de l’autre personne. Pour créer votre propre affiche de contact, vous devez créer une carte de contact (sinon affichée sous le nom « Mes cartes » dans l'application Contacts), puis créer une photo de contact et une affiche pour celle-ci. Vous pouvez suivre les instructions fournies dans le guide lié ci-dessous :
2. Activez le partage d'affiches de contact pour tous les contacts
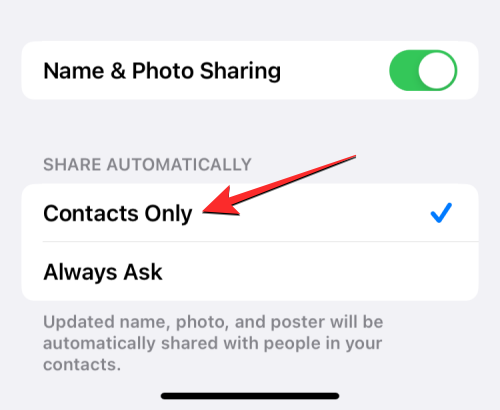
Lorsque vous créez des photos de contact et des affiches pour les cartes de contact sur iPhone, Apple vous permet de contrôler qui peut voir et accéder. vos photos. Vous pouvez configurer votre iPhone pour qu'il vous invite à partager une affiche de contact chaque fois que vous interagissez avec un contact, ou pour faciliter les choses, vous pouvez partager l'affiche avec des personnes enregistrées dans votre liste de contacts.
Pour vous assurer que les photos et affiches de vos contacts sont partagées avec tous les contacts enregistrés sur votre iPhone, vous devez le faire en allant dans "Mes cartes de visite>Contacts">"Photos et affiches de contact". > « Partager automatiquement » pour sélectionner « Contacts uniquement ». Le lien suivant fournit un guide détaillé à ce sujet :
3. Créez des affiches de contact pour vos contacts (comment ils apparaissent à l'écran)
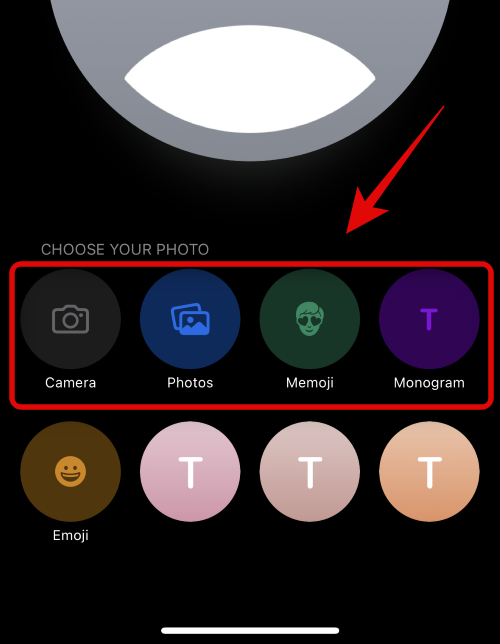
Contacts où d'autres peuvent créer leur propre affiche de cartes de contact et la partager avec vous lorsque vous appelez-les ou envoyez-leur un message. Si quelqu’un n’a pas d’iPhone ou n’a pas encore créé d’affiche de contact, vous pouvez créer une affiche de contact pour lui sur iPhone. Lorsque vous créez une affiche de contact pour quelqu'un d'autre, elle apparaît uniquement sur votre iPhone et n'est pas partagée en dehors de votre appareil ; cela signifie que les autres personnes qui appellent ou envoient un message à cette personne peuvent voir une affiche différente, voire aucune.
Pour créer une affiche de contact pour quelqu'un d'autre, accédez à Contacts > Sélectionnez un contact >, Memoji, Monogramme. ou Emoji pour personnaliser votre affiche. Le lien suivant fournit un guide détaillé à ce sujet : Pouvez-vous restreindre le nombre de personnes pouvant consulter votre affiche de contact ? Oui. Lorsque vous configurez pour la première fois des photos et des affiches de contact pour une carte de contact sur iPhone, les nouvelles photos et affiches que vous choisissez d'afficher seront visibles par tous vos contacts enregistrés. Si vous souhaitez limiter la visibilité de cette affiche, vous pouvez modifier la confidentialité des photos et des affiches en "Toujours demander" en allant dans "Mes cartes de visite>
Contacts">
" Contact Photo et affiches» > « Partage automatique ». De cette façon, lorsque vous modifiez des photos mises à jour, vos contacts ne pourront pas les voir automatiquement. Au lieu de cela, lorsque vous souhaitez communiquer avec un contact, vous serez invité à partager votre nom et votre photo avec lui. Ce contact n'aura accès à vos photos et affiches de contact que si vous cliquez sur Partager dans le conseil supérieur.
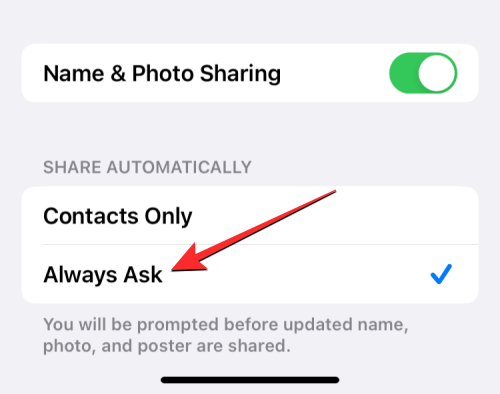
Ce qui précède est le contenu détaillé de. pour plus d'informations, suivez d'autres articles connexes sur le site Web de PHP en chinois!

Outils d'IA chauds

Undresser.AI Undress
Application basée sur l'IA pour créer des photos de nu réalistes

AI Clothes Remover
Outil d'IA en ligne pour supprimer les vêtements des photos.

Undress AI Tool
Images de déshabillage gratuites

Clothoff.io
Dissolvant de vêtements AI

AI Hentai Generator
Générez AI Hentai gratuitement.

Article chaud

Outils chauds

Bloc-notes++7.3.1
Éditeur de code facile à utiliser et gratuit

SublimeText3 version chinoise
Version chinoise, très simple à utiliser

Envoyer Studio 13.0.1
Puissant environnement de développement intégré PHP

Dreamweaver CS6
Outils de développement Web visuel

SublimeText3 version Mac
Logiciel d'édition de code au niveau de Dieu (SublimeText3)
 8 façons de réparer les photos et les affiches des contacts désactivées dans iOS 17
Sep 22, 2023 am 10:33 AM
8 façons de réparer les photos et les affiches des contacts désactivées dans iOS 17
Sep 22, 2023 am 10:33 AM
Découvrez la bonne façon de configurer les photos et affiches de contact Les photos et affiches de contact sont une nouvelle fonctionnalité qui peut être configurée dans iOS 17 pour vos cartes de contact et autres contacts enregistrés sur votre iPhone. Pour ceux qui ne le savent pas, la fonctionnalité vous permet de personnaliser l'apparence de votre écran d'appel avec des affiches personnalisées, que vous pouvez concevoir avec des photos, des noms, des couleurs, des polices, des emojis et des Memoji. Une fois créées, les affiches de contact peuvent être partagées avec vos contacts enregistrés ou restreintes afin que seules quelques personnes sélectionnées puissent les voir. Pour savoir comment créer votre propre affiche de contact et comment la partager avec d'autres, vous pouvez consulter le guide au lien suivant : Photos de contact et affiches de contact désactivées : 8 correctifs expliqués malgré la définition des photos de contact.
 Comment ajouter des contacts d'urgence sur Lalamove
Feb 29, 2024 pm 08:31 PM
Comment ajouter des contacts d'urgence sur Lalamove
Feb 29, 2024 pm 08:31 PM
Lors de l'utilisation du logiciel Lalamove, il existe une fonction de contact d'urgence, qui vous permet de contacter de manière proactive l'autre partie en cas d'urgence. Ici, je vais vous présenter la méthode d'ajout d'un contact d'urgence. Pour ceux qui ne le savent pas encore, venez. et jetez un oeil avec moi. Tout d'abord, ouvrez le logiciel Lalamove sur votre téléphone mobile. Après avoir entré, cliquez sur « Mon » dans le coin inférieur droit de la page pour basculer, puis cliquez sur l'icône en forme d'engrenage dans le coin supérieur droit de la page « Mon » pour entrer. la fonction "Paramètres". 2. Après avoir accédé à la page des paramètres, cliquez sur le bouton « Ajouter » derrière l'élément « Contact d'urgence ». 3. Ensuite, dans la nouvelle interface, entrez le numéro de téléphone et le nom du contact d'urgence selon les invites. Après avoir entré, cliquez sur le bouton « Confirmer l'enregistrement » ci-dessous et le contact d'urgence sera ajouté.
 6 correctifs : comment résoudre le problème de l'affiche de contact qui ne s'affiche pas correctement sur iPhone ?
Sep 17, 2023 pm 12:41 PM
6 correctifs : comment résoudre le problème de l'affiche de contact qui ne s'affiche pas correctement sur iPhone ?
Sep 17, 2023 pm 12:41 PM
1. Vérifiez si votre iPhone prend en charge iOS17. Si la fonction d'affiche de contact ne fonctionne pas sur votre iPhone, la première chose à faire est de vérifier si votre iPhone prend en charge iOS17. Cette nouvelle fonctionnalité n'est disponible que sur les iPhones exécutant iOS 17, alors assurez-vous de mettre à jour votre téléphone avec la dernière mise à jour. De plus, même si votre iPhone exécute iOS17, vos contacts doivent disposer d'iPhone avec les mises à jour iOS17. Voici une liste de tous les iPhones prenant en charge iOS17 : iPhone15, 15PlusiPhone15Pro, 15ProMaxiPhone14, 14PlusiPhone14Pro, 1
 Comment personnaliser votre iPhone sur le dernier iOS 17
Sep 21, 2023 am 08:17 AM
Comment personnaliser votre iPhone sur le dernier iOS 17
Sep 21, 2023 am 08:17 AM
Comment personnaliser les appels sur iPhone L'iOS 17 d'Apple introduit une nouvelle fonctionnalité appelée Affiches de contact qui vous permet de personnaliser l'apparence de votre écran d'appel sur votre iPhone. Cette fonctionnalité vous permet de concevoir une affiche en utilisant des photos, des couleurs, des polices et des Memoji sélectionnés comme cartes de contact. Ainsi, lorsque vous passez un appel, votre image personnalisée apparaîtra sur l'iPhone du destinataire exactement comme vous l'aviez imaginé. Vous pouvez choisir de partager votre affiche de contact unique avec tous vos contacts enregistrés ou choisir qui peut la voir. De même, lors d’un échange d’appels, vous verrez également les affiches de contact d’autres personnes. De plus, Apple vous permet de définir des photos de contact spécifiques pour des contacts individuels, en passant des appels à partir de ces contacts.
 Comment créer du pixel art dans GIMP
Feb 19, 2024 pm 03:24 PM
Comment créer du pixel art dans GIMP
Feb 19, 2024 pm 03:24 PM
Cet article vous intéressera si vous souhaitez utiliser GIMP pour la création de pixel art sous Windows. GIMP est un logiciel d'édition graphique bien connu qui est non seulement gratuit et open source, mais qui aide également les utilisateurs à créer facilement de belles images et de superbes designs. En plus de convenir aussi bien aux concepteurs débutants qu'aux professionnels, GIMP peut également être utilisé pour créer du pixel art, une forme d'art numérique qui utilise les pixels comme seuls éléments de base pour dessiner et créer. Comment créer du pixel art dans GIMP Voici les principales étapes pour créer des images pixel à l'aide de GIMP sur un PC Windows : Téléchargez et installez GIMP, puis lancez l'application. Créez une nouvelle image. Redimensionnez la largeur et la hauteur. Sélectionnez l'outil Crayon. Définissez le type de pinceau sur pixels. installation
 Comment créer un dossier sur Realme Phone ?
Mar 23, 2024 pm 02:30 PM
Comment créer un dossier sur Realme Phone ?
Mar 23, 2024 pm 02:30 PM
Titre : Guide du débutant Realme Phone : Comment créer des dossiers sur Realme Phone ? Dans la société actuelle, les téléphones portables sont devenus un outil indispensable dans la vie des gens. En tant que marque de smartphones populaire, RealMobile est appréciée des utilisateurs pour son système d'exploitation simple et pratique. Lors de l'utilisation des téléphones Realme, de nombreuses personnes peuvent être confrontées au besoin d'organiser des fichiers et des applications sur le téléphone, et la création de dossiers est un moyen efficace. Cet article explique comment créer des dossiers sur les téléphones Realme pour aider les utilisateurs à mieux gérer le contenu de leur téléphone. Non.
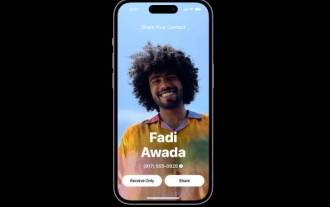 Comment utiliser NameDrop sur iPhone iOS 17
Sep 22, 2023 pm 11:41 PM
Comment utiliser NameDrop sur iPhone iOS 17
Sep 22, 2023 pm 11:41 PM
Avec le lancement de la nouvelle série de téléphones mobiles Apple iPhone15 et le lancement du dernier système d'exploitation mobile iOS17, une multitude de nouvelles fonctionnalités, ajustements et améliorations ont été apportées aux appareils Apple. Les utilisateurs se demandent peut-être comment utiliser la nouvelle fonctionnalité NameDrop sur iPhone et iOS17. Ce guide fournira un bref aperçu de la façon de partager vos informations de contact rapidement et efficacement à l'aide du nouveau système NameDrop disponible sur iOS17. NameDrop est une fonctionnalité qui permet aux utilisateurs d'iPhone de partager rapidement leurs informations de contact avec d'autres. C'est un outil pratique pour les événements sociaux, les réunions d'affaires ou les rassemblements sociaux où vous devez échanger des coordonnées avec de nouveaux amis. Cependant, il est important de noter que NameDrop ne fonctionne que pour envoyer de nouveaux contacts
 Comment faire une affiche de mots
Mar 19, 2024 pm 07:50 PM
Comment faire une affiche de mots
Mar 19, 2024 pm 07:50 PM
Ne pensez pas que Word ne peut éditer et traiter que du texte simple. En fait, en tant que logiciel bureautique couramment utilisé, les fonctions de Word sont très puissantes, mais certaines fonctions n'ont pas été découvertes ou utilisées par le public, et elles ne sont pas connues. au public. Par exemple, saviez-vous que Word peut créer des affiches ? Si vous n'avez pas utilisé Word pour créer une affiche, essayez-le avec moi et créons une affiche Word simple et belle ! 1. Tout d'abord, nous créons et ouvrons un document Word. Ensuite, recherchons [Conception de page] dans la barre de menu, puis cliquez sur [Espacement des pages], et parmi les options de marge de page, nous sélectionnons « Marges personnalisées ». 2. Définissez les paramètres comme indiqué ci-dessous. Nous devons définir tous les paramètres de marge de page sur 0. Après cela, cliquez





