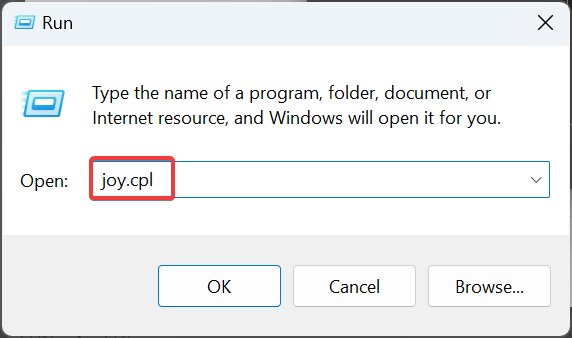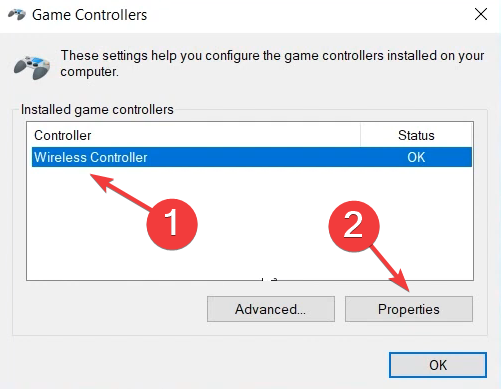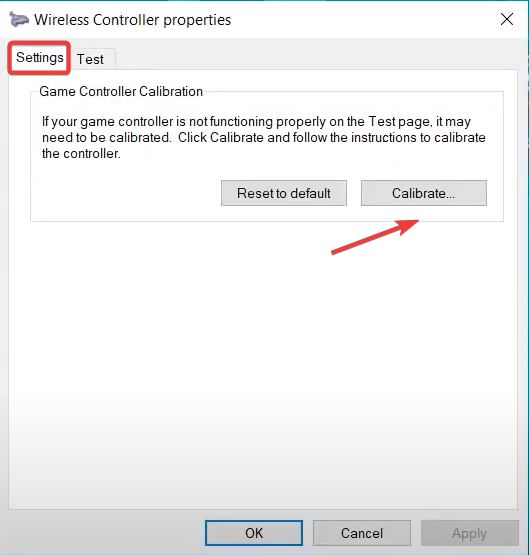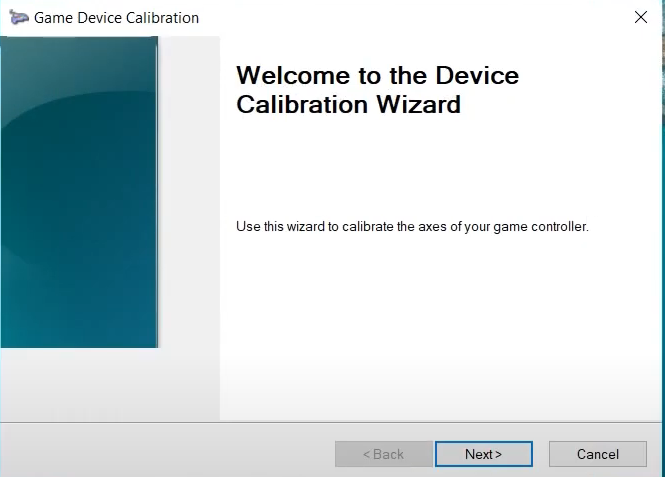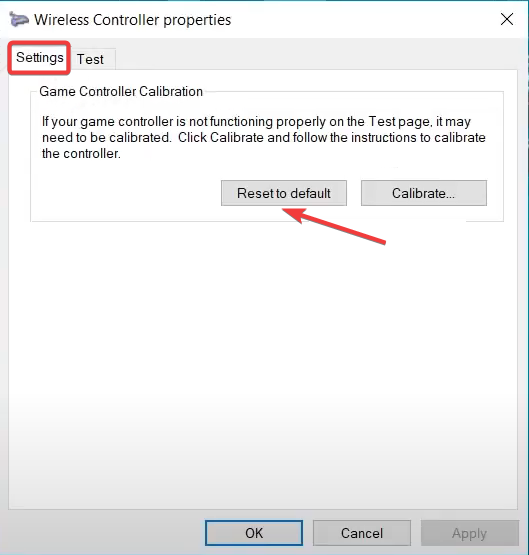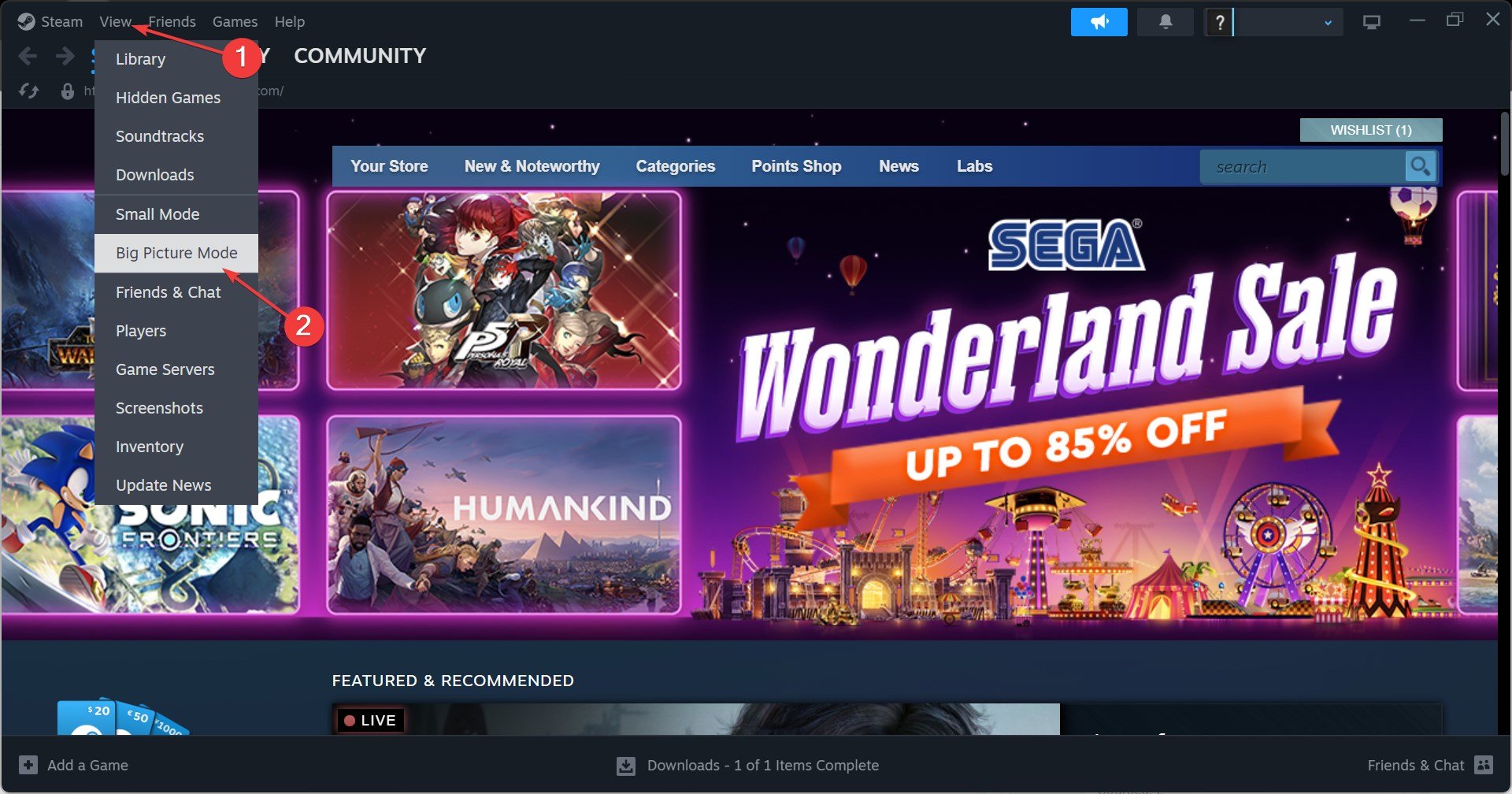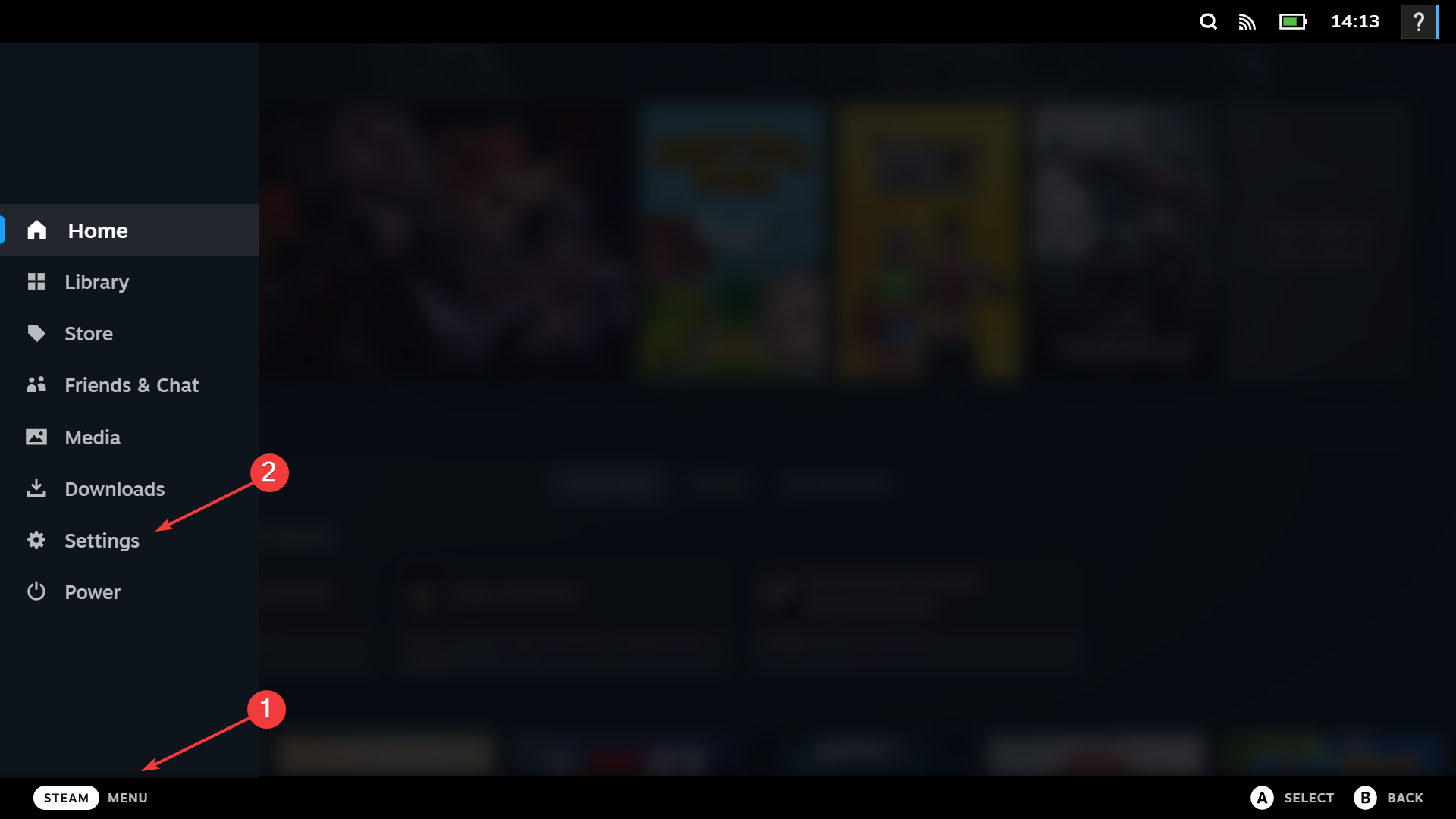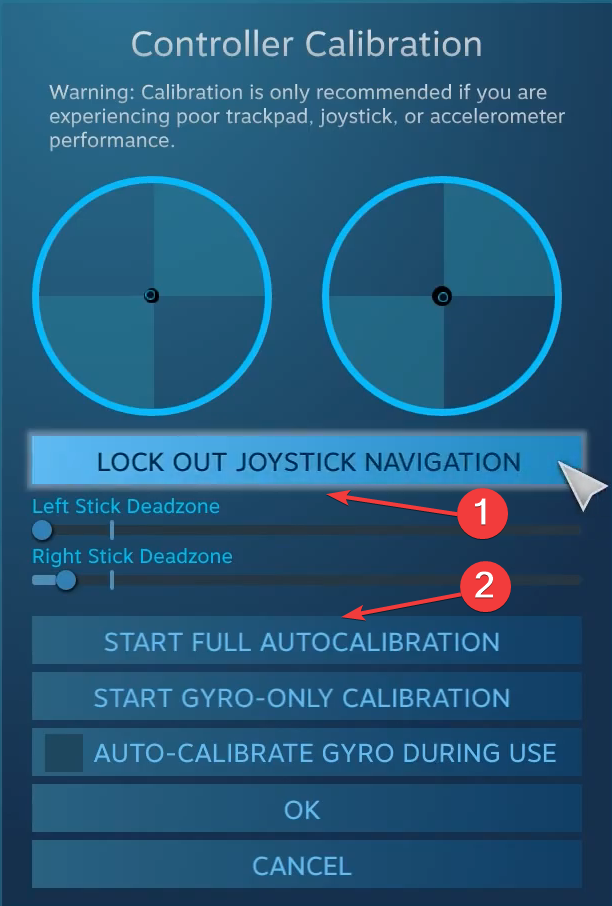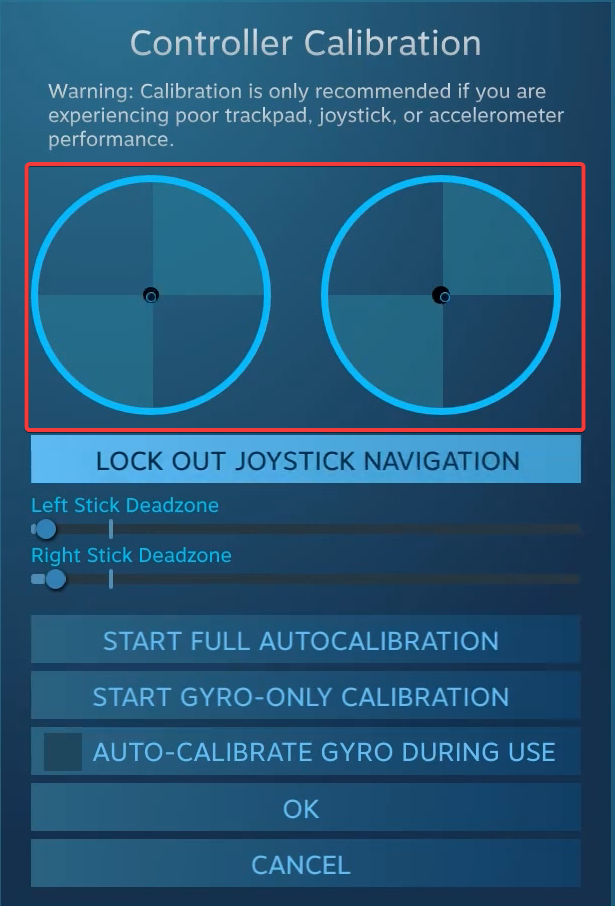Comment calibrer correctement votre manette Xbox One sous Windows 11
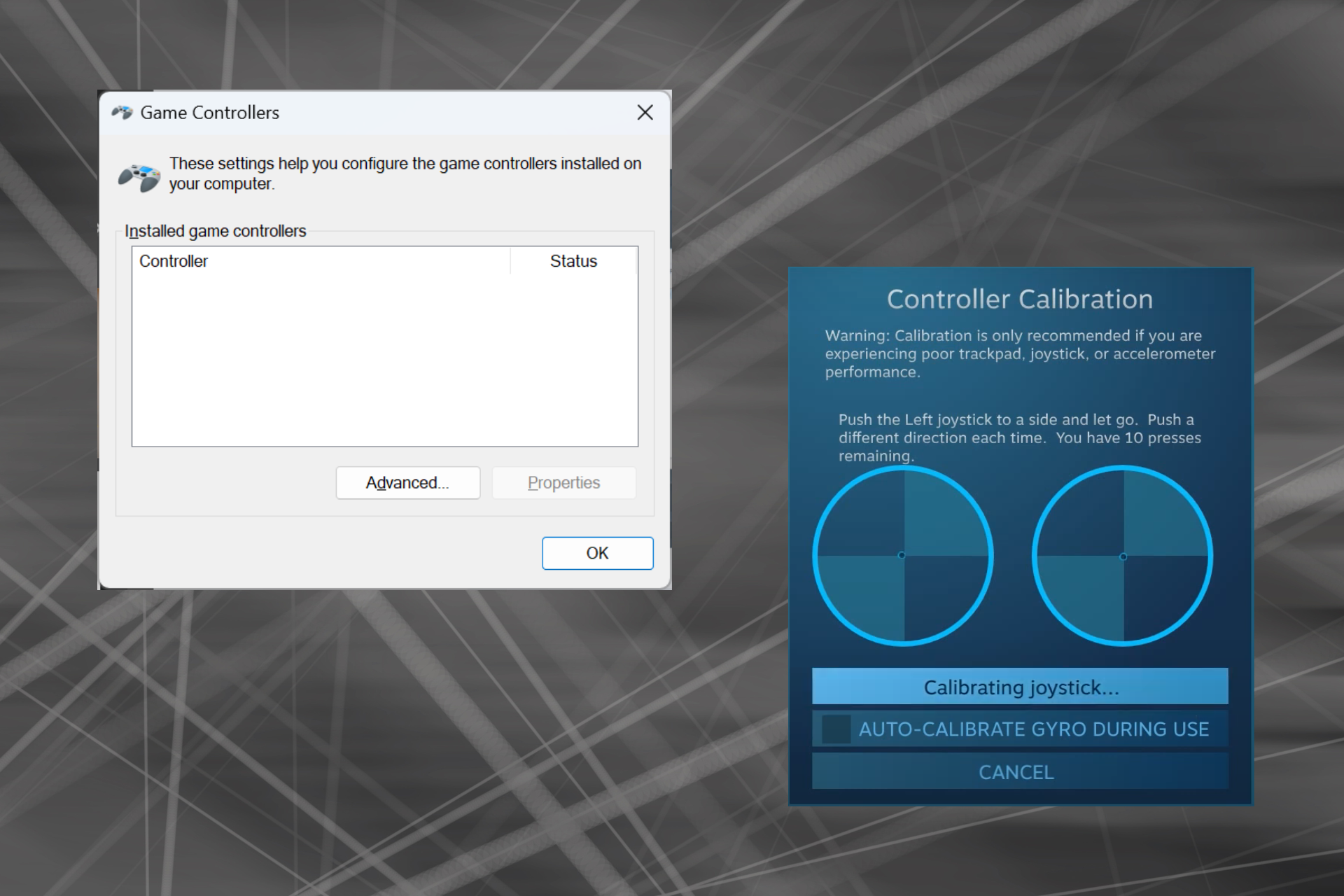
Depuis que Windows est devenu la plateforme de jeu de choix, il est encore plus important d'identifier ses fonctionnalités orientées jeux. L'un d'eux est la possibilité de calibrer une manette Xbox One sur Windows 11.
Grâce à l'étalonnage manuel intégré, vous pouvez vous débarrasser des problèmes de dérive, de mouvement aléatoire ou de performances et aligner efficacement les axes X, Y et Z. Si les options disponibles ne fonctionnent pas, vous pouvez toujours utiliser un outil tiers d'étalonnage du contrôleur Xbox One. Découvrons-le !
Comment calibrer ma manette Xbox sous Windows 11 ?
Assurez-vous de connecter votre manette à votre ordinateur et de mettre à jour les pilotes de votre manette Xbox One avant de continuer. Pendant que vous y êtes, installez également toutes les mises à jour de micrologiciel disponibles.
1. Utilisez l'utilitaire d'étalonnage intégré à Windows
- Appuyez sur + pour ouvrir Exécuter, tapez joy.cpl dans le champ de texte et cliquez sur . WindowsREntrée

- Sélectionnez votre manette Xbox One dans la liste et cliquez sur le bouton "Propriétés".

- Dans l'onglet Paramètres, cliquez sur le bouton Calibrer.

- L'assistant de calibrage du périphérique de jeu apparaîtra, qui vous aidera à configurer les aspects suivants :
- Calibrage du D-pad pour le centrer
- Calibrage de l'axe pour les gâchettes gauche et droite et le bâton de saut (tous les trois, X, Y et Z ).
- Suivez simplement les instructions à l'écran pour terminer le processus d'étalonnage du contrôleur.

- Une fois terminé, rendez-vous dans l'onglet Test et vérifiez que la manette Xbox One est calibrée de manière optimale sous Windows 11.
- Si les paramètres d'étalonnage ne fonctionnent pas, cliquez sur le bouton "Réinitialiser les paramètres par défaut" dans le menu Paramètres.

N'oubliez pas que vous pouvez également calibrer vos joysticks Logitech Extreme 3D Pro, si cela fait également partie de votre configuration de jeu.
2. À partir des paramètres Steam
 REMARQUE Si vous n'avez pas l'application, veuillez visiter le site Web officiel de Steam, téléchargez le programme d'installation et exécutez-le pour installer Steam.
REMARQUE Si vous n'avez pas l'application, veuillez visiter le site Web officiel de Steam, téléchargez le programme d'installation et exécutez-le pour installer Steam.
- Lancez le client Steam sur PC, cliquez sur le menu "Affichage" et sélectionnez "Mode grand écran" dans le menu contextuel.

- Cliquez sur le menu près du coin inférieur gauche de Steam et sélectionnez Paramètres.

- Maintenant, allez dans l'onglet "Contrôleurs", sélectionnez votre manette Xbox One et cliquez sur "Calibrer".
- Cliquez sur Verrouiller Joystick Navigation, puis cliquez sur le bouton Démarrer l'étalonnage automatique complet, déplacez les sticks analogiques dix fois sur les côtés comme recommandé et terminez le processus d'étalonnage.

- Cliquez sur « OK » pour enregistrer les modifications, revenez aux paramètres du contrôleur et cliquez à nouveau sur « Calibrer ».
- Cette fois, configurez les zones mortes des sticks gauche et droit jusqu'à ce que cela semble parfait.

- Enfin, vous pouvez définir différentes sensibilités et autres paramètres du contrôleur pour des jeux individuels en cochant la case Configuration Xbox prise en charge , bien qu'il s'agisse d'une mesure facultative.
3. Utilisez des outils tiers
Les outils de calibrage tiers pour les contrôleurs de jeu ne sont pas aussi efficaces que l'assistant Windows intégré ou Steam. Cependant, si vous souhaitez toujours en utiliser un, un testeur de manette de jeu est l’option la plus fiable.
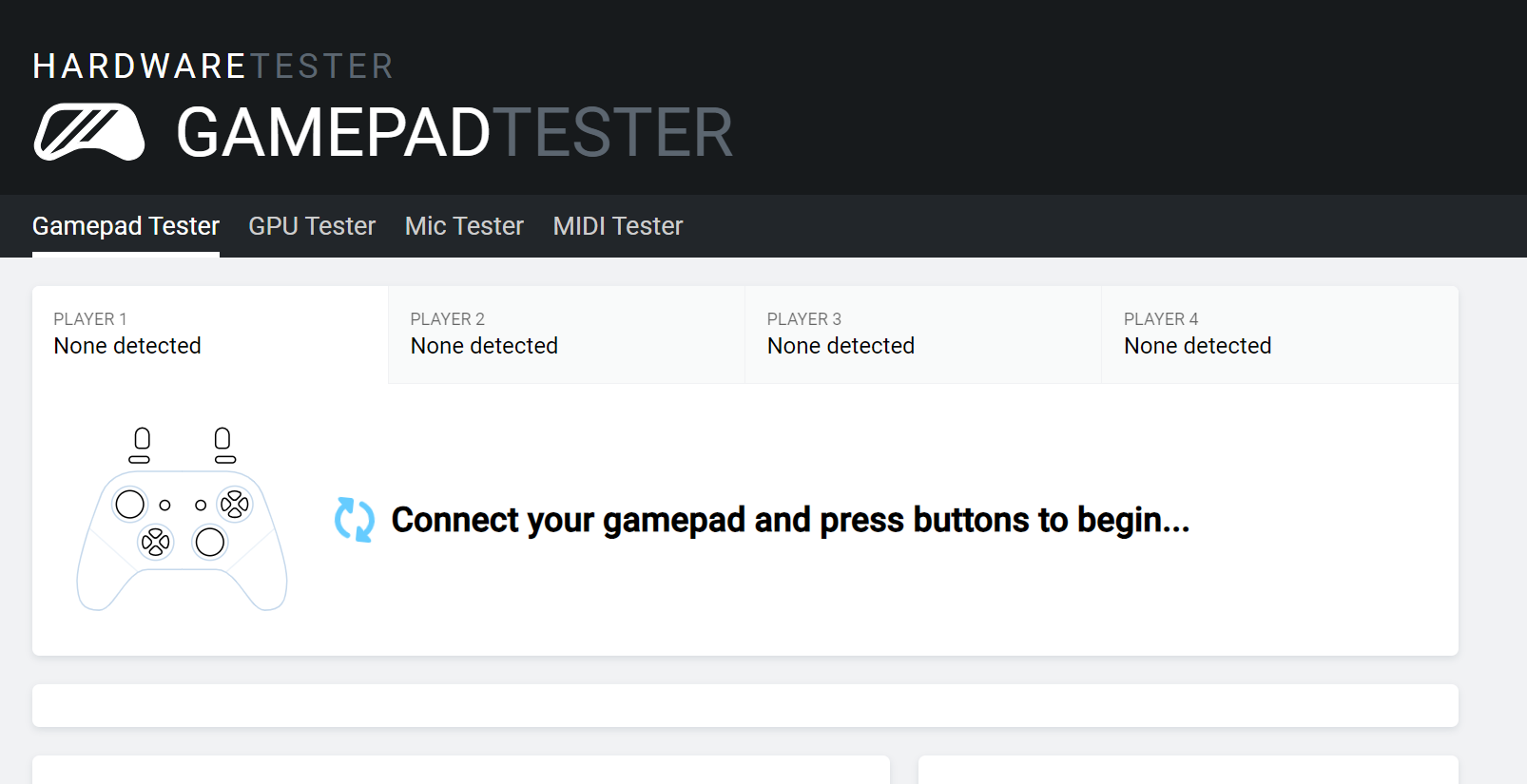
Veuillez garder à l'esprit que vous pouvez rencontrer des incohérences avec les valeurs des axes ou que la manette Xbox peut ne pas être détectée. Le site Web répertorie certaines mesures efficaces dans la section FAQ qui devraient vous aider.
Résoudre les problèmes de contrôleur sous Windows 11
- Contrôleur non détecté : vérifiez votre connexion, recherchez un câble endommagé ou passez à une connexion filaire.
- Le contrôleur ne fonctionne pas : Assurez-vous que les pilotes et le micrologiciel sont à jour
- Problèmes de décalage, de dérive ou de performances : Pour éliminer ces problèmes, calibrez la dérive de votre contrôleur Xbox One
- Contrôleur non connecté au PC : Installez les derniers pilotes et configurez l'adaptateur sans fil Xbox.
Bien que l'utilitaire d'étalonnage intégré des appareils de jeu soit utile pour corriger des erreurs de configuration mineures, il n'est pas très utile pour les défauts majeurs. Dans ce cas, se procurer une nouvelle manette Xbox One est la meilleure option.
Si vous envisagez d'en acheter un, consultez notre liste des meilleurs contrôleurs Xbox.
Ce qui précède est le contenu détaillé de. pour plus d'informations, suivez d'autres articles connexes sur le site Web de PHP en chinois!

Outils d'IA chauds

Undresser.AI Undress
Application basée sur l'IA pour créer des photos de nu réalistes

AI Clothes Remover
Outil d'IA en ligne pour supprimer les vêtements des photos.

Undress AI Tool
Images de déshabillage gratuites

Clothoff.io
Dissolvant de vêtements AI

AI Hentai Generator
Générez AI Hentai gratuitement.

Article chaud

Outils chauds

Bloc-notes++7.3.1
Éditeur de code facile à utiliser et gratuit

SublimeText3 version chinoise
Version chinoise, très simple à utiliser

Envoyer Studio 13.0.1
Puissant environnement de développement intégré PHP

Dreamweaver CS6
Outils de développement Web visuel

SublimeText3 version Mac
Logiciel d'édition de code au niveau de Dieu (SublimeText3)
 Solution : Votre organisation vous demande de modifier votre code PIN
Oct 04, 2023 pm 05:45 PM
Solution : Votre organisation vous demande de modifier votre code PIN
Oct 04, 2023 pm 05:45 PM
Le message « Votre organisation vous a demandé de modifier votre code PIN » apparaîtra sur l'écran de connexion. Cela se produit lorsque la limite d'expiration du code PIN est atteinte sur un ordinateur utilisant les paramètres de compte basés sur l'organisation, sur lesquels ils contrôlent les appareils personnels. Cependant, si vous configurez Windows à l'aide d'un compte personnel, le message d'erreur ne devrait idéalement pas apparaître. Même si ce n'est pas toujours le cas. La plupart des utilisateurs qui rencontrent des erreurs déclarent utiliser leur compte personnel. Pourquoi mon organisation me demande-t-elle de modifier mon code PIN sous Windows 11 ? Il est possible que votre compte soit associé à une organisation et votre approche principale devrait être de le vérifier. Contacter votre administrateur de domaine peut vous aider ! De plus, des paramètres de stratégie locale mal configurés ou des clés de registre incorrectes peuvent provoquer des erreurs. Tout de suite
 Comment désinstaller complètement Xbox Game Bar sous Win11 ? Partager comment désinstaller Xbox Game Bar
Feb 10, 2024 am 09:21 AM
Comment désinstaller complètement Xbox Game Bar sous Win11 ? Partager comment désinstaller Xbox Game Bar
Feb 10, 2024 am 09:21 AM
Comment désinstaller complètement Win11XboxGameBar ? Xbox GameBar est la plate-forme de jeu fournie avec le système. Elle fournit des outils pour l'enregistrement de jeux, des captures d'écran et des fonctions sociales. Cependant, elle prend beaucoup de mémoire et n'est pas facile à désinstaller, mais certains amis souhaitent la désinstaller. pas question. Comment le désinstaller complètement, laissez-moi vous le présenter ci-dessous. Méthode 1. Utiliser le terminal Windows 1. Appuyez sur la combinaison de touches [Win+X] ou [clic droit] cliquez sur [Menu Démarrer de Windows] dans la barre des tâches et sélectionnez [Administrateur de terminal] dans l'élément de menu qui s'ouvre. 2. Fenêtre Contrôle de compte d'utilisateur, souhaitez-vous autoriser cette application à apporter des modifications à votre appareil ? Cliquez sur [Oui]. 3. Exécutez la commande suivante : Get-AppxP
 Résolu : Windows 11 23H2 n'apparaît pas dans Windows Update
Nov 08, 2023 pm 02:46 PM
Résolu : Windows 11 23H2 n'apparaît pas dans Windows Update
Nov 08, 2023 pm 02:46 PM
Microsoft a récemment déployé Windows 11 version 23H2 sur tous les appareils compatibles, mais cela n'est pas apparu pour beaucoup de gens. Cette version n'était auparavant disponible que pour les utilisateurs des canaux bêta et développement. Depuis sa sortie publique, les utilisateurs sont impatients d'essayer la dernière version du système d'exploitation. Premièrement, Microsoft déploie les mises à jour par étapes, certains utilisateurs les recevant avant d'autres. Cela ne signifie pas que votre appareil n'est pas compatible ou ne recevra pas de mises à jour. Cependant, si quelques jours se sont écoulés, vous devriez vérifier s'il y a des problèmes. Pourquoi Windows1123H2 n’apparaît-il pas ? Lorsque l'appareil bloque les versions plus récentes de Windows, des composants de mise à jour sont corrompus ou l'ordinateur tombe en panne en raison du manque de TPM2.0 ou de démarrage sécurisé.
![Comment régler la balance audio [canaux gauche et droit] sous Windows 11](https://img.php.cn/upload/article/000/000/164/169641822765817.jpg?x-oss-process=image/resize,m_fill,h_207,w_330) Comment régler la balance audio [canaux gauche et droit] sous Windows 11
Oct 04, 2023 pm 07:17 PM
Comment régler la balance audio [canaux gauche et droit] sous Windows 11
Oct 04, 2023 pm 07:17 PM
Si vous écoutez de la musique ou regardez des films sur votre ordinateur Windows, vous avez peut-être remarqué que le son est plus fort d'un côté que de l'autre. Il peut s'agir du paramètre par défaut du périphérique audio. Heureusement, régler la balance audio de votre système est assez simple. Cet article explique les étapes à suivre pour ce faire. Pourquoi un côté de mes écouteurs est-il plus silencieux sous Windows 11 ? La plupart du temps, le problème peut être que les écouteurs ne sont pas bien branchés ou que la connexion est lâche. De plus, si la prise casque est endommagée, si vous avez un problème avec votre carte son ou si votre appareil audio subit des interférences, vous remarquerez une différence dans le son. Une autre raison pourrait être due au câblage à l’intérieur. Les fils peuvent s'être desserrés ou déconnectés les uns des autres, ce qui peut entraîner des problèmes de communication entre les différentes parties du casque. Comment équilibrer les canaux audio gauche et droit dans Windows 11
 7 façons de réinitialiser les paramètres sonores sous Windows 11
Nov 08, 2023 pm 05:17 PM
7 façons de réinitialiser les paramètres sonores sous Windows 11
Nov 08, 2023 pm 05:17 PM
Bien que Windows soit capable de gérer le son sur votre ordinateur, vous souhaiterez peut-être toujours intervenir et réinitialiser vos paramètres sonores au cas où vous rencontreriez des problèmes ou des problèmes audio. Cependant, avec les changements esthétiques apportés par Microsoft à Windows 11, il est devenu plus difficile de se concentrer sur ces paramètres. Voyons donc comment rechercher et gérer ces paramètres sur Windows 11 ou les réinitialiser en cas de problème. Comment réinitialiser les paramètres sonores dans Windows 11 de 7 manières simples Voici sept façons de réinitialiser les paramètres sonores dans Windows 11, en fonction du problème auquel vous êtes confronté. Commençons. Méthode 1 : Réinitialiser les paramètres de son et de volume de l'application. Appuyez sur le bouton de votre clavier pour ouvrir l'application Paramètres. Cliquez maintenant
 Explication détaillée de l'utilisation et du fonctionnement de la manette Xbox compatible Win11
Jan 02, 2024 pm 10:22 PM
Explication détaillée de l'utilisation et du fonctionnement de la manette Xbox compatible Win11
Jan 02, 2024 pm 10:22 PM
De nombreux utilisateurs choisissent d'utiliser la manette Xbox lorsqu'ils jouent à des jeux sur l'ordinateur. Cependant, de nombreuses personnes se demandent encore s'ils peuvent continuer à utiliser la manette avec le dernier système Win11, c'est pourquoi je vous pose aujourd'hui la question : puis-je le faire. utiliser la manette Xbox dans Win11 ? Introduction détaillée, venez découvrir ensemble. Puis-je utiliser une manette Xbox dans Win11 ? Réponse : Je peux utiliser une manette Xbox dans le système Win11. Tant que la poignée peut s'adapter, elle peut être utilisée. Méthode d'adaptation du contrôleur Win11xbox : 1. Insérez d'abord le câble de chargement USB dans le contrôleur, puis connectez l'autre extrémité à l'ordinateur. 2. Cliquez ensuite sur « Paramètres-> Périphérique » sur votre ordinateur. 3. À ce stade, vous pouvez sélectionner « Ajouter Bluetooth ou d'autres appareils ». 4. Sélectionnez ensuite «Autre
![Erreur système Xbox E200 [Corrigé]](https://img.php.cn/upload/article/000/465/014/170832475129577.jpg?x-oss-process=image/resize,m_fill,h_207,w_330) Erreur système Xbox E200 [Corrigé]
Feb 19, 2024 pm 02:39 PM
Erreur système Xbox E200 [Corrigé]
Feb 19, 2024 pm 02:39 PM
Cet article explique comment résoudre l'erreur système E200 sur votre console Xbox. En règle générale, cette erreur se produit lorsque votre console Xbox est interrompue lors de la tentative d'installation de la dernière mise à jour du système d'exploitation de la console. Cette erreur peut également se produire si la mise à jour du système est interrompue en raison d'une panne de courant ou d'un problème de réseau. Correction de l'erreur système Xbox E200 Utilisez le correctif suivant pour corriger l'erreur système E200 sur votre console Xbox : Éteignez et rallumez votre console Xbox Effectuez une mise à jour du système, réinitialisez votre console Commençons. 1] Éteindre et rallumer votre console Xbox La réinitialisation du cycle d'alimentation de votre console Xbox peut éliminer efficacement les problèmes temporaires potentiels et résoudre certains problèmes. Suivez ces étapes pour désactiver et rouvrir Xbox Control
 Comment faire en sorte que l'application Xbox joue à des jeux hors ligne sous Windows 10
Apr 16, 2024 pm 11:11 PM
Comment faire en sorte que l'application Xbox joue à des jeux hors ligne sous Windows 10
Apr 16, 2024 pm 11:11 PM
Dans le système d'exploitation Windows 10, l'application Xbox intégrée n'est pas seulement une plate-forme d'enregistrement et de partage de jeux, mais également une entrée importante pour de nombreux utilisateurs pour jouer à des jeux. Pour certains utilisateurs qui souhaitent jouer à des jeux Xbox intégrés sans connexion réseau, il est important de comprendre comment jouer hors ligne. Cet article expliquera en détail comment configurer l'application Xbox dans le système Windows 10 pour réaliser la fonction de jeu hors ligne. Si cela intéresse des joueurs, veuillez continuer à lire. Méthode de fonctionnement 1. Ouvrez d'abord la plate-forme Xbox sur votre ordinateur, cliquez sur la zone d'avatar dans le coin supérieur droit, puis cliquez sur « Paramètres » dans la liste d'options ci-dessous. 2. Dans l'interface de la fenêtre qui s'ouvre, cliquez sur l'option "Général" dans la colonne de gauche. 3. Recherchez ensuite le "